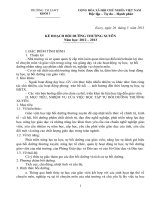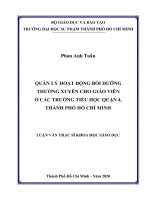- Trang chủ >>
- Sư phạm >>
- Quản lý giáo dục
Boi duong thuong xuyen to 4 5
Bạn đang xem bản rút gọn của tài liệu. Xem và tải ngay bản đầy đủ của tài liệu tại đây (629.84 KB, 60 trang )
TỰ HỌC BỒI DƯỠNG THƯỜNG XUYÊN
(Mã Mô-đun TH 1)
Nội dung: MỘT SỐ VẤN ĐỀ VỀ TÂM LÍ HỌC DẠY HỌC Ở TIỂU HỌC
1/ Tâm lí học về sự phát triển trí tuệ học sinh tiểu học:
a/ Khái niệm trí tuệ:
- Trí tuệ là vấn đề phức tạp của cả Triết học, Tâm lí học và Giáo dục học. Ở đây,
chỉ xem xét trí tuệ dưới góc độ Tâm lí học và Giáo dục học. Cũng như nhiều khái
niệm vốn có cịn mang nặng màu sắc “đời sống”, thuật ngữ “trí tuệ” cũng được
hiểu theo nhiều cách khác nhau.
- Trí tuệ biểu hiện ra nhiều mặt và liên quan đến nhiều hiện tượng tâm lí khác
nhau. Trí tuệ có thể biểu hiện ở mặt nhận thức như nhanh biết, nhanh hiểu, mau
nhớ hoặc biết suy xét, tìm ra nhanh các quy luật, có óc tưởng tượng phong phú,
hình dung ngay và đúng điều người khác nói, đến hành động nhanh trí, sáng tạo
tháo vát, linh hoạt; đến các phẩm chất: óc tị mị, lịng say mê, sự kiên trì miệt mài.
b/ Những đặc điểm của trí tuệ:
- Nhận thức được đặc điểm bản chất của tình huống mới do người khác đưa ra
hoặc tự mình nêu ra vấn đề cần giải quyết.
- Sáng tạo công cụ mới, phương pháp mới, cách thức mới, phù hợp với hoàn hoàn
cảnh mới (tất nhiên trên cơ sở những tri thức và kinh nghiệm tiếp thu được trước
đó). Do đó, trí tuệ khơng chỉ bộc lộ qua nhận thức mà qua cả hành động. Đa số các
hành động đều được tổ chức trong óc trước khi đưa vào thực hiện.
c/ Một vấn đề về hình thành trí tuệ:
- Việc hình thành và phát triển trí tuệ phải được tiến hành thường xuyên, liên tục,
thống nhất và có hệ thống đặc biệt khi trẻ em ở tiểu học.
- Muốn hình thành trí tuệ cho trẻ em, đặc biệt ở bậc Tiểu học, cần phải thay đổi cấu
trúc, nội dung tài liệu dạy học. Trong dạy học nếu nội dung cịn là những trí tuệ cũ,
có tính chất kinh nghiệm chủ nghĩa thì dù phương pháp giảng dạy có được đổi
mới, thì cũng khơng ảnh hưởng đến sự phát triển trí tuệ của học sinh. Phải xây
dựng nội dung dạy học sao cho nó khơng phải “thích nghi” với trình độ sẵn có của
trẻ, mà địi hỏi trẻ phải có trình độ cao hơn, có phương thức hoạt động trí tuệ phức
tạp hơn. Nếu trẻ thực sự nắm được nội dung thì đó là chỉ tiêu rõ nhất về trình độ trí
tuệ của trẻ.
- Tất cả giáo viên đều có nhiệm vụ và có thể góp phần vào việc phát triển trí tuệ
của học sinh bằng cách tạo ra các điều kiện để học sinh suy nghĩ chủ động, độc lập
sáng tạo trong việc đề ra và giải quyết các “bài toán” nhận thức và thực tiễn.
Nhiệm vụ này cần được thực hiện thường xuyên, liên tục và có hệ thống trong từng
giờ lên lớp
2. Tâm lí học về sự hình thành kĩ năng học tập của học sinh tiểu học:
a/ Sự hình thành kĩ năng:
- Kĩ năng là khả năng vận dụng kiến thức để giải quyết một nhiệm vụ mới. Việc
hình thành kĩ năng phụ thuộc vào nội dung của nhiệm vụ, bài tập…Thực chất của
sự hình thành kĩ năng là hình thành cho học sinh nắm vững một hệ thống phức tạp
các thao tác nhằm làm sáng tỏ và làm biến đổi những thông tin chứa đựng trong
bài tập. Giúp học sinh hình thành mơ hình khái qt để giải quyết các bài tập .
- Kĩ xảo là hành động đã được củng cố và tự động hóa. Kĩ xảo ít có sự tham gia
của ý thức, nhưng ý thức luôn thường trực để xuất hiện kịp thời khi có vấn đề. Các
động tác thừa và phụ bị loại trừ, những động tác cần thiết ngày càng chính xác hơn,
nhanh hơn tiết kiệm năng lượng và thời gian, đảm bảo chất lượng tốt.
b/ Một số kĩ năng, kĩ xảo cần có của học sinh tiểu học:
- Những kĩ năng, kĩ xảo học tập gồm những kĩ năng, kĩ xảo: đọc, viết, tính tốn...
Trong đó, đọc là hoạt động phức tạp đối với học sinh lớp 1. Kĩ xảo viết cũng
khơng phải đơn giản, địi hỏi các em phải nắm quy tắc chính tả, tự động hoá mọi
động tác, kiểm tra nhanh và tinh những chữ đã viết, đồng thời tiếp tục viết những
chữ mới...
- Những kĩ năng, kĩ xảo lao động: chủ yếu là lao động tự phục vụ, lao động đơn
giản như kĩ năng kĩ xảo sử dụng các công cụ lao động...
- Những kĩ năng, kĩ xảo vệ sinh như biết đánh răng rửa mặt...
- Những kĩ năng, kĩ xảo về hành vi như các kĩ năng, kĩ xảo đi đứng, ngồi ngay
ngắn, biết ra vào đúng lối, biết cách chào thầy cơ giáo...
c/ Một số u cầu đối với việc hình thành kĩ năng, kĩ xảo và thói quen :
- Làm cho học sinh ham thích luyện tập. Luyện cho học sinh có thói quen giữ vở
sạch viết chữ đẹp, vượt khó trong học tập.
- Làm cho học sinh hiểu được cách thức luyện tập. Khi hướng dẫn một hành động
hoặc một cơng việc gì đó cho học sinh địi hỏi giáo viên phải nghiên cứu tỉ mỉ để
hướng dẫn từng thao tác sau đó mới luyện tập cho nhanh cho khéo
- Cần phải chỉ ra kịp thời những sai sót của học sinh. Những chỉ dẫn của giáo viên
về những sai sót trong phương pháp hành động và sự đánh giá mức độ phù hợp
giữa kết quả đạt được với mục đích đề ra có ý nghĩa quan trọng. Biết kết quả và
hiểu nguyên nhân của sự sai sót trong hành động là một trong những điều kiện chủ
yếu để chuyển từ kĩ năng sang kĩ xảo nhanh chóng.
- Phải tiến hành luyện tập có hệ thống và liên tục, việc luyện tập phải đi từ dễ đến
khó, từ đơn giản đến phức tạp. Ví dụ: Từ chỗ dạy cho các em đọc được, đọc đúng
đến đọc lưu loát và diễn cảm
- Phải kiểm tra và đánh giá kết quả luyện tập. Khi luyện tập giáo viên phải theo
dõi, uốn nắn kịp thời những sai sót của học sinh ngay từ đầu. Quan trọng giáo viên
phải làm đúng mẫu. Sau đó để các em tự làm và giáo viên theo dõi đánh giá. Điều
quan trọng là giáo viên phải dạy cho các em tự kiểm tra, dần dần sẽ hình thành thói
quen tự kiểm tra, tự đánh giá hành động của mình.
- Phải củng cố những kĩ năng kĩ xảo và thói quen đã được hình thành. Ở tuổi học
sinh tiểu học, kĩ năng kĩ xảo, thói quen dễ hình thành nhưng chưa bền vững nên
việc củng cố kĩ năng, kĩ xảo là một điều cần thiết.
3/ Tâm lí học về giáo dục đạo đức học sinh tiểu học:
a/ Khái niệm về đạo đức:
- Trong quá trình quan hệ qua lại với nhau và với xã hội con người đã đưa ra yêu
cầu cho bản thân, nó được diễn đạt bằng những mệnh đề hay một thuật ngữ nào đó
và được gọi là những chuẩn mực đạo đức.
b/ Vấn đề giáo dục đạo đức cho học sinh tiểu học:
- Giáo dục đạo đức cho học sinh là một trong những nhiệm vụ của nhà trường tiểu
học hiện nay. Nó có một ý nghĩa chiến lược quan trọng. Bởi lẽ: “bồi dưỡng thế hệ
cách mạng cho đời sau là một việc rất quan trọng và cần thiết”. Cùng với gia đình,
xã hội, nhà trường có trách nhiệm phải chăm lo giáo dục đạo đức cho học sinh.
TỰ HỌC BỒI DƯỠNG THƯỜNG XUYÊN
(Mã Mô-đun TH 20)
Nội dung: KIẾN THỨC KĨ NĂNG TIN HỌC CƠ BẢN
1.Khái quát chung về cấu tạo của máy tính và các thiết bị ngoại vi. Giới thiệu
hệ điều hành Windows; Thực hành một số thao tác cơ bản với hệ điều hành
Windows:
a.Khái quát chung về cấu tạo của máy tính và các thiết bị ngoại vi:
Máy vi tính là một hệ thống được ghép nhiều thành phần tạo nên. Do đó, để máy
tính có thể hoạt động được ta phải lắp ghép các thành phần của nó một cách hợp lý
và khai báo với các thành phần khác. Ngày nay ngành tin học dựa vào trên các máy
tính hiện đang phát triển trên cở sở hai phần: phần cứng và phần mếm.
* Phần cứng
Phần cứng(tiếng Anh: hardware) là các bộ phận (vật lý) cụ thể của máy tính hay hệ
thống máy tính như là màn hình, chuột, bàn phím, máy in, máy qt (scanner), vỏ
máy tính, bộ nguồn, bộ vi xử lý CPU, bo mạch chủ, các loại dây nối, loa, ổ đĩa
mềm, ổ đĩa cứng, ổ CDROM, ổ DVD,…
Dựa trên chức năng và cách thức hoạt động người ta còn phân biệt phần cứng ra
thành:
– Thiết bị vào (Input): Các bộ phận thu nhập dữ liệu hay mệnh lệnh như là bàn
phím, chuột…
– Thiết bị ra (Output): Các bộ phận trả về thơng tin cho người dùng, phát tín hiệu,
hay thực thi lệnh ra bên ngồi như là màn hình, máy in, loa,…
Ngoài các bộ phận nêu trên liên quan tới phần cứng của máy tính cịn có các khái
niệm quan trọng sau đây:
– Bus: chuyển dữ liệu giữa các thiết bị phần cứng.
– BIOS (Basic Input Output System): còn gọi là hệ thống xuất nhập cơ bản nhằm
khởi động, kiểm tra, và cài đặt các mệnh lệnh cơ bản cho phần cứng và giao quyền
điều khiển cho hệ điều hành
– CPU: bộ phân vi xử lý điều khiển toàn bộ máy tính
– Kho lưu trữ dữ liệu: lưu giữ, cung cấp, thu nhận dữ liệu
– Các loại chíp hỗ trợ: nằm bên trong bo mạch chủ hay nằm trong các thiết bị
ngoại vi của máy tính các con chip quan trọng sẽ giữ vai trò điều khiển thiết bị và
liên lạc với hệ điều hành qua bộ điều vận hay qua phần sụn (nghe hơi khó chịu,
khơng được dễ hiểu,tiếng Anh firmware)
– Bộ nhớ: là thiết bị bên trong bo mạch chủ giữ nhiệm vụ trung gian cung cấp các
mệnh lệnh cho CPU và các dữ liệu từ các bộ phận như là BIOS, phần mềm, kho
lưu trữ, chuột đồng thời tải về cho các bộ phận vừa kể kết quả các tính tốn, các
phép tốn hay các dữ liệu đã/đang được xử lý
các cổng vào/ra
Các thành phần chính của máy tính cá nhân để bàn. 1: màn hình, 2: bo mạch chủ,
3: CPU, 4: chân cắm ATA, 5: RAM, 6: các thẻ cắm mở rộng chức năng cho máy,
7: nguồn điện, 8: ổ đĩa quang, 9: ổ đĩa cứng, 10: bàn phím, 11: chuột
* Phần mềm
Phần mềm (tiếng Anh: Software) là một tập hợp những câu lệnh hoặc chỉ thị
(Instruction) được viết bằng một hoặc nhiều ngơn ngữ lập trình theo một trật tự xác
định, và các dữ liệu hay tài liệu liên quan nhằm tự động thực hiện một số nhiệm vụ
hay chức năng hoặc giải quyết một vấn đề cụ thể nào đó.
Phần mềm thực hiện các chức năng của nó bằng cách gửi các chỉ thị trực tiếp đến
phần cứng (hay phần cứng máy tính, Computer Hardware) hoặc bằng cách cung
cấp dữ liệu để phục vụ các chương trình hay phần mềm khác.
Phần mềm là một khái niệm trừu tượng, nó khác với phần cứng ở chỗ là “phần
mềm không thể sờ hay đụng vào”, và nó cần phải có phần cứng mới có thể thực thi
được.
Ví dụ:
– Hệ điều hành windows
– Phần mềm soạn thảo văn bản Microsoft Word
– Phần mềm tính tốn Microsoft Excel
– Phần mềm vẽ cơ bản Microsoft Paint
– Phần mềm xử lý ảnh Photoshop
– Phần mềm quản lý cơ sở dữ liệu Microsoft Access
– Phần mềm thiết kế web Microsoft FrontPage
Đứng trước một máy tính PC, ta có thể thấy máy tính này gồm những bộ phận:
Bàn phím, chuột, màn hình, vỏ máy. Đây là những thành phần dễ dàng nhận thấy.
Tuy nhiên, máy tính PC cịn có nhiều bộ phận khác. Các bộ phận này được nhóm
trong các khối chức năng sau:
- Khối xử lý trung tâm: Khối xử lý trung tâm, hay còn gọi là bộ vi xử lý hoặc con
chip, là bộ não của máy tính. Cơng việc chính của khối xử lý trung tâm là tính tốn
và điều khiển mọi hoạt động trong máy tính.
- Bộ nhớ trong: Bộ nhớ trong dùng để chứa các lệnh và dữ liệu phục vụ cho quá
trình thực hiện chương trình. Bộ nhớ trong bao gồm bộ nhớ truy cập ngẫu nhiên
(RAM) và bộ nhớ chỉ đọc (ROM).
- Bộ nhớ ngoài: Bộ nhớ ngoài hay các thiết bị lưu trữ ngoài bao gồm đĩa cứng, đĩa
mềm, đĩa CD đĩa ZIP…
Chú ý: Do ổ cứng nằm bên trong vỏ máy nên nhiều người nhầm lẫn ổ cứng là thiết
bị lưu trữ trong. Thực chất nó là thiết bị lưu trữ ngoài.
- Các thiết bị vào: Các thiết bị vào cho phép thông tin hãy dữ liệu được nhập vào
máy tính, ví dụ như bàn phím, chuột, máy quét …
- Các thiết bị ra: Các thiết bị ra cho phép thơng tin có thể được xuất ra từ máy tính,
ví dụ như máy in, màn hình, loa …
- Các thiết bị ngoại vi: Thiết bị ngoại vi là bất kỳ thiết bị nào có thể gắn vào máy
tính. Như vậy, toàn bộ các thiết bị như máy quét, máy in, bàn phím, chuột … đều
là các thiết bị ngoại vi.
- Cổng nối tiếp: Cổng nối tiếp là một khe cắm có nhiều chân nằm ở phía sau máy
tính, cho phép các thiết bị có thể kết nối với máy tính, chẳng hạn Modem. Các
cổng nối tiếp thường được đặt tên là COM1, COM2.
- Cổng song song: Cổng song song là một khe cắm nhiều chân nằm ở phía sau máy
tính, cho phép các thiết bị có thể kết nối với máy tính, chẳng hạn máy in. Các cổng
song song thường được đặt tên là LPT1 hoặc LPT2.
- Cổng nối tiếp vạn năng USB: Cổng nối tiếp vạn năng USB là một bộ phận mới
trong máy tính, chỉ có trong các máy tính thế hệ gần đây. Có thể có một hoặc nhiều
ổ cắm USB ở trên thân vỏ máy, cho phép các thiết bị được thiết kế cho USB có thể
kết nối với máy tính.
b.Giới thiệu hệ điều hành Windows:
Khái quát
Đây là hệ điều hành thông dụng nhất trên thế giới bởi tính năng ưu việt của nó. Có
các phiên bản như Window 95, Window 98, Window Millennium Edition,
Window NT, Window 2000, và mới nhất là Window XP.
Trên màn hình làm việc của window (gọi là Desktop) có các biểu tượng như sau:
Nhấn đúp chuột để mở thư mục My Documents, nơi lưu những tài liệu của bạn.
Nhấn đúp chuột để xem nội dung máy tính của bạn. Các thư mục được liệt kê đầy
đủ theo thứ tự từ ngoài vào trong. Các ổ đĩa, thư mục, thư mục con, các tập tin...
Nhấn đúp chuột để xem các tài nguyên đang có trên mạng, nếu máy bạn đang nối
vào một mạng cục bộ nào đó.
Nhấn đúp vào biểu tượng thùng rác để xem các file đã bị xố. Bạn có thể khơi
phục các file đã xoá khi bạn chưa đổ sạch rác đi.
Dưới góc trái ta thấy nút Start. Đây là nơi bắt đầu của các hoạt động khi ta sử dụng
các ứng dụng trên máy tính.
Nhấn vào biểu tượng này ta sẽ có menu hiện ra như sau:
Các ứng dụng được cài đặt trong menu Programs. Mỗi khi sử dụng các ứng dụng ta
vào start – chọn Programs – chọn ứng dụng cần mở.
Lệnh Run cho phép bạn chạy một chương trình hay truy cập một thư mục nào đó
trên máy tính. Chọn lện này và nhập lệnh để chạy
Lệnh C: sẽ cho phép bạn mở cửa sổ của ổ đĩa C. Bạn có thể mở thư mục Audio
trong ổ C bằng cách nhập lệnh C:Audio rồi nhấn Enter hoặc nhấn OK. Nừu muốn
thoát ra khỏi hộp thoại này, nhấn Cancel hoặc nhấn phím Esc trên bàn phím.
Nút Browse để tìm một tập tin cụ thể trong ổ đĩa và chạy nó.
Window làm việc dựa trên các cửa sổ. Mỗi một cửa sổ mở ra sẽ có các nút như
đóng, thu nhỏ cửa sổ, phóng to cửa sổ.
là nút đóng (close) cửa sổ hiện hành
là nút phóng to cửa sổ (Maximize)
là nút thu nhỏ cử sổ (Minimize)
Thánh menu
Thanh công cụ
Thanh địa chỉ
Cửa sổ hiện hành của một thư mục. Ta thấy trong thư mục Audio lại có các thư
mục con như Cakewalk, Finale 2001...
Để xem các thư mục, bạn nhấn đúp chuột vào thư mục muốn xem. Lúc này một
cửa sổ khác lại được kích hoạt.
Quản lý thư mục và tập tin.
Tạo thư mục mới
Để tao một thư mục mới, trước tiên ta xác định vị trí mà ta sẽ đặt thư mục mới. Ví
dụ ta tạo một thư mục tên là Audio trên ổ đĩa C
Các bước như sau:
Mở My Computer bằng cách nhấn đúp biểu tượng trên mà hình.
Trong cửa sổ hiện ra, nhấn đúp vào ổ C
Trong ổ C sẽ là nơi ta tạo thư mục. Bạn Chọn menu File – chọn New – Folder
Sau khi nhấn vào Folder, trong cửa sổ của ổ C sẽ có một biểu tượng thư mục mới
với tên là New Folder nhấp nháy màu xanh. Bạn nhấp chuột vào vùng sáng này
vào nhập tên cho thư mục là Audio
Nhấn OK
Trong khi nhập tên, bạn dùng phím Delete để xố ký tự sau vị trí con trỏ. Phím
Back Space để xố ký tự trước vị trí con trỏ.
Đổi tên thư mục và tập tin
Sau khi thư mục được tạo, bạn muốn đổi tên thư mục này, hãy nhấn phím phải lên
thư mục này và chọn Rename trong menu con hiện ra. Sau đó nhập lại tên thư mục
rồi nhấn Enter.
Copy thư mục hoặc tập tin
Hãy tạo một thư mục con tên là Cake trong thư mục Audio vừa tạo. Sau đó nhấn
phím phải vào thư mục Cake và chọn Copy từ thanh menu con. Bạn có thể nhấn tổ
hợp phím Ctrl-C để copy.
Sau khi copy, bạn cần dán (Paste) thư mục cake này vào vị trí mới. Ví dụ ta dán
vào ổ C.
Nhấn nút Back trên thanh công cụ để quay lại ổ C. Nhấn Ctrl-V hoặc chọn Paste từ
thanh menu con khi bạn nhấn phải chuột lên vị trí trống trên cửa sổ hiện hành.
Lúc này trong ổ C sẽ có một thư mục Cake là bản sao của thư mục Cake trong
Audio.
Xoá thư mục hay tập tin
Để xố thư mục, bạn nhấn phím phải lên thư mục cần xố và chọn Delete từ menu
con.
Bạn có thể nhấn chuột lên thư mục cần xoá rồi nhấn phím Delete trên bàn phím.
Sao chép ra đĩa mềm
Khi muốn copy một thư mục hay tập tin ra đĩa mềm để đem sang máy khác, ta
nhấn phím phải vào thư mục hay tập tin và chọn Send to – Floppy (A)
Ta sẽ có một bản sao của tập tin hay thư mục trong ổ đĩa A, và khi đem sang máy
khác bạn chỉ việc Copy và dán vào trong ổ C của máy đó.
c.Thực hành một số thao tác cơ bản với hệ điều hành Windows:
1. Khởi động và tắt máy tính (quan sát q trình khởi động của máy tính, hệ điều
hành Windows, làm quen với giao diện đồ họa và các biểu tượng trên màn hình)
a. Bật màn hình, sau đó bật máy tính. Tiêu đề cửa sổ đầu tiên xuất hiện là gì?
b. Bấm tổ hợp phím Ctrl+Alt+Del, rồi nhấn Enter sau khi thấy màn hình xuất hiện
cửa sổ Login.
c. Sau khi Windows khởi động xong: • Quan sát các biểu tượng My Computer, My
Document, Recycle Bin trên màn hình. Liệt kê các biểu tượng đường tắt có trên
Desktop. • Khảo sát Menu Start. Liệt kê các mục (khơng liệt kê các mục con) có
trong Start Menu. • Xem giờ hệ thống hiện tại là bao nhiêu?
d. Để tắt máy, nháy vào nút Start, nháy vào Turn off quan sát bảng chọn hiện ra.?
e. Nháy Cancel (bỏ qua) để quay trở lại Windows.
2. Thực hành các thao tác chuột
a. Di chuyển con trỏ chuột trên màn hình tới các biểu tượng khác nhau trên b. c. d.
e. f. g. h. Desktop. Dừng di chuyển con trỏ chuột trên một biểu tượng nào đó vài
giây. Điều gì xảy ra? Di chuyển con trỏ chuột tới một biểu tượng nào đó và nháy
chuột (click). Điều gì xảy ra? Di chuyển chuột tới nút Start và nháy chuột. Xem
nội dung bảng chọn Start hiện ra. Trỏ chuột vào mục Programs. Chương trình
Microsft Word có được cài đặt trong máy khơng? Phiên bản nào? Nháy chuột phải
(right click) tại bất kỳ nơi nào ngồi Menu Start. Điều gì xảy ra? Nháy đúp chuột
(double click) vào biểu tượng My Computer. Điều gì xảy ra? Nhấn chuột lên biểu
tượng ổ đĩa C: và kéo thả sang một vị trí khác. Điều gì xảy ra? Nháy đúp chuột lên
biểu tượng ổ đĩa C:. Cửa sổ thay đổi như thế nào? Nháy vào nút Close ở góc phải
trên cửa sổ để đóng cửa sổ My Computer.
3. Khám phá Taskbar và Start Menu
a. Kéo thả thanh Taskbar sang cạnh phải màn hình. Thử với các cạnh khác, rồi đặt
lại về vị trí ban đầu. Thanh Taskbar thay đổi như thế nào?
b. Đưa con trỏ lên biên trên của thanh Taskbar cho đến khi nó có dạng ↕, nháy
chuột và kéo thả lên phía trên. Sau đó kéo thả lại xuống phía dưới để trở về lại vị
trí cũ. Thanh Taskbar thay đổi như thế nào?
c. Nháy chuột tại nút Start ở góc trái thanh Taskbar. Liệt kê các chương trình có
trong danh mục Programs, liệt kê các chương trình có trong danh mục Documents.
4. Tìm hiểu cửa sổ, Menu và các thành phần của nó
a. Nháy nút Start để mở bảng chọn Start, trỏ vào Settings và nháy Control Panel.
Sử dụng các nút Minimize, Maximize và Restore để điều khiển cửa sổ.
b. Quan sát các thành phần khác nhau của cửa sổ: Thanh tiêu đề, Menu chính,
thanh Toolbar, thanh trạng thái (Status bar – thanh nhỏ ở bên dưới cửa sổ chương
trình). Trên thanh tiêu đề có những chữ gì? Menu chính có những mục nào? Thanh
Toolbar có các nút nào? Nháy chuột lên một menu nào đó. Di chuột sang các menu
khác. Nháy chuột phải lên vị trí trống nào đó để bật menu popup. Trên menu
popup có những mục nào? Dừng chuột ở menu View và trỏ vào dòng Toolbars để
thấy menu con xuất hiện. Quan sát những dòng nào được đánh dấu chọn (check).
Nháy chuột lên dòng Standard Buttons và cho biết có sự thay đổi như thế nào trên
giao diện cửa sổ. Lặp lại với các dòng khác trong menu con và cho biết các thay
đổi. Nháy chuột để mở lại menu View và nháy dòng Folder Options… để mở cửa
sổ hộp thoại. Chú ý vào dấu ‘…’ cuối chữ Folder Options… . So sánh cách thức
thực hiện lệnh với các mục khác trên menu mà khơng có dấu ‘…’ và giải thích dấu
‘…’ ở đây thể hiện cho điều gì. Đóng hộp thoại này lại. Mở lại menu View, trỏ vào
Arrange Icons và thấy menu con xuất hiện. Nháy chuột vào dòng By Name. Các
biểu tượng được sắp xếp lại như thế nào? Nháy chuột ở một biểu tượng trong cửa
sổ và quan sát thông tin trên thanh trạng thái. Nếu thanh trạng thái chưa xuất hiện,
thì chọn mục Status bar trong menu View. Nhấn giữ phím Ctrl và nháy chọn một
vài biểu tượng khác. Ghi nhận sự thay đổi của các thông tin trên thanh trạng thái,
sau đó nháy chuột tại một vị trí trống để bỏ qua kết quả chọn. Mở menu View và
nháy mục List. Cho biết sự thay đổi cách thể hiện nội dung trong cửa sổ. Thực hiện
tương tự với Large Icon, Small Icon và Details. Thử với nút View trên thanh công
cụ. Nháy nút Restore trong cửa sổ Control Panel. Nhấn vào thanh tiêu đề của cửa
sổ này và kéo thả chuột để thay đổi vị trí của cửa sổ cho đến khi nhìn thấy biểu
tượng My Documents trên màn hình Desktop. Nháy đúp biểu tượng My
Documents. Nháy nút Restore để cửa sổ hiển thị với kích thước ngầm định. Di
chuột đến cạnh bên phải cũng như cạnh dưới cửa sổ để thu nhỏ các cạnh của cửa
sổ này lại cho đến khi nhìn thấy cả cửa sổ Control Panel. Nháy chuột tại vị trí bất
kỳ trên cửa sổ Control Panel. Cửa sổ Control Panel được đưa lên trên. Nháy lại cửa
sổ My Documents để đưa nó lên trên. Thanh tiêu đề của những cửa sổ này thay đổi
như thế nào? Cửa sổ nào được đưa lên trên là cửa sổ đang ở chế độ active (hoạt
động – nhận sự điều khiển của người sử dụng). Nháy chuột phải tại vị trí trống trên
thanh Taskbar và thấy một menu popup. Nháy chọn dòng Cascade Windows. Lặp
lại và chọn các mục Tile Windows Horizontally và Tile Windows Vertically. Các
cửa sổ được sắp xếp như thế nào? 2 m. Lần lượt thu tối tiểu cả hai cửa sổ trên. Sau
đó nháy nút biểu tượng của cửa sổ My Documents trên thanh Taskbar và nháy nút
Close. n. Nháy lên nút Control Panel trên thanh Taskbar, di chuyển cửa sổ sang
bên phải màn hình rồi nhấn nút Close. Sau đó, mở lại cửa sổ này. Cửa sổ xuất hiện
lại như thế nào? (Vị trí và kích thước).
5. Xem tài nguyên trên máy
a. Mở My Computer.
b. Nháy vào các ổ đĩa C:, D:,… xuất hiện trong cửa sổ My Computer. Xem nội
dung của các ổ đĩa. Nêu cách tổ chức lưu trữ các tài liệu, chương trình trong máy
tính.
c. Mở My Documents và xem nội dung bên trong. Cách tổ chức (theo thư mục)
các tài liệu như thế nào?
d. Mở Windows Explorer (Start/Programs/Accessories/Windows Explorer). Quan
sát hai phần cửa sổ.
e. Tìm ổ đĩa C:, My Documents, Recycle Bin trong cửa sổ bên trái.
f. Nháy vào dấu + hoặc nháy đúp vào biểu tượng của chúng để mở xem nội dung
bên trong.
g. Thu tối tiểu cửa sổ vào thanh Taskbar.
6. Tạo thư mục mới dùng Windows Explorer
a. Phóng tối đại cửa sổ Windows Explorer.
b. Nháy chọn ổ C:
c. Nháy vào menu File và chọn New/Folder.
d. Một thư mục mới với tên tạm thời New Folder được tạo ra ở phần bên phải. Gõ
Binh từ bàn phím và nhấn Enter để đổi sang tên Binh. Cây thư mục ổ đĩa C: có gì
mới?
e. Làm tương tự quá trình trên để tạo ra hai thư mục mới mang tên Tai lieu và
Chuong trinh bên trong thư mục Binh. Vẽ cây thư mục ổ đĩa C:?
f. Thu tối tiểu cửa sổ Windows Explorer lên thanh công việc.
7. Tạo một tập tin đồ họa
a. Nháy nút Start, trỏ vào Programs và trỏ vào Accessories, cuối cùng nháy mục
Paint. b. Sử dụng các công cụ của Paint vẽ một bức tranh bất kỳ.
c. Chọn menu File, n
háy lệnh Save (lưu) để lưu. Hộp thoại Save As mở ra, nhập ‘Tieu lieu dau tien cua
toi’ vào ô File name (tên tập tin) ở phần dưới hộp thoại. Trong mục Save in có tên
thư mục gì? Nháy nút Save để đóng hộp thoại. Ta vừa tạo ra một tập tin đồ họa và
lưu vào thư mục ngầm định nào đó.
d. Chọn menu File, nháy Exit.
8. Tìm tập tin vừa tạo và sao chép vào thư mục My Documents
a. Nháy nút Start, trỏ vào Find và nháy Files or Folder. Một cửa sổ sẽ xuất hiện,
tiêu đề của nó là gì? Theo bạn, chức năng của chương trình này để làm gì?
b. Gõ ‘Tai lieu dau tien *.*’ (chú ý đi *.*) trong ô Named trên trang Name &
Location của cửa sổ. Nháy nút mũi tên bên phải trong ô Look in và nháy chọn 3
c. d. e. f. g. Local hard drives (Các ổ đĩa cục bộ). Theo bạn ký tự * ở đây đại diện
cho cái gì? Nháy nút Find Now (Tìm ngay). Trên giao diện cửa sổ có cái gì thay
đổi? Liệt kê các mục mới xuất hiện. Quan sát kết quả trong cột In Folder (trong thư
mục) (cột thứ hai) trong vùng kết quả. Nếu thấy có ‘C:\My Documents’ thì như
vậy tập tin đã được lưu sẵn trong thư mục My Documents và ta thực hiện tiếp bước
g, nếu khơng thì thực hiện bước tiếp theo. Nháy chọn tên tập tin Tai lieu dau tien
cua toi trong ô kết quả và mở menu Edit, nháy lệnh Copy. Phóng tối đại cửa sổ
Windows Explorer lên màn hình và nháy chọn thư mục My Documents. Nháy
menu Edit trong cửa sổ Windows Explorer và nháy chọn lệnh Paste. Điều gì xảy
ra? Ta có thể kết luận gì về khả năng sao chép của Windows. Đóng cửa sổ Find.
9. Sao chép và di chuyển tập tin vào thư mục
a. Đưa con trỏ chuột đến tập tin Tai lieu dau tien cua toi, nhấn chuột phải. Điều gì
xảy ra?
b. Nháy vào Copy trên menu popup.
c. Mở thư mục Tai lieu bên trong thư mục Binh. Đưa con trỏ chuột đến biểu tượng
của thư mục Tai lieu (trên cây thư mục), nhấn nút chuột phải, khi menu popup hiện
ra nháy vào Paste. Xem nội dung thư mục Tai lieu, có gì mới?
d. Nháy chuột phải tại biểu tượng của thư mục Chuong trinh bên trong Binh (trên
cây thư mục). Khi menu popup hiện ra nháy vào Paste. Mở thư mục Chuong trinh,
có gì mới? Chú ý: Một khi đã sử dụng lệnh Copy (của bất kỳ ứng dụng nào) để sao
một đối tượng (có thể là tập tin, thư mục, một đoạn văn bản, hình ảnh,…) thì đối
tượng đó được sao vào bộ nhớ đệm (clipboard) của Windows và nội dung của bộ
nhớ đệm vẫn được bảo tồn khi chưa sử dụng lệnh Copy với một đối tượng khác,
nên ta có thể Paste đối tượng đó nhiều lần vào nhiều vị trí khác nhau.
e. Mở thư mục Chuong trinh, tên của tập tin Tai lieu dau tien cua toi.bmp xuất
hiện ở phần bên phải của cửa sổ. Nhấn (tức là nháy và giữ) chuột ở tên đó và di
chuột đến tên thư mục Binh ở phần cửa sổ bên trái (khi đó, thư mục Binh sẽ có nền
màu xanh). Thả chuột. Liệt kê nội dung thư mục Binh và thư mục Chuong trinh?
Thao tác bạn vừa làm có chức năng gì?
f. Mở thư mục Binh. Nhấn chuột ở tên tập tin trong phần cửa sổ bên phải, nhấn giữ
phím Ctrl và kéo thả chuột vào thư mục Chuong trinh ngay ở phần cửa sổ bên phải.
Liệt kê nội dung thư mục Binh và thư mục Chuong trinh? Thao tác bạn vừa làm
cho chức năng gì?
g. Đứng tại thư mục Chuong trinh, nhấn chuột ở tên tập tin, nhấn giữ phím Ctrl và
kéo thả chuột ra khỏi vị trí tên tập tin, thả chuột ngay trên phần cửa sổ bên phải.
Nội dung thư mục có gì thay đổi? Cho nhận xét.
h. Chọn thư mục Binh và nháy nút Copy trên thanh công cụ. Nháy chọn thư mục
My Documents và nháy nút Paste trên thanh công cụ. Mở xem nội dung của thư 4
mục Binh trong My Documents. Các thao tác vừa rồi thực hiện chức năng gì?
Nháy nút Undo để khôi phục trạng thái cũ.
i. Thực hiện bước h, nhưng thay vì sử dụng nút Copy, hãy sử dụng nút lệnh Cut
trên thanh cơng cụ. Có nhận xét gì về kết quả nhận được?
j. Hãy thực hiện lại các thao tác sao chép và di chuyển thư mục bằng cách kéo thả
chuột và sử dụng phím Ctrl, cũng như sử dụng menu popup. Nhớ nháy nút Undo
trên thanh công cụ để khôi phục trạng thái cũ sau khi thực hiện một thao tác.
k. Chọn thư mục Binh và nháy nút Copy trên thanh công cụ. Nháy chọn thư mục
My Documents và nháy nút Paste trên thanh công cụ. Lại tiếp tục nháy nút Paste
thêm một lần nữa. Điều gì xảy ra? Chú ý: Khi sao chép hay di chuyển một tập tin
hay thư mục vào vị trí đã có tập tin hoặc thư mục cùng tên, Windows sẽ thông báo
đã có tập tin hay thư mục đó và hỏi lại có muốn ghi đè hay khơng. Nháy Yes (hoặc
Yes to All) để ghi đè, ngược lại nháy No.
10. Đổi tên tập tin và thư mục
a. Đưa con trỏ chuột tới tên tập tin Copy of Tai lieu dau tien cua toi.bmp và nháy
chuột phải. Nháy Rename trên menu popup và gõ tên mới là Tai lieu 1.bmp. Nhấn
Enter. Điều gì xảy ra? Chức năng của Rename là gì?
b. Nháy chuột thong thả hai lần (khơng phải nháy đúp) ở tên tập tin Tai lieu 1.bmp.
Điều gì xảy ra? Gõ tên mới Tai lieu 2.bmp. Nháy chuột ở một vị trí trống. Điều gì
xảy ra?
c. Đưa con trỏ chuột tới thư mục Binh và nhấn nút chuột phải, nháy Rename và gõ
tên mới Hoa, nhấn Enter. Có nhận xét gì?
11. Xóa tập tin và thư mục
a. Mở thư mục Tai lieu, nháy vào menu Edit, nháy Select All. Điều gì xảy ra? Bạn
b. c. d. e. kết luận gì về chức năng của Select All? Nháy chuột phải trên vùng được
chọn và nháy Delete. Nháy Yes trong hộp thoại vừa xuất hiện. Điều gì xảy ra?
Chức năng của lệnh Delete, chức năng của hộp thoại xuất hiện sau khi nháy Delete
và nếu nhấn No thì điều gì xảy ra? Nháy chọn thư mục Tai lieu và nháy chọn menu
Edit/Delete. Điều gì xảy ra? Giải thích. Chú ý: thư mục Tai lieu khi này là rỗng.
Mở thư mục Chuong trinh, chọn nhiều đối tượng một lúc bằng cách nháy vào đối
tượng trên cùng và trong khi giữ phím Shift, nháy vào đối tượng dưới cùng. Điều
gì xảy ra? Nháy thư mục Chuong trinh và nháy chọn menu Edit/Delete. Điều gì
xảy ra? Có kết luận gì? Chú ý: thư mục Chuong trinh khi này không rỗng.
12. Khám phá Recycle Bin và khôi phục các tệp
a. Mở Windows Explorer và nháy đúp vào Recycle Bin. Ta thấy gì?
b. Đưa con trỏ chuột tới một trong các tập tin trong đó, nháy chuột phải. Trong
menu popup hiện ra, chú ý hai lệnh Restore và Delete.
c. Chọn Restore. Điều gì xảy ra trong Recycle Bin? Cây thư mục có gì thay đổi?
Kết luận về chức năng của lệnh Restore. 5
d. Nháy chuột phải lên một thư mục nào đó trong Recycle Bin, chọn Delete. Điều
gì xảy ra? Cây thư mục có gì thay đổi? Kết luận về chức năng của lệnh Delete.
e. Bây giờ nháy phải chuột lên Recycle Bin trên cây thư mục, chọn lệnh Empty.
Xem lại nội dung Recycle Bin, điều gì xảy ra? Cây thư mục có gì mới khơng? Kết
luận gì về lệnh Empty Recycle Bin?
13.Dùng menu Start để khởi động chương trình
a. Mở chương trình Paint. Tiêu đề cửa sổ là gì?
b. Ta tạm thời khơng làm gì, chỉ lưu lại với tên là Hinh ve.bmp. Chú ý: khi lưu
phải xem nội dung của hộp Save in. Sau khi lưu, tiêu đề của cửa sổ có gì thay đổi.
c. Mở chương trình Explorer. Giữ hai cửa sổ này cho câu sau.
14. Tạo shortcut tới một tập tin và đặt trên Desktop
a. Tối thiểu các cửa sổ vào thanh Taskbar, trừ cửa sổ Windows Explorer thì cho
Restore.
b. Dùng Windows Explorer để định vị tập tin Hinh ve.bmp.
c. Đưa con trỏ chuột tới tập tin, dùng nút chuột phải kéo thả tập tin này ra màn
hình Desktop.
d. Khi menu popup xuất hiện, chọn Create Shortcut(s) Here. Điều gì xảy ra? So
sánh biểu tượng mới với các biểu tượng khác có trên Desktop.
e. Nháy đúp chuột lên đường tắt mới tạo ra để mở tập tin Hinh ve.bmp, nháy vào
File/Exit để đóng chương trình. Có thể kết luận điều gì về các biểu tượng đường tắt
này.
f. Nháy nút chuột phải trên biểu tượng đường tắt của tập tin Hinh ve.bmp. Dựa
trên menu popup, có thể kết luận gì về các thao tác có thể thực hiện với các biểu
tượng đường tắt?
15. Tạo đường tắt tới một thư mục và một ổ đĩa
a. Mở thư mục My Documents trong cửa sổ Windows Explorer.
b. Đưa con trỏ chuột tới thư mục Binh, kéo thả bằng nút chuột phải sang phần bên
phải cửa sổ. Quan sát biểu tượng đường tắt được tạo ra cho thư mục Binh trong thư
mục My Documents. So sánh biểu tượng này với các biểu tượng thư mục khác có
trong My Documents. Từ đó, có thể kết luận gì về các biểu tượng đường tắt?
c. Thực hiện tương tự với ổ đĩa C:. Kết luận gì về điều này?
d. Sao chép biểu tượng đường tắt của thư mục Binh ra màn hình Desktop. e. Nháy
đúp vào đường tắt Binh. Điều gì xảy ra? Đóng cửa sổ.
f. Xóa biểu tượng đường tắt của thư mục Binh trên Desktop.
g. Đóng cửa sổ Explorer.
16. Mở một văn bản mới gần đây
a. Nháy vào nút Start.
b. Chọn Documents, nháy vào mục Hinh ve.bmp. Điều gì xảy ra? Xem xét các
mục có trong Documents, có thể kết luận gì về mục Documents này?
c. Đóng cửa sổ
2.Giới thiệu hệ soạn thảo văn bản MicrosoftWord( gọi tắc là Word); Thực hành
soạn thảo văn bản, trình bày văn bản và in văn bẩn trên máy tính:
I. GIỚI THIỆU PHẦN MỀM MICROSOFT WORD
1.1. Khởi động
Có thể khởi động Winword bằng một trong các cách sau:
Cách 1: Nhấn đúp chuột vào
biểu trên màn hình Desktop.
Cách 2: Nhấn đúp vào biểu
tượng
Cách 3: Vào Start -> Programs -> Microsoft Word.
1.2. Các thành phần trong cửa sổ chương trình
a. Ý nghĩa của các thanh công cụ
- Thanh trạng thái: Cho biết hiện trang làm việc của tệp, con trỏ: tệp có bao nhiêu
trang, con trỏ đang ở trang thứ máy, dòng nào, cột nào…
- Con trỏ nhập văn bản: là 1 thanh thẳng đứng màu đen, nhấp nháy
- Thanh cuộn ngang, thanh cuộn dọc: Cho phép cuộn sang trái, sang phải, lên trên,
xuống dưới trang văn bản.
- Vùng soạn thảo:Là nơi cho phép người dùng soạn thảo văn bản.
- Thanh thước kẻ: hiển thị dộ đo theo đơn vị Centimeter hoặc Inches.
Hiển thị/che dấu thanh công cụ:
Cách 1: Vào View ->Toobar -> Chọn thanh công cu muốn hiển thị hoặc che dấu
Cách 2: Kích chuột phải vào vùng trắng của thanh thực đơn lệnh rồi Chọn thanh
công cụ muốn hiển thị hoặc che dấu
II. CÁC THAO TÁC LÀM VIỆC VỚI TỆP VĂN BẢN.
Mở một tệp
Mở một tệp đã có trên đĩa:
B1: Vào File -> Open (Hoặc nhấp vào biểu tượng trên thanh công cụ) -> xhht
B2: Chọn đường dẫn chứa tài liệu mở
Look in: Chọn nơi cất tài liệu
File name: Gõ tên tài liệu hoặc chọn tên của tài liệu trong ô bên dưới.
B3: Chọn tài liệu cần mở -> Nhấp Open để mở.
Mở một tệp mới:
c1.Vào File -> New -> Blank Document
c2:Nhấp vào biểu tượng trên thanh công cụ.
Lưu tệp văn bản
Lưu tệp
B1. Vào File -> Save -> xhht như hình bên
B2. Tại mục:
Save in: chọn nơi lưu trữ tài liệu
File Name: Gõ tên tài liệu cần lưu
B3. Nhấp nút Save để lưu.
Lưu ý: Tên tài liệu nên đặt ngắn gọn, dễ nhớ, có thể mơ tả được nội dung.
Lưu tệp với một tên khác
Thao tác tương tự như lưu văn bản lần đầu, lưu ý khi đặt tên với một tên mới.
B1. Vào File -> Save as…-> xhht
B2. Tại mục:
Save in: chọn nơi lưu trữ tài liệu
File Name: Gõ tên tài liệu mới cần lưu
B3. Nhấp nút Save để lưu.
III. CÁC THAO TÁC NHẬP VĂN BẢN
Qui tắc gõ tiếng Việt
Phải có biểu tượng tiếng Việt hoặc tiếng Anh mới gõ được văn bản. Nếu đang
tiếng Anh ta gõ Alt + Z để chuyển về chế độ gõ tiếng Việt hoặc ngược lại.
â = aa
ă = aw
ơ = ow
Dấu nặng = J
đ = dd
ô = oo
Dấu sắc = S
Dấu ngã = X
ê = ee
ư = uw
Dấu hỏi = R
Dấu huyền = F
Xoá dấu = Z
Một số phím thường dùng
Bật tiếng Việt (nếu bạn muốn gõ tiếng Việt) và sử dụng những thao tác soạn thảo
thông thường để soạn thảo tài liệu như là:
- Các phím chữ a, b, c, .. z;
- Các phím số từ 0 đến 9;
- Các phím dấu: ‘ , > < ? [ ] { }…
- Sử dụng phím Shift để gõ chữ in hoa và một số dấu
- Sử dụng phím Caps Lock để thay đổi kiểu gõ chữ in hoa và chữ thường;
- Sử dụng phím ↵ Enter để ngắt đoạn văn bản;
- Sử dụng phím Tab để dịch điểm Tab;
- Sử dụng phím Space Bar để chèn dấu cách;
- Sử dụng các phím mũi tên: để dịch chuyển con trỏ trên tài liệu;
- Sử dụng phím Page Up và Page Down để dịch chuyển con trỏ về đầu hoặc cuối
từng trang MH
- Phím Home, End để đưa con trỏ về đầu hoặc cuối dịng văn bản;
- Phím Delete để xoá ký tự văn bản đứng kề sau điểm trỏ;
- Phím Backspace để xố ký tự đứng kề trước điểm trỏ
IV. CÁC THAO TÁC CHỈNH SỬA VĂN BẢN
1. Chọn một khối văn bản
Khối văn bản - Ý nghĩa của việc chọn khối văn bản
Khối là một phần văn bản được lựa chọn , khi đó trên nền màn hình của văn bản đó
được bơi đen. Khi đó ta có thể tác động lên tồn bộ khối được bơi đen cùng một
lúc.
Chọn đoạn văn bản sử dụng bàn phím
- Dùng bàn phím:
+ Chọn cả văn bản ấn Ctrl + A
+ Chọn từ vị trí con trỏ đến đầu dịng ấn Shift + Home.
+ Chọn từ vị trí con trỏ đến cuối dịng ấn Shift + End.
+ Chọn từ vị trí con trỏ đến đầu văn bản ấn Ctrl + Shift + Home.
+ Chọn từ vị trí con trỏ đến cuối văn bản ấn Ctrl + Shift + End.
+ Chọn một ký tự ấn Shift + phím mũi tên sang phải hoặc sang trái.
+ Chọn một dòng đưa con trỏ về đầu dòng ấn Shift + phím mũi tên lên hoặc xuống.
Chọn đoạn văn bản sử dụng chuột
Bấm và rê chuột từ đầu khối đến cuối khối (hoặc ngược lại)
Nháy đúp chuột vào một từ: để chọn một từ
Nháy đúp chuột vào khoảng khơng bên trái dịng để chọn một dịng
Rê chuột ở khoảng khơng bên trái các dịng: để chọn nhiều dịng, đoạn.
- Dùng kết hợp chuột và bàn phím: kích chuột vào đầu khối sau đó ấn dữ Shift và
kích chuột vào cuối khối muốn chọn
2. Sao chép đoạn văn bản
B1: Chọn đoạn văn bản cần sao chép(bôi đen)
B2: Vào Edit -> Copy,(Nhấp chuột phải -> Copy; nhấp vào biểu tượng Copy
trên thanh cơng cụ, ấn tổ hợp phím Ctrl +C).
B3: Đưa con trỏ đến vị trí cần sao chép tới
B4: Vào Edit ->Paste, (Nhấp chuột phải -> Paste, Nhấp vào biểu tượng Paste
trên thanh cơng cụ, ấn tổ hợp phím Ctrl+V).
3. Di chuyển đoạn văn bản
B1: Chọn đoạn văn bản cần di chuyển(bôi đen)
B2: Vào Edit -> Cut, (Nhấp chuột phải -> Cut; nhấp vào biểu tượng Cut trên thanh
công cụ, ấn tổ hợp phím Ctrl +X).
B3: Đưa con trỏ đến vị trí cần di chuyển tới
B4: Vào Edit ->Paste, (Nhấp chuột phải -> Paste, Nhấp vào biểu tượng Paste
trên thanh cơng cụ, ấn tổ hợp phím Ctrl+V).
4. Xố đoạn văn bản
B1: Chọn đoạn văn bản cần xố(bơi đen)
B2: Vào Edit -> Clear (hoặc ấn phím Delete trên bàn phím)
Thao tác Undo và Repeat
Cách1: Vào Edit -> Undo/Redo: Cho phép quay lại hành động vừa thực hiện
Cách2: Sử dụng 2 biểu tượng Undo/Redo trên thanh công cụ
V. CÁC THAO TÁC ĐỊNH DẠNG CHO VĂN BẢN
1. Định dạng Font chữ
Định dạng văn bản thông qua thanh công cụ Formatting
B1: Chọn đoạn văn bản cần định dạng
Thay đổi phông chữ
Căn trái
Bât/tắt chế độ chữ xiên
Căn đều 2 bên
Kẻ khung Màu chữ
Căn giữa
Chữ gạch chân
Màu nền
Căn lề phải
Kí tự đầu đoạn
Bât/tắt chế độ chữ đậm
Thay đổi cỡ chữ
Thay đổi kiểu chữ
B2: Nhấp chọn nút tương ứng trên thanh công cụ Formatting để định dạng văn bản.
Định dạng Font chữ thông qua hộp thoại.
B1: Chọn đoạn văn bản cần định dạng
B2: Vào Format -> Font -> xhht
Font: chọn phông chữ:
Font Style: Chọn kiểu chữ
Size: chọn kích thước cho chữ.
Color: Chọn màu cho chữ
Underline Style: Chọn kiểu gạch chân
Underline color: Màu gạch chân.
Effects: Hiệu ứng cho chữ
B3: Nhấp OK để kết thúc.
2. Định dạng khoảng cách cho đoạn
B1:Chọn đoạn văn bản cần căn lề
B2: Vào Format -> Paragraph
B3: Lựa chọn các mục tương ứng:
- Aligement : Căn lề cho đoạn văn bản:
Letf: Căn lề trái
Right: Căn lề phải
Center: Căn giữa
Justify: Căn bằng 2 bên.
- Indentition: Khoảng cách từ lề tới văn bản.
Left: Tính từ lề trái
Right: Tính từ lề phải
- Spacing: Khoảng cách giữa các đoạn văn bản
Before: Vơis đoạn văn bản nằm trước
Apter: Với đoạn văn bản nằm sau
- Line Sapcing : Khoảng cách giữa các dịng văn bản được chọn.
Single : gấp 1
Double: Gấp đơi
Line 1,5 : gấp rưỡi
B4: Nhấp OK để kết thúc.
3. Đánh số thứ tự và kí tự đầu đoạn
C1: Nhấn chuột trên nút
C2: Sử dụng bảng chọn
Bước 1: Đặt con trỏ lên đoạn cần đánh dấu đầu dịng và kích hoạt tính năng đánh
dấu đầu dịng bằng cách mở mục chọn: Format | Bullets and Numbering .., hộp
thoại sau đây xuất hiện:
Bước 2: Thiết lập thơng tin về dấu đầu dịng ở thẻ Bulleted như sau:
- Dùng chuột nhấn lên kiểu Bullet muốn thiết lập (đoạn văn bản này đang sử dụng
kiểu bullet chọn ở hình trên);
- Nhấn nút Picture.., để chọn một kiểu bullet là các hình ảnh khác, khi đó hộp thoại
sau đây xuất hiện:
Chọn một loại bullet rồi nhấn OK để hồn tất.
- Có thể nhấn nút Customize.. để thực hiện một vài thao tác định dạng cần thiết cho
bullet: