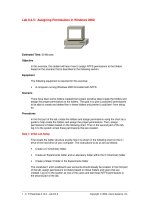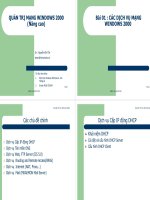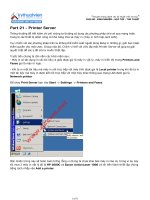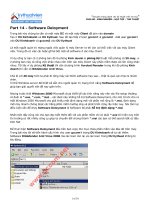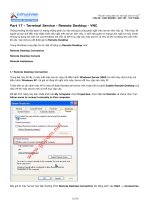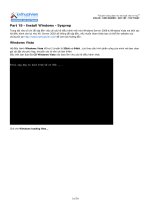Tài liệu Part 19 - Install Windows - Sysprep pptx
Bạn đang xem bản rút gọn của tài liệu. Xem và tải ngay bản đầy đủ của tài liệu tại đây (5.8 MB, 30 trang )
“Chuyên trang dành cho kỹ thuật viên tin học”
CHIA SẺ - KINH NGHIỆM - HỌC TẬP - THỦ THUẬT
Part 19 - Install Windows - Sysprep
Trong bài này tôi chỉ đề cập đến việc cài các hệ điều hành mới như Windows Server 2008 & Windows Vista mà thôi các
hệ điều hành còn lại như XP, Server 2003 sẽ không đề cập đến, nếu muốn tham khảo bạn có thể lên website của
chúng tôi tại để xem bài hướng dẫn.
Windows Vista
Hệ điều hành Windows Vista hỗ trợ 2 chuẩn là 32bit và 64bit , tuỳ theo cấu hình phần cứng của mình mà bạn chọn
gói cài đặt cho phù hợp, khuyến cáo là nên cài bản 64bit
Đầu tiên bạn đưa đĩa CD Windows Vista vào boot lên như các hệ điều hành khác
Chờ cho Windows loading files
1 of 30
Chọn Install Now
2 of 30
Tiếp tục chờ cho Windows load đến màn hình Select the opera system you want to install thì chọn bản tương thích
với hệ thống để cài đặt. Sau đó nhấp Next
3 of 30
Click chọn I accept the license terms để đồng ý thoả thuận bản quyền với Microsoft à chọn Next
4 of 30
Nếu hệ thống bạn đã có sẵn hệ điều hành nào khác và muốn nâng cấp nó lên thành Vista thì chọn mục Upgrade,
trong ví dụ này máy tôi chưa cài gì cả nên tôi chọn Custom
5 of 30
Windows sẽ tự detect hệ thống và hiển thị cho ta thấy các ổ cứng có trên máy, trong bài máy tôi chỉ gắn 1 ổ cứng duy
nhất với dung lượng là 64Gb
6 of 30
Do ổ cứng tôi chưa định dạng gì nên tôi chọn New để tạo Partition
7 of 30
Ở đây tôi tạm chia ổ cứng mình thành 2 Partition với ổ System là 40Gb phần còn lại để chứa Data
8 of 30
Sau đó click chọn vào ổ cần cài đặt Windows (trong bài là Disk 0 Partition 1) Chọn Next
9 of 30
Windows sẽ tiến hành định dạng ổ cứng và copy các tập tin cần thiết cho hệ thống và sẽ tự khởi động lại máy
10 of 30
Windows Server 2008
Các bạn đã cài windows server 2k3 thì khi qua cài win 2k8 này sẽ có một sự khác biệt về giao diện , bên win 2k8 này
giao diện trong cài đặt trông thân thiện hơn bên 2k3 , và nó cũng khá giống các bước cài đặt Vista
Đầu tiên là bạn cho đĩa 2k8 vào và cho boot từ first CD.
Sau đó sẽ ra giao diện như sau
11 of 30
Tiếp theo bạn chọn ngôn ngữ cho phù hợp và chọn next , tiếp theo là sẽ xuất hiện như hình vẽ sau
Bạn chọn Install now >
tiếp theo là bạn nhập CDkey vào , sau khi nhập xong bạn click next
12 of 30
Sau đó bạn chọn cấu hình phiên bản cần cài đặt vào trong máy
Nếu bạn chọn full thì nó sẽ cài đặt cho bạn nhiêu các ứng dụng cũng như sevice của win 2k8 , nếu bạn chọn server
core thì nó hoàn toàn gần như là chưa có gì , lúc này nó chạy rất nhẹ , nếu cần gì thì bạn cài đặt vào sau.
13 of 30
Sau đó bạn check chọn accept
14 of 30
Chọn tiếp custom như hình minh hoạ
Sau đó bạn chọn partition cần cài lên > next
15 of 30
Sau đó là quá trình cài đặt của hệ điều hành.Sau khi cài xong thì sẽ tự động restart lại máy
Sau khi cài đặt xong thì nó xuất hiện ra cho bạn một giao diện như hình bên dưới.
16 of 30
Bạn log vào bằng account Administrator , lúc này nó sẽ yêu cầu bạn phải đổi pass cho administrator trong lần
đăng nhập đầu tiên này. Lưu ý là pasword phải là chuỗi ký tự bao gồm chữ Hoa + chữ thường + số hoặc ký tự đặc biệt
Sau khi đổi xong thì bạn nhấn OK và nhập lại username và pass của administrator.
17 of 30
Lần đầu tiên đăng nhập thì nó có một cửa sổ manager cũng khá giống win 2k3
và giao diện của nó như hình bên dưới
18 of 30
Sử dụng Sysprep trong Windows 2003
Thông thường để cài đặt Windows cho một máy ta phải làm công việc rất nhàm chán & tốn nhiều thời gian là đưa CD
vào và tiến hành cài đặt, nhưng với một mạng máy tính hàng trăm máy thì cách làm thủ công trên rất cực nhọc &
không hiệu quả một chút nào. Chính vì thế Windows đã tích hợp cho bạn một công cụ đó là sysprep giúp ta giải quyết
khó khăn trên nhằm giải quyết công việc một cách công nghiệp nhất.
Sysprep có hai nhiệm vụ chính:
- Sysprep thực chất là một chương trình giúp ta tạo Answer file mà trong quá trình cài đặt Windows thường xuyên
hỏi
- Sysprep sẽ xóa trắng SID của máy ra và tự gán một SID mới sao cho mỗi máy trong mạng là hoàn toàn độc lập với
nhau, lợi ích công việc này thực sự không thấy rõ khi ta sử dụng mạng WORKGROUP nhưng khi Join lên Domain thì
lại khác vì Windows chỉ nhận dạng các user thông qua SID này mà thôi.
Để chạy Sysprep bạn vào thư mục Support\Tools trong CD Windows Server 2003
19 of 30
Sau đó tiến hành giải nén file DEPLOY.CAB ra, trong ví dụ này tôi giải nén nó ra tại C:\sysprep
Sau đó click chọn file setupmgr.exe để kích hoạt Sysprep chọn tiến Create new và Next
20 of 30
Chọn Sysprep setup và chọn Next
Chọn hệ điều hành tương ứng mà bạn muốn thiết lập
Chọn tiến Yes, fully automate the installation để Windows tiến hành cài đặt tự động
21 of 30
Bạn nhập thông tin của mình
Nhập CD Key
22 of 30
Và cuối cùng Windows sẽ tự tạo một file mang tên sysprep.inf tại thư mục đặt Sysprep mà ta tạo lúc nãy, đây chính
là file Answer
File sysprep.inf
23 of 30
Sau đó bạn kích hoạt file sysprep.exe, chọn mục Shutdown mode là Shut down và click chọn Factory
Lúc này Windows sẽ tiến hành Shut down máy, và bạn tạo ngay file ghost cho Windows này sau đó đem ghost sang các
máy khác
24 of 30
Lúc đó tại các máy khác sau khi ghost hoàn tất bạn khởi động vào Windows, lúc này Windows sẽ tiến hành chạy
Sysprep cho máy đó một cách tự động bạn chỉ việc chờ cho nó tự khởi động lại là đã hoàn tất một máy
Sử dụng Sysprep trong Windows Vista
Sysprep là viết tắt của System Preparation, đây là một công cụ cho phép bạn sử dụng đồng thời với các công cụ triển khai khác với
những mục đích khác. Các mục đích này có thể gồm:
• Tạo cài đặt Windows bằng cách remove các thông tin cụ thể về máy như (SID), nội dung của các bản ghi sự kiện, các điểm khôi phục
hệ thống, driver Plug and Play đã được cài đặt,… để sau đó có thể triển khai cài đặt cho máy tính khác, sử dụng các công cụ ảnh hóa
(imaging) giống như ImageX để capture image của máy đã được tạo trước và sau đó áp dụng image này cho các máy khác.
• Khởi động cài đặt Windows trong chế độ kiểm định (audit) để bạn có thể tùy chỉnh cài đặt bằng cách thêm vào các driver thiết bị bổ
sung và cài đặt các ứng dụng bổ sung trên nó, sau đó test cài đặt của bạn để bảo đảm nó được tùy chỉnh đúng với người dùng được dự
định.
• Chuẩn bị cài đặt Windows để cung cấp cho người dùng hoặc khách hàng bằng cách chạy Windows Welcome khi người dùng hoặc
khách hàng khởi động máy tính lần đầu.
• Truyền tải cài đặt Windows đang có trên máy tính cũ của bạn sang một máy tính mới.
Chạy Sysprep
Sysprep có thể được chạy bằng cách sử dụng ba phương pháp khác nhau:
Từ tiện ích dòng lệnh
Từ UI (giao diện người dùng)
Từ file answer
Để chạy Sysprep từ dòng lệnh, hãy mở nhắc lệnh admin-level bằng cách nhấn phím Windows Key+R, đánh cmd và kích OK. Sau đó
đánh cd sysprep để thay đổi thành thư mục %SYSTEMROOT%\system32\sysprep, sau đó đánh tiếp sysprep và theo sau là một hoặc
nhiều tham số lệnh được liệt kê trong bảng 1 bên dưới.
Tham số Chỉ dẫn
/audit
Buộc máy tính phải khởi động trong chế độ audit ở thời điểm kế tiếp nếu bạn khởi động nó. Thêm
vào đó, nếu một file answer hiện đang được sử dụng với Sysprep thì các thiết lập đã được cấu
hình cho auditSystem passes và auditUser passes sẽ được xử lý.
25 of 30