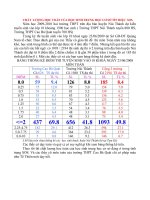trung hoc co so
Bạn đang xem bản rút gọn của tài liệu. Xem và tải ngay bản đầy đủ của tài liệu tại đây (231.46 KB, 12 trang )
Họ và tên: Nguyễn Thị Nga
Sinh hoạt tổ: Tự nhiên
Nhiệm vụ được giao: Giảng dạy
BÁO CÁO THU HOẠCH
NỘI DUNG BỒI DƯỠNG thườngXUYÊN
NĂM HỌC 2018 - 2019
Khánh Lộc, ngày 29 tháng 4 năm 2019
Module 17: “TÌM KIẾM, KHAI THÁC, XỬ LÍ THÔNG TIN
PHỤC VỤ BÀI GIẢNG”
I. MỤC TIÊU
- Hiểu rõ các khái niệm cơ bản như: thơng tin, tìm kiếm, xử lí thơng tin.
- Nắm được phương pháp, kĩ thuật tìm kiếm, khai thác và xử lí thơng tin phục vụ bài
giảng ở THCS bằng các phần mềm tin học thông thường.
- Thực hiện thành thạo việc tìm kiếm, khai thác và xử lí thơng tin bằng các chương
trình, phần mềm tin học phổ thông để đưa vào bài giảng.
II. NỘI DUNG
Hoạt động 1. Tìm hiểu khái niệm thơng tin
1. Thơng tin là gì?
Theo SGK Tin học, quyển 1 dành cho THCS, những hiểu biết có thể có được
về một thực thể nào đó được gọi là thơng tin về thực thể đó.
Theo tờ điển Bách khoa: WIKIPEDIA, thơng tin (information) là sự phản ánh
sự vật, sự việc, hiện tượng của thế giới khách quan và các hoạt động của con người
trong đời sống xã hội.
Ta có thể hình dung thơng tin chính là tất cả những gì mang lại hiểu biết cho con
người. Thông tin làm thêm hiểu biết của con người, là nguồn gốc của nhận thức và là
cơ sở của quyết định.
Các ví dụ về thơng tin: Hình ảnh chụp cảnh thiên tai trên thế giới cho thấy tác động
của sự biến đổi khí hậu đến con người,...
Lưu ý: Muốn đưa thơng tin vào máy tính, con người phải tìm cách biểu diễn thơng tin
sao cho máy tính có thể nhận biết và xử lí được. Trong tin học, dữ liệu là thông tin đã
được đưa vào máy tính.
2. Các dạng thơng tin trong cuộc sống.
Ngồi thơng tin cơ bản chứa đựng trong SGK, việc tìm kiếm và đưa thêm vào bài
giảng những thông tin khác sẽ giúp cho GV truyền tải bài giảng đến HS một cách trực
quan, sinh động và kích thích tất cả các giác quan của HS tham gia quá trình khám
phá, làm chủ và tích lũy kiến thức.
Hoạt động 2. Tìm hiểu hoạt động tìm kiếm, xử lí thơng tin
1. Tìm kiếm thơng tin
Để có được những thơng tin cần thiết, hằng ngày, chúng ta thường tiến hành
việc tìm kiếm thơng tin. Hình thức tìm kiếm thơng tin thường gặp cũng rất đa
dạng, chẳng hạn:
- Tìm kiếm một cuốn sách ở thư viện nhà trường
- Tìm kiếm thơng tin được lưu trữ trên các đĩa CD-ROM, DVD...
- Tra từ điển Anh - Việt khi học ngoại ngữ, tra một thuật ngữ trong từ điển
Tiếng Việt.
- Tìm kiếm tài liệu liên quan đến bài học trên mạng nội bộ, trên Internet.
2. Xử lí thơng tin
Khi tiếp nhận đuợc thông tin, con người thường phải xử lí để tạo ra những
thơng tin mới có ích hơn, phù hợp với mục đích sử dụng. Mục đích của thu thập và
xử lí thơng tin là tri thức.
Q trình xử lí thơng tin: Bắt đầu với những thơng tin ban đầu chứng ta sẽ
thực hiện q trình xử lí để nhận đuợc thông tin cần thiết.
Cùng một thông tin ban đầu nhưng do nhu cầu khai thác khác nhau có thể dẫn
đến cách xử lí khác nhau ta thu được những thơng tin sau xử lí khác nhau. Trong q
trình này, thơng tin có thể được lưu trữ để sử dụng nhiều lần, cho những mục đích
khác nhau.
In ra để HS đọc thêm, làm thông tin cho các hoạt động trao đổi, làm việc nhóm,...
Làm nõ khái niệm của bài học, minh hoạ ý nghĩa ứng dụng thiết thực của vấn đề
trong học tập và trong cuộc sống...
Đưa vào “giáo án điện tử", “bài giảng điện tử" hoặc gửi thư điện tử, đưa lên diễn đàn
trên mạng Internet để cùng trao đổi với HS,...
3. Tổ chức thông tin trên Internet
Thông tin trên Internet thườngđược tổ chức dưới dạng siêu văn bản. Siêu văn
bản là văn bản tích hợp nhiều phương tiện khác nhau như: văn bản, hình ảnh, âm
thanh, video... và các liênn kết từ các siêu văn bản khác.
Trên Internet, mỗi siêu văn bản được gán một địa chỉ truy cập tạo thành một
trang web.
Hệ thống World Wide Web (WWW) được cấu thành từ các trang web và được
xây dụng trên giao thức truyền tin đặc biệt, gọi là giao thức truyền tin siêu văn bản
HTTP (HyperText Transfer Protocol).
Website gồm một hoặc nhiều trang web trong hệ thống WWW được tổ chức dưới
một địa chỉ truy cập.
Trang chủ (Homepage) của một website là trang web được mô ra đầu tiênn khi truy
cập website đó. Do vậy, địa chỉ truy cập của một website chính là địa chỉ trang chủ
của nó. ví dụ website mạng giáo dục của Bộ Giáo dục và Đào tạo có địa chỉ
www.edu.net.vn.
a. Truy cập trang web
ĐỂ truy cập trang web, ta phải sử dụng một chương trình đặc biệt được gọi là
trình duyệt web.Có nhiều trình duyệt web khác nhau, chẳng hạn như Internet
Explorer, Netscape Navigator, Mozilla Fữefbx...
Ở đây, bạn dễ dàng tìm được giáo án, tư liệu... có sẵn cũng như các cơng cụ và hướng
dẫn cách khai thác, xử lí thơng tin phục vụ bài giảng của bạn. Từ những trang web
này, bạn dễ dàng mở ra một thế giới các phần mềm giáo dục nối tiếng trên thế giới.
; Trang web của Bộ Giáo dục và Đào tạo Việt Nam
: Trang web này chứa đựng rất nhiều tài ngun bổ ích đối với
khơng chỉ GV mà cả HS và các bậc phụ huynh.
: Đây là trang web cung cấp nguồn tư liệu và các giải pháp ứng
dụng CNTT trong dạy học của công ty cổ phần Tin học Bạch Kim.
http: / /ww.echip.com.vn: Đây là phiên bản điện tử của tuần báo CNTT và những trợ
giúp đắc lực, những hướng dẫn tỉ mỉ cho người GV trong việc ứng dụng CNTT vào
dạy học...
b. Tìm kiếm thơng tin trên Internet
Để tìm kiếm thơng tin, trước tiên cần phải xác định từ khố (Keywords) của
thơng tin muốn tìm kiếm. Nếu từ khố khơng rõ ràng sẽ cho ra kết quả tìm kiếm rất
nhiều, rất khó phân biệt và khó chọn được thơng tin như mong muốn; cịn nếu từ
khố q dài, kết quả tìm kiếm có thể khơng có.
Tại phần này, ta có thể lựa chọn số kết quả sẽ hiện trên 1 trang để Google hiển thị kết
quả tìm kiếm tại mục result per page.
Ta cũng lựa chọn để nhận được kết quả tìm kiếm bằng tiếng Việt trước rồi mới đến
kết quả tiếng Anh sau bằng cách thiết lập để nhận được kết quả bằng ngôn ngữ mong
muốn tại mục “Ngôn ngữ" (language). Sau khi lựa chọn những kết quả tìm được viết
bằng ngơn ngữ, ta đã chọn sẽ được ưu tiênn xếp đầu trong danh sách kết quả.
Nếu ta muốn tìm kiếm những kết quả dưới dạng các file văn bản hoặc các file nguồn,
bạn có thể sử dụng tính năng “Loại tệp" (File type), chẳng hạn muốn tìm 1 file giáo
án điện tử về mơn Sinh học để có thể dễ dàng download về máy tham khảo và sử
dụng thì bạn sẽ chọn Microsoft Pomt Cppt) tại mục này.
Ta có thể tiếp tục khai thác các tính năng khác bằng cách click vào dấu ở mục “Cập
nhât lần cuối" (Datesau khi click vào dấu 4- tại đây, một số các sự lựa chọn mới sẽ
xuất hiện để bạn có thể lụa chọn sao cho kết quả tìm kiếm là tối ưu. Tuy nhiên trong
số các mục lựa chọn mới này, bạn chỉ cần quan tâm đến 3 nội dung:
- “Quyền sử dụng" (Usage) Điều này là cần thiết khi bạn tìm kiếm những nội dung có
liên quan đến ứng dụng CNTT trong dạy học... chẳng hạn như phần mềm vì thế giới,
video thí nghiệm...
- “Vùng" (ttegion): là quổc gia chứa những kết quả tìm kiếm của bạn. Chẳng hạn ta
tìm những thí nghiệm ảo tương ứng với SGK THCS tại Việt Nam thì ta sẽ chọn
Region là Việt Nam.
- Mục lựa chọn “Tìm kiếm an toàn" (Safe Search): Giúp ta ngăn chặn những trang
web lừa đảo, chứa những đoạn mã độc hay những trang web với nội dung khiêu dâm,
bạo lực... sẽ bị lọc ra khỏi kết quả tìm kiếm.
Lưu ý: Phương pháp tìm kiếm thơng tin với yahoo, MSN... hồn tồn tương tụ như
việc sử dụng Google.
Ví dụ, nếu muốn tìm hiểu những thông tin liên quan đến việc thiết kế bài giảng điện
tử thì Yahoo cung cấp 43000 trang web có liên quan đến nội dung này.
c. Tìm kiếm, khai thác thơng tin trên các đĩa CD:
Hiện nay có rất nhiều đĩa CD-ROM chứa các thông tin phục vụ dạy học như
CD- ROM “Tin học nhà trưởng", CD-ROM tư liệu lịch sử, sinh học, lí... Ta có thể
copy, cài đặt dữ liệu lên ổ cứng của máy tính điện tử hoặc có thể khai thác trực tiếp từ
các đĩa CD-ROM.
Hầu hết các CD-ROM này đều được thiết kế dưới dạng web. Mọi đĩa CD-ROM là
một hệ thống siêu văn bản, chỉ cần kích hoạt vào danh sách liên kết hoặc nhập nội
dung tìm kiếm.
Việc khai thác thơng tin từ các CD-ROM này tương tự như thao tác trên
Internet.
Ví dụ để tìm các bài viết liên quan đến nội dung thiết kế và sử dụng “Giáo án điện tử"
được lưu trên CD-ROM tuyển tập 7 năm tạp chí Tin học và Nhà trưởng, ta nhập từ
khoá “Giáo án điện tử". ra cứu trên CD-ROM cho thấy trên CD-ROM có 3 bài viết
liên quan đến nội dung mà các bạn đang quan tâm
Hoạt động 3. Tìm hiểu các kĩ thuật xử lí thơng tin trên Internet
Sao chép một đoạn văn bản từ các trang web
Bước 1: Lựa chọn đoạn văn bản cần sao chép trên trang web.
Bước 2: Chọn lệnh Edit/Copy (hoặc nhấp chuột phải, chọn Copy hay nhấn tổ hợp
phím Ctrl+C). Khi đó đoạn văn bản đã lựa chọn được lưu vào bộ nhớ tạm
(Clipboard) của máy tính.
Bước 3: Mở một hệ soạn thảo văn bản nào đó đang sử dụng để thiết kế bài giảng
(chẳng hạn mở Microsoff Word, Mitrosoff Power Point hay chương trình Notepad
của Windows...).
Bước 4: Chọn lệnh Edit/Paste (hay nhấp chuột phải, chọn Paste hoặc nhấn tổ hợp
phím Ctrl+V).
Bước 5: Định dạng lại nội dung văn bản theo ý muốn (bao gồm cả định dạng kí tự,
định dạng đoạn và chèn các đối tượng như hình ảnh, video...).
Sao chép nội dung của cả một trang web
Trong trườnghợp GV muốn nội dung bài giảng được minh hoạ bởi một trang
web nào đó nhưng phịng học lại khơng kết nối Internet, ta có thể lưu trữ trang web
đó sẵn sàng trên máy tính và đặt kết nối (link) từ bài giảng đến file lưu trữ trang web
trên máy tính.
Bước 1: Mở trang web có nội dung ta cần khai thác.
Bước 2: Chọn lệnh File/ Save (hoặc nhấn tổ hợp phím Ctrl+S).
Bước 3: Chọn vị trí (thư mục, ổ đĩa) sẽ lưu trữ trang web và đặt lại tên cho tệp tin
(nếu cần). Ta có thể chọn định dạng lưu trữ file (ở mục Save as Type) và bảng mã
chữ tiếng Việt (ở mục Eoodmg. Kết thúc nhấp chuột vào nút Save để lưu trữ vào
máy tính.
Bước 4: Thiết kế liên kết từ bài giảng đến tệp tin.
+Tạo đối tượng chứa kết nối.
+Chọn lệnh Insert/Hyperlink.
Ta chọn đích kết nối là tệp tin rồi nhấp OK để xác định kết nối thực hiện kết nối. chỉ
cần nhấp chuột vào đối tượng chứa liên kết, ngay lập tức ta nhận được kết quả là toàn
bộ trang web.
Chú ý: Không thể thực hiện được các kết nối từ trang web này đến các trang web
khác nếu máy tính khơng đang trong tình trạng kết nối Internet.
Bước 1: Chọn hình ảnh cần sao chép.
Lưu ý: Có thể chọn chức năng tìm kiếm ảnh (Images) để có được tất cả các hình ảnh
liên quan đến chúng để tìm kiếm.
Bước 2: Chỉ chuột vào ảnh, nhấp chuột phải, sẽ hiện ra một bảng chọn các lệnh.
Nếu chọn lệnh chép ảnh (Copy) thì hình ảnh sẽ được lưu vào bộ nhớ tạm (Clipboard).
Bước 3: Đưa ảnh vào bài giảng; Mở giáo án (được thiết kế bởi một hệ soạn thảo nào
đó), chọn vị trí cần chèn ảnh rồi chọn lệnh Edit/Paste.
Tên cơng cụ
Chúc năng
Free form Select
Chọn vùng tự do
Select
Chọn vùng hình chữ nhật
Eraser /Color Eraser
Tẩy, có các kích cỡ tẩy khác nhau
Fill With Color
Điền một vịng kín theo màu mặt tiền
Pick Color
Tách màu điểm vẽ
Magnifier
Phóng to/Thu nhỏ hình vẽ
Pencil
Bút chì, có các cỡ nét khác nhau
Brush
Bút vẽ, có các kích cỡ khác nhau
AirBrush
Bình xịt son, son màu theo ý muốn
Text
Gõ văn bản, có thể chọn font, cỡ chữ, màu
Line
Vẽ đưởng thẳng, có các cỡ đưởng khác nhau
Curve
Vẽ đưởng cong tùy ý
Rectangle
Vẽ hình chữ nhât, có thể rỗng hoặc đặc
Polygon
Vẽ hình đa giác, có thể rỗng hoặc đặc
Ellipse
Vẽ hình elip, có thể rỗng hoặc đặc
Rounded Rectangle
Vẽ hình chữ nhật trịn góc, có thể rỗng hoặc đặc
Polygon
Vẽ hình đa giác, có thể rỗng hoặc đặc
Chú ý: NỂu chọn lệnh: Luu ảnh (Save as) thì ảnh sẽ đuợc lưu dưới dạng một tệp tin
trên máy tính (Thông thườnglưu ảnh với định dạng *.Jpeg, *.bmp...). Để đưa ảnh vào
bài giảng, ta chọn lệnh Insert/Picture.
Hoạt động 4. Tìm hiểu một vài phần mềm xử lí thơng tin
1. Xử lí ảnh bằng chương trình Paint của Windows
Chương trình được tích hợp trong hệ điều hành Windows với chức năng chính
là biên tập ảnh tĩnh. Phần mềm này rất thích hợp để xử lí các hình ảnh với thao tác
đơn giản trực quan.
Gọi chương trình: Start/Programs /Access ones/Paint.
Trước tiên mơ hình ảnh cần sửa chữa bởi lệnh File /Open, sau đó chọn tên file ảnh.
Giao diện làm việc sẽ có dạng như sau:
Để cắt dán
một vùng
trong bức
ảnh, chọn
Free form
Select hoặc
Select, sau
khi đánh
dấu vùng
chọn được
bao
bởi
đường nét
đứt
thì
thực hiện các thao tác sao chép (copy), cắt (cut), dán (paste) hay xóa (delete).
Sau khi đã chọn một công cụ vẽ và màu vẽ, cần có cơng dụng của các cơng cụ vẽ để
vẽ hình cần thiết với mỗi hình có thể chọn lại màu khác nhau
Lưu ý. Khi chọn một công cụ, nếu có nhiều dạng của cơng cụ đó thì dạng tương ứng
sẽ tự động xuất hiện ngay bên duới hộp công cụ để lựa chọn.
Các lệnh thuộc menu Images:
Flip and Rotate: Xoay đảo ngược theo chiều ngang, chiều đứng và quay hình theo
các góc quay vùng chọn.
Stretch /skew: Kéo dãn hay kéo xiên vùng vẽ đã chọn.
Invert Color: Đảo màu vùng chọn.
Attribute: Các thuộc tính chung của vùng vẽ.
Clear Image: Xóa vùng vẽ.
Lưu trữ ảnh sau khi xử lí: Để lưu trữ ảnh sau khi xử lí, ta chọn File/Save. Khi của sổ
Save as xuất hiện, ta lựa chọn thư mục lưu trữ ảnh (Mục Save as), tên tệp (File
name), định dạng ảnh {Save as Type) rồi nhấp nút Save để lưu trữ ảnh.
2. Chụp hình ảnh trên máy tính
Trong nhiều trường hợp muốn có ảnh của một cảnh trong một thí nghiệm ảo hay một
video script.. ta có thể thao tác như sau:
Bước 1: Kích hoạt chương trình (thí nghiệm, video. Bạn sẽ thấy hình ảnh của chúng
trên màn hình.
Bước 2: Bấm phím Print Screen (Prt sc) trên bàn phím. Khi đó tồn bộ hình ảnh của
màn hình sẽ được lưu trong bộ nhớ tạm (clipboard).
Bước 3: Gọi chương trình Paint ra làm việc.
Bước 4: Chọn lệnh Edit/Paste. Khi hình ảnh màn hình sẽ được đưa từ bộ nhớ ra màn
hình làm việc của Paint.
Bước 5: Sử dụng các công cụ của Paint để lựa chọn, định dạng, xoay... rồi lưu trữ vào
máy tính để sử dụng sau này.
Một số phần mềm xử lí ảnh miễn phí trên Internet. Hiện này có nhiều phần mềm miễn
phí trên Internet nhưng hiệu quả của nó hồn tồn đáp ứng được việc xử lí ảnh phục
vụ việc thiết kế các bài giảng:
Phần mềm Adobe Photoshop CS5 Extended
Trong lĩnh vực đồ hoạ xử lí ảnh, Photoshop ln dẫn đầu về số lượng tính năng
chuyên nghiệp và đồ sộ từ trước tới nay. Phiên bản CS5 là một bước đột phá về cải
tiến giao diện và tính năng thân thiện hơn với các đối tượng người sử dụng không
chuyên hoặc mới bước chân vào lĩnh vực đồ hoạ xử lí ảnh.
Ta có thể xóa bỏ các chi tiết dễ dàng với tính năng mới Content-Aware Fill, hiệu
chỉnh tư thế của nhân vật trong ảnh đơn giản với Puppet Warp, kết nối trực tuyến với
cộng đồng sử dụng Photoshop thơng qua cs Live, xử lí một bức ảnh kĩ thuật số thành
một bức tranh nghệ thuật nhanh chóng với Mixer Brush và hàng loạt các công cụ
thiết kế 3D chuyên nghiệp,...
Phần mềm Gimp 2.6.11
GIMP (GNU Image Manipulation Program) là phần mềm được cộng đồng
người sử dụng và nhiều tạp chí danh tiếng trên thế giới đánh giá là phần mềm chỉnh
sửa ảnh miễn phí tốt nhất. Gimp cung cấp các tính năng và tác vụ phù hợp với tất cả
các đối tượng từ nghiệp dư đến chuyên nghiệp, chỉnh sửa hoặc chuyển đổi một lúc
hàng loạt ảnh, tương thích mạnh mẽ với các plug-in của các phần mềm đồ hoạ khác,
tạo ảnh động và nhiều hiệu ứng chỉ bằng vài thao tác đơn giản là những điểm mạnh
của Gimp.
Phần mêm Paint.NET 3.5.8
Được coi là sự kết hợp giữa Microsoft Paint và Adobe Photoshop, Paint.NET
mang đến một giao diện sử dụng trực quan cho những người sử dụng nghiệp dư với 4
nhóm cơng cụ nằm ở 4 góc của chương trình. Sử dụng giao diện Aero của hệ điều
hành Windows 7 nên Paint.Net phiên bản 3.5.0 trơng rất đẹp và sáng sủa, tính năng
xử lí ảnh dựa trên các layer, hệ thống History thông minh cho phép quay lại các thao
tác trước đó, mở tệp tin định dạng psd và nhiều tính năng khác thú vị mà các bạn nên
thử nghiệm .
Phần mềm Picasa 3.8
Picasa là một phần mềm quản lí, chỉnh sửa và chia sẻ ảnh trực tuyến miến phí
được phát triển bởi Google. Tích hợp các tính năng chính ngay trong thực đơn chuột
phải cổng giao diện rất trang nhã và hài hoà, Picasa được đánh giá là có giao diện
thân
Windows Movie Maker (WMM) là một tiện ích sẵn có nằm trong hệ điều hành
Windows, cung cấp khá đầy đủ công cụ để cắt, ghép, chỉnh sửa các file video. Sau
khi chỉnh sửa có thể ghi lại vào các thiết bị lưu trữ với nhiều tùy chọn với chất lượng
cao nhất có thể. WMM dế sử dụng và có sẵn; nếu biết khai thác bạn cũng có thể sử
dụng nó như một chương trình biên tập video chun nghiệp khơng kém gì các trình
biên soạn video cồng kềnh như VideoStudio, Advanced Video Manager...
WMM có giao diện đơn giản, dễ hiểu với 4 khu vục chính:
- Video task: nơi đặt các nút điều khiển.
- Collection: nơi đặt các video, audio, picture.
Ngoài ra còn các nút lệnh:
- Show Story Board: chỉnh thời gian hoặc số clip khi biên tập.
- Show Timeline: hình ảnh hiện lên dạng thumbnail.
- Set volume level: chỉnh audio trong video. Muốn âm thanh trong video gốc biến
mất thì kéo thanh audio sát khe Audio/Music.
- Narrate timeline: tạo video từ webcam hoặc microphone.
- Zo om in, zo om out: kéo dài, rút ngấn thời gian.
• Mật số đối tượng chính của WMM
Collection dùng để chứa các đoạn âm thanh (audio clip), đoạn phim (video clip)
hoặc những hình ảnh (picture) mà ta dùng tính năng Import để nhập vào hoặc lấy vào
(capture) từ các thiết bị như máy ảnh, camera số... Collection rất thuận tiện cho việc
theo dõi các video; mỗi clip nhố trong collection có thể chia thành các phần nhỏ hơn.
Project bao gồm đầy đủ thông tin về một phiên làm việc với WMM, thông tin về
các file audio, video, các hình ảnh mà ta vừa lấy vào. Có thể ghi lại phiên làm việc
vào file đối với WMM thì phần mở rộng của file sẽ là .msw.
Movie là kết quả của cuối cùng của phiên làm việc. Movie hay nói cách khác là file
video kết quả. Movie có thể lưu ra ổ cứng máy tính hay các thiết bị lưu trữ khác.
Storyboard/Timeline là nơi quan trọng nhất chứa kết quả công việc là nơi lưu lại
kịch bản dành cho movie của bạn. Khi xuất ra file movie, WMM sẽ dựa vào
Storyboard/Timeline để xây dựng.
Các dạng file hình ảnh, audio và video mà WMM nhận dạng được:
- Audio: .aif, .aifc, .aiff .asf, .au, .mp2, .mp3, .mpa, .snd, .wav, .wma
- Video: .asf, .avị, jnlv, .mp2, .mp2v, .mpe, Jiipeg, Jiipg, Jiipv2, .wm, .wrnv.
- Hình ảnh: .bmp, .dib, .emf, .gif, .jfif, .jpe, .jpeg, .jpg, .png, .tif, .tiff, .wmf.
° Mở một video từ các file video ra làm việc
- Từ menu File chon Import into Collection hoặc bấm phím tắt Ctrl 4-1.
Hộp thoại chọn file xuất hiện, chọn file audio, video hoặc file hình ảnh cần xử lí.
Cũng có thể cùng một lúc lấy nhiều file vào bằng cách giữ Ctrl hoặc Shift khi click
chuột vào tên file. Trong hộp thoại chọn file, hãy chú ý đến tuỳ chọn “Cœate clipsjbr
video jUes”, nếu đánh dấu vào ơ đó thì video clip sẽ tự động bị chia thành các mảnh
nhỏ; mỗi mảnh là một video clip.
Sau khi được chọn, video được đưa vào Collection để chỉnh sửa.
° Xem proiect và cả clip
Trong một phiên làm việc với WMM, có thể xem các clip bằng cách nhắp chuột vào
các clip trong Collection và bán phim cách (Space bar) hoặc chọn lệnh Play/Play
clip.
Cũng có thể xem nhiều clip liên tiếp bằng cách kéo nhiều clip vào phần Storyboard
và chọn lệnh Play/play Storyboard hoặc bấm tổ hợp phím Ctrl 4- w.
° Xem ỉhuộc tính của các clip
- Chọn 1 clip cần xem tại Collection.
- Nhấp chuột phải và chọn Properties hoặc lệnh clip / Properties.
° Chỉnh sửa các thuộc tính của project
Chọn lệnh File/Properties, một hộp thoại xuất hiện, điền các thông tin vào hộp thoại
như title (tiêu đề), author (tác giả), copyright (bản quyền), rating (bình chọn),
description (mô tả) về project.
° Thay đổi cách thể hiện project
Trong phiên làm việc có thể thay đổi giữa hai chế độ nhìn (Timelime và Storyboard).
Storyboard cho phép xem được danh sách các clip đã kéo xuống, Timeline lại cho
hình dung cả về khoảng thời gian, độ dài của clip sẽ đuợc phát.
Để thay đổi chế độ nhìn về Storyboard, chọn lệnh View/Storyboard khi đang ở chế
độ Timeline. Để chọn chế độ nhìn Timeline, chọn lệnh View/Timeline khi đang ở chế
độ Storyboard. Cũng có thể dùng phím tắt Ctrl +T để chuyển luân phiên hai chế độ
nhìn này.
° Thêm một clip vào Storyboara
Tại Collection, nhấp chuột vào các clip muốn thêm, nhắp chuột phải và chọn Add to
Storyboard hoặc Add to Timeline tuy theo chế độ nhìn hiện tại.
Để thêm clip một cách nhanh chóng, có thể dùng động tác kéo thả thông thường các
clip vào Storyboard hoặc Timeline.
° Xoa clip khỏi Sioiyboar
Để xóa clip khỏi project, nhắp chuột vào clip trong Storyboard hay Timeline, sử dụng
lệnh Edit/Delete.
Có thể xóa tất cả các clip trong project bằng cách thực hiện lệnh xố Edit/Clear
Storyboard hoặc bán tổ hợp phím Ctrl 4- Del.
° Sao chép clip Storyboara
Chọn clip muốn sao chép trang Storyboard/Timeline, chọn lệnh Eđit Copy sau đó di
chuyển chuột đến vị trí đích và chọn lệnh Edit/Paste.
Cũng có thể sao chép cùng lúc nhiều clip bằng cách giữ phím Ctrl hoặc phím Shift để
chọn nhiều clip.
° Di chuyển clip trong Storyboara
Chọn clip muốn di chuyển sử dụng lệnh Edit/Cut sau đó di chuyển chuột đến vị trí
đích và sử dụng lệnh Edit/Paste.
° Lồng clip trong Storyboara
Trong khi làm video thường thấy có những cánh lồng nhau, cánh trước mờ dần và
cánh sau rõ dần. Hai cánh này đan xen vào nhau trông khá đẹp mắt. Tĩnh năng lồng
trong WMM cho phép thực hiện điều này.
Để lồng cảnh, phải chuyển chế độ xem sang Timeline, nhấp chuột vào cánh sau đó
sử dụng lệnh Clip/Nudge Left.
Để bố lồng cảnh, chọn clip cần bỏ và sử dụng lệnh Clip/Nudge Right cho tỏi khi
hai cánh tách ròi khối nhau.
° Cách cắt audio clip.
Nhấp chuột vào clip cần chia trong Collection, tại cửa sổ Windows Media nhấp
play. Bấn pause dể dừng clip và tiến hành cắt nhát cắt sẽ nằm dừng điểm dừng này,
sử dung lệnh Clip/Split hoặc bấm phím tất Ctrl 4- L.
Sau thao tác này, clip vừa chọn sẽ được chia làm 2 phần và tạo thành 2 clip nhỏ
hơn. Có thể chia tiếp các clip nhỏ hơn cho tới khi mỗi clip chỉ cịn 1 frame (1 hình
ảnh).
° Ghép các audio clip hay video clip
Việc ghép các audio clip hay video clip khơng có nhiều ý nghĩa, nó chỉ giúp cho
số lượng clip trong Collection ít đi sẽ dễ nhìn tổng thể hơn.
Để ghép các clip dùng chuột chọn các clip muốn ghép, sử dụng lệnh Clip/Combine
hoặc bấm tổ hợp phím Ctrl 4- M. Sau thao tác này, các clip vừa đuợc chọn sẽ được
ghép vào thành 1 clip.
° Các hiệu ứng cho hình ảnh
Chọn phần Video Effects để liệt kê những hiệu ứng.
Muốn chọn hiệu ứng, nào chỉ cần nhấp chuột vào hiệu ứng đó rồi chọn Add to
Storyboard hoặc Add to Timeline.
Có thể dùng động tác kéo thả để kéo hiệu ứng vào clip đã chọn.
Sau khi chọn xong hiệu ứng có thể dán Ctrl 4- w hoặc sử dung lệnh Play/Play
Timeline (Play/Play Storyboard) để xem kết quả.
° Các hiệu ứng chuyển cảnh
Chọn phần Video Transitions để chọn các hiệu ứng chuyển cảnh.
Muốn chọn kiểu chuyển cảnh nào, chỉ cần nhấp chuột phải vào hiệu ứng rồi chọn
chức năng Add to Storyboard hay Add to Hmeline.
Có thể dùng chuột kéo thả các hiệu ứng này vào các clip trong Storyboard /Timeline
để tạo hiệu ứng cho clip đó.
Sau khi chọn xong hiệu ứng, có thể bấm Ctrl 4- w hoặc sử dụng lệnh Play/Play
Timeline (Play/Play Storyboard) để xem kết quả.
Khác với hiệu ứng hình ảnh chỉ cần 1 clip là đủ, để tạo hiệu ứng chuyển cảnh, phải
có tối thiểu 2 clip để thực hiện việc chuyển.
° 'Thêm các dòng chữ, tiêu đề vào trước. movie, clip
Tại thanh Tasks, chọn Make titles or credits, xuất hiện bảng chọn:
Title at the begmnmg: Dùng để thêm các tiêu đề vào trước Movie
Tiue before the selected clip: Dùng để thêm tiêu đề vào sau các clip đã chọn trong
Storyboard hay Timeline.
Credi-ịs at the end: Dùng để thêm tiêu đề , thông tin tác giả... vào cuối movie. Bạn
cần nhập thông tin cho các tiêu đề và chọn Done, add title to movie. Sau khi thêm
tiêu đề có thể xem lại bằng cách bấm Ctrl+W hoặc sử dụng lệnh Play/Play Timeline
(Play/Play Storyboard) để xem kết quả.
° Kết xuất ra file video
Để lưu video, sử dụng lệnh: Rle/Save Movie File, xuất hiện hộp thoại. Tại đây có các
sự lựa chọn sau:
- Chọn My computer để lưu kết quả vào máy tính.
- Chọn Recordable CD để lưu kết quả ra CD.
- Chọn E-Mail để lưu kết quả vào hòm thư.
- TheWeb để lưu kết quả lên máy chủ Web.
- DV Camera để lưu kết quả ra các thiết bị kĩ thuật số.
Sau khi chọn đầu ra cho kết quả của mình, phải chọn tiếp những thông số dành cho
file movie. Mặc dù WMM đặt mặc định kết quả là Best quality jor playback on my
computer, vẫn có thể click chuột vào show mors đioice để có thêm tùy chọn cho file
movie, có khá nhiều tùy chọn nhưng chỉ nhằm vào 2 mục đích chính là kích thước
hay chất lượng; muốn chất lượng tốt bắt buộc file movie phẳi có kích thước lớn và
ngược lạimuốn kích thước nhỏ thì chất lượng của file movie sẽ kém hơn.
3. Một số phần mềm xử lí video miễn phí trên Internet
Có thể nói nhu cầu chuyển đổi và sử dụng các định dạng file nhạc và video
chưa khi nào nhiều và thông dụng như bây giờ, nhất là khi giá của các thiết bị nghe
nhìn di động đã giảm đi rất nhiều và điện thoại nghe nhạc, xem phim cũng phổ biến
không kém. Các sản phẩm phục vụ multimedia miễn phí của hãng DVD Video Soft
sẽ cung cấp cho người dùng các giải pháp đa phương tiện miến phí.
4. Free video to MP3 Converter I/s 3.1.1
Phần mềm này cho phép chuyển đổi các định dạng video gồm: *.avi, *mpg, *.mpg, *
*.m4v, *.mpeg, \dvr-ms, *.wmv, *.asf, *.qt, *.3gp, *.3g2 và *.flv có trên máy tính
sang chuẩn định dạng nhac MP3 rất nhanh và cho phép tách lấy phần âm thanh của
các video clip. Đặc biệt phải kể đến tính năng cắt đoạn nhạc bất kì từ tập tin video.
Các tệp tin được định dạng ở dang tiêu chuẩn mp3 cho phép GV sử dụng chúng một
cách linh hoạt mà không cần cài đặt thêm các phần mềm vào máy tính.
III. BÀI HỌC KINH NGHIỆM
Nắm được một cách hệ thống khái niệm thông tin, các dạng thông tin trong cuộc
sống và vai trị quan trọng của thơng tin trong việc đổi mới PPDH, nâng cao chất
lượng đào tạo.
Biết đuợc các kĩ thuật tìm kiếm thơng tin trên mạng Internet nhằm nhanh chóng
tìm được các nguồn thơng tin q giá làm phong phú cho bài giảng.
Trả lởi được câu hỏi: Tại sao phải xử lí thơng tin trước khi đưa vào bài giảng và
làm chủ được một số phần mềm xử lí thơng tin dạng ảnh, video thông thường và
thành thạo việc xử lí các thơng tin lấy được từ Internet.
Module đã trang bị một hệ thống các khái niệm cơ bản và nâng cao năng lực tìm
kiếm, xử lí, khai thác thơng tin phục vụ bài giảng.
IV. KIẾN NGHỊ, ĐỀ XUẤT
Người báo cáo
Nguyễn Thị Nga
NHẬN XÉT ĐÁNH GIÁ CỦA NHÀ TRƯởNG
1.Tiếp thu kiến thức và kĩ năng quy định trong mục đích, nội dung chương trình, tài
liệu BDTX........điểm
2.Vận dụng kiến thức BDTX vào hoạt động nghề nghiệp thông qua các hoạt động dạy
học và giáo dục......điểm.
Tổng số:......điểm