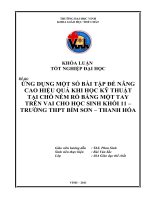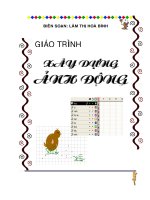Giáo trình Đồ hoạ ứng dụng (Nghề: Lập trình viên máy tính - Cao đẳng) - Trường CĐ Nghề Kỹ thuật Công nghệ
Bạn đang xem bản rút gọn của tài liệu. Xem và tải ngay bản đầy đủ của tài liệu tại đây (2.83 MB, 100 trang )
BỘ LAO ĐỘNG -THƯƠNG BINH VÀ XÃ HỘI
TRƯỜNG CAO ĐẲNG NGHỀ KỸ THUẬT CƠNG NGHỆ
-----š› & š›-----
GIÁO TRÌNH
MƠ ĐUN: ĐỒ HOẠ ỨNG DỤNG
NGHỀ: LẬP TRÌNH VIÊN MÁY TÍNH
TRÌNH ĐỘ: CAO ĐẲNG
Ban hành kèm theo Quyết định số: 13A/QĐ-CĐNKTCN ngày 10 tháng 01 năm 2019
của Hiệu trưởng Trường Cao đẳng nghề Kỹ thuật Công nghệ
Hà Nội, năm 2021
(Lưu hành nội bộ)
TUYÊN BỐ BẢN QUYỀN:
Tài liệu này thuộc loại sách giáo trình nên các nguồn thơng tin có thể được
phép dùng nguyên bản hoặc trích dùng cho các mục đích về đào tạo và tham khảo.
Mọi mục đích khác mang tính lệch lạc hoặc sử dụng với mục đích kinh doanh
thiếu lành mạnh sẽ bị nghiêm cấm.
MÃ TÀI LIỆU: MĐLTV 20
2
LỜI GIỚI THIỆU
Hiện nay đồ hoạ ứng dụng là một trong những chương trình thơng dụng
nhất, nó đã góp phần quan trọng làm cho giao tiếp giữa con người và máy tính trở
nên thân thiện hơn. Thật vậy, giao diện kiểu văn bản (text) đã được thay thế hoàn toàn
bằng giao diện đồ hoạ, cùng với công nghệ đa phương tiện (multimedia) đã đưa
ngành Công Nghệ Thông Tin sang một phiên bản mới.
Cuốn tài liệu giảng dạy này, tôi muốn mang lại cho bạn đọc các cơ sở lý thuyết
, kỹ năng thực hành về đồ hoạ ứng dụng từ đơn giản nhất như các thuật toán vẽ đường
thẳng, đường tròn, đa giác, ký tự..... Tiếp đến các kỹ thuật xén tỉa, các phép biến đổi
đồ hoạ.... Chúng ta lần lượt làm quen với thế giới màu sắc thông qua các hệ màu:
RGB, CMYK, HSV.... Phức tạp hơn nữa là các phép chiếu, các phương pháp xây dựng
đường cong và mặt cong cho đối tượng.
Tài liệu gồm tám bài, trong đó bài một giúp bạn có cái nhìn tổng quan về đồ
họa ứng dụng, định hướng tương lai cho lĩnh vực này. Các bài tiếp theo, mỗi bài sẽ là
một vấn đề từ đơn giản đến phức tạp. Cuối mỗi bài đều có phần bài tập cho chúng
ta kiểm tra lại kiến thức vừa đọc được.
Bố cục rõ ràng, hình ảnh phong phú, đa dạng. Dù cho bạn chưa từng biết về
đồ hoạ ứng dụng hay bạn đã nhiều năm làm việc trong lĩnh vực này, bạn đều có
thể nhận thấy rằng cuốn sách này là một bộ tham khảo đầy đủ các thơng tin hữu ích
và có tính chất thực tiễn cao.
Trong quá trình biên soạn mặc dù đã cố gắng hết sức nhưng vẫn không tránh
khỏi những sai sót, rất mong nhận được sự đóng góp chân thành từ quý bạn đọc.
Xin chân thành cám ơn.
Hà Nội, ngày 23 tháng 04 năm 2021
Tham gia biên soạn
1. Chủ biên Nguyễn Thị Kim Dung
2. Tập thể Giảng viên Khoa CNTT
Mọi thơng tin đóng góp chia sẻ xin gửi về hịm thư , hoặc
liên hệ số điện thoại 0977881209.
3
MỤC LỤC
LỜI GIỚI THIỆU .................................................................................................... 3
BÀI 1: TỔNG QUAN VỀ PHOTOSHOP ................................................................ 9
1.Giới thiệu về đồ họa và đồ họa ứng dụng .............................................................. 9
2. Giới thiệu về Photoshop ....................................................................................... 9
3.Cài đặt chương trình Photoshop ............................................................................ 9
4.Giới thiệu về mơi trường làm việc của Photoshop. .............................................. 10
4.1.Các thao tác di chuyển và phóng ảnh .......................................................... 10
4.2.Các lệnh thu - phóng ảnh .......................................................................... 11
5.Chế độ xem ảnh .................................................................................................. 11
6.Chế độ cuộn hình ảnh ......................................................................................... 11
7.Làm việc với cửa sổ Palette ................................................................................ 11
8.Quản lý File ........................................................................................................ 11
8.1. Mở một tập tin ảnh ................................................................................... 11
8.2. Tạo mới tập tin ảnh theo kích thước tùy ý................................................... 11
8.3.Lưu tập tin................................................................................................ 13
9. Cơ bản về layer .................................................................................................. 14
10. Tổng quan về ảnh trong Web ........................................................................... 14
BÀI 2: LÀM VIỆC VỚI VÙNG CHỌN ................................................................ 15
1.Sử dụng thước đo ................................................................................................ 15
1.1.Bật, tắt thước đo trong Photoshop ............................................................... 15
1.2.Đổi đơn vị trong photoshop ....................................................................... 15
1.3.Tạo đường guide trong Photoshop .............................................................. 15
1.4. Hộp công cụ ............................................................................................ 15
2. Công cụ tạo vùng chọn ...................................................................................... 16
2.1. Bộ công cụ Marquee ................................................................................ 17
2.2. Công cụ Lasso ......................................................................................... 18
2.3. Nhóm Cơng Cụ Magic Wand Tool ............................................................ 19
3. Công cụ cắt xén ảnh ........................................................................................... 20
4. Công cụ Move ................................................................................................... 20
5.Tạo viền cho vùng chọn ...................................................................................... 21
6.Một số lệnh liên quan đến vùng chọn .................................................................. 21
6.1. Hủy bỏ vùng chọn .................................................................................... 21
6.2. Đảo ngược vùng chọn............................................................................... 21
6.3. Sao chép vùng chọn ................................................................................. 21
6.4 Xoá vùng chọn ......................................................................................... 22
6.5. Di chuyển, ẩn, hiện biên mục chọn ............................................................ 22
6.6.. Điều chỉnh biên mục chọn........................................................................ 22
6.7. Định dạng vùng biên chọn ........................................................................ 22
7. Biến đổi đối tượng trong vùng chọn. .................................................................. 23
8.Bài tập thực hành ................................................................................................ 23
8.1. Bài tập số 01............................................................................................ 23
8.2. Bài tập số 2 ............................................................................................. 26
8.3. Bài tập số 3 ............................................................................................. 28
BÀI 3: CÔNG CỤ BRUSH – HIỆU CHỈNH ......................................................... 32
1.Nhóm cơng cụ Brush và hiệu chỉnh Brush ......................................................... 32
4
1.1. Cơng cụ Brush tool .................................................................................. 32
1.2. Nhóm cơng cụ Healing Brush ................................................................... 33
1.3. Nhóm cơng cụ History Brush .................................................................... 34
2.Tạo cọ mới.......................................................................................................... 34
3. Các phương pháp tô màu ................................................................................... 35
4. Các công cụ hiệu chỉnh màu sắc......................................................................... 36
5. Bài tập thực hành ............................................................................................... 39
5.1. Bài tập số 1 ............................................................................................. 39
BÀI 4: LÀM VIỆC VỚI LAYER .......................................................................... 48
1. Tổng quan về layer ............................................................................................ 48
1.1. Định nghĩa về layer .................................................................................. 48
1.2. Ý nghĩa của Layer .................................................................................... 48
2. Các thao tác cơ bản với layer ............................................................................. 50
2.1. Chọn layer............................................................................................... 50
2.2. Lựa chọn nhiều hơn một lớp ..................................................................... 51
2.3. Các phím tắt để chọn lớp .......................................................................... 51
2.4. Lựa chọn lớp liên kết ................................................................................ 51
2.5 Ẩn/Hiện lớp ............................................................................................. 51
2.6. Xóa lớp ................................................................................................... 52
2.7. Tạo mới lớp: ............................................................................................ 53
2.8. Đặt tên cho lớp ........................................................................................ 53
2.9. Sắp xếp các lớp ........................................................................................ 54
2.10. Liên kết các lớp...................................................................................... 54
3.Các chế độ hòa trộn layer .................................................................................... 54
4. Xem và thay đổi thuộc tính của layer ................................................................. 55
5. Làm việc với Palette layer .................................................................................. 55
6. Sử dụng layer style ............................................................................................ 55
7.Làm việc với Layer Mask ................................................................................... 55
7.1.Khái niệm ................................................................................................ 55
7.2.Tạo Layer mask ........................................................................................ 55
8. Bài tập thực hành ............................................................................................... 56
8.1. Bài tập số 1 ............................................................................................. 56
8.2. Bài tập số 02............................................................................................ 56
8.3. Bài tập số 03............................................................................................ 56
BÀI 5: TẠO VÀ XỬ LÝ VĂN BẢN ..................................................................... 58
1. Tạo văn bản trên ảnh.......................................................................................... 58
1.1. Công cụ Horizontal Type Tool .................................................................. 58
1.2.Công cụ Vertical Type Tool: ...................................................................... 59
1.3.Công cụ Horizontal Type Mask .................................................................. 59
1.4. Công cụ Vertical Type Mask ..................................................................... 59
2. Định dạng văn bản trên ảnh................................................................................ 59
3. Các loại uốn cong chữ ........................................................................................ 59
4. Bài tập thực hành ............................................................................................... 60
BÀI 6: CHỈNH SỬA VÀ PHỤC CHẾ ẢNH.......................................................... 62
1. Sao chép vùng ảnh sử dụng công cụ Clone stamp .............................................. 62
2. Sao chép vùng ảnh có hịa trộn ........................................................................... 62
5
3.Tăng cường độ sắc nét cho ảnh ........................................................................... 62
4. Tăng và giảm độ thuần nhất màu ....................................................................... 64
5.Làm mờ, làm mịn vùng ảnh ................................................................................ 66
6.Bài tập thực hành ................................................................................................ 68
BÀI 7: CƠNG CỤ PEN, NHĨM CƠNG CỤ VẼ ĐƯỜNG PATH ......................... 71
1. Giới thiệu về công cụ vẽ path ............................................................................. 71
2. Tạo các đường Path cơ bản ................................................................................ 71
3.Chỉnh sửa đường Path ......................................................................................... 75
4. Chuyển đường Path thành vùng chọn ................................................................. 75
5.Thiết kế giao diện web với Photoshop................................................................. 76
6. Bài tập thực hành ............................................................................................... 76
BÀI 8: BỘ LỌC..................................................................................................... 90
1. Nhóm bộ lọc Blur .............................................................................................. 90
2. Nhóm bộ lọc Distort.......................................................................................... 92
3. Nhóm bộ lọc Texture ......................................................................................... 93
4. Nhóm bộ lọc Render .......................................................................................... 93
5. Một số công cụ tạo hiệu ứng khác ...................................................................... 94
5.1.Noise ....................................................................................................... 94
5.2.Pixelate .................................................................................................... 95
5.3.Sharpen .................................................................................................... 95
5.4.Bộ lọc Stylize ........................................................................................... 96
6. Tối ưu hóa ảnh cho Web .................................................................................... 97
7. Bài tập thực hành ............................................................................................... 97
TÀI LIỆU THAM KHẢO.................................................................................... 100
6
GIÁO TRÌNH MƠ ĐUN
Tên mơ đun: Đồ hoạ ứng dụng
Mã mơ đun: MĐLTV 20
Vị trí, tính chất, ý nghĩa và vai trị mơn học:
- Vị trí: Mơ đun được bố trí sau khi sinh viên học xong các mơn học chung, trước các
môn học, mô đun đào tạo chuyên môn nghề.
- Tính chất: Là mơ đun chun nghành.
- Ý nghĩa: Đây là mô đun đào tạo chuyên môn nghề, cung cấp cho sinh viên kỹ năng
cơ bản của nghề Quản trị mạng. Bước đầu giúp các em hình thành những kiến thức
cũng như những kỹ năng cơ bản về thiết kế trong web, xử lý ảnh.
Mục tiêu của mô đun:
Về kiến thức:
- Trình bày các chức năng của phần mềm đồ họa Photoshop;
- Mô tả cách thức phối màu cho hình ảnh.
Về kỹ năng
- Hiệu chỉnh hình ảnh chọn kích thước file ảnh phù hợp từng yêu cầu và chất
lượng hình ảnh tốt nhất;
- Xử lý, lắp ghép, tạo hiệu ứng cho hình ảnh;
- Thực hiện nhập chữ vào hình ảnh;
Về năng lực tự chủ và trách nhiệm:
- Bố trí làm việc khoa học đảm bảo an toàn cho người và phương tiện học tập.
Nội dung của mô đun:
Số
TT
1
2
3
Thời gian
Tổng Lý
số
thuyết
Tên các bài trong mô đun
Bài 1: Tổng quan về Photoshop
1. Giới thiệu về đồ họa và đồ họa ứng dụng
2. Giới thiệu về Photoshop
3. Cài đặt chương trình Photoshop
4. Giới thiệu về môi trường làm việc của
Photoshop.
5
5. Chế độ xem ảnh
6. Chế độ cuộn hình ảnh
7. Làm việc với cửa sổ Palette
8. Quản lý File
9. Cơ bản về layer
10. Tổng quan về ảnh trong Web
Bài 2: Làm việc với vùng chọn
1. Sử dụng thước đo
2. Công cụ tạo vùng chọn
3. Công cụ cắt xén ảnh
15
4. Công cụ Move
5. Tạo viền cho vùng chọn
6. Một số lệnh liên quan đến vùng chọn
7. Biến đổi đối tượng trong vùng chọn
Bài 3: Công cụ Brush- Hiệu chỉnh màu
10
sắc
7
Thực
hành
2
3
4
10
3
7
Kiểm
tra*
1
4
5
6
7
8
1. Nhóm cơng cụ Brush và hiệu chỉnh
Brush
2. Tạo cọ mới
3. Các phương pháp tô màu
4. Các công cụ hiệu chỉnh màu sắc.
Bài 4: Làm việc với Layer
1. Tổng quan về layer
2. Các thao tác cơ bản với layer
3. Các chế độ hòa trộn layer
20
4. Xem và thay đổi thuộc tính của layer
5. Làm việc với Palette layer
6. Sử dụng layer style
7. Làm việc với Layer Mask
Bài 5: Tạo và xử lý văn bản
1. Tạo văn bản trên ảnh
2. Định dạng văn bản trên ảnh
3. Các loại uốn cong chữ
Bài 6: Chỉnh sửa và phục chế ảnh
1. Sao chép vùng ảnh sử dụng công cụ
Clone stamp
2. Sao chép vùng ảnh có hịa trộn
3. Tăng cường độ sắc nét cho ảnh
4. Tăng và giảm độ thuần nhất màu
5. Làm mờ, làm mịn vùng ảnh
Bài 7: Cơng cụ Pen, nhóm cơng cụ vẽ
đường Path
1. Giới thiệu công cụ vẽ Path
2. Tạo các đường Path cơ bản
3. Chỉnh sửa đường Path
4. Chuyển đường Path thành vùng chọn.
5. Thiết kế giao diện web với Photoshop
Bài 8: Bộ lọc
1. Nhóm bộ lọc Blur
2. Nhóm bộ lọc Distort
3. Nhóm bộ lọc Texture
4. Nhóm bộ lọc Render
5. Một số công cụ tạo hiệu ứng khác
6. Tối ưu hóa ảnh cho Web
Thi kết thúc mơ đun
Cộng
8
5
14
5
3
2
15
5
10
15
4
10
5
2
3
90
28
58
1
1
1
4
BÀI 1: TỔNG QUAN VỀ PHOTOSHOP
Mã bài: MĐLTV20-01
Mục tiêu:
- Trình bày được các khái niệm cơ bản về đồ họa và đồ họa ứng dụng
- Trình bày được các thành phần và mơi trường làm việc của Photoshop
- Trình bày được các ứng dụng của photoshop
- Thực hiện được cá thao tác cơ bản với phần mềm photoshop như: tạo và lưu
file ảnh, xem kích thước ảnh, xem ảnh, cuộn ảnh, bật tắt các thành phần
trong môi trường làm việc của photoshop.
Nội dung chính:
1.Giới thiệu về đồ họa và đồ họa ứng dụng
Thuật ngữ đồ hoạ máy tính(Computer Graphics) do William Fetter đặt ra vào
năm 1960 để mô tả một cách thiết kế mới khi ông đang làm việc tại hãng Boeing.
Đồ hoạ máy tính có thể được hiểu như là tất cả những gì liên quan đến việc tạo
ra ảnh bằng máy tính. Bao gồm: Tạo, lưu trữ, thao tác trên các mơ hình và trên các
ảnh.
2. Giới thiệu về Photoshop
Adobe Photoshop (PS) là một chương trình phần mềm đồ họa của hãng Adobe
System, ra đời vào năm 1988 trên hệ máy Macintosh. PS hiện nay là sản phẩm đứng
đầu thị trường phần mềm chỉnh sửa ảnh, và được coi là tiêu chuẩn của các nhà đồ họa
chuyên nghiệp.
Phiên bản photoshop CS6/CC2019 là phiên bản với giao diện được cải tiến thân
thiện với người dùng cùng nhiều tính năm mới
Photoshop là một chương trình tuyệt vời dùng để hiệu chỉnh, tái tạo hình ảnh
dựa trên những hình ảnh có sẵn, khác với các chương trình đồ hoạ khác, chương trình
Photoshop rất dễ học và sử dụng, nó cung cấp cho bạn một hệ thống công cụ và hiệu
ứng đặc biệt để bạn phát huy những ý tưởng sáng tạo và nghệ thuật của người sử dụng.
Tiếp xúc với mô - đun này người học sẽ tự tay thiết kế tạo ra những bức hình đẹp theo
ý tưởng thẩm mỹ. Ngồi ra Photoshop cịn rất hiệu quả trong việc thiết kế các giao
diện quảng cáo, giao diện Website, giao diện phần mềm...
Photoshop CS6/CC2019 bao gồm những tính năng mới của File Browser, Layer
Comps để tạo ra nhiều phiên bản khác nhau của hình ảnh và cịn nhiều thứ khác nữa.
Bài giảng này bắt đầu với việc làm quen với môi trường làm việc của Photoshop và
sau đó là tất cả những vấn đề về xử lý hình ảnh từ đơn giản đến phức tạp quản lý mầu
sắc, đồ hoạ Web, hiệu chỉnh hình ảnh ,vẽ tranh và vẽ texture cho các ứng dụng 3D....
3.Cài đặt chương trình Photoshop
Cấu hình máy yêu cầu:
· CPU mức tối thiểu là Intel® Core 2 hoặc AMD Athlon® 64 processor; 2 GHz
· Hệ điều hành tương thích làMicrosoft Windows 7 with Service Pack 1, Windows
8.1, hoặc Windows 10
· 2 GB cho mức RAM tối thiểu (Mức đề nghị là 8GB) cho photoshop CC 2017
· Dung lượng ổ cứng chứa phần mềm Photoshop CC 2017 là 2.6 GB đối với bản 32
bit và 3.1 GB đối với bản 64 bit
9
·
Màng hình hiển thị là 1024×768 mức tối thiểu (Mức yêu cầu 1280×800) với 16-bit
và 512 VRAM, 2GB là mức yêu cầu
· Hệ thống OpenGL 2.0-capable
Bắt đầu cài đặt phần mềm photoshop CS6, Photoshop CC2020….
Khởi động phần mềm
Để mở khởi động và làm việc với Photoshop có hai cách sau:
trên màn hình
Cách 1: Click đúp chuột vào icon màu xanh sẩm có chữ “PS”
Desktop.
Cách 2: Start/ Programs/Adobe Photoshop CS6.
Sau khi khởi động, màn hình làm việc của chương trình sẽ hiển thị như sau:
Màn hình làm việc thường bao gồm các thành phần:
Thanh tiêu đề: Chứa biểu tượng chương trình, tên tài liệu hiện hành, tỷ lệ thu phóng,
hệ màu và các chức năng phóng to, thu nhỏ hay đóng chương trình.
Thanh trình đơn: Chứa các Menu lệnh làm việc của chương trình.
Thanh đặc tính: Chứa các tính chất, các tùy chọn của đối tượng hay công cụ được
chọn.
Hộp công cụ: Chứa các công cụ làm việc trực tiếp của chương trình.
Các Palette lệnh: Mỗi Palette lệnh sẽ chứa một nhóm lệnh tùy theo từng mục đích cụ
thể trong q trình thao tác.
Vùng làm việc, vùng nháp, thanh trượt, thước và các thành phần hỗ trợ khác.
Đóng và thốt khỏi chương trình
Cách 1: Click vào biểu tượng "X" trên cùng của phần mềm
Cách 2: File - Exit (Ctrl + Q)
4.Giới thiệu về môi trường làm việc của Photoshop.
4.1.Các thao tác di chuyển và phóng ảnh
Để di chuyển và phóng ảnh ta có thể dùng bảng Nevigator
10
4.2.Các lệnh thu - phóng ảnh
Cơng cụ thu phóng ảnh: Zoom tool
5.Chế độ xem ảnh
Bấm phím F để chuyển lần lượt qua các chế độ xem ảnh Standard Screen
Mode, Full Screen Mode With Menu Bar, Full Screen Mode
6.Chế độ cuộn hình ảnh
Cơng cụ Hand Tool hand-tool (Phím tắt là H),chức năng của công cụ này dùng
để “vuốt ve” tấm ảnh. Khi ta Zoom tấm ảnh quá lớn, khung viền sẽ không thể hiển thị
hết được bức ảnh, lúc này, các bạn dùng công cụ Hand Tool, kéo thả chuột trái để xem
những phần bị khuất của tấm ảnh.
Biểu tượng của cơng cụ Hand Tool có dấu tam giác đen, khi click chuột phải
vào đó, chúng ta sẽ mở ra bảng cơng cụ mở rộng của Hand Tool,nó có một chế độ nữa
đó là Rotate View Tool (Phím tắt R), cơng cụ này có tác dụng xoay chế độ hiển thị của
bức ảnh.
7.Làm việc với cửa sổ Palette
Bật/tắt palette: Vào menu Window / Chọn để bật/bỏ chọn để tắt palette Sắp xếp
palette: Dùng chuột kéo rê tên palette đến vị trí mong muốn
Thu gọn palette: Click chuột lên Collapse to Icon () để thu gọn palette, click chuột lên
Expand Panel (Kết thúc chương trình) để mở rộng palette.
8.Quản lý File
8.1. Mở một tập tin ảnh
Để mở một File ảnh đang được lưu trong máy tính, USB, hay một thiết bị lưu
trử ngồi nào đó ta có 3 cách mởi
+ Nhấp đúp chuột vào khu vực trống trên vùng làm việc cảu Photoshop.
+ Bấm phím Ctrl + O (Chữ O) trên bàn phím máy tính.
+ Vào Menu/ Open
Cả ba cách trên đều mở ra cữa sổ Open cho duyệt tìm file ảnh muốn xử lý.
Lưu ý: Nếu thấy không rõ nhấp chuật vào ảnh để thấy rõ hơn
8.2. Tạo mới tập tin ảnh theo kích thước tùy ý
Photoshop CS6 ngồi việc cho phép chúng ta mởi một file ảnh đã lưu trử trong
máy cũng như trong các thiết bị lưu trữ khác ra màn hình làm việc để xử lý nó cịn cho
phép tạo một file ảnh hồn tồn mới.
Ví dụ: Chúng ta cần thiết kế một tờ lịch hay một hay một tấm thiệp chúc mừng
… thì chúng ta phải tạo một file ảnh mới đúng với kích thước yêu cầu.
Để tạo một file ảnh mới trong Photoshop chúng ta có 2 cách
+ Cách 1: Bấm phím Ctrl + N trên bàn phím.
+ Cách 2: Vào Menu File chọn New.
Cả hai cách đều mở ra một cửa sổ để tạo một file mới như hình sau.
11
Cửa sổ New
Trong hình minh họa trên, các khung cần nhập dữ liệu đánh số từ 1 đến 6 ý
nghĩa của các khung số đó được giải thích như sau:
Khung Name: Trong khung này nhập tên file ảnh tùy ý mà đang tạo mới. Mặc
định của photoshop sẽ đặt tên cho file ảnh là Untitle-1, Untitle-2… tuy nhiên có thể
bỏ qua bước đặt tên này vì sau khi thiết kế hồn chỉnh và lưu lại thì Photoshop sẽ u
cầu nhập tên file.
Khung Width: Để nhập kích thước chiều rộng (Ngang) của file ảnh, nên chọn
đơn vị đo trước khi nhập kích thước chiều rộng, trên hình minh họa hiện tại đơn vị
chiều rộng là Pixels. Để lựa chọn đơn vị theo ý của mình, nhấp chuột vào khung đơn
vị rồi chọn đơn vị theo ý (Ví dụ như Centimet hay milimet), sau đó vào khung kế bên
nhập kích thước chiều ngang của file ảnh.
Khung Height: Để nhập kích thước chiều cao ( hay chiều đứng) cho file ảnh.
Các thao tác tương tự ở khung Width.
Ví dụ: Muốn tạo một file ảnh khổ A4 thì chọn đơn vị là milimet rồi nhập vào
khung Width là 210, khung height là 297.
Khung Resolution: Trong khung này nhập độ phân giải cho file ảnh, trước khi
nhập giá trị nên chọn độ phân giải là Pixcels/ Inch. Một file ảnh để in ra đạt chất
lượng cao thì thường chọn độ phân giải là 300 Pixels/Inch.
Khung Colormode: Khung này để chọn hệ màu và số bít màu trên một kênh
trong hình minh họa trên thì hệ màu hiện tại là RGB và số Bit là 8bit/ kênh.
Tất cả có 5 hệ màu:
+ Hệ màu Bitmap: Là ảnh chỉ có hai màu đen và trắng. Trong ảnh bitmap,
những Options sửa chữa của photoshop không thể thực hiện được, như vậy nó phải
được chỉnh sửa từ khi ảnh cịn là grayscale. Ảnh bitmap có dung lượng nhỏ gấp nhiều
lần các mode ảnh khác. Mode bitmap được sử dụng trong xuất film cho các kỹ thuật in
công nghiệp (Offset, Helio,...).
+ Hệ màu Mode Grayscale: Ảnh Grayscale theo cách nói của người Việt là ảnh
trắng đen, là dạng ảnh 8 bit nó gồm 256 màu chuyển từ đen đến trắng. Khi một hồ sơ
ảnh màu chuyển sang dạng này tất cả thơng tin về màu sẽ bị xóa khỏi hồ sơ.
+ Hệ màu RGB Color: Gồm các màu Red – Green – Blue Ảnh có hệ màu
Mode RGB là hệ màu căn bản trong photoshop. Loại ảnh này có hơn 16,7 triệu màu có
thể quan sát và điều chỉnh theo từng kênh màu đỏ (Red), xanh lá (Green) và Xanh da
trời (Blue), những kênh màu này gọi là channel. Trong ảnh này có 3 kênh Red, Green
12
và Blue.Mode RGB được sử dụng trong việc thiết kế các ấn phẩm hiển thị trên màn
hình, thiết kế web, và thiết kế trong in kỹ thuật số, Thông số của hệ màu này là 255.
+ Hệ màu CMYK Color: Là viêt tắt của (Cyan – Meganta – Yellow – Black).
Dạng ảnh được cấu tạo từ 4 kênh màu phối hợp, gồm:
Cyan: Màu xanh lam.
Magenta: Màu hồng cánh sen.
Yellow: Màu vàng tươi.
Black: Màu đen.
Hệ màu CMYK được ứng dụng trong việc thiết kế các ấn phẩm in ấn thông số
của hệ màu này là 100%.
+ Hệ mài Lab color: Là hệ màu được biểu diễn bằng một tổ hợp 3 kênh:
L (Lightness-Luminance): Kênh L là trục thẳng đứng, biểu diến độ sáng của
màu, có giá trị từ 0 (Black) đến 100 (White). Kênh này hồn tồn chỉ chứa thơng tin về
độ sáng, ko chứa giá trị màu thực sự.
A: Chứa giá trị màu từ Green (-) cho tới Red (+)
B: Chứa giá trị màu từ Blue (-) tới Yellowta không làm ảnh hưởng đến mầu
nguyên thủy của tấm ảnh.
Do thông tin màu và thông tin về độ sáng của màu được lưu tách ra như vậy,
chúng ta có thể làm được rất nhiều thao tác trên kênh L mà không làm ảnh hưởng đến
giá trị màu thực sự. Nói chung, các thao tác căn bản như Sharpen, Levels.. và phần lớn
các filter của PS cho kết quả tốt hơn nhiều khi sử dụng trong hệ màu LAB, và đặc biệt
là không làm hỏng màu của tấm ảnh.
Khung Background contens khung này chứa 3 giá trị:
+ White là file ảnh đang chọn có màu nền ( Background) có màu trắng.
+ Background color là file ảnh có màu hiện tại của hộp màu background trên
thanh công cụ đang chọn, hộp màu trên màu Background là màu gì thì file ảnh có nền
màu đó.
+ Transparent là nên file ảnh trong suốt có hình tương tự sau:
Nền Transparent (trong suốt)
8.3.Lưu tập tin
Menu]File > Save (Ctrl + S) Khai báo hộp thoại Save
File name: Nhập tên file ảnh cần lưu
Format: Chọn định dạng ảnh cần lưu Chọn nút Save.
13
9. Cơ bản về layer
Trong một layer có chứa các vùng chọn có điểm ảnh và khơng có điểm ảnh
+Màu hậu cảnh: Background.
+Màu tiền cảnh: Là màu được tô vào ảnh.
+Màu hậu cảnh: Là màu được tô vào giấy
10. Tổng quan về ảnh trong Web
Đây là bước cực kì quan trọng trong thiết kế website bởi vì hình ảnh trong
website đóng vai trị khá quan trọng. Người thiết kế làm sao mà hình ảnh đó phải đẹp,
rõ nét phù hợp, thể hiện sự độc đáo và mới mẻ.
Khi upload hình ảnh trên website ta cần lưu ý đến các vấn đề như: nên sử dụng
định dạng file nào, kích thước hình ảnh, lưu ảnh với dung lượng tối ưu khi xem trên
web, cách đặt tên file ảnh cho đúng tiêu chuẩn.
Một file ảnh sẽ ln nằm trong một khung hình chữ nhật (hoặc vuông), tùy theo
loại định dạng mà bạn có thể làm khung này trong suốt hay khơng. Bạn chú ý đến phần
tiếp giáp giữa đường thẳng màu đỏ và nút bên dưới.
· JPG: độ nén ảnh lớn nhất, ảnh sắc nét nhất, phù hợp với hình có kích thước lớn,
ảnh nền…
· PNG: ảnh trong suốt, độ nét tốt (khơng bằng jpg), dung lượng lớn, phù hợp với
ảnh có kích thước nhỏ, cần độ trong suốt để thấy hình phía dưới đổ màu trong
suốt mượt mà, phù hợp làm logo.
· GIF: ảnh trong suốt, có thể làm ảnh động, chất lượng ảnh tương đối. Phù hợp làm
các icon nhỏ, hình động.
·
Các lưu ý quan trọng khi xử lý hình ảnh trong thiết kế giao diện web bằng photoshop:
· Lưu hình ảnh với kích thước đúng hoặc khơng q lớn.
· Chú ý giữ đúng tỷ lệ hình ảnh vd 1×1, 2×3, 4×5… khơng bóp méo theo chiều
dọc hoặc chiều ngang.
· Khi thay đổi kích thước ảnh, chỉ nên thu nhỏ ảnh chứ khơng nên phóng to, vì
khi phóng to ảnh sẽ làm vỡ điểm ảnh và hình ảnh sẽ bị nhòe.
· Lưu ảnh dưới dạng “Xem trên web” (save for web) để tối ưu dung lượng
tải. Phím tắt trong Photoshop để bật chức năng Lưu ảnh cho web là Ctrl-AltShift + S
· Lưu tên ảnh và folder ảnh: không viết có dấu, khơng có khoản trắng và ký tự
đặc biệt, thay khoảng trắng bằng ký tự “-“. Vd: thiet-ke-website.jpg
14
BÀI 2: LÀM VIỆC VỚI VÙNG CHỌN
Mã bài: MĐLTV20-02
Mục tiêu:
- Liệt kê được các công cụ tạo vùng chọn cơ bản
- Trình bày được đặc điểm của các cơng cụ tạo vùng chọn.
- Xác định được các công cụ phù hợp với yêu cầu chọn.
- Sử dụng tốt các công cụ tạo vùng chọn cho các bài tập theo yêu cầu.
Nội dung chính:
1.Sử dụng thước đo
1.1.Bật, tắt thước đo trong Photoshop
Đầu tiên để hiện thước đo trong photoshop, hãy chọn View > Rulers. Hoặc bạn
có thể nhấn tổ hợp phím Ctrl + R.
Như nhiều cơng cụ khác thì ruler trong photoshop cũng được hiển thị phía trên và bên
trái màn hình làm việc của bạn.
1.2.Đổi đơn vị trong photoshop
Để đổi đơn vị bạn click đúp chuột trái vào thanh rulers trên màn hình. Một
bảng Preferences / Units & Rulers sẽ hiện ra. Ở mục Units, phần Rulers sẽ có các mục
đơn vị bao gồm Pixels, Inches, Centimeters, Milimeters, Points, Picas, Percents.
Hoặc dưới phần Type có các mục đơn vị như Pixels, Point và Milimeters. Hãy chọn
đơn vị đo mà bạn muốn.
Ngồi ra bạn có thể thay đổi đơn vị nhanh chóng bằng cách nhấn chuột phải
vào ruler và chọn đơn vị bạn mong muốn.
1.3.Tạo đường guide trong Photoshop
Đường guide trong Photoshop rất hữu ích và cần thiết. Sử dụng đường này
trong thiết kế sẽ giúp bạn căn chỉnh các khoảng cách đúng tỷ lệ và đều hơn so với
dùng mắt thường.
Để tạo đường guide, đầu tiên click chuột trái vào thanh ruler ở phía trên nếu
muốn tạo đường ngang, thanh ruler bên trái nếu muốn tạo đường dọc. Kế tiếp, giữ
nguyên chuột trái rồi kéo xuống vị trí cần đặt đường guide.
Hoặc bạn có thể tạo đường guide bằng con số thực và chính xác bằng cách
nhấn View > New guide.
Chọn Horizontal để chọn đường kẻ ngang, Vertical để tạo đường kẻ dọc. Điền
số vị trí cụ thể so với thước vào ơ Position sau đó nhấn OK.
Như vậy đường kẻ đã được tạo với con số chính xác.
1.4. Hộp công cụ
15
16
2. Công cụ tạo vùng chọn
Khi làm việc với Photoshop CS6/CC2019 nói chung hoặc các phiên bản
Photoshop khác thì chúng ta thường xuyên làm việc với vùng chọn, tạo vùng chọn là
khoanh chọn một khu vực nào đó trên ảnh để xử lý khu vực bên trong vùng chọn đó bị
tác động cịn các vùng khác bên ngồi nó sẻ khơng bị ảnh hưởng. Nếu khơng tạo ra
vùng chọn thì Photoshop sẽ hiểu rằng chúng ta muốn hiệu chỉnh trên tồn bộ ảnh.
2.1. Bộ cơng cụ Marquee
Nhấn giữ mũi tên tam giác nhỏ góc dưới bên phải sẽ hiện ra bộ công cụ
Marquee gồm 4 công cụ:
- Công cụ Rectangular Marquee : Chọn vùng hình ảnh theo dạng hình chữ nhật
hay hình vng.
- Cơng cụ Elliptical Marquee: Là cơng cụ tạo vùng chọn hình elip, có thể chọn
cơng cụ này tại bảng chọn mở rộng của Marquee Tool. Biểu tượng của Elliptical
Marquee Tool là một hình trịn với viền nét đứt.
- Công cụ Single Row Marquee: Tạo vùng chọn một dịng ngang 1 pixel. Điều
kiện: Feather = 0
- Cơng cụ Single Column Marquee: Tạo vùng chọn một cột dọc 1 pixel. Điều
kiện: Feather = 0
* Thao tác:
- Kết hợp nhấn giữ phím Shift trên bàn phím để vẽ vùng chọn hình vng.
- Kết hợp nhấn giữ phím Alt để tạo vùng chọn từ tâm.
- Alt + Shift + Rê chuột: Tạo vùng chọn từ tâm.
- Kết quả: Một khung viền nhấp nháy. Mọi thao tác xử lý lúc này chỉ có tác
dụng bên trong khung viền đó.
* Thuộc tính cơng cụ:
Nhìn trên thanh đặc tính, từ trái qua phải lần lượt là:
- Icon công cụ đang sử dụng New Selection:
- Vùng chọn mới -> rê chuột để di chuyển vùng chọn Add to Selection: Tăng
(mở rộng)
- Thêm vùng chọn -> rê chuột chọn vùng khác liền kề, vùng chọn cũ tự động sẽ
mở rộng ra.
- Subtract from Selection: Giảm (cắt bớt) vùng chọn (thao tác tương tự như
trên).
17
- Intersect with Selection: Tạo cùng chọn là giao nhau giữa vùng chọn cũ và
mới.
- Feather (Shift + F6): Độ nhịe biên.
- Style: Normal (Bình thường – trong này có nghĩa là tùy ý, muốn khoanh vùng
thế nào cũng được)
- Fixed ratio: Theo tỷ lệ cố định (ví dụ chiều dài gấp đơi chiều cao hoặc ngược
lại, có mũi tên chuyển đổi qua lại)
- Refine Edge:
+ Radius: Cải thiện phần biên vùng chọn, giúp cho phần biên được êm
hơn và gần sạch hơn.
+ Smooth: Bo trịn các góc nhọn
+Feather: Tạo độ nhòe biên
+ Contrast: Độ tương phản (độ sắc nét) tại biên vùng chọn.
+Shift Edge: Thu hẹp / nới rộng vùng chọn.
– Output to: Cho một số tùy chọn xuất ra thành vùng chọn (Selection), new
layer, layer mask, document… tùy theo nhu cầu. Thường thì để linh hoạt khi ẩn đi
hoặc gỡ bỏ mà khơng gây ảnh hường hình gốc, Homasg thường chọn xuất thành “New
layer with layer mask”.
2.2. Công cụ Lasso
Công cụ tạo vùng chọn cho phép chúng ta chọn một vùng ảnh trong 1 bức ảnh,
từ đó ta có thể kết hợp với các cơng cụ khác để ghép ảnh, chỉnh sửa ảnh...
Để chọn công cụ Lasso Tool ta nhấp vào biểu tượng có hình dây thịng lọng hay
chọn nhanh bằng cách bấm phím L
* Lasso Tool: Giúp chúng ta tạo một vùng chọn tự nhiên, chỉ cần giữ chuột trái
rồi rê chuột để chọn vùng chọn, sử dụng cách này thì vùng chọn khơng được chính xác
cho lắm nếu vùng chọn phức tạp, nhiều đường cong, đường gấp.
Để thêm vùng chọn ta kết hợp giữ phím SHIFT , khi đó sẽ xuất hiện hình dấu
cộng ngay con chuột, ta khoanh thêm vùng cần thêm vào.
Để cắt bỏ vùng chọn nào đó, ta kết hợp giữ phím ALT , khi đó sẽ xuất hiện dấu
trừ ngay con chuột, để bỏ vùng nào, ta khoanh vùng đó.
* Polygonal Lasso Tool: Có ưu thế hơn Lasso tool là ta có thể tạo được các
vùng chọn có đường thẳng và gấp khúc đối với những đối tượng có góc cạnh. Thao tác
với cơng cụ Polygonal như sau:
Chọn điểm đầu, sau đó đưa con trỏ đến điểm tiếp theo và nhấp chọn. Nếu muốn
lùi lại phần đường dẫn vừa mới vẽ do bị lỗi, nhấn phím Delete cho đến khi nào xố
xong đường dẫn cần xố.
Lưu ý: Trong q trình tao vùng chọn, để cho phần đường dẫn được thẳng,
nhấn giữ phím Shift trên bàn phím để thực hiện việc này.
Tiếp tục như thế đến khi giáp điểm ban đầu thì nhả chuột tạo thành vùng chọn.
* Magnetic Lasso Tool: Là công cụ cuối cùng trong nhóm cơng cụ Lasso. Khác
với hai công cụ đầu tiên, công cụ này giúp tạo vùng chọn có biên “hút” vào biên của
18
đối tượng cần chọn, công cụ này được áp dụng tốt nhất cho trường hợp đối tượng có
đường biên phức tạp nằm tương phản với đối tượng đó.
* Chức năng của công cụ Lasso:
New Selection: tạo vùng chọn mới.
Add to Selection: thêm vùng chọn vào vùng chọn có sẵn.
Substract from Selection: Trừ bớt vùng hiện hành.
Intersect with selection: Lấy phần giao của vùng có sẵn với vùng chọn vừa tạo.
Feather: xác định độ mở biên của vùng chọn, nếu điều chỉnh thơng số càng cao
thì vùng chọn càng mở.
Anti-aliased: đánh dấu kiểm vào ô này sẽ tạo 1 vùng chọn có biên mịn và khơng
răng cưa.
Width: Xác định chiều rộng của đường dò, chiều rộng này chỉ giới hạn từ 1-40,
đường dị chỉ có thể dị thấy đường biên đối tượng trong khoảng cách xác định tính từ
vị trí con trỏ.
Contrast: Xác định độ nhạy của đường dò trong ảnh, độ nhạy có giá trị từ 1%100%. Giá trị Edge Contrast càng cao thì dị thấy rìa tương phản càng rõ, giá trị Edge
Contrast càng thấp thì dị thấy rìa tương phản càng thấp.
Frequency: xác định tốc độ đặt điểm neo của cơng cụ, tốc độ có giá trị từ 1-100.
Giá trị Frequency càng cao thì số neo cố định biên vùng chọn vào vị trí càng nhanh.
2.3. Nhóm Cơng Cụ Magic Wand Tool
Cũng như nhóm cơng cụ Lasso Tool, nhóm Magic Wand Tool cũng có chức
năng tạo vùng chọn. Cơng cụ này dùng để tạo vùng chọn có màu đồng nhất bằng cách
nhấp con trỏ vào vùng ảnh muốn chọn , khơng cần dị theo đường biên của từng đối
tượng trong ảnh. Trên thanh cơng cụ, vị trí của chúng đặt tại hàng thứ hai bên phải
nhóm Lasso Tool. Nhóm này chỉ bao gồm 2 cơng cụ là Quick Selection Tool (W) và
Magic Wand Tool (W).
Nhấn W trên bàn phím để chọn nhanh cơng cụ Magic Wand Tool.
* Quick Selection Tool: Là một công cụ giúp tạo vùng chọn nhanh trong
Photoshop.Khác với những công cụ tạo vùng chọn khác, Quick Selection Tool là một
công cụ tạo vùng chọn thông minh, nghĩa là nó sẽ so sánh và lựa chọn những vùng ảnh
tương đồng nhau. Công cụ này rất hữu ích trong việc tách người hoặc một vật ra khỏi
ảnh nền.
Một số tùy chọn của Quick Selection Tool
Lựa chọn công cụ Quick Selection Tool,các sẽ có thể thấy một số tùy chọn cho
công cụ này:
+ Biểu tượng cây bút với dấu + hay – là tùy chọn thêm hoặc bớt vùng chọn với
Quick Selection Tool.
+ Biểu tượng dấu chấm tròn nhỏ là tùy chọn kích thước của Quick Selection
Tool. Điều khiển các thanh trượt để tùy chỉnh kích thước.
19
* Magic Wand Tool: Công cụ sẽ chọn những điểm ảnh có màu đồng nhất để tạo
chúng thành vùng chọn. Cũng có các chức năng chính là New Selection, Add to
Selection, Subtract from Selection, Intersect with Selection.
Tolerance: Xác định khoảng màu cần chọn. Giá trị Tolerance thấp, vùng chọn
gần trùng màu với vùng đã nhấp chuột. Ngược lại nếu giá trị này cao sẽ tạo vùng chọn
rộng hơn, khoảng xác định màu có giá trị từ 0 -255.
3. Cơng cụ cắt xén ảnh
Cơng cụ Crop
* Crop: Cơng cụ Crop
có thể chọn nhanh cơng cụ này với phím tắt C.
Crop là cơng cụ có tác dụng cắt ảnh trong Photoshop. Cách sử dụng công cụ Crop rất
đơn giản, chỉ cần chọn công cụ này và kéo thả trên vùng ảnh mà các muốn cắt, một
khung sẽ xuất hiện với những dòng kẻ hiển thị vùng ảnh nhấn Enter vùng ảnh sẽ được
cắt
* Crop Perspective: Là một công cụ mới được thiết kế để dễ dàng sửa chữa biến
dạng và nhưng sai lệch trong ảnh khơng đúng với thực tế do góc chụp và ống kính của
máy ảnh khơng rộng.
* Slice Tool và slice Select tool
Công cụ Slice Tool trong Photoshop giúp cắt ảnh thành nhiều phần nhỏ, tự
động sinh mã và sắp xếp thứ tự hợp lý, sau đó xuất thành định dạng web (HTML).
Slice Select Tool chỉnh vùng chọn của Slice tool
Kỹ thuật này được sử dụng thường xuyên khi muốn chuyển giao diện web từ
dạng ảnh thành dạng HTML xem được trên web.
4. Công cụ Move
Để di chuyển phần ảnh đã được chọn có thể sử dụng các cách sau:
Cách 1: Di chuyển bằng chuột:
- Nhấn chuột vào công cụ Move (phím tắt V) và đặt trỏ chuột trong mục chọn.
- Rê chuột tới vị trí thích hợp rồi nhả chuột.
Cách 2: Di chuyển bằng các phím mũi tên:
- Chọn cơng cụ Move (phím tắt V), sau đó sử dụng các phím mũi tênlên,
xuống, trái, phải để di chuyển. Mỗi bước đi sẽ di chuyển được một pixel.
Cách 3: Di chuyển vùng chọn dùng Clipboard:
- Vào menu Edit chọn Cut.
- Tới vị trí đích lựa chọn một trong 2 cách sau:
+ Vào menu Edit chọn Paste: Dán ảnh trong Clipboard vào một phần ảnh khác
hoặc vào ảnh khác dưới dạng một lớp mới.
+ Vào menu Edit chọn Paste Into: Dán ảnh trong Clipboard vào bên trong một
mục chọn khác trong cùng một ảnh hay trong một ảnh khác. Mục chọn mới được dán
lên trên một lớp và biên mục chọn mới được biến thành mặt nạ lớp.
20
* Chú ý: Để cho phần ảnh dán cân xứng với phần ảnh mới, trước khi dán phải
làm cho ảnh gốc và ảnh đích có cùng độ phân giải. Chỉ cần chọn từng ảnh, sau đó chọn
Image - Image Size chọn độ phân giải (Resolution) giống nhau.
5.Tạo viền cho vùng chọn
Để tạo viền bên ngoài cho vùng chọn ta làm như sau:
- Chọn mục chọn cần tạo khung.
- Dùng lệnh Select - Modify - Border vào nhập vào một số trong khoảng từ 1..
64 (pixel) cho bề dầy của khung.
6.Một số lệnh liên quan đến vùng chọn
6.1. Hủy bỏ vùng chọn
Để huỷ bỏ một vùng chọn đã chọn chúng ta có thể thực hiện theo một trong các
cách sau:
Cách 1: Vào menu Select\ Deselect
Cách 2: Nhấn tổ hợp phím Ctrl + D
6.2. Đảo ngược vùng chọn
Cách 1: Vào Select - Inverse
Cách 2: Nhấn Shift + Ctrl + I
Khi thực hiện lệnh trên các vùng đang được chọn trong ảnh chuyển thành vùng
không được chọn và ngược lại.
6.3. Sao chép vùng chọn
Để sao chép vùng chọn cũng có thể chọn các cách sau:
Cách 1: Sao chép bằng công cụ Move
- Chọn cơng cụ Move sau đó nhấn giữ phím Alt và đặt con trỏ ở trong mục
chọn.
- Giữ phím Alt và rê mục chọn tới vị trí thích hợp.
Cách 2: Sao chép mục chọn dùng Clipboard:
Có 2 lệnh sao chép và 2 lệnh dán theo cách này:
- Vào menu Edit chọn Copy: Sao chép vùng đã được chọn trên lớp đang hoạt
động vào Clipboard.
- Vào menu Edit chọn Copy Merged: Tạo một bản sao đã trộn của tất cả các lớp
hiện thị trong vùng đã được chọn vào trong Clipboard.
Hai lệnh dán:
- Vào menu Edit chọn Paste: Dán ảnh trong Clipboard vào một phần ảnh khác
hoặc vào ảnh khác dưới dạng một lớp mới.
- Vào menu Edit chọn Paste Into: Dán ảnh trong Clipboard vào bên trong một
mục chọn khác trong cùng một ảnh hay trong một ảnh khác. Mục chọn mới được dán
lên trên một lớp và biên mục chọn mới được biến thành mặt nạ lớp.
* Chú ý: Để cho phần ảnh dán cân xứng với phần ảnh mới, trước khi dán phải
làm cho ảnh gốc và ảnh đích có cùng độ phân giải. chỉ cần chọn từng ảnh, sau đó chọn
Image\ Image Size chọn độ phân giải (Resolution) giống nhau.
21
6.4 Xố vùng chọn
Để xố vùng chọn có thể chọn một trong các cách sau:
- Nhấn phím Delete
- Vào menu Edit\ Clear
6.5. Di chuyển, ẩn, hiện biên mục chọn
* Di chuyển biên mục chọn:
Có thể thay đổi vị trí biên của mục cần chọn, thao tác này không ảnh hưởng tới
kích thước, hình dáng của mục chọn.
- Đặt cơng cụ dùng để chọn mục chọn cần thay đổi vị trí biên vào vị trí bất kỳ
trong mục chọn.
- Rê chuột để định lại vị trí biên mục chọn.
* Ẩn/ hiện biên mục chọn:
- Để ẩn tạm thời biên mục chọn chọn View\ bỏ chọn Selection Egdes.
- Để hiện lại biên mục chọn chọn View\ chọn Selection Egdes.
6.6.. Điều chỉnh biên mục chọn
Có thể sử dụng nhiều cơng cụ khác nhau để điều chỉnh lại biên mục chọn .
* Mở rộng biên mục chọn:
- Chọn lệnh Select\ Modify\Expand và nhập vào một số khoảng từ 1..16.
* Thu hẹp biên mục chọn:
Chọn lệnh Select\ Modify\Contract và nhập vào một số khoảng từ 1..16.
* Chọn thêm vào phần chọn:
- Chọn 1 công cụ chọn thích hợp.
- Giữ Shift và rê vùng chọn cần thêm vào mục chọn.
* Giảm bớt phần chọn:
- Chọn 1 cơng cụ chọn thích hợp.
- Giữ Alt và rê vung chọn muốn bỏ ra khỏi vùng chọn.
* Lấy phần giao của hai phần chọn:
- Chọn 1 cơng cụ chọn thích hợp.
- Giữ Shift và Alt, rê chọn một vùng mà vùng này sẽ cắt vùng chọn gốc ở vùng
muốn chọn.
6.7. Định dạng vùng biên chọn
Khi sao chép hay cắt dán những mục chọn, nếu muốn vùng biên chọn được mịn
màng (smooth), mờ nhoè (feather) hay làm nhẵn đường biên một mục chọn ta có thể
dùng các lệnh sau:
- Để làm mịn biên mục chọn:
Chọn Select - Modify - Smooth và nhập vào một số trong khoảng từ 1..16.
- Để tạo biên mờ:
Chọn Select - Feather và nhập vào một giá trị (số pixel), lưu ý giá trị này phải
nhỏ hơn 50% kích thước vùng chọn.
- Làm nhẵn đường biên mục chọn trên hình chọn:
Chọn Select - Feather và nhập vào một giá trị là 1, đồng thời khi sử dụng các
cơng cụ chọn, trong hộp chọn của nó nhắp chọn Anti-aliasing.
22
7. Biến đổi đối tượng trong vùng chọn.
* Sử dụng lệnh Transform: Có thể điều chỉnh lại kích thước của vùng chọn,
quay, làm nghiêng hoặc làm biến dạng vùng chọn vùng chọn, phối cảnh cho các đối
tượng được chọn. Cách làm như sau:
- Chọn đối tượng cần làm biến dạng.
- Vào Menu Edit chọn Transform, lựa chọn một trong các phép biến đổi sau:
+ Scale: Điều chỉnh kích thước.
+ Rotate: Quay hình.
+ Skew: Làm nghiêng.
+ Distort: Làm biến dạng.
+ Perspective: Phối cảnh (theo luật xa gần).
+ 1800: Quay hình 1800.
+ 900 CW: Quay hình 900 theo chiều kim đồng hồ.
+ 900 CCW: Quay hình 900 ngược chiều kim đồng hồ.
+ Flip Horizontal: lật bức ảnh theo chiều ngang.
+ Flip Vertical: lật bức ảnh theo chiều dọc.
Khi chọn Scale, Rotate, Skew, Distort, Perspective sẽ xuất hiện hình chữ nhật
có 8 núm. Hãy rê các núm để biến đổi đối tượng.
Nhấn Enter nếu chấp nhận sự biến đổi, ngược lại nhấn Esc.
* Sử dụng lệnh Free Transform: Có thể làm biến dạng vùng chọn (điều chỉnh
kích thước, quay hình, làm nghiêng, biến dạng...) một cách liên tục bằng cách sử dụng
lệnh này hay dùng phím nóng.
Chọn vùng muốn làm biến đổi và chọn một trong 2 cách sau:
Cách 1: Vào menu Edit chọn Free Transform.
Cách 2: Nhấn tổ hợp phím Ctrl +T.
Sau đó sẽ xuất hiện hình chữ nhật có 8 núm. Hãy rê các núm để biến đổi đối
tượng. Nhấn Enter nếu chấp nhận sự biến đổi, ngược lại nhấn Esc.
8.Bài tập thực hành
8.1. Bài tập số 01
Hãy tưởng tượng, chúng ta vừa mới đi thăm quan. Cảnh ở đó thật đẹp và tất
nhiên cũng không quên lưu lại những khoảnh khắc kỷ niệm đó bằng chiếc máy ảnh kỹ
thuật số. Hơn 100 tấm ảnh được copy vào máy tính. "Trong số 100 ảnh đó, có rất
nhiều ảnh muốn ghép chúng lại làm 1 để tạo nên không gian rộng hơn cho hình chụp.
Phải làm thế nào đây ?"
Thực ra có rất nhiều cách hịa trộn 2 hình lại với nhau, mỗi tình huống khác
nhau mà sẽ phải sử dụng phương pháp khác nhau. Trong bài thực hành này, sẽ chỉ đưa
ra một phương pháp đơn giản nhất, nhưng không kém phần hiệu quả để giúp hồn
thành việc đó.
Các bước thực hiện
Bước 1: Khởi động Photoshop CS6, mở 2 ảnh mà có ý định ghép chúng làm
một.
Ở đây đưa ra 2 hình sau: hue.jpg, hocsinh.jpg
23
Hình 1
Hình 2
Chú ý: Phải chọn 2 hình có gam mầu tương ứng với nhau. Nếu 1 trong 2 ảnh
khác nhau về màu, sẽ phải tiến hành căn chỉnh mầu sao cho 2 hình phù hợp với nhau.
Bước 2: Ctrl + N để tạo một document mới. Nhưng trước khi thực hiện bước
này, nên kiểm tra xem kích thước của 2 ảnh gốc để đặt kích thước phù hợp cho
document mới.
Trong bài thực hành này, đặt document mới có kích thước: 600 x 240 pixels,
Background: #ffffff (màu trắng)
Bước 3: Dùng các công cụ Crop hay Marquee để cắt lấy những góc cạnh phù
hợp nhất của 2 ảnh theo ý .
24
Hình 3
Bước 4: Copy lần lượt các hình hue.jpg, hocsinh.jpg sang document mới.
Hình 4
Bước 5: Hịa trộn 2 hình.
Chú ý: cách sắp xếp các layer trước và sau rất quan trọng. nó quyết định xem
đang có ý định hịa trộn Layer nào lên layer nào để cho hình được tự nhiên.
Ví dụ này sắp xếp Layer "hoc sinh" lên trên Layer "Hue"
Công việc tiếp theo của tôi bây giờ là làm mờ Layer "hoc sinh".
Click chuột chọn Layer "hoc sinh" (nếu có ý định làm mờ layer nào thì click
chọn layer đó).
Dùng Rectangular Marquee, hay Elliptical Marquee chọn Feather: 20-50 px,
tùy theo góc cạnh và độ lớn của hình.
Bao quanh những góc muốn xóa trên layer "hoc sinh"
25