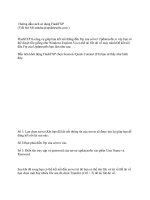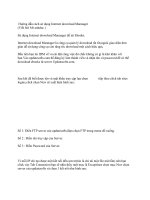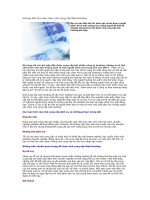Tài liệu Hướng dẫn cho người dùng Gmail-phần 3 doc
Bạn đang xem bản rút gọn của tài liệu. Xem và tải ngay bản đầy đủ của tài liệu tại đây (260.99 KB, 6 trang )
Hướng dẫn cho người dùng Gmail - Phần 3
Eric Griffith
Nếu ai đó cho rằng mình đã biết được mọi thứ về Gmail thì có lẽ cần phải xem xét lại. Trong
bài này chúng tôi sẽ cung cấp cho các bạn một hướng dẫn đầy đủ nhất về cách sử dụng
Gmail và các tính năng của nó.
Tạo một Shortcut
Gmail phổ biến rộng rãi với các tùy chọn shortcut bàn phím, chính vì vậy bạn bạn hiếm khi
phải chạm vào chuột trong khi thực hiện email. Có thể bật các shortcut hoặc tắt trong mục
Settings, bên dưới tab General. Trong hòm thư, nhấn phím J để chuyển mũi tên chỉ thị
xuống dưới (đến các mục cũ hơn) hoặc phím K để chuyển lên các mục ở trên (các mục mới
hơn). Nếu bạn nhấn Enter, tin nhắn với sẽ hiển thị với mũi tên tương ứng.
Ngoài việc sử dụng các phím J và K để lướt qua các thư. Bạn cũng có thể sử dụng thêm
các phím tắt khác:
• Phím C để hiện ra một biểu mẫu soạn thư mới; Shift-C sẽ đặt nó vào trong một cửa
sổ mới (Tắt các bộ khóa pop-up để tính năng này có thể làm việc).
• Phím / đặt con trỏ chuột của bạn vào hộp tìm kiếm mà không cần phải kích chuột.
• Phím S sẽ đặt một hình sao trên một tin nhắn hoặc toàn bộ một cuộc trò chuyện.
Hoặc bóc tách hình sao nếu đã được đặt trước đó.
• Phím Y sẽ lưu trữ bất kỳ tin nhắn nào một cách tức thì, ẩn nó trong hòm thư chính.
Tuy nhiên vẫn duy trì khả năng tìm kiếm, thậm chí tin nhắn đó không được gán
nhãn.
• Nhấn phím ! để đánh dấu spam cho một thư nào đó và remove nó khỏi hòm thư.
• Phím # sẽ xóa một các tức thời bất kỳ tin nhắn nào hoặc cuộc trò chuyện mà bạn
đang đọc. Bạn cũng có thể chọn nhiều tin nhắn trong hộp thư hoặc các thư mục
khác và dump tất cả chúng trực tiếp vào thùng rác.
• Phím R sẽ trả lời người gửi, A sẽ trả lời tất cả; F sẽ chuyển tiếp. Thêm Shift vào các
phím này để xuất hiện trong một cửa sổ mới.
• Shift-I sẽ đánh dấu một thư đã được đọc; Shift-U sẽ đánh dấu thư chưa đọc.
• Phím Z sẽ undo lại hành động trước đó, nếu điều có thể
Nếu con trỏ chuột của bạn nằm trong trường đầu vào văn bản – có nghĩa, nếu bạn đang
đánh, phần văn bản xuất hiện trên màn hình trong một box như trong chủ đề hoặc thân của
tin nhắn, hoặc thậm chí search box – nhấn Esc để thoát ra ngoài. Thì bạn hoàn toàn thoải
mái tiếp tục sử dụng các phím tắt ở trên.
Nếu bạn cần tìm thêm các phím tắt khác – quả thực có rất nhiều phím tắt mà ở đây chúng
tôi chỉ mới giới thiệu những phím tắt cơ bản – bạn hãy nhấn phím ? (dấu hỏi hay Shift-/).
Toàn bộ các phím tắt sẽ xuất hiện dù bạn đang ở bất kỳ trang Gmail nào. Cuối cùng, có một
mở rộng của Gmail Labs cho phép bạn đặt lại các phím tắt. Cho ví dụ, nếu bạn không thích
phím C để soạn thảo, hãy gán một ký tự khác cho nó.
Những mở rộng trong giao diện
Trang chính của Gmail rất đơn giản, tuy nhiên bạn có thể mở rộng thêm giao diện cho tới
khi trang có tất cả các thông tin và các dịch vụ cần thiết đối với bạn. Web Clips sẽ đặt vào
các liên kết thông tin ở phía trên của trang. Chọn những gì cần hiển thị trong Gmail Settings,
tab Web Clips, bằng cách chọn từ các nguồn tin tức phổ biến mà Google đã chọn ra từ
trước. Nếu bạn có một nguồn tin tức nào đó mình thích, hãy paste RSS feed của nó vào
biểu mẫu "search by topic or URL – tìm kiếm theo chủ đề hay URL". Khi Web Clips hiển thị,
kích vào các mũi tên phía phải để xem các tin nóng, sau đó kích vào các tiêu đề tin để vào
bài báo.
Dịch vụ IM chat của Google Talk cũng hỗ trợ thêm cho Gmail. Bạn sẽ thấy trên màn hình có
một danh sách bạn thân Gtalk của bạn bên trái, dưới danh sách nhãn. Cũng có thể bổ sung
thêm video chat trên Gtalk để nó xuất hiện trong Gmail, đăng nhập vào tài khoản AIM của
bạn và sử dụng nó trên Gmail, tích vào hộp Google Calendar và hộp Google Docs trong
vùng bên cạnh. Thực hiện hai thao tác cuối cùng trong Gmail Labs; trước tiên đó là bật
Settings, sau đó kích vào biểu tượng chiếc cốc vại màu xanh ở phía trên để chọn các tính
năng Labs nào cần sử dụng.
Tasks là một tính năng mới khác trong Gmail Labs. Khi nó được kích hoạt, bạn sẽ không
thấy cửa sổ cho nó bên cạnh Gtalk và Calendar, nhưng kích vào liên kết Tasks, bạn sẽ thấy
một danh sách các việc cần thực hiện.
Trong thực tế, bất cứ gadget nào bạn có thể đặt vào trang chủ iGoogle cũng đều có thể
được đưa vào Gmail bằng công cụ "add a gadget by URL – Thêm gadget bằng URL" của
Gmail Labs. Copy và paste các URL đó để bổ sung thêm các gadget dưới đây:
• TwitterGadget
www.twittergadget.com/gadget_gmail.xml
• Digg
digg.com/goog/ig.xml
• Del.icio.us
www.labpixies.com/campaigns/delicious/delicious.xml
www.brianngo.net/ig/facebook.xml
• FriendFeed
friendfeed.com/embed/googlegadget/spec
• Remember The Milk
www.rememberthemilk.com/services/modules/gmail/rtm.xml
Có một số thông tin quan trọng phía dưới màn hình Gmail. Phần nàycó tên "Last account
activity" và cho bạn biết độ chừng khi nào Gmail được truy cập lần cuối cùng và địa chỉ IP
mà máy tính đã sử dụng lúc đó là gì. Kích vào liên kết Details, bạn sẽ thấy một bảng hành
động gần đây; có thể bạn sẽ thấy cả số các session – thậm chí cả hiện hành – gần đây
đang xảy ra. Điều đó xảy ra nếu bạn có nhiều thiết bị với nhiều phương pháp truy cập khác
nhau. Nếu bạn sử dụng Gmail chỉ một nơi, đó là cách tuyệt vời nhất để kiểm tra xem tài
khoản của bạn có bị hack hay bị sử dụng mà bạn không hề hay biết không. (Luôn đăng xuất
sau khi sử dụng Gmail, đặc biệt ở nơi làm việc hoặc nơi công cộng).
Các tính năng an toàn
Bất cứ ai cũng đều có thể mắc lỗi trong khi thao tác email. Một số còn tồi đến nỗi – không
đính kèm file tài liệu mà bạn đã hứa – quả thực lỗi này sẽ gây một hậu quả xấu với những
người nhận và nhất là xếp của bạn. Để khắc phục tình trạng này, Gmail Labs đã có một số
cách cụ thể.
Kích vào biểu tượng chiếc cốc vại màu xạnh ở phía trên Gmail để vào các tùy chọn Labs
mới nhất, ở đây bạn có thể thấy các mục:
• Sender Time Zone – Thời gian vùng của người gửi. Bổ sung thêm một biểu
tượng bên cạnh các tên trong danh sách liên lạc của bạn để bạn có thể thấy được
rằng liệu họ đã nhận được thư mình gửi hay chưa, dựa trên location của họ. Bạn sẽ
thấy một biểu tượng bên cạnh tên của họ trong các thư, màu xanh nếu họ ở gần
bạn, màu đỏ nếu họ ở xa.
• Mail Goggles. Đây là một tính năng nâng cao cho việc gửi mail vào đêm muộn. Bật
tính năng này, sau đó bạn vào cài đặt General, chọn phạm vi ngày và thời gian (hãy
đặt thời gian chẳng hạn là 10PM to 4AM) khi đó bạn có thể thoải mái đi chơi và uống
rượu cùng bạn bè, đến khi vào gửi mail, Goggles (không phải Google) sẽ bắt bạn trả
lời một câu hỏi toán học đơn giản để ngăn chặn bạn gửi mail trong tình trạng say
rượu. Khi trả lời được câu hỏi toán học này thì chứng tỏ rằng bạn vẫn còn đủ tỉnh
táo để thực hiện một email.
• Undo Send. Mọi chương trình email hoặc các site đều cần đến tính năng này. Tính
năng này cho bạn 5 hoặc 10 giây mở rộng sau khi kích nút Gửi để xóa thông điệp
gửi đi.
• Gửi đính kèm cho cấp trên. Không quên gửi trang bảng tính mà bạn đã hứa! Labs
mở rộng này sẽ tìm kiếm các từ trong thư của bạn (như "attached") và gợi ý rằng
bạn cần kiểm tra lại những gì mình sẽ gửi nếu thư chưa có đính kèm nào.
Những mở rộng bên ngoài
Có một số cách để điều chỉnh Gmail dựa vào những sức mạnh đến từ bên ngoài, đa phần
trong các trình duyệt có hỗ trợ những mở rộng (bạn có thể thấy rất rõ với trình duyệt
Firefox).
Rường cột chính trong sử dụng Firefox là Greasemonkey, có thể thấp thuận vô số các mã
được viết bên ngoài để tương tác với các website được lựa chọn, cả về diện mạo của
chúng và cả về cách làm việc của chúng. Rõ ràng, cũng không thiếu các mở rộng như vậy
cho Gmail.
Đó là tạo sao một số blog nổi tiếng như Lifehacker đã tạo một những mở rộng bên ngoài
cho Gmail - Better Gmail 2 extension. Biên dịch một số mã Greasemonkey có liên quan đến
Gmail thành một add-on. Từ đó bạn có thể điều khiển những gì được tích cực bằng các hộp
kiểm được xắp đặt bên dưới các tab cho từng hạng mục khác nhau. Giữa các kịch bản: các
tùy chọn dùng để ẩn hộp mời, ẩn tài khoản spam và ẩn cửa sổ chat; khả năng đặt các hồi
âm ở phần dưới của post thay cho phần trên; các biểu tượng nhận dạng kiểu đính kèm bạn
có; nút tạo lọc; và một bộ báo tin theo biểu mẫu của tài khoản thư chưa được đọc trong
favicon của Gmail (favicon có nghĩa là biểu tượng Favorites nhỏ trong tab Firefox).
Khả năng di động của Gmail
Việc dựa trên nên nền tảng web làm cho Gmail đơn giản hơn trong việc truy cập trên các
máy cầm tay. Trong thực tế, gần đây Google đã tân trang lại giao diện di động của hãng này
tại m.google.com/mail (tuy nhiên bạn cũng có thể sử dụng gmail.com cũ trước đây). Tân
trang mới chạy nhanh hơn trước, trên iPhone và các loại điện thoại Android. Nó tích hợp sự
truy cập Gmail bằng các tab về Calendar, Docs và các dịch vụ khác của Google, giống như
những dịch vụ mà bạn có thể thấy trong trình duyệt trên các máy tính. Giao diện của Gmail
cho các máy cầm tay cũng trở nên khá đẹp. Các nhãn dễ nhìn hơn và có màu sắc gần
giống với trình duyệt thông thường.
Gmail không bị hạn chế giao diện trong trình duyệt Safari trên một iPhone. Ứng dụng
iPhone Mobile Mail có thể truy cập Gmail trên IMAP, vì vậy tất cả các thay đổi được thực
hiện trên điện thoại đều được phản ánh trực tuyến. Vào phần cài đặt của iPhone, Mail,
Contacts, Calendar. Kích Add Account, khi đó bạn sẽ thấy Gmail được liệt kê như một tùy
chọn. Và bạn có thể add thêm nhiều tài khoản. Điều đó nói nên rằng, giao diện web di động
của Gmail có thể bằng hoặc làm tốt hơn iPhone Mobile Mail như được giới thiệu. Nó hỗ trợ
cả Gears, tính năng để bạn vẫn có thể sử dụng Gmail thậm chí iPhone của bạn không
online; ứng dụng Mobile Mail cũng có thể thực hiện mà không hiển thị các cuộc trò chuyện
và hạn chế sự tìm kiếm cũng như các chức năng lưu trữ. Mặc dù vậy ứng dụng iPhone có
một ưu điểm cụ thể: Nó chỉ thị trên màn hình khởi động về số lượng thư đang đợi là bao
nhiêu.
Một mánh nhỏ với Gmail trên iPhone là nó cho phép bạn dễ dàng đọc các tài liệu được đính
kèm với tin nhắn, thậm chí cả các đính kèm có đuôi Doc và PDF. Kích vào các đính kèm
trong tin nhắn, bạn sẽ đọc được nó trên iPhone, file Doc sẽ được chuyển đổi thành định
dạng HTML hoặc PDF sẽ hiển thị. Tính năng này làm việc trên các ứng dụng mail trong cả
Safari hay iPhone. Một danh sách đầy đủ các điện thoại di động hõ trợ các dịch vụ Google
bạn có thể tham khảo tại Google Mobile.
Văn Linh (Theo PCmag)