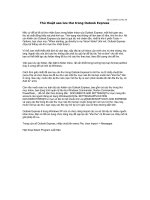Tài liệu Thủ thuật sao lưu phục hồi với tiện ích Backup trong Windows XP pptx
Bạn đang xem bản rút gọn của tài liệu. Xem và tải ngay bản đầy đủ của tài liệu tại đây (279.73 KB, 6 trang )
Thủ thuật sao lưu phục hồi với tiện ích
Backup trong Windows XP
Bài này sẽ mô tả cách sử dụng tiện ích Backup được cung cấp trong Windows XP để sao
lưu các file và thư mục trên máy tính của bạn.
Chú ý: Bạn phải có quyền như một quản trị viên hay điều hành viên sao lưu trên máy tính
cần back up. Các điều hành viên sao lưu và quản trị viên có thể sao lưu, khôi phục các file
và thư mục đã mã hóa mà không cần giải mã file hay thư mục đó.
Bài này dành cho người mới bắt đầu làm quen với máy tính. Bạn có thể thực hiện nó một
cách dễ dàng theo các bước sau.
Cách sao lưu file và thư mục
Bước 1: Khởi chạy tiện ích Backup
- Kích vào Start, chọn Run, nhập vào ntbackup.exe sau đó kích OK
- Nếu Backup or Restore Wizard khởi chạy thì thực hiện theo bước 3. Nếu bạn nhận phải
thông báo lỗi sau, tiện ích Backup có thể chưa được cài đặt:
Windows cannot find 'ntbackup.exe'.
Trong trường hợp này, kích vào Exit sau đó thực hiện theo bước 2
Bước 2: Cài đặt tiện ích Backup
- Đưa đĩa Windowx XP vào ổ CD hoặc DVD trên máy tính của bạn
- Kích Exit
- Vào Start chọn Run, nhập vào dòng lệnh sau rồi kích OK:
CDDrive:\valueadd\msft\ntbackup\ntbackup.msi
Chú ý: CDDrive là ký hiệu ổ của ổ CD hoặc DVD. Nếu bạn không biết là gì, hãy thử với tên
“D” hay “E”.
- Khi Backup or Restorer Wizard xuất hiện, kích vào Finish.
- Lấy đĩa Windows XP ra khỏi ổ
- Để khởi chạy tiện ích Backup, kích vào Start chạy Run, nhập vào ntbackp.exe và kích OK.
Bước 3: Chọn thư mục hay ổ cần backup
- Trong trang “Welcome to the Backup and Restore Wizard”, kích vào Advanced Mode.
- Chọn tab Backup
- Trên menu Job, chọn New
- Kích chọn ô tương ứng với các ổ mà bạn muốn sao lưu. Nếu muốn lựa chọn chi tiết hơn,
bạn hãy mở rộng phần bên trong ổ tương ứng, kích vào ô chọn các file và thư mục muốn
sao lưu.
- Kích chọn ô System State.
Chú ý: Nếu bạn muốn sao lưu các thiết lập hệ thống và file dữ liệu, hãy sao lưu toàn bộ dữ
liệu trên máy tính thêm cả phần dữ liệu System State. Dữ liệu System State là những thông
tin như registry, csdl đăng ký lớp COM+, các file nằm trong phần Windows File Protection và
các file boot.
Bước 4: Chọn vị trí đặt các file sao lưu
- Trong danh sách Backup destination, kích vào đích đặt các file backup mà bạn muốn.
- Nếu bạn đã kích vào File trong bước trước đó, thì hãy kích vào Browse và chọn vị trí muốn
đặt file sao lưu. Bạn có thể sử dụng sự chia sẻ mạng để có một vị trí đích cho file backup.
Bước 5: Các file sao lưu
- Trong tab Backup, chọn Start Backup. Hộp thoại Backup Job Information sẽ xuất hiện.
- Dưới phần If the media already contains backups, bạn sử dụng một trong các bước sau:
* Nếu muốn nối thêm phần sao lưu này với các sao lưu trước đây, kích vào Append this
backup to the media.
* Nếu muốn ghi đè phần sao lưu này lên các sao lưu trước, kích vào Replace the data on
the media with this backup.
- Kích vào Advanced
- Kích chọn phần Verify data after backup.
- Trong hộp thoại Backup Type, kích vào kiểu sao lưu mà bạn muốn. Khi kích chọn một kiểu
sao lưu, phần mô tả kiểu sao lưu đó sẽ xuất hiện trong phần “Description”.
- Kích OK và sau đó kích vào Start Backup. Một hộp thoại Backup Progress sẽ xuất hiện và
quá trình sao lưu bắt đầu.
Bước 6: Đóng tiện ích Backup
- Khi quá trình sao lưu hoàn thiện, kích vào Close
- Trong menu Job, chọn Exit