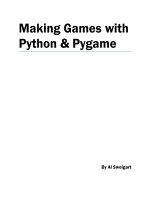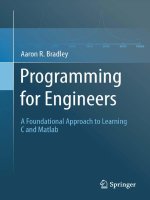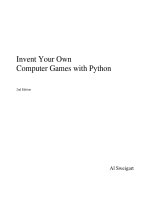Learning c by developing games with unity 2020
Bạn đang xem bản rút gọn của tài liệu. Xem và tải ngay bản đầy đủ của tài liệu tại đây (13.88 MB, 488 trang )
Book Description
Over the years, the Learning C# by Developing Games with Unity series has established itself
as a popular choice for getting up to speed with C#, a powerful and versatile programming
language that can be applied in a wide array of application areas. This book presents a clear
path for learning C# programming from the ground up without complex jargon or unclear
programming logic, all while building a simple game with Unity.
This fifth edition has been updated to introduce modern C# features with the latest version of
the Unity game engine, and a new chapter has been added on intermediate collection types.
Starting with the basics of software programming and the C# language, you'll learn the core
concepts of programming in C#, including variables, classes, and object-oriented programming.
Once you've got to grips with C# programming, you'll enter the world of Unity game
development and discover how you can create C# scripts for simple game mechanics.
Throughout the book, you'll gain hands-on experience with programming best practices to help
you take your Unity and C# skills to the next level.
By the end of this book, you'll be able to leverage the C# language to build your own real-world
Unity game development projects.
What you will learn
●
Discover easy-to-follow steps and examples for learning C# programming fundamentals
●
Get to grips with creating and implementing scripts in Unity
●
Create basic game mechanics such as player controllers and shooting projectiles using
C#
●
Understand the concepts of interfaces and abstract classes
●
Leverage the power of the latest C# features to solve complex programming problems
●
Become familiar with stacks, queues, exceptions, error handling, and other core C#
concepts
●
Explore the basics of artificial intelligence (AI) for games and implement them to control
enemy behavior
Getting to Know Your Environment
Pop culture has taught us that computer programmers are often outsiders, lone wolves, or
geeky hackers who possess extraordinary mental gifts for algorithmic thought, little social IQ,
and the odd anarchic bent. While this is not the case, there is something to the idea that
learning to code fundamentally changes the way you look at the world. The good news is that
your naturally curious mind will quickly adapt to this new way of thinking and may even come to
enjoy it.
You already use analytical skills in your everyday life that translate to programming – you're just
missing the right language and syntax to map those life skills into code. You know your age,
right? That's a variable. When you cross the street, I presume you look down the road in both
directions before stepping off the curb like the rest of us. That's evaluating different conditions,
or what we call control flow in programming parlance. When you look at a can of pop, you
instinctively identify that it has certain properties such as shape, weight, and contents. That's a
class object! You get the idea.
With all that real-world experience at your fingertips, you're more than ready to cross over into
the realm of programming. You'll need to know how to set up your development environment,
work with the applications involved, and know exactly where to go when you need help. To that
end, we're going to begin our adventure delving into C# by covering the following topics:
●
Getting started with Unity
●
Working with Visual Studio
●
Using C# with Unity
●
Exploring the documentation
Let's get started!
Technical requirements
Sometimes, it's easier to start with what a thing isn't, rather than what it is. The main goal of this
book isn't to learn the vast ins and outs of the Unity game engine or all of game development.
By necessity, we'll cover these topics at a basic level here at the beginning of our journey, and in
more detail in Chapter 6, Getting Your Hands Dirty with Unity. However, these topics are simply
to provide a fun, accessible way for us to learn the C# programming language from the ground
up.
Since this book is aimed at complete beginners to programming, if you have no previous
experience with either C# or Unity, you're in the right place! If you've had some experience with
the Unity Editor but not with programming, guess what? This is still the place to be. Even if
you've dabbled in a bit of C# mixed with Unity, but want to explore some more intermediate or
advanced topics, the later chapters of this book can provide you with what you're looking for.
If you're an experienced programmer in other languages, feel free to skip the beginner theory
and dive right into the parts you're interested in, or stick around and refresh your fundamentals.
Getting started with Unity 2020
If you don’t have Unity installed already, or are running an earlier version, you'll need to do a
little setup. Follow these steps:
1. Head over to />2. Select Get Started (shown in the following screenshot), which will take you to the Unity
store page:
If the Unity home page looks different for you than what you can see in the preceding
screenshot, you can go directly to .
Don't feel overwhelmed by this – you can get Unity completely free!
3. Click the Individual tab and select the Personal option on the left. The other paid options
offer more advanced functionality and services subscribers, but you can check these out
on your own:
4. Select Get Started (shown in the following screenshot), which will take you to the Unity
store page:
If the Unity home page looks different for you than what you can see in the preceding
screenshot, you can go directly to .
Don't feel overwhelmed by this – you can get Unity completely free!
3. Click the Individual tab and select the Personal option on the left. The other paid options
offer more advanced functionality and services subscribers, but you can check these out
on your own:
After selecting the personal plan, you'll be asked if you're a first-time or returning user.
4. Select Start here under First-time Users:
5. Select Agree and download to get your copy of Unity Hub:
Once the download is complete, follow these steps:
1. Open up the package (by double-clicking it).
2. Accept the user agreement.
3. Follow the installation instructions. When you get the green light, go ahead and fire up
the Unity Hub application! You'll see the following screen:
The newest version of Unity Hub has a wizard or getting started path when you first open the
application. If you'd like to follow that, feel free. The following steps show you how to start a new
project without any help from the application since that's only available on the first launch.
4. With Unity Hub open, switch to the Installs tab from the left-hand menu and select ADD:
At the time of writing, Unity 2020 is still in its Alpha phase, but you should be able to select a
2020 version from the Latest Official Releases list:
You won't need any specific platform modules to follow along with future examples, so go ahead
and leave this as-is. If you do want to add them at any time, you can click the More button
(three-dot icon) at the upper right of any version in the Installs window:
When the installation is complete, you'll see a new version in your Installs panel, as follows:
You can find additional information and resources about the Unity Hub application at
/>
There's always a chance of something going wrong, so be sure to check the following section if
you're using macOS Catalina or higher.
Using macOS
If you're working on a Mac with OS Catalina or later, there is a known issue with using Unity
Hub 2.2.2 (and earlier versions) to install Unity with the preceding steps. If that's the case for
you, take a deep breath and go to the Unity download archive and grab the version you need
( Remember to use the Downloads (Mac) option
instead of the Unity Hub download:
If you're working on Windows and run into similar install issues, the steps we just took will also
work just fine.
The download is a normal application installer since it's a .dmg file. Open it up, follow the
instructions, and you'll be ready to go in no time!
All of the examples and screenshots for this book were created and captured using Unity
2020.1.0a20. If you're using a newer version, things might look slightly different in the Unity
editor, but this shouldn't affect you following along.
Now that Unity Hub and Unity 2020 are installed, it's time to create a new project!
Creating a new project
Launch the Unity Hub application to start a new project. If you have a Unity account, go ahead
and sign-in; if not, you can either create one or hit Skip at the bottom of the screen.
Now, let's set up a new project by selecting the arrow icon next to the NEW tab at the top-right:
Choose your 2020 version and set the following fields:
●
Project Name: I'll be calling mine Hero Born.
●
Location: Wherever you'd like the project to be saved.
●
Template: The project will default to 3D, so hit CREATE:
With the project created, you're all set to explore the Unity interface.
Navigating the editor
When the new project finishes initializing, you'll see the glorious Unity Editor! I've marked the
important tabs (or panels, if you prefer) in the following screenshot:
This is a lot to take in, so we'll look at each of these panels in more detail:
1. The Toolbar panel is the topmost part of the Unity editor. From here, you can manipulate
objects (far-left button group) and play and pause the game (center buttons). The
rightmost button group contains Unity Services, layer masks, and layout scheme
features, which we won't be using in this book.
2. The Hierarchy window shows every item currently in the game scene. In the starter
project, this is just the default camera and directional light, but when we create our
prototype environment, this window will start to get filled in.
3. The Game and Scene views are the most visual aspects of the editor. Think of the
Scene view as your stage, where you can move and arrange 2D and 3D objects. When
you hit the Play button, the Game view will take over, rendering the Scene view and any
programmed interactions.
4. The Inspector window is your one-stop-shop for viewing and editing the properties of
your objects. If you select the Main Camera component, you'll see several parts (Unity
calls them components) are displayed – all of which are accessible from here.
5. The Project window holds every asset that's currently in your project. Think of this as a
representation of your project's folders and files.
6. The Console panel is where any output we want our scripts to print will show up. From
here on out, if we talk about the console or debug output, this panel is where it will be
displayed.
You can find more in-depth breakdowns of each window's functionality in the Unity docs at
/>I know that was a lot to process if you're new to Unity, but rest assured that any instructions
going forward will always reference the necessary steps. I won't leave you hanging or
wondering what button to push. With that out of the way, let's start creating some actual C#
scripts.
Using C# with Unity
Going forward, it's important to think of Unity and C# as symbiotic entities. Unity is the engine
where you'll create scripts and eventually run them, but the actual programming takes place in
another program called Visual Studio. Don't worry about that right now – we'll get to that in a
moment.
Working with C# scripts
Even though we haven't covered any basic programming concepts yet, they won't have a home
until we know how to create an actual C# script in Unity.
There are several ways to create C# scripts from the editor:
●
Select Assets | Create | C# Script.
●
In the Project tab, select Create | C# Script.
●
Right-click in the Project tab (on the right-hand side) and select Create | C# Script from
the pop-up menu.
●
Select a GameObject in the Hierarchy window and click Add Component | New Script.
Going forward, whenever you're instructed to create a C# script, please use whichever method
you prefer.
Resources and objects other than C# scripts can be created in the editor using the preceding
methods. I'm not going to call out each of these variations every time we create something new,
so just keep the options in the back of your mind.
For the sake of organization, we're going to store our various assets and scripts inside their
marked folders. This isn't just a Unity-related task – it's something you should always do, and
your coworkers will thank you (I promise):
1. Click Create | Folder (or whichever method you like best) from the Project tab and
name it Scripts:
2. Double-click on the Scripts folder and create a new C# script. By default, the script will
be named NewBehaviourScript, but you'll see the filename highlighted, so you have the
option to immediately rename it. Type in LearningCurve and hit Enter:
We've just created a subfolder named Scripts, as shown in the preceding screenshot. Inside
that parent folder, we've created a C# script named LearningCurve.cs (the .cs file type stands
for C-Sharp, in case you were wondering), which is now saved as part of our Hero Born project
assets. All that's left to do is open it up in Visual Studio!
Introducing the Visual Studio editor
While Unity can create and store C# scripts, they need to be edited using Visual Studio. A copy
of Visual Studio comes pre-packaged with Unity and will open it up automatically when you
double-click any C# script from inside the editor.
Time for action – opening a C# file
Unity will synchronize with Visual Studio the first time you open a file. The simplest way to do
this is by selecting the script from the Projects tab.
Double-click on LearningCurve.cs, as follows:
This will open up the C# file in Visual Studio:
If the file opens up in another default application, follow these steps:
1. Select Unity | Preferences from the top menu and choose External Tools in the lefthand panel.
2. Change the External Script Editor to Visual Studio, as shown in the following
screenshot:
You'll see a folder structure on the left-hand side of the interface that mirrors the one in Unity,
which you can access like any other. On the right-hand side is the actual code editor where the
magic happens. There are far more features to the Visual Studio application, but this is all we
need to get the programmatic ball rolling.
The Visual Studio interface is different for Windows and Mac environments, but the code we'll
be using throughout this book will work equally well with both. All the screenshots in this book
have been taken in a Mac environment, so if things look different on your computer, there's no
need to worry.