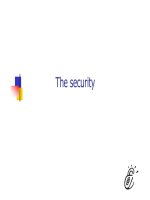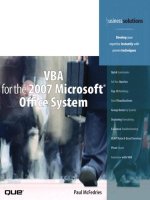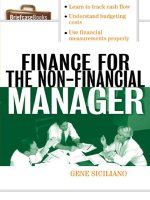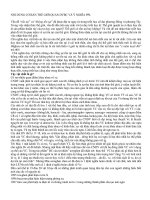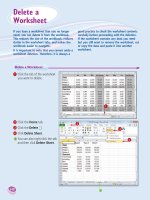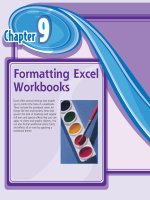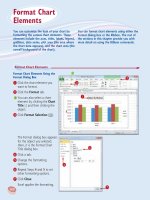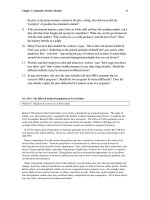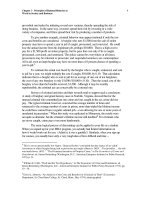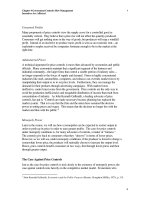Tài liệu Excel for the CEO docx
Bạn đang xem bản rút gọn của tài liệu. Xem và tải ngay bản đầy đủ của tài liệu tại đây (3.62 MB, 368 trang )
Excel for the CEO
P.K. Hari Hara Subramanian
Holy Macro! Books
Excel for the CEO
© 2006 Holy Macro! Books
All rights reserved. No part of this book may be reproduced or transmitted in any form
or by any means, electronic or mechanical, including photocopying, recording, or by any
information or storage retrieval system without permission from the publisher.
Every effort has been made to make this book as complete and accurate as possible, but
no warranty or fitness is implied. The information is provided on an “as is” basis. The
authors and the publisher shall have neither liability nor responsibility to any person
or entity with respect to any loss or damages arising from the information contained in
this book.
Written by:
P.K. Hari Hara Subramanian
Edited by:
Linda DeLonais
On the Cover:
Design by Shannon Mattiza, 6’4 Productions.
Published by:
Holy Macro! Books
PO Box 82
Uniontown, Ohio, USA 44685
Distributed by:
Independent Publishers Group
First printing:
September 2006.
Printed in the United States of America
Library of Congress Data
Excel for the CEO / P.K. Hari Hara Subramanian
Library of Congress Control Number: 2006931382
ISBN: 1-932802-17-7
Trademarks:
All brand names and product names used in this book are trade names, service marks,
trademarks, or registered trade marks of their respective owners. Holy Macro! Books is
not associated with any product or vendor mentioned in this book.
Table of Contents
Excel for the CEO i
Table of Contents
Acknowledgements a
About the Author e
Starting off on the Right Foot 1
Basic Terminology 2
Title Bar 3
Menu Bar 3
Active Cell 3
Toolbar Collections 4
Help Bar 4
Minimize / Maximize and Close Buttons 4
Task Pane / Task Selector 4
Task Pane / Task Selector 5
Rows and Columns 5
Formula Bar 5
Name Box 6
Scroll Bars 7
Tab Scrollers 7
Status Bar 8
Creating, Saving, Opening, and Closing Workbooks and Worksheets 9
Creating Workbooks 9
Saving Workbooks 10
Opening Workbooks 11
Closing Workbooks 12
Navigating in Excel – Within a Worksheet and Between Workbooks 12
Selecting Cells, Rows and Columns, Non-adjacent Cells 13
Editing, Updating, and Deleting Data – Ways Available 16
Copying Data 16
Moving Data 17
Updating and Deleting Data 17
Formatting Cells and Data 19
Sheet Background, Name, Hiding, and Unhiding 21
Entering Functions in Excel 21
Entering Formulas in Excel 23
Creating Charts – the Basics 24
Table of Contents
ii Excel for the CEO
Excel-lent Tips 27
Activating the Menus 28
Accessing the Toolbars with the Keyboard 29
Basic and Common Shortcut Keys 29
Shortcuts with the Ctrl Key Combination 31
Ctrl Key with Special Keys 34
Ctrl Key with Function Keys 35
Shortcuts Using the Shift Key 36
Shift Key with Numeric Pad Keys 36
Shift Key with Function Keys and Other Keys 37
Shortcuts Using the Alt Key 38
Alt Key with Numeric Keys 39
Alt Key with Alphabet keys 39
Alt Key with Function Keys 40
Special Shortcut Keys 40
Shortcuts Using the Function Keys 44
Twenty Terrific Excel Tips 45
Links for More Tips 51
Best Keyboard Shortcuts for Selecting Data 51
Best Keyboard Shortcuts for Moving in a Workbook 51
Best Keyboard Shortcuts to Use with Functions and Formulas 51
Formulas, Functions, and More… 53
What Is a Formula and How Does It Work? 54
The Operator Precedence Rules 55
Relative vs. Absolute Referencing 56
Introducing Array Formulas 57
Common Error Messages in Formulas 59
How are Functions Different from Formulas? 59
What are the Categories and Components of Functions? 60
Financial Functions 61
Depreciation-related Functions 62
Annuity-/Investment-related Functions 64
Functions for Interest Computation 66
Examples 66
Date and Time Functions 68
Examples of Time-related Functions 70
Examples of Date-related Functions 71
Math, Trig, and Statistical Functions 71
Math and Trig functions 72
Statistical Functions 76
Lookup and Reference Functions 78
Database Functions 83
Text Functions 85
Examples of Text Functions 89
Table of Contents
Excel for the CEO iii
Logical Functions 90
Practical Application of Logical Functions 91
Information Functions 91
Practical Application of Information Functions 94
Nesting Functions 94
Example of Multi-level Nesting 96
Troubleshooting and Evaluating Formulas and Functions 97
Conclusion 101
Data Management in Excel 103
Database Management – the Basics 104
Data Management Functions Available in Excel 105
Creating a Database 106
Sorting a Database 109
Steps in Data Sorting 109
Filtering Data – AutoFilter and Advanced Filter 112
AutoFilter 112
Advanced Filter 116
Subtotals, Grouping and Outlining 120
Grouping and Outlining 123
Data Validation Feature 125
Converting Text to Columns / Importing Text Data 130
Sound Interesting? 135
Advanced Data Management in Excel 137
Database Functions – the Concept 138
Detailed Listing of Database Functions 139
Using Database Functions 142
DSUM Function 143
DCOUNT Function 144
Other Functions 144
Working with Data Tables 145
Data Table Based on Two Variables 150
Creating and Managing Lists 152
Advantages of Using a List 153
Step-by-Step Process of Creating a List 154
Consolidation of Data 156
Consolidation Using 3D Formulas 157
Importing External Data 159
Handling XML data 162
More Terrific Links 163
PivotTables, PivotCharts, and Reporting 165
Introducing PivotTables 166
When Should You Use a PivotTable? 166
Creating a PivotTable 167
Filtering and Modifying Fields within a PivotTable 174
Table of Contents
iv Excel for the CEO
Sorting Data and Listing Specific PivotTable Items 176
Listing the Top / Bottom Items 178
Drill Down Facilities 180
Using Calculated Fields 183
PivotTable Report Formatting Options 188
PivotTable Field Settings 190
Things You Should Know When Using PivotTables 192
Refreshing Data 192
Changing the Range of Source Data 193
Table Options 193
Show Pages 195
Creating a PivotChart 196
Links for More Information 200
Auditing Tools 201
Introducing Auditing Tools 202
Formula Auditing Toolbar 203
Error Checking Feature 203
The Rules and What They Check for 206
Other Buttons in the Error Checking Dialog Box 206
Tracing Precedents 207
Tracing Dependents 208
Removing Tracing Arrows 209
Trace Error Option 210
New Comment / Edit Comment Option 210
Circling Invalid Data 211
Clearing Validation Circles 214
Showing Watch Window 215
Evaluate Formula Option 217
Tips for Using Formula Evaluator 219
Tracking Changes Made to a Workbook 219
Viewing and Printing Formulas in Any Sheet 221
Example Using the Formulas Checkbox 222
Viewing and Printing Comments and Errors 223
Controlling the Printing of Comments 225
Controlling the Printing of Cell Errors 225
Related Links 226
Table of Contents
Excel for the CEO v
Formatting and Printing Reports 227
Print Preview Options and Zooming 228
Controlling Print Selection, Page, Cells, and Copies 230
Selecting Pages to Print 231
Controlling Print Copies 231
Printing to a File 232
Setting, Removing Page Breaks; Page Break Preview 232
Print Area – Setting, Clearing 235
Page Control – Orientation, Size, Scaling, Quality 236
Alignment Control – Margins, Centering Report 238
Headers and Footers, First Page Numbers 239
Controlling Sheet Properties During Printing 241
Printing Charts 243
Four More Topics 244
Massive Printing of Blank Pages 244
Pages per Sheet Option 244
Printing to PDF 245
Copying Page Setup Options Between Different Sheets 246
For Further Study 247
Adding Interactivity and Publishing Reports on the Web 249
Saving as a Web Page 250
Publishing an Entire Workbook on a Web Page 253
Publishing One Worksheet / Range / Other Items 254
Publishing a Chart on a Web page 258
Publishing a PivotTable Report on a Web Page 259
Further Information… 261
An Introduction to VBA 263
What Is a Macro and What Is It Used for? 264
Recording a Macro – the Toolkit 265
Writing a Macro - the VBE Window 269
Running a Macro 270
Other Advanced Topics and Links 271
Case Studies 273
Peter F. Drucker’s Advice to CEOs 274
Duties of the CEO 274
Key Decision Making Points 275
OK, But Where Does Excel Come in? 276
Reviewing Projects and Their Profitability 277
Checking Delivery Schedules Using Gantt Charts 282
Comparing Excel Worksheets/Workbooks 286
Comparison Process 288
Financial Analysis Models – Creation and Automation 290
Having Your Own Menu Bar 294
Table of Contents
vi Excel for the CEO
Control Reports Using PivotTables 298
Step-by-Step Construction of the Control PivotTable 301
Using Conditional Statements for Reporting 304
Controlling Entry of Dates – the Dating Problem! 309
Some Interesting Examples 311
Using Word Count in Excel 311
Showing Formulas in Different Color 311
Deleting Empty Worksheets 312
Sorting All Sheets by Name 312
Forcing Caps on Entry 312
Deleting Every nth Row 313
Merging Data of Multiple Columns into One Column 313
Merging the Selection into One Cell 314
Inserting a Blank Row Between Every Row of Data 314
Coloring Alternate Rows with a Distinct Shade 315
Using VBA to Print Your File to PDF 315
Goal Seek and Scenario Builder 317
Using Goal Seek 317
Using Scenario Builder 320
Other New Techniques and Developments 327
Dashboard Charting Techniques 327
New Techniques with PivotTables 327
New Techniques with Charting 327
Resources and Examples for the Finance People 327
Other Interesting Developments 328
One Journey Ends – Another Begins 329
A Word of Conclusion 330
Appendix A – Finding and Launching Excel 331
Where to Find Excel 331
Appendix B – Excel’s Roots 333
How Did It All Start – Weaving the Excel Magic 333
Index 335
Dedications and Acknowledgements
Excel for the CEO a
Dedications
To my parents, who have raised me to be a knowledge-seeker, and my family
and friends, who have always encouraged me to continue learning and sharing
knowledge.
Acknowledgements
“We are what we repeatedly do. Excellence, then, is not an act, but a habit.”
Aristotle
Though I am an accountant by profession, I am known more in my industry for
my skills with the PC, and with Excel®, especially. This is so because I have
spent a considerable portion of my life-time in refining and automating
business processes. Having tried different spreadsheet programs, I settled on
Excel as the best suited, since it has got a wide range of features and is almost
fully customizable.
All the knowledge that I have acquired so far about Excel and automation
possibilities is creditable to many individuals, to whom I owe a lot for sharing
their terrific knowledge, support, and motivation. The list is long and nearly
endless, but I shall include at least a few of them here for their specific and
direct contributions to this project.
My thanks and appreciation goes to Mr. Sriram Vaidheeswaran (Scope Intl,
India) for initiating me into a career in computers, to Mr. V. L.
Parameshwaran (Senior Auditor) and Mr. K. R. Sundaram (Sr. Consultant-KG
Group, India) for their continued support to me in developing automation tools,
and also to Mr. L. Mallikharjuna Rao (Sr. Partner – Brahmayya & Co,
Dedications and Acknowledgements
b Excel for the CEO
Auditors, India), Mr. R. Ramaraj (CEO, SIFY, India), Mr. K. Thiagarajan
(CFO, Cognizant Technology Solutions, India), Mr. T. R. Santhana Krishnan
(Co-Founder and Vice Chairman, Quscient Technologies, India), Mr. Sriram
Subramanya and Ms. Anu Sriram (Directors – Integra Software Services Pvt
Ltd, India), Mr. John P. Joseph (Director, Blue Rhine Group, Dubai) and to Mr.
S. L. Jobanputra (Director, Henley Group, U.K.) for their continued support
and wonderful opportunities provided to me during my professional career.
My interest in developing solutions with Excel took on a completely different
dimension with the support and morale-lifting words of Anne Troy Pierson (aka
Dreamboat), and also by interaction and support from experts in the field like
Brad Yundt, Brett Dave, Bill Jelen, John Walkenbach, Jon Peltier, Debra
Dalgleish, and many others.
Preparing and presenting the contents of this book required a lot of work, a
tough task while trying to cope with pressures of work and home. But when
you are assisted by someone who is able and understanding, it becomes a joyful
journey – my wife Priya made it one such wonderful experience for me to
complete this book well in time. She was my first-draft reader, the best critic,
and helper of various sorts for me in this project, and she has sacrificed a lot of
time from her personal life so that I can realize my dream.
Special thanks also goes to Linda DeLonais, editor of this book, who took a lot
of care and interest in asking the most relevant editorial queries and sought
better solutions from me so that the readers get the best input. I am short of
words to express my gratitude to the publishers, who have given me such a
wonderful opportunity to express and share my thoughts. Finally, my sincere
thanks to each and everyone of you readers, for choosing to buy this title and in
encouraging me further to develop more titles using my specialized “Do &
Learn” approach.
To quote my favorite, Aristotle, again,
“One must learn by doing the thing, for though you think you know it, you have
no certainty until you try.”
Dedications and Acknowledgements
Excel for the CEO c
Do remember that you work hard to get good and then again work hard to get
better. There is a simple 3P’s recipe for success – it is Patience, Perseverance
and Practice.
All the Very Best to Excel with Excel®,
P.K.Hari Dubai
June 2006
www.hari.ws
Dedications and Acknowledgements
d Excel for the CEO
About the Author
f Excel for the CEO
Starting off on the Right Foot
Excel for the CEO 1
Chapter 1
Starting off on the Right Foot
Welcome aboard! This book is your guide on a journey into the mysteries of
Excel. This is a never-ending, ever-exploring adventure that tunnels you deep
into Excel’s secrets.
Let’s start with the basics. You may already know some of this information;
nevertheless, give it a quick read – you just might get to know some useful info
that you haven’t come across elsewhere. If you have never ventured into Excel
before, take a look at Appendix A to find out how to locate and launch Excel. If
you are really supremely confident of your basic Excel foundations, please feel
free to skip this chapter and plunge into Chapter 2 –
Excel-lent Tips starting
on page 27 – for insights into the secrets of, and tips on using, Excel.
Topics in this chapter:
Basic terminology
Creating, saving, opening, and closing workbooks
Navigating in Excel – within a worksheet and between workbooks
Selecting cells, rows, and columns, and non-adjacent cells
Editing data, updating and deleting data – ways available
Formatting cells and data
Worksheet background, name, hiding and unhiding
Entering functions in Excel
Entering formulas in Excel
Creating charts – the basics
Starting off on the Right Foot
2 Excel for the CEO
Chapter 1
Basic Terminology
Before proceeding further, let’s review some basic Excel terminology. It will
make life simpler for you and speed your progress if you spare a couple of
minutes to familiarize yourself with these terms.
The following figure shows the locations of the workbook components that we
are going to discuss in this section:
Figure 1 Basic components in a typical Excel workbook
Title Bar
Menu Bar
Standard Toolbar Formatting Toolbar
Help Bar
Minimize Excel
Maximize/Restore Excel
Close Excel
Min Window
Max/Rstr Window
Close Win
Task Pane
Selector
Active Cell Indicator
Formula Bar
Name Bo
x
Row Headings/Numbers
Column Headings/Names
T
ask Pane
Vertical Scroll Bar Horizontal Scroll Bar
Status Bar
Sheet Tabs
Tab Scroll Buttons
Starting off on the Right Foot
Excel for the CEO 3
Chapter 1
Title Bar
This bar reflects the names of both the Application and the Active File (the one
that is currently open) – in this case, “Microsoft Excel – Book1”. You can
change the appearance to show your own name (amazing, but true!) like this –
“Sam’s Excel – Book1”. Want to know how ? Hang in there – the answer is in
the next chapter of tips and tricks!
Menu Bar
You probably know what a Menu bar is – it contains a collection of all the
menu functions available in the application. But did you know that you can
customize this, too – that you can have your own personalized menu of
functions listed there like this – “John’s Tools”? You will learn how in one of
the case studies.
Active Cell
The current working cell is called the Active Cell in Excel as well as in VBA.
The Active Cell is identified with a thick black border around the cell that
makes it obvious.
Note:
The row and column headings of the active cell are highlighted in different color
shades than the others to make it easier to identify the current working row and
column.
Starting off on the Right Foot
4 Excel for the CEO
Chapter 1
Toolbar Collections
You will see the Standard and Formatting toolbars in the snapshot in Figure 1,
but these are but a small selection from a huge list of toolbars available in
Excel. These two are the most widely used, and are normally placed within one
row to maximize the working area. There are almost 20 different toolbars, and
if you were to place each one of them in a separate row on the screen, you
would be left with just one row in Excel’s working area! We will get to know
more about the relevant toolbars throughout the book. Certain tools are pretty
cool and easy to work with. The more you explore and work with them, the
more familiar and comfortable you will become with Excel.
Help Bar
This is available only with the latest editions of Excel, and it provides you with
an instant search box, thus simplifying Help and making the Help bar
preferable to the conventional F1 key (although that still works).
Minimize / Maximize and Close Buttons
There are two sets of these buttons – one at the Application level (Excel level)
and another one at each worksheet or window level. You can choose to
minimize, maximize or restore, and also to close Excel using one of these
buttons.
Tip:
Shortcut keys:
Ctrl+F9 keys – Minimize
Ctrl+F10 keys – Maximize / Restore
Alt+F4 keys – Close application
Starting off on the Right Foot
Excel for the CEO 5
Chapter 1
Task Pane / Task Selector
The Task Pane is a standard component with all of Excel’s latest editions; it
helps you to “quick pick” a task. You can show or hide it by pressing the
Ctrl+F1 keys or by clicking on Task Pane on the View menu. The Task selector
(an arrow type of clickable indicator) lets you select one of several possible
tasks such as Help, Workbook, Clip Art, Document Updates, and so forth.
Rows and Columns
A worksheet is comprised of many cells, each of which is formed by the
intersection of a row and a column. Until recently, the maximum number of
rows available in Excel was 65,536 (numbered from 1 to 65536) and the
maximum number of columns available was only 256 (named from A to IV). A
cell is identified by its name, which is formed by a combination of the column
name followed by the row number, such as C4.
Formula Bar
The formula bar displays the contents of the current
selected cell (also called as the active cell), and is especially
useful when you want to introduce or edit a formula. This is
because Excel, by default, shows only the results of the
formula in the cell. When you want to know what formula is
Note:
The Task pane always includes links to Microsoft Office online for various
searches. You can easily turn off these links. Click on the tasks selector, select
Help. Once you are in the Help screen, select the “See Also” section at the bottom
and then click on the “Online Content Settings”. Clear the checkbox on the item
“Show content and links from Microsoft Office Online”.
Tip:
Press F2 to access
a cell’s formula.
Starting off on the Right Foot
6 Excel for the CEO
Chapter 1
being used or to edit that formula, you need to access it – either directly in the
formula bar or by pressing F2 while in the active cell.
As with many other things in Excel, you can control whether or not you want to
see the Formula bar. Go to Tools → Options → View tab and clear the checkbox
under “Show: Formula Bar” – this will hide the Formula bar. The same option
is also available under “View → Formula Bar”. This will be especially useful
when you want to protect your Excel file, which we will about learn in due
course.
There are three more small buttons available to the left of the formula bar
marked with arrows (see Figure 2). Of these three, the X and tick mark buttons
(X, 9) are available only when you are entering something in a cell. Use them
either to cancel (X) or to go ahead with your entry in the cell (9). The function
wizard (ƒ
x
) helps you to select and insert the desired function into the active
cell.
Name Box
The name box is one of the most ignored and least used features of Excel.
However, it is very handy when you are navigating in a big worksheet and you
have a fairly good idea of which row and column number you want to view. In
that case, click on the name box, type your address (for example, AA375), and
then press Enter. You go right there. The name box is also very useful when
Figure 2
The formula
bar and its
accessories
Cancel
Enter
Insert Function Wizard
Starting off on the Right Foot
Excel for the CEO 7
Chapter 1
you have defined ranges; you can select one of the available ranges using the
drop down box in the Name Box field.
Scroll Bars
No explanation required for this one – just a quick mention that Excel has both
horizontal and vertical scroll bars that adjust with the size of the work area.
The vertical area is almost full size when the worksheet is empty – indicating
that there are only around 30 rows in the immediate working area. As you keep
adding data to the file, the vertical scroll bar keeps adjusting to accommodate
each addition.
Let us say you enter some info in A200 – you will see the vertical scroll bar
become smaller in size; when you pull it down to the bottom, you will reach
A200. This is a very helpful navigation feature. Pulling the vertical scroll bar to
its last point has the same effect as pressing the Ctrl+End keys, which takes
you to the last active cell in the current worksheet.
Tab Scrollers
You may have used tab scrollers in MS-Access® under the data sheets/ forms.
In Excel, the tab scrollers are used in very much the same way. When there are
too many sheets, you cannot see all of the names within the available work
area. You can choose to see the left- or right-most sheet by selecting the left- or
right-most scroll button. Or you can choose to browse through the left or right
side, sheet by sheet, by using the second (browse left) or third (browse right)
button.
Starting off on the Right Foot
8 Excel for the CEO
Chapter 1
Status Bar
The Status bar shows the current status of Excel – it says either “Ready” or
“Enter” or indicates “Circular Reference” or “Calculate”, and so forth,
depending on the circumstances.
The right side portion of the status bar indicates whether the Num Lock and
Caps Lock are on or off and also shows you the Sum Total of the values in the
current selection. You can easily change it to show either the sum or average,
count, min or max of the values currently selected. Just right-click on the right
side of the Status bar, and you can select which of these operations to show.
The default selection is Sum, and it is very handy to see the total of items in a
selection without having to insert a SUM formula somewhere in the sheet.
The illustration in Figure 3 will give you an idea of how this works.
Figure 3
Status bar –
using it for
quick, handy
calculations
Tip:
The Status bar also
can be turned on or
off like the formula
bar (either by Tools
– Options or from
View – Status Bar).
Starting off on the Right Foot
Excel for the CEO 9
Chapter 1
Creating, Saving, Opening, and Closing Workbooks
and Worksheets
What we call a Workbook is actually a collection of Worksheets. Each Excel file
is called a workbook, and each file can contain from one to as many as 1000+
worksheets (in Excel XP, the number of worksheets in a workbook is limited by
available memory). In earlier versions, the default number of worksheets was
14, but in the latest versions, it is only three. You can customize Excel to open
new workbooks with a specified number of worksheets by visiting Tools →
Options and selecting your preferred number under “Sheets in new workbook:”.
Creating Workbooks
Once you have opened up Excel, you will be welcomed with a new workbook,
unless you have set up a different option (explained below).
To create a new workbook, just press Ctrl+N keys or select New from the File
menu at the top.
Did you realize that you can select a set of files always to be opened up by
default when you open Excel? You can set this option from the window in Tools
→ Options; specify a directory in the line marked “At Startup, open all files in:”
(marked with an arrow in Figure 4).
Tip:
You can use this feature to point to a standard directory containing just one or two
files having your things to do or reminders.
Caution!
Excel will open any and all files located in the specified directory. It will not make
any distinction between Excel files or other files. If there are too many files in the
directory, it will just try to open up all the files placed there, and you might end up
getting stuck!
Starting off on the Right Foot
10 Excel for the CEO
Chapter 1
Saving Workbooks
It is simple to save workbooks – just press Ctrl+S or select Save from the File
Menu. You can also press F12 to bring up the Save As dialog box to save the
file as a new copy or to save a file with a new name.
Figure 4 Setting up selected files to open by default at Excel startup
Note:
Even if you try to close a file by mistake without saving it, Excel prompts you with
this question: “Do you want to save changes to Book1?” and gives you options of
Yes, No, and Cancel.
Starting off on the Right Foot
Excel for the CEO 11
Chapter 1
Opening Workbooks
You can open workbooks in several different ways: by selecting File → Open
from the menu, by clicking on the Open Folder icon in the standard toolbar, or
by pressing Ctrl+O (O for Open). The Ctrl+F12 keys also do the same job,
except that Excel will open up the My Documents page by default and ask you
to select your file.
If you are really organized and you store your Excel documents in a properly
identified location (let us say, D:\Assignments\Excel Docs), you will get tired
of selecting this path every time you open Excel. There are two solutions – one
is to create a shortcut to this location in the My Documents folder so that you
can select it straightaway. The second option is to make this folder your default
file location folder. This option is available from the menu item “Default file
location”, available under Tools → Options. (refer to Figure 5 – the area marked
with a double sided arrow).
Figure 5
Making it easy
to access a
specified
directory of
Excel files by
default