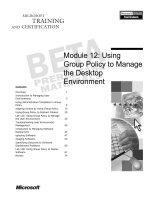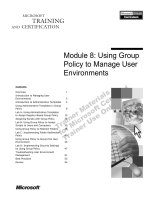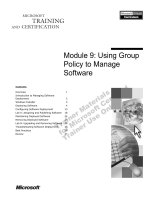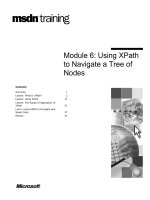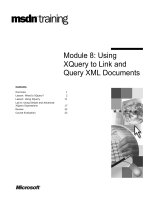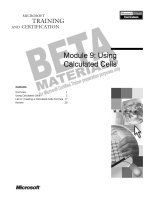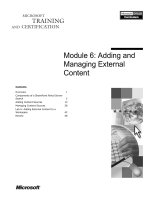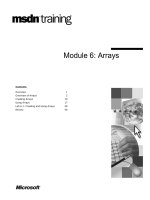Tài liệu Module 6: Using Group Policy to Manage Software pptx
Bạn đang xem bản rút gọn của tài liệu. Xem và tải ngay bản đầy đủ của tài liệu tại đây (829.98 KB, 58 trang )
Contents
Overview 1
Introduction to Managing Software
Deployment 2
Windows Installer Technology 3
Deploying Software 4
Configuring Software Deployment 11
Lab A: Using Group Policy to
Deploy Software 15
Maintaining Deployed Software 27
Removing Deployed Software 30
Deploying non-Windows Installer
Packages 31
Lab B: Using Group Policy to Upgrade
Software 35
Lab C: Creating and Deploying a
non-Windows Installer Package File 42
Troubleshooting Software Deployment 46
Best Practices 47
Review 48
Module 6: Using Group
Policy to Manage
Software
Information in this document is subject to change without notice. The names of companies,
products, people, characters, and/or data mentioned herein are fictitious and are in no way intended
to represent any real individual, company, product, or event, unless otherwise noted. Complying
with all applicable copyright laws is the responsibility of the user. No part of this document may
be reproduced or transmitted in any form or by any means, electronic or mechanical, for any
purpose, without the express written permission of Microsoft Corporation. If, however, your only
means of access is electronic, permission to print one copy is hereby granted.
Microsoft may have patents, patent applications, trademarks, copyrights, or other intellectual
property rights covering subject matter in this document. Except as expressly provided in any
written license agreement from Microsoft, the furnishing of this document does not give you any
license to these patents, trademarks, copyrights, or other intellectual property.
??1999 Microsoft Corporation. All rights reserved.
Microsoft, Active Directory, PowerPoint, and Windows are either registered trademarks or
trademarks of Microsoft Corporation in the U.S.A. and/or other countries.
The names of companies, products, people, characters, and/or data mentioned herein are fictitious
and are in no way intended to represent any real individual, company, product, or event, unless
otherwise noted.
Other product and company names mentioned herein may be the trademarks of their respective
owners.
Project Lead and Instructional Designer: Mark Johnson
Instructional Designers : Aneetinder Chowdhry (NIIT Inc.), Kathryn Yusi
(Independent Contractor)
Lead Program Manager: Ryan Calafato
Program Manager: Joern Wettern (Wettern Network Solutions)
Graphic Artist: Julie Stone (Independent Contractor)
Editing Manager: Tina Tsiakalis
Substantive Editor: Kelly Baker (Write Stuff)
Copy Editor: Wendy Cleary (S&T OnSite)
Online Program Manager: Nikki McCormick
Online Support: Arlo Emerson (MacTemps)
Compact Disc Testing: Data Dimensions, Inc.
Production Support: Arlene Rubin (S&T OnSite)
Manufacturing Manager: Bo Galford
Manufacturing Support: Mimi Dukes (S&T OnSite)
Lead Product Manager, Development Services: Elaine Nuerenberg
Lead Product Manager: Sandy Alto
Group Product Manager: Robert Stewart
Module 6: Using Group Policy to Manage Software iii
Introduction
This module provides students with the knowledge and skills required to use
Group Policy to deploy software.
In the hands-on labs in this module, students will have a chance to use Group
Policy to assign and publish software. Then students will deploy mandatory and
optional upgrades of software by using Group Policy and remove software
previously deployed with Group Policy. Finally, they will create and deploy a
non-Windows Installer package file.
Materials and Preparation
This section provides you with the materials and preparation needed to teach
this module.
Materials
To teach this module, you need the following materials:
?? Microsoft® PowerPoint® file 1558A_06.ppt
Preparation
To prepare for this module, you should:
?? Read all the materials for this module.
?? Complete the labs.
?? Study the review questions and prepare alternative answers to discuss.
?? Anticipate questions that students may ask. Write out the questions and
provide the answers.
?? Read the white paper, Windows 2000 Group Policy, on the Student
Materials compact disc.
?? Read the technical walkthrough, Group Policy, on the Student Materials
compact disc.
?? Read the technical walkthrough, Software Installation and Maintenance, on
the Student Materials compact disc.
?? Read the technical walkthrough, Using WinINSTALL LE to Repackage
Applications for the Windows Installer, on the Student Materials
compact disc.
Presentation:
75 Minutes
Labs:
90 Minutes
iv Module 6: Using Group Policy to Manage Software
Instructor Setup for the Labs
Perform the following setup on your instructor computers for the labs.
Lab A: Using Group Policy to Deploy Software
The labs in this module require a folder on the London computer shared as
Packages that contains the contents of the Student\Labfiles\Lab06\Packages
folder on the Trainer Materials compact disc. The shared folder and NTFS file
system permissions must be configured to allow the Everyone group the Read
and Execute permissions.
To prepare student computers to meet this requirement, perform one of the
following actions:
?? Copy the Student\Labfiles\Lab06\Packages folder to
C:\MOC\Win1558a\Labfiles\Lab06 on the London computer, and share
the Packages folder as Packages. Configure shared folder and NTFS
permissions to allow the Read and Execute permissions for the
Everyone group.
Lab B: Using Group Policy to Upgrade Software, and
Lab C: Creating and Deploying a non-Windows Installer
Package File
The labs in this module require a folder on the London computer shared as
Packages that contains the contents of the Student\Labfiles\Lab06\Packages
folder on the Trainer Materials compact disc. Shared folder and NTFS
permissions must be configured to allow the Everyone group the Read and
Execute permissions.
To prepare student computers to meet this requirement, perform one of the
following actions:
?? Copy the Student\Labfiles\Lab06\Packages folder to
C:\MOC\Win1558a\Labfiles\Lab06 on the London computer, and share the
Packages folder as Packages. Configure shared folder and NTFS
permissions to allow the Read and Execute permissions for the
Everyone group.
Module 6: Using Group Policy to Manage Software v
Module Strategy
Use the following strategy to present this module:
?? Introduction to Managing Software Deployment
In this topic, you will introduce managing software deployment by using
Group Policy. Briefly discuss each phase in software installation but avoid
going into detail about each phase.
?? Windows Installer Technology
In this topic, you will introduce Windows Installer and describe the role that
it plays in software installation and maintenance. Discuss some of the
problems typically encountered by administrators when deploying and
managing software in an organization.
?? Deploying Software
In this topic, you will introduce deploying software. Provide an overview of
the software deployment process. Describe the process of creating a
software distribution point. Discuss the guidelines for creating a software
distribution point. Explain how to assign and publish software. Discuss the
advantages of advertising software as opposed to installing it. Explain the
difference between assigning software to a user and assigning software to a
computer. Discuss situations in which assigning software to a user would be
more appropriate, and occasions when it might be better to assign software
to computers. Demonstrate how users can use Add/Remove Programs in
Control Panel to install software. Demonstrate the process that occurs when
a user double-clicks an unknown file type. Illustrate the procedure for using
Group Policy to assign and publish software packages. Demonstrate how to
change the deployment options for an application.
?? Lab A: Using Group Policy to Deploy Software
Prepare students for the lab in which they will use Group Policy to assign
and publish software. Make sure that students run the command file for the
lab, and tell them that they will work with their partner’s computers. After
students have completed the lab, ask them if they have any questions.
?? Configuring Software Deployment
In this topic, you will introduce configuring software deployment. Illustrate
the concept of adding modifications to a software package. Show students
the Modifications tab in the Properties dialog box for a published
application, and describe how to add a transform file. Explain how software
categories are used to classify applications within Add/Remove Programs.
Explain the concept of managing file name extensions with Software
Installation. Emphasize that a list of file name extensions (and the
applications associated with them) is stored in Active Directory
™
directory service.
?? Maintaining Deployed Software
In this topic, you will introduce maintaining software. Illustrate the
procedure for deploying a mandatory or an optional upgrade. Demonstrate
how to redeploy software. Emphasize the fact that redeployment involves
not only obtaining the updated application files, but also obtaining a new
Windows Installer package file.
vi Module 6: Using Group Policy to Manage Software
?? Removing Deployed Software
In this topic, you will introduce removing deployed software. Illustrate
the procedure for removing deployed software. Emphasize that when
you configure a Group Policy object (GPO), the software is
automatically removed.
?? Deploying non-Windows Installer Packages
In this topic, you will introduce deploying non-Windows Installer packages.
Discuss the three-step process of repackaging an application. Describe the
limitations of .zap files and the two sections of a .zap file. Emphasize the
fact that applications using .zap files can only be published, not assigned.
Explain how the File Extensions section can be used to register file name
extensions in Active Directory.
?? Lab B: Using Group Policy to Upgrade Software
Prepare students for the lab in which they will deploy mandatory and
optional upgrades of software by using Group Policy. They will also remove
software previously deployed by using Group Policy. Make sure that
students run the command file for the lab, and tell them that they will work
with their partner’s computers. After students have completed the lab, ask
them if they have any questions.
?? Lab C: Creating and Deploying a non-Windows Installer Package File
Prepare students for the lab in which they will create and deploy a non-
Windows Installer package file. Make sure that students run the command
file for the lab, and tell them that they will work with their partner’s
computers. After students have completed the lab, ask them if they have
any questions.
?? Troubleshooting Software Deployment
In this topic, you will introduce troubleshooting options for resolving the
problems that may occur when using Group Policy to deploy software. Tell
students that they may encounter problems when deploying software with
Group Policy. Present some of the more common problems that they may
encounter, along with suggested strategies for resolving them.
?? Best Practices
Present best practices for using Group Policy to manage software.
Emphasize the reason for each best practice.
Module 6: Using Group Policy to Manage Software vii
Customization Information
This section identifies the lab setup requirements for a module and the
configuration changes that occur on student computers during the labs. This
information is provided to assist you in replicating or customizing Microsoft
Official Curriculum (MOC) courseware.
The labs in this module are also dependent on the classroom
configuration that is specified in the Customization Information section at the
end of the Classroom Setup Guide for course 1558a, Advanced Administration
for Microsoft Windows 2000.
Lab Setup
The following list describes the setup requirements for the labs in this module.
Setup Requirement 1
The labs in this module require a regular user account for the student. To
prepare student computers to meet this requirement, create the user
account manually.
Setup Requirement 2
The labs in this module require the Log on locally right on domain controllers
to be assigned to the Everyone group. To prepare student computers to meet
this requirement, perform one of the following actions:
?? Run C:\MOC\Win1558A\Labfiles\Lab06\Setup\Lab06.cmd.
?? Manually assign the right.
Setup Requirement 3
The labs in this module require that a shortcut for Active Directory Domains
and Trusts, Active Directory Users and Computers, and Active Directory
Sites and Services exist on the desktop of the regular user account. To
prepare student computers to meet this requirement, perform one of the
following actions:
?? Run C:\MOC\Win1558A\Labfiles\Lab06\Setup\Lab06.cmd.
?? Create the shortcuts manually and place them in
C:\Winnt\Profiles\All Users\Desktop.
Setup Requirement 4
The labs in this module require the following organizational units (OUs) and
user accounts:
This OU In this organizational unit
Information Services x Top Level OU in the domain
Customer Support Information Services x
Help Desk Information Services x
Important
viii Module 6: Using Group Policy to Manage Software
This user account In this organizational unit
Information Services User x Information Services x
Information Services Admin x Information Services x
Customer Support User x Customer Support
Help Desk User x Help Desk
To prepare student computers to meet this requirement, perform one of the
following actions:
?? Run C:\MOC\Win1558A\Labfiles\Lab06\Setup\Lab06.cmd.
?? Create the OUs and user accounts manually.
Lab Results
Performing the labs in this module introduces the following configuration
changes:
?? Students create GPOs linked to the Information Services OU and child OUs.
?? Students use Group Policy to install Green, Red, Blue, Cosmo1, and
Cosmo2 for Information Services users on all computers.
?? Students use Group Policy to install PowerPoint Viewer 97 for the
ISAdminx account in their domains on all computers.
You can run
C:\MOC\Win1558A\Labfiles\Lab06\Setup\Lab06rm.cmd to remove most
configuration changes introduced during the labs in the module. Remove the
Log on Locally right from the Everyone group manually. Manually delete the
GPOs created by students. Uninstall remaining applications manually.
Important
Module 6: Using Group Policy to Manage Software 1
Overview
? Introduction to Managing Software Deployment
? Windows Installer Technology
? Deploying Software
? Configuring Software Deployment
? Maintaining Deployed Software
? Removing Deployed Software
? Deploying non-Windows Installer Packages
? Troubleshooting Software Deployment
? Best Practices
Microsoft® Windows® 2000 includes a new feature called Software Installation
and Maintenance that uses Active Directory
™
directory service, Group Policy,
and Windows Installer to install, maintain, and remove software on computers
in your organization. By using a policy-based method for managing software
deployment, you can ensure that the applications that users need to perform
their jobs are available whenever and wherever they are needed.
At the end of this module, you will be able to:
?? Describe how to manage software deployment by using Group Policy.
?? Describe the role that Windows Installer plays in software installation
and maintenance.
?? Use Group Policy to deploy software.
?? Use Group Policy to configure software deployment.
?? Use Group Policy to maintain software.
?? Deploy non-Windows Installer packages.
?? Troubleshoot common problems with software deployment.
?? Apply best practices for deploying software.
Slide Objective
To provide an overview of
the module topics and
objectives.
Lead-in
In this module, you will learn
how to use Group Policy to
deploy and manage
software.
2 Module 6: Using Group Policy to Manage Software
Introduction to Managing Software Deployment
Removal
Software is removed
Maintenance
Software is upgraded or
redeployed
Deployment
Software is installed
Preparation
Software installation files
are acquired
In Windows 2000, you can use Group Policy to centrally manage (one location)
the software deployment process. You can apply Group Policy settings to users
or computers in an Active Directory container (site, domain, or organizational
unit) to automatically install, upgrade, or remove software for the users and
computers in the container. By applying Group Policy settings to software, you
can manage the various phases of software deployment without having to visit
each computer individually.
The following list describes each phase in the software installation and
maintenance process:
1. Preparation. In this phase, you prepare the files that will enable software
deployment. You copy the software installation package files (Windows
Installer package files) for an application to a software distribution point (a
shared folder on the network) before that application can be deployed with
Group Policy. You can acquire a Windows Installer package file from the
vendor, or you can create a package file by using a third-party utility.
2. Deployment. In this phase, the software is installed on the computer. An
administrator creates a Group Policy object (GPO) that installs the software
and links the GPO to an appropriate Active Directory container. The
software is installed either when the computer starts or when a user logs on.
3. Maintenance. In this phase, deployed software is upgraded (with new
versions) or redeployed (with service packs and patches) by modifying the
GPO that originally deployed the software. The software is automatically
upgraded either when the computer starts or when a user logs on.
4. Removal. In this phase, you eliminate software that is no longer required by
removing the software package setting from the GPO that originally
deployed the software. The software is automatically removed either when
the computer starts or when a user logs on.
Slide Objective
To provide an overview of
how you can use Group
Policy to manage software
deployment.
Lead-in
Managing software is a
process that consists of four
phases: preparation,
deployment, maintenance,
and removal.
Briefly discuss each phase
in the software installation
process but avoid going into
detail about each phase.
Module 6: Using Group Policy to Manage Software 3
Windows Installer Technology
Windows Installer Service
Windows Installer Service
Windows Installer Service
? A Client-Side Service That
Fully Automates the
Software Installation and
Configuration Process
? Is Used to Modify or Repair
an Existing Application
Installation
? A Client-Side Service That
Fully Automates the
Software Installation and
Configuration Process
? Is Used to Modify or Repair
an Existing Application
Installation
Windows Installer Package
Windows Installer Package
Windows Installer Package
? Contains All the Information Required by the
Windows Installer Service to Install or Uninstall
an Application
? Consists of an .msi File and Any External Source
Files That Are Required to Install the Application
? Contains Standard Summary Information About
Both the Application and the Package
? Contains a Reference to an Installation Point
Where Product Files Reside
? Contains All the Information Required by the
Windows Installer Service to Install or Uninstall
an Application
? Consists of an .msi File and Any External Source
Files That Are Required to Install the Application
? Contains Standard Summary Information About
Both the Application and the Package
? Contains a Reference to an Installation Point
Where Product Files Reside
Benefits of Employing Windows Installer Technology
Benefits of Employing Windows Installer Technology
Benefits of Employing Windows Installer Technology
? Resilient Applications
? Clean Removal
? Resilient Applications
? Clean Removal
To enable the use of Group Policy to deploy and manage software,
Windows 2000 employs the Windows Installer technology. This technology
contains two components: the Windows Installer service and the Windows
Installer package.
?? Windows Installer service. The Windows Installer service is a client-side
service that fully automates the software installation and configuration
process. The Window installer service is also used to modify or repair an
existing application installation. The Windows Installer service installs an
application either directly (by CD-ROM) or through Group Policy.
?? Windows Installer package. The Windows Installer package contains all of
the information that the Windows Installer service requires to install or
uninstall an application. A package consists of an .msi file (Windows
Installer file) and any external source files (additional installation files) that
are required to install the application. A package file also contains standard
summary information about both the application and the package itself. It
also contains the product files or a reference to an installation point where
the product files reside.
The benefits of employing the Windows Installer technology include:
?? Resilient applications. If a critical file is deleted or becomes corrupt, the
application will automatically return to the installation source and acquire a
new copy of the file, without requiring user intervention.
?? Clean removal. Applications are uninstalled without leaving orphaned files
and without inadvertently breaking another application (for example, by
deleting a shared file required by another application). In addition, all
application-related registry settings are removed.
Slide Objective
To introduce Windows
Installer and describe the
role that it plays in software
installation and
maintenance.
Lead-in
Windows 2000 includes
Windows Installer
technology that can help
administrators overcome the
challenges inherent in
deploying and managing
software throughout
an organization.
Discuss some of the
problems typically
encountered by
administrators when
deploying and managing
software in an organization.
Key Point
Windows Installer contains
two components: the
Windows Installer service
and the Windows
Installer package.
4 Module 6: Using Group Policy to Manage Software
? Deploying Software
? Software Deployment
? Creating a Software Distribution Point
? Assigning Software
? Publishing Software
? Using Group Policy to Deploy Software Packages
Software Installation, a component of Group Policy, allows you to
deploy software to users and computers. Deploying software ensures that
required applications are available at any computer to which a user logs on.
Administrators can either install software for users in advance, or give users the
option to install the software that they require as it is needed. From the user’s
point of view, software is always available and functional.
Slide Objective
To introduce the topics
related to deploying
software.
Lead-in
Windows 2000 provides an
entirely new way for
administrators to deploy
software in an organization.
Module 6: Using Group Policy to Manage Software 5
Software Deployment
Tasks
Tasks
Tasks
Create or modify a Group Policy object
Create or modify a Group Policy object
Acquire a Windows Installer
package file
Acquire a Windows Installer
package file
Place the package on software
distribution point
Place the package on software
distribution point
Configure the Group Policy object
Configure the Group Policy object
When you deploy software, you are specifying how applications are installed
and maintained within your organization. To use Group Policy to deploy new
software, perform the following tasks:
1. Acquire a Windows Installer package file. You must have a package file for
an application before that application can be deployed by using Group
Policy. A package will contain an .msi file and any related installation files
that are necessary. The related installation files are the application files that
will be installed on the local hard disk.
2. Place the package file and any related installation files on a software
distribution point. A software distribution point is a shared folder on
your network.
3. Create or modify a GPO. You will need to create a GPO for the container in
which you want to deploy the application.
4. Configure the GPO to deploy the application. You can configure the GPO
to deploy software for a user account or for a computer account. This task
also includes selecting the type of deployment that you will need.
Deployment types, and the differences between deploying an application to
users and computers, will be discussed later in this module.
Slide Objective
To provide an overview of
the software deployment
process.
Lead-in
When deploying software,
you use Group Policy to
specify how applications are
installed and maintained
within your organization.
Tell students that they must
obtain a license to run the
software that they are
deploying. Windows Installer
does not manage
software licenses.
Key Points
You must have a Windows
Installer package file for an
application before that
application can be deployed
by using Group Policy.
Depending on your
requirements, you can
configure the GPO to deploy
software for a user account
or for a computer account.
6 Module 6: Using Group Policy to Manage Software
Creating a Software Distribution Point
To Create a Software Distribution Point:
To Create a Software Distribution Point:
To Create a Software Distribution Point:
When Creating a Software Distribution Point:
When Creating a Software Distribution Point:
When Creating a Software Distribution Point:
Create a shared folder
Create a shared folder
Create appropriate folders in the shared folder
Create appropriate folders in the shared folder
Copy the Windows Installer packages and application
executables to appropriate folders
Copy the Windows Installer packages and application
executables to appropriate folders
Assign users the Read and Execute permissions so
they can gain access to the shared folder
Assign users the Read and Execute permissions so
they can gain access to the shared folder
R,E
R,E
?Create a folder for .msi applications named for the application
?Use a hidden shared folder
?Use Dfs to provide a single share point for all applications
?Create a folder for .msi applications named for the application
?Use a hidden shared folder
?Use Dfs to provide a single share point for all applications
A software distribution point is a shared folder that contains the package files
for deploying software. Installer packages and software files have to be
available on a software distribution point, because when software is installed on
a computer, files are copied from this point to the local computer. Keeping the
files for each application together simplifies administration.
To create a software distribution point, perform the following tasks:
1. Create a shared folder.
2. Create the appropriate application folders in the shared folder.
3. Copy the Windows Installer packages and application executables to the
appropriate folders.
4. Set the appropriate permissions for the shared folder. Assign users the Read
and Execute permissions so that they can gain access to the software
installation files on the software distribution point.
When creating a software distribution point, use the following guidelines:
?? Create a folder for .msi packages that is named for the application, and place
the .msi package file, and all required installation files, in that folder. Even
though you can store the .msi package file separately from the application
installation files, it will simplify administration to store them in the
same location.
?? Use a hidden shared folder (for example, packages$), to prevent users from
browsing the contents of the shared folder on the software distribution point.
?? Use Distributed file system (Dfs) to provide a single share point for all
published applications. This allows you to take advantage of Dfs
redundancy and load-balancing features. For more information on Dfs, see
module 9, “Sharing File Resources by Using Dfs,” in course 1558A,
Advanced Administration for Microsoft Windows 2000.
Slide Objective
To describe the process of
creating a software
distribution point.
Lead-in
All package files are kept at
a common location so that
they can be located easily.
This common location is the
software distribution point.
Explain the tasks involved in
creating a software
distribution point.
Discuss the guidelines for
creating a software
distribution point.
Briefly explain Dfs and tell
students that it is covered in
detail in module 9, “Sharing
File Resources by Using
Dfs,” in course 1558A,
Advanced Administration for
Microsoft Windows 2000.
Key Point
A software distribution point
is a shared folder that
contains the package files
for deploying software.
Module 6: Using Group Policy to Manage Software 7
Assigning Software
Software
Distribution Point
Software
Distribution Point
Start
Assigning to a User
Assigning to a UserAssigning to a User
The application is installed the next
time that the user starts the
application
The application is installed the next
time that the user starts the
application
Assigning to a Computer
Assigning to a ComputerAssigning to a Computer
The application is installed the next
time that the computer is turned on
The application is installed the next
time that the computer is turned on
When you assign software, users have all the applications that they need
installed on their computers. The next time that the user logs on, the software is
advertised on their desktops. When software is advertised, Start menu shortcuts
and desktop icons for the application appear.
By assigning software packages, you ensure that:
?? The software will always be available to the user. Users will be able to
access the software that they need at any computer to which they log on. If
the user logs on to a computer that does not have Microsoft Excel, Excel
will be installed on that computer when the user activates the application.
?? The software will be resilient. If for any reason the user deletes the software,
it will be reinstalled the next time that the user logs on and activates
the application.
You can assign software to either users or computers:
?? Assigning software to users. When you assign software to a user, the
software is advertised on the user’s desktop. Although the application is
advertised when the user logs on, installation does not take place until the
user starts the application by double-clicking an icon or a file type
associated with the application (document activation). If the user does not
activate the application by using one of these methods, the software will not
be installed, saving hard disk space and administrative load.
?? Assigning software to computers. When you assign software to a computer,
no advertising takes place. Instead, when the computer is turned on, the
software is installed automatically. By assigning software to a computer,
you can ensure that certain applications are always available on that
computer, regardless of who is using it.
Slide Objective
To explain how to
assign software.
Lead-in
You deploy software by
either assigning or
publishing software.
Typically, you assign
software when the
application is required for a
user to do his or her job.
Discuss the advantages of
advertising software over
installing it automatically
when the user logs on.
Explain the difference
between assigning software
to a user and assigning
software to a computer.
Discuss situations where
assigning software to a user
would be more appropriate,
and occasions when it might
be better to assign software
to computers.
Key Points
You can assign software to
users and computers.
Assigning software
packages ensures that the
software will be available to
the user and will be resilient.
8 Module 6: Using Group Policy to Manage Software
Publishing Software
Software
Distribution Point
Software
Distribution Point
?
?
Document Activation
Document ActivationDocument Activation
The application is installed when the user
double-clicks an unknown file type
The application is installed when the user
double-clicks an unknown file type
Add/Remove Programs
Add/Remove Programs
Add/Remove Programs
The application is installed when the user
selects it from Add/Remove Programs in
Control Panel
The application is installed when the user
selects it from Add/Remove Programs in
Control Panel
When you publish software, you make it available for users to install on their
computers. Users can install published software manually, by using
Add/Remove Programs, or automatically, by activating a document that
requires it (document activation). Because users must install published
software, you can publish software only to groups of users, not computers.
When you publish software, no shortcuts are added to users’ desktops or Start
menus, and no local registry entries are made. The software has no presence on
a user’s desktop. However, the software is readily available for a user to install
by using Add/Remove Programs or by document activation.
?? Using Add/Remove Programs. When a user starts Control Panel and
double-clicks Add/Remove Programs, the set of applications available to
the user appears. The user can then select the desired application and click
Install to install the software.
?? Using document activation. When an application is published in Active
Directory, the file name extensions for the documents that it supports are
registered in Active Directory. If a user double-clicks an unknown file type,
the computer sends a query to Active Directory to determine whether there
are any applications associated with the file name extension. If Active
Directory contains such an application, the computer installs it.
Slide Objective
To explain how to
publish software.
Lead-in
Software is assigned when it
is required for users to do
their jobs. You can also
publish software that might
be useful but is not required.
Delivery Tip
Demonstrate how users can
use Add/Remove
Programs in Control Panel
to install software.
Demonstrate the process
that occurs when a user
double-clicks an unknown
file type.
Key Point
All published software is
installed by using a single
tool: Add/Remove
Programs.
Published software may be
installed automatically by
document activation.
You can publish software
only to groups of users, not
computers, because users
must manually install the
published software.
Module 6: Using Group Policy to Manage Software 9
Using Group Policy to Deploy Software Packages
Deploy Software
Deploy Software
Deploy Software
Create or edit a GPO to deploy software for users
or computers
Create or edit a GPO to deploy software for users
or computers
Select the package to deploy
Select the package to deploy
Select the deployment method: Published, Assigned,
or Configure package properties
Select the deployment method: Published, Assigned,
or Configure package properties
Configure Software Properties by Selecting
Configure Software Properties by SelectingConfigure Software Properties by Selecting
Deployment Type
Deployment Options
Installation Options
Deployment Type
Deployment Options
Installation Options
To install applications for users, or to make applications available for users to
install when needed, you need to create a GPO that deploys those applications.
In addition, you need to link this GPO to the Active Directory container that
contains the users or computers to which you want to deploy software.
To use a GPO to deploy software, perform the following steps:
1. Create or edit a GPO. Select either User Configuration or Computer
Configuration, depending on whether the software is to be assigned to
users or computers.
2. Double-click Software Settings. Right-click Software Installation, point
to New, and then click Package. When the File Open dialog box appears,
select the package file, and then click Open.
3. In the Deploy Software dialog box, select a deployment method, and then
click OK.
Slide Objective
To illustrate the procedure
for using Group Policy to
assign and publish
software packages.
Lead-in
You assign and publish
software by creating a GPO
and then linking it to an
appropriate container. After
deploying software, you can
also modify the options
for deployment.
Show students the
Properties dialog box that
appears when you right-click
Software Installation
instead of Package. Explain
that this dialog box is used
to set the configuration
options during deployment.
Compare this dialog box
with the Properties dialog
box that appears by right-
clicking a package that has
already been deployed.
Delivery Tip
Demonstrate how to use a
GPO to deploy software.
Discuss the three
deployment methods in the
Deploy Software dialog
box. Show students the
Properties dialog box that
appears when you select
the Configure package
properties option.
Demonstrate how to change
the deployment options for
an application.
10 Module 6: Using Group Policy to Manage Software
After you have deployed a software package by using Group Policy, you can
change the deployment options that were set during the initial deployment of
software. For example, you can prevent a software package from being installed
by using document activation.
To change the software deployment options for a software package, perform the
following steps:
1. In Software Installation, right-click the deployed package, and then
click Properties.
2. In the Properties dialog box of the application, click the Deployment tab,
and set any combination of the options described in the following table.
Option Description
Deployment type Use to change the deployment type for software from
assigned to published, or published to assigned. This will
affect new installations of the software, but will not affect
users who have already installed the software.
Deployment options Use the Auto-Install this application by file extension
activation option to install published software by using
document activation. You may turn off this option for
published software if you do not want the software to be
automatically installed.
Use the Uninstall this application when this GPO no
longer applies to users or computers option to remove
software when the software GPO no longer applies to a
particular user, group of users, or computer. If a user or
computer is moved to an organizational unit (OU) or
domain where this GPO no longer applies, the deployed
software will be uninstalled.
Use the Do not display this package in Add/Remove
Programs option to prevent the application from being
displayed in Add/Remove Programs in Control Panel.
This restricts the ability of users to install software. Users
can still install software by document activation or by
gaining access to an advertised shortcut.
Installation user
interface options
Windows Installer packages often come with two
different setup interfaces. The basic interface installs the
software by using default values. The maximum interface
prompts the user to enter values. You can choose which
interface to display to users during setup.
Module 6: Using Group Policy to Manage Software 11
? Configuring Software Deployment
? Using Software Modifications
? Creating Software Categories
? Associating File Name Extensions with Applications
Software Installation is an extension of Group Policy that includes options for
configuring deployed software. By using Software Installation, you can deploy
several different configurations of one application and control how an
application is assigned or published whenever a user’s duties change. In
addition, you can simplify the task of deploying software by categorizing
programs listed in Add/Remove Programs and associating file name
extensions with applications.
Slide Objective
To introduce the topics
related to configuring
software deployment.
Lead-in
You can deploy several
different configurations of
one application and control
how an application is
assigned or published.
12 Module 6: Using Group Policy to Manage Software
Using Software Modifications
North America
GPO
GPO
English English
Dictionary
Dictionary
Paris
GPO
GPO
French French
Dictionary
Dictionary
Bonn
GPO
GPO
German
German
Dictionary
Dictionary
Single Instance
on Server
You can use software modifications, or .mst files (which are called transform
files), to deploy several different configurations of one application. An .mst file
is a custom software package that modifies how Windows Installer installs a
packaged application. Deploying several different configurations of one
application enables different groups in your organization to use a software
package in different ways. For example, an international organization wants to
deploy Microsoft Word 2000, but there are large segments of the organization
that require localized dictionaries. Rather than manually configuring users’
computers with the local dictionaries, you use different GPOs and .mst files for
each language to deploy several configurations of one application.
You can add and remove modifications only during deployment of a
software package, not once the deployment has occurred.
To add modifications for a software package, perform the following steps:
1. While you are adding a new package to a GPO or before the package has
been deployed, open the Properties dialog box for the application package,
and then click the Modifications tab.
2. On the Modifications tab, click Add.
3. In the Open dialog box, select the path and file name of the modification
(.mst) file, click Open, and then click OK.
You can add multiple modifications. The modifications are applied according to
the order that you specify in the Modifications list. To arrange the list, select a
modification from the list, and click the Move Up or Move Down button.
Slide Objective
To illustrate the concept of
adding modifications to a
software package.
Lead-in
You can use software
modifications to deploy a
single application with
several different
configurations.
Delivery Tip
Show students the
Modifications tab in the
Properties dialog box for a
published application and
describe how to add a
transform file.
Key Points
An .mst file is a custom
software package that
provides the ability to install
specific features of an
application.
You can add or remove
modifications only during
software deployment, not
once the package is
deployed.
Important
Module 6: Using Group Policy to Manage Software 13
Creating Software Categories
? Categories Enable the Logical Grouping of Applications
Under Specific Headings
? Categories That You Create Are Available for All
Software Policies in Active Directory
? Categories Can Be Assigned to a Software Package
During or After Application Deployment
Software Installation Properties
General File Extensions
Categories
Categories for namerica1558.nwtraders1558.msft
Graphics
Office
Tools
Creating software categories enables you to logically group different
applications under a specific heading. You can categorize the software deployed
in an organization to allow users to choose from categories in Add/Remove
Programs such as “Graphics,” “Microsoft Office,” or “Accounting,” rather
than from a long and arbitrary list of applications. Categorizing applications is a
two-step process: creating a category, and then assigning the application to
a category.
Creating Categories
Software categories function on a domain-wide basis. You can gain access to
the Categories tab from within any OU. However, any changes that you make
will be reflected throughout the domain. The categories that you create are
available for all software policies in that domain.
To create a category, perform the following steps:
1. Edit the GPO for any OU, and expand Software Settings (for either
Computer Configuration or User Configuration).
2. Right-click Software Installation, click Properties, and then click the
Categories tab.
3. Click Add, Modify, or Remove to create and edit category names.
Assigning a Software Package to a Category
You can assign a software package to a category when you deploy the
application, or you can assign it any time thereafter. Packages can also be listed
under more than one category. You can assign a package to a category by using
the Categories tab in the Properties dialog box for the package.
Slide Objective
To illustrate how software
categories are used to
classify applications within
Add/Remove Programs.
Lead-in
One way to make software
installation easier for users
is to categorize the
applications available to
them in Add/Remove
Programs.
Delivery Tip
Demonstrate how to create
categories, and show
students where categories
are displayed in
Add/Remove Programs.
Key Point
Software categories function
on a domain-wide basis.
Any changes that you make
will be reflected
throughout domain.
14 Module 6: Using Group Policy to Manage Software
Associating File Name Extensions with Applications
? Create GPOs to Control the Applications Associated with a File Name Extension
? Change of Priority Order Affects Only Users Who Have the GPO Applied to Them
? Create GPOs to Control the Applications Associated with a File Name Extension
? Change of Priority Order Affects Only Users Who Have the GPO Applied to Them
Sales GPO
Sales GPO
Word 97
Word 97
Filename.doc
Filename.doc
Sales
Word 97
Word 97
Filename.doc
Filename.doc
Accounting
Accounting GPO
Accounting GPO
Word 2000
Word 2000
Word 2000
Word 2000
Active Directory maintains a list of file name extensions and published
applications associated with those extensions. This is the list used by Windows
Installer when a user double-clicks an unknown file type. Administrators cannot
dictate the contents of this list, but they can determine the priority for installing
or starting applications upon document activation.
For example, your organization might require the use of both Word 97 and
Word 2000. Each word processor may be preferred in a different department,
but both of these applications use the .doc file name extension. You need to
adjust the file name extension priorities for each department so that the
preferred word processor is installed when the user activates a document.
To modify file name extension priorities, perform the following steps:
1. Open the GPO used to deploy the application.
2. Expand User Configuration, and then open the Properties dialog box for
Software Installation.
3. In the Properties dialog box for Software Installation, click the File
Extensions tab and then click the Up or Down button to set the
priority order.
The first application listed will be the first application installed.
Application associations are managed on a per-GPO basis. Changing the
priority order in a GPO affects only those users who have that GPO applied to
them. If you set Word 2000 as the default application, it will be the default
application for only those users affected by that GPO.
You may associate document types only with applications that have been
deployed by using Group Policy. For example, you cannot associate the .doc
file name extension with WordPad unless you create a package file for
deploying WordPad.
Slide Objective
To illustrate the concept of
managing file extensions by
using Software Installation.
Lead-in
Different applications often
use the same file name
extension by default. By
using Software Installation,
administrators can control
which application is primarily
associated with a file name
extension and is opened or
installed during
document activation.
Explain that a list of file
name extensions (and the
applications associated with
them) is stored in Active
Directory. Tell students that
the set of extensions stored
in Active Directory cannot
be modified. The
associations change
automatically in response to
application deployment. You
can change only the priority
of applications that
open them.
Inform students that it is a
good idea to keep track of
the GPOs that are used to
set file name extension
priorities, because it is
possible to create GPOs
that conflict.
Delivery Tip
Demonstrate how to set
the priority for a file
name extension.
Note
Module 6: Using Group Policy to Manage Software 15
Lab A: Using Group Policy to Deploy Software
Objectives
After completing this lab, you will be able to:
?? Configure software installation options for a Group Policy object (GPO).
?? Create software categories for a domain.
?? Publish an application to users in an organizational unit (OU).
?? Assign an application to users in an OU.
Prerequisites
Before working on this lab, you should have a working knowledge of:
?? Active Directory Users and Computers.
?? Creating Group Policy objects (GPOs).
?? Using Run as to run applications as another user.
Lab Setup
To complete this lab, you need the following:
?? A computer running Microsoft® Windows® 2000 Server configured as a
domain controller in a child domain of nwtraders.msft.
?? A folder on the London computer shared as Packages that contains the
contents of the Student\Labfiles\Lab06\Packages folder on the Trainer
Materials compact disc.
?? A number (1 or 2) assigned by your instructor to be substituted for the x
variable in this lab. One student in each pair uses number 1, the other
student uses number 2.Write your assigned number here:
____________________________________________________________
Slide Objective
To introduce the lab.
Lead-in
In this lab, you will use
Group Policy to assign and
publish software.
Explain the lab objectives.
16 Module 6: Using Group Policy to Manage Software
?? To log on as (where domain is your
domain name) with a password of password and run
C:\MOC\Win1558A\Labfiles\Lab06\Setup\Lab06.cmd. This command file:
?? Assigns the Log on locally right for domain controllers to the Everyone
group, if this right was not already assigned.
?? Creates the following OUs in your domain.
This OU In this organizational unit
Information Services x Top Level OU in the domain
Customer Support Information Services x
Help Desk Information Services x
?? Creates the following user accounts with the password of password.
This user account In this organizational unit
Information Services User x Information Services x
Information Services Admin x Information Services x
Customer Support User x Customer Support
Help Desk User x Help Desk
?? Shares the C:\Win1558A\Labfiles\Lab06\Packages folder as Packages.
?? To create a regular user account for yourself while you are logged on as
Administrator, if you have not created such an account in a previous lab.
Write your logon name and the password of the user account here.
_____________________________________________________________
Estimated time to complete this lab: 45 minutes
Module 6: Using Group Policy to Manage Software 17
Exercise 1
Creating Group Policy Objects
Scenario
You need to deploy software to users in the Information Services OU and its
child OUs so that users always have the applications that they require to
perform their jobs. You also want to ensure that the applications that users need
only occasionally are easy for users to locate and install.
Your Tasks
You will create a GPO for the Information Services, Customer Support, and
Help Desk OUs.
??To create the Group Policy object for the Information Services OU
1. Log on as (where user is the account that you
created for yourself and domain is your domain name).
2. Right-click the Active Directory Users and Computers shortcut on your
desktop, and then click Run as.
3. In the Run As Other User dialog box, type
in the User name box, type
password in the Password box, delete the contents of the Domain box, and
then click OK.
4. In the console tree, expand your domain, right-click Information
Services?x, (where x is your assigned number), and then click Properties.
5. In the Properties dialog box for Information Services x, on the Group
Policy tab, click New.
6. Type ISx Applications Policy and then press ENTER.
ISx Applications Policy appears in the list of Group Policy Object Links.
7. Click Close.
??To create the Group Policy object for the Customer Support and Help
Desk OUs
?? Repeat the previous procedure to create the following GPOs.
For this OU Create this GPO
Information Services x\Customer Support CSx Applications Policy
Information Services x\Help Desk HDx Applications Policy