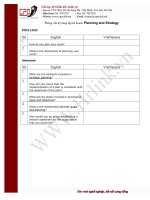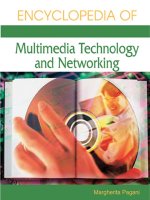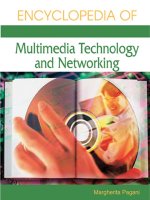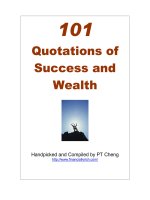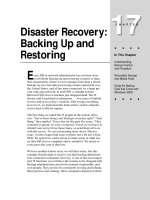Tài liệu Prentice Hall - Integrating Linux and Windows doc
Bạn đang xem bản rút gọn của tài liệu. Xem và tải ngay bản đầy đủ của tài liệu tại đây (4.2 MB, 358 trang )
Integrating Linux and Windows
1
•
Integrating Linux and Windows
By Mike McCune
Publisher : Prentice Hall PTR
Pub Date : December 19, 2000
ISBN : 0-13-030670-3
Pages : 416
The complete solutions guide for every Linux/Windows system administrator!
This complete Linux/Windows integration guide offers detailed coverage of dual-
boot issues, data compatibility, and networking. It also handles topics such as
implementing Samba file/print services for Windows workstations and providing
cross-platform database access. Running Linux and Windows in the same
environment? Here's the comprehensive, up-to-the-minute solutions guide you've
been searching for!
In Integrating Linux and Windows, top consultant Mike McCune brings together
hundreds of solutions for the problems that Linux/Windows system administrators
encounter most often. McCune focuses on the critical interoperability issues real
businesses face: networking, program/data compatibility, dual-boot systems, and
more. You'll discover exactly how to:
Use Samba and Linux to deliver high-performance, low-cost file and print
services to Windows workstations
Compare and implement the best Linux/Windows connectivity techniques: NFS,
FTP, remote commands, secure shell, telnet, and more
Provide reliable data exchange between Microsoft Office and StarOffice for Linux
Provide high-performance cross-platform database access via ODBC
Make the most of platform-independent, browser-based applications
Manage Linux and Windows on the same workstation: boot managers,
partitioning, compressed drives, file systems, and more.
For anyone running both Linux and Windows, McCune delivers honest and
objective explanations of all your integration options, plus realistic, proven
solutions you won't find anywhere else. Integrating Linux and Windows will help
you keep your users happy, your costs under control, and your sanity intact!
Integrating Linux and Windows
2
Integrating Linux and Windows
3
Library of Congress Cataloging-in-Publication Data
McCune, Mike.
Integrating Linux and Windows / Mike McCune.
p. cm. — (Open technology series)
Includes index.
ISBN 0-13-030670-3 (alk. paper)
1. Linux 2. Microsoft Windows (Computer file) 3. Operating systems (computers) I. Title.
II. Series.
QA76.76.O63 M387 2000
005.4'469—dc21
Editorial/Production Supervision:
Wil Mara
Acquisitions Editor:
Miles Williams
Editorial Assistant:
Richard Winkler
Marketing Manager:
Kate Hargett
Manufacturing Manager:
Alexis R. Heydt
Cover Design Director:
Jerry Votta
Cover Designer:
Talar Agasyan
Art Director:
Gail Cocker-Bogusz
Illustrations:
Wil Mara
© 2001 Prentice Hall PTR
Prentice-Hall, Inc.
Upper Saddle River, NJ 07458
All rights reserved. No part of this book may be reproduced, in any form or by any
means, without permission in writing from the author and publisher.
Integrating Linux and Windows
4
The publisher offers discounts on this book when ordered in bulk quantities. For more
information, contact: Corporate Sales Department, Prentice Hall PTR, One Lake Street,
Upper Saddle River, NJ 07458. Phone: 800-382-3419; FAX: 201-236-7141; E-mail:
Names such as company names, trade names, font names, service names, and product
names appearing in this book may be registered or unregistered trademarks or service
marks, whether or not identified as such. All such names and all registered and
unregistered trademarks, service marks, and logos appearing in this book or on its cover
are used for identification purposes only and are the property of their respective owners.
Printed in the United States of America
10 9 8 7 6 5 4 3 2 1
Prentice-Hall International (UK) Limited, London
Prentice-Hall of Australia Pty. Limited, Sydney
Prentice-Hall Canada Inc., Toronto
Prentice-Hall Hispanoamericana, S.A., Mexico
Prentice-Hall of India Private Limited, New Delhi
Prentice-Hall of Japan, Inc., Tokyo
Pearson Education Asia Pte. Ltd.
Editora Prentice-Hall do Brasil, Ltda., Rio de Janeiro
Integrating Linux and Windows
5
Library of Congress Cataloging-in-Publication Data
3
Introduction
8
Chapter 1. Having Linux and Windows on the Same PC
10
1.1 Partitions
10
1.2 Filesystems
10
1.3 Partition Naming
13
1.4 Linux and Windows 95/98
14
1.5 Setting up Linux and Windows 3x/9x on Separate Partitions
18
1.6 Partitioning an Existing Hard Drive
19
Chapter 2. Accessing ext2 Partitions with Windows
29
2.1 Accessing ext2 Partitions with DOS and Windows 3.1
29
2.2 ltools
29
2.3 Accessing ext2 Partitions with Windows 9x
31
2.4 Accessing ext2 Partitions with Windows NT and 2000
33
Chapter 3. Mounting Windows Partitions with Linux
34
3.1 Accessing Compressed DOS/Windows Drives with Linux
34
3.2 Adding a Partition to the fstab
35
Chapter 4. Emulators
37
4.1 DOS
37
4.2 Windows
37
4.3 VMware
38
4.4 FreeMWare
43
4.5 Win4Lin
43
4.6 Conclusion
43
Chapter 5. Internet Applications
45
5.1 Web Server Compatibility
45
5.2 FrontPage Extensions
46
5.3 Using Microsoft Office Files on the Web
47
5.4 Web Browsers
47
5.5 Email
49
5.6 Streaming Media
51
5.7 Chat
55
5.8 Instant Messaging
56
5.9 Internet Security
56
Chapter 6. Business Applications
61
6.1 Microsoft Office
61
6.2 Corel WordPerfect Office
61
6.3 Other Commercial Productivity Suites
63
6.4 Open Source Office Suites
64
6.5 Web-Based Suites
64
6.6 Reading and Writing Microsoft Office Files
66
6.7 Exporting MS Office Files
66
6.8 Importing and Exporting MS Office Files with Linux
68
6.9 Using MS Office Documents with Star Office
69
6.10 Checkpoints When Importing and Exporting
71
6.11 Financial Programs
72
6.12 Graphics Programs
73
6.13 The Last Word
76
6.14 Conclusions
76
Integrating Linux and Windows
6
Chapter 7. Databases
77
Using Databases
77
Choosing a Database
78
Connecting Databases
78
ODBC
79
Chapter 8. Fun and Games
80
8.1 Games
80
8.2 Game Servers and Extras
83
8.3 Classic Games
83
Chapter 9. The Linux Desktop
84
9.1 Switching Desktops
84
9.2 Configuring Desktops
85
9.3 Themes
87
9.4 Conclusion
90
Chapter 10. Running Applications through a Network
91
10.1 X-Windows
91
10.2 Citrix WinFrame
92
10.3 VNC
94
10.4 Conclusion
109
Chapter 11. Introduction to Windows and Linux Networking
110
11.1 Net BIOS
110
11.2 TCP/IP and Active Directory
110
11.3 Net BIOS over ICP/IP
112
Chapter 12. Introduction to Samba
113
12.1 How Samba Started
113
12.2 How Samba Works
113
Chapter 13. Setting Up Samba as a Windows NT Server
115
13.1 Setting up Samba as a Stand-Alone Windows NT File Server
115
13.2 Adding a Samba Server to an Existing Network
124
13.3 Samba as a Primary Domain Controller
125
Chapter 14. Connecting Linux to Windows PCs
127
14.1 smbclient Command-Line Options
128
14.2 smbclient Commands
131
14.3 smbtar
137
14.4 smbprint
138
14.5 smbfs
138
14.6 Sharity
139
14.7 Conclusion
140
Chapter 15. Printing with Samba
141
15.1 printtool
141
15.2 Testing the Printer
145
15.3 Setting up Samba for Printing
146
15.4 Automatic Print Driver Installation
147
Chapter 16. Using NFS and NIS in Linux and Windows
151
16.1 Setting up Linux as an NFS Server
151
16.2 Using an NFS Client on Linux
154
16.3 Using NFS on Windows
156
16.4 Setting up an NIS Server on Linux
158
16.5 Setting up an NIS Client on Linux
161
16.6 NIS Support for Windows
163
Integrating Linux and Windows
7
Chapter 17. Implementing FTP, Telnet and Other UNIX Protocols in
Windows
166
17.1 Setting Up the FTP Server for Windows
167
17.2 Setting up FTP for Linux
168
17.3 telnet and Remote Services for Linux
168
17.4 Secure Shell (SSH)
169
Appendix A. Disk Error Codes
178
Appendix B. Samba Documentation
180
The GNU License
180
The Samba FAQ
184
Just what is SMB?
205
Appendix C. Samba Man Pages
215
Lmhosts (5)
215
nmbd
216
Samba (7)
219
smb.conf (5)
221
smbclient (1)
293
Installation
303
Diagnostics
304
Version
304
Author
304
smbd (8)
304
smbpasswd (5)
310
smbpasswd (8)
313
Appendix D. TCP/IP Documentation
318
TCP/IP Network Resources List
318
Private IP Network Addresses
348
Integrating Linux and Windows
8
Introduction
In early 1998, I was looking at re-installing Windows 95 for the third time. Granted, I
stress computers more than the average user, but this was getting old. I had been
playing around with Linux since early 1995 and it looked like a good time to use it as my
primary desktop.
I already knew how to install and configure Linux, but I had never used it as a desktop. I
found plenty of books on Linux configuration, a few on using it as a server, but nothing on
using it as a desktop. Instead I had to scour the Internet for useful information. What I
have tried to do for this book is compile what I have learned over the past two years.
Hopefully, this will save you the time and frustration of finding it yourselves.
So, how does Linux compare to Windows? As with anything else, each one has its own
strengths and weaknesses.
Windows is king of the desktop for good reason. It has a polished interface and more
end-user applications than any other operating system. It is also pre-installed on most
new PCs, making it an easy, safe choice for most PCs. These factors combine to give
Windows about 90% of the desktop market.
Linux is based on UNIX and inherits its security and stability from it. Linux is the most
popular choice for public Web servers and it also holds about 25% of the small server
market. It is also free (or nearly so) and comes packed with lots of useful tools for
programming and server management.
These distinctions aren't permanent, however. Several groups are working on polishing
Linux's interface. There is also a rush to develop more end-user applications for Linux.
Large PC makers such as Dell, Compaq, and IBM are starting to offer Linux pre-installed
on PCs.
While the market for Linux is comparatively small, Linux grew from less than 1% of the
desktop market in 1998 to about 4% in 1999. This is amazing considering the Apple
Macintosh, which has been around for 15 years, is holding at 5% of the desktop market.
Windows is also working to gain a foothold in the traditional strengths of the UNIX (and
Linux) market: security, stability, and scalability. Microsoft put billions of dollars into the
recently released Windows 2000 to address these issues. While the jury is still out on
whether it succeeded, early reports say that Windows 2000 is much improved over
earlier versions of Windows in these areas.
There are also many other reasons for choosing an operating system. They can often
draw fanatical devotion (just ask a dedicated MacIntosh user). Despite (or maybe
because of) its success, Microsoft has some very dedicated enemies. Just search the
Internet for "Satan" or "Antichrist" and you will be surprised how many anti-Microsoft sites
you hit. The Microsoft Antitrust case was also pushed forward by some dedicated foes.
Some users try Linux as an alternative to Windows. It may not be the best way to choose
an operating system, but never discount the power of fanatical devotion.
Such devotion is not necessary. Linux and Windows can peacefully coexist on the same
computer. It is even possible to run Linux and Windows at the same time! The whole first
section of this book is devoted to making coexistence as easy as possible.
The middle section is dedicated to finding useful applications for your Linux systems.
Sometimes the same application is available for both Linux and Windows; in other cases,
Integrating Linux and Windows
9
equivalent applications are available; and in a few cases, the applications are only
available for Windows. The good news is that most people can do everything they need
to do with either Linux or Windows.
The last section deals with networking. This is a rather advanced topic, but networking is
moving from the Fortune 500 into homes and small businesses at a rapid rate.
Networking is getting inexpensive enough to offer the same advantages that large
businesses have long enjoyed: sharing files, printers, and Internet connections. The
increasing use of high-speed Internet connections in the home will continue to drive up
demand for home networking.
Fortunately, both Linux and Windows have programs that allow easy connection to each
other. Samba allows Linux to act as a Windows file server. Additionally, the NFS and
LPD programs allow Windows to use Linux's native protocols.
So which is better, Linux or Windows? That is like asking whether a car or truck is better.
They are built for different purposes. Windows plays the traditional role of the car; it is
more polished and aimed at the mass market. Linux plays the traditional role of a truck; it
is durable and intended to be used as a work vehicle. But like cars and trucks, the roles
are starting to overlap. Linux is becoming more polished and easier to use and Windows
is concentrating more on security and stability. Windows is still the choice for most users'
desktops, but it is no longer the only choice. As you will see in this book, Linux is a solid
choice for a server and a viable alternative in the desktop market.
Integrating Linux and Windows
10
Chapter 1. Having Linux and Windows on the Same
PC
Section 1.1. Partitions
Section 1.2. Filesystems
Section 1.3. Partition Naming
Section 1.4. Linux and Windows 95/98
Section 1.5. Setting up Linux and Windows 3x/9x on Separate Partitions
Section 1.6. Partitioning an Existing Hard Drive
1.1 Partitions
There is no need to get rid of Windows to run Linux. In fact, there are many ways to run
both of them on the same PC. Each operating system has its own strengths and
weaknesses, so often having both on the same PC can be an advantage.
Before the actual installation, we need to go over some basics of Linux and Windows
such as partitions and filesystems.
A partition is a way of sectioning off space on a hard drive. Most PCs have their hard
drive partitioned into one large drive. It doesn't have to be this way. Drives can be divided
into several partitions. This is often done to separate the programs from the data and
also for storing multiple operating systems on the same drive.
The first section of a hard drive contains information on the partitions, including where the
start and end of each partition is located. It also contains the location of the boot loader,
which starts loading the operating system. Each operating system has its own boot
loader. Windows 3x, 95, and 98 use
IO.SYS
and
DOS.SYS
, Windows NT uses
NTLOADER
, and Linux uses
LILO
. There are also commercial and shareware boot
loaders, such as Norton System Commander, that are designed to make it easier to boot
with multiple configurations and multiple operating systems.
1.2 Filesystems
There are also several different filesystems used by Linux and Windows. A filesystem is
simply a way of organizing files on a partition. Windows uses FAT, FAT16, FAT32
(VFAT), and NTFS (NT Filesystem). The native filesystem for Linux is ext2, although it
supports many other filesystems.
FAT is the original filesystem used by DOS. It is an eight-bit filesystem and will support
partitions of up to 32 MB. This was no problem in the early 1980s, when most PCs didn't
even have hard drives.
FAT supports the following file attributes:
• Read-only—
When set, the file can't be deleted or changed.
• Archive—
Determines whether a file has been changed. This is used by many
backup programs.
• Hidden—
The file doesn't show up in the directory contents.
Integrating Linux and Windows
11
• System—
Used for system files. System files are treated differently by the
operating system.
Later, as hard drives came into use, the 32 MB limitation of FAT became a burden and
an improved FAT16 replaced it. FAT16 increased the available size of the filesystem to 2
GB. Other than the filesystem size, FAT16 is essentially the same as the original FAT
filesystem. FAT16 is supported by DOS 4.0 and greater, all versions of Windows, and all
current versions of Linux.
With Windows 95 release 2, Microsoft introduced FAT32. This increased the size of the
filesystem to 2 terabytes, which is larger than any hard drives currently available for PCs.
It is also faster and more robust than FAT16.
NTFS is the native filesystem for Windows NT and 2000. Like FAT32, it also supports 2-
terabyte filesystem sizes, but the boot partition is currently limited to 7.8 GB. For some
files such as database files, NTFS can support up to 16 exabytes. NTFS offers better
reliability and security than any FAT-based filesystem.
The reliability factors are beyond the scope of this book, but NTFS security
considerations need to be covered. First of all, everything in the filesystem has an owner.
By default, the user who creates an object (anything in the filesystem is an object) is the
owner. The owner has full rights to the object unless the rights are taken away.
There are also groups, which contain users. Three special group accounts are:
administrator, everyone, and guest.
•
The administrator account has all rights to the filesystem. This account can
change, create, and delete all objects as well as change the rights of other
accounts.
•
Everyone is a group that includes all the user accounts on the system. This
account is used to change the rights for every user on the system.
•
The guest account is a default account with minimal rights. It is often used for
accounts such as FTP access accounts, which only need access to a few specific
files.
Files in NTFS have the same attributes as files in the FAT filesystem: read-only, hidden,
system, and archive. Each user and group can also be assigned rights to objects in the
NTFS filesystem. The rights that can be assigned are:
• List folder contents—
Shows up in a directory listing.
• Read—
Can read the contents of the object.
• Read and execute—
Can read and execute the object.
• Write—
Can change or delete the object.
• Modify—
Can change the rights on the file.
• Full control—
Has all of the above rights.
There are three settings for the rights: allow, deny, and inherited.
• Allow—
Allows rights on the object.
• Deny—
Takes away rights on the object.
Integrating Linux and Windows
12
• Inherited—
If neither allow nor deny is specified, the object will inherit the rights
of the directory above it.
To view the rights of an object on NTFS, right-click on the object and choose Properties.
Then select the Security tab.
Ext or ext2 is the native filesystem for Linux partitions. Ext is the original filesystem for
Linux and ext2 is an improved version of it. Objects (such as files, directories, and
devices) in Linux support three properties: read, write, and execute.
• Read—
If set, allows the object to show up in a directory listing and be read.
• Write—
If set, allows the object to be written and deleted.
• Execute—
If set, allows the object to be executed. This must also be set for
directories.
An object has three sets of rights: owner, group, and everyone.
• Owner—
The user who created the file, unless it is changed.
• Group—
The group that owns the file is the group to which the owner belongs,
unless it is changed.
• Everyone—
The right for all other users on the system.
To view the rights of an object, type
ls -l <object name>
. For example, to find
the rights of
index.txt
, type
ls -l index.txt
. The output of this command is as
follows:
-rwxrwxr 1 root root 6230 Dec 21 00:12 index.txt
Let's examine what this output means, starting with the first character:
• First character—
This is a special attribute such as a directory, link, or device
driver. A link in Linux is similar to a shortcut in Windows.
•
Next three characters (
rwx
)— The owner has read, write, and execute
properties.
•
Next three characters (
rwx
)— The group has read, write, and execute
properties.
•
Next three characters (
r
)— Everyone has the read property.
• 1 root
— The owner's ID number and name.
• root
— The group name, which is also root.
• 6230
— The size of the file in bytes.
• Dec 21 00:12
— The last date and time the file was modified.
• index.txt
— The filename.
Integrating Linux and Windows
13
You can change the rights of a file with
chmod
. The owner and group can be changed
with
chown
.
There is one special account in Linux:
root
. The root account is created automatically
when Linux is installed and it has full rights to all objects in the filesystem.
1.3 Partition Naming
Linux and Windows have different ways of naming partitions. Windows simply assigns
each partition a letter starting with C. Letters A and B are reserved for floppy drives, since
the first PCs came with two floppy drives. The remaining drive letters are assigned as
follows:
1. The first primary partition on each drive.
2. The volumes inside the extended partitions on each drive.
3. The remaining primary partitions on each drive.
4. The CD-ROM drive.
For example, if you had two hard drives each with two primary partitions with two
volumes in extended partitions on each drive, they would be named as follows:
•
C:The first primary partition on the first drive.
•
D:The first primary partition on the second drive.
•
E:The first extended partition on the first drive.
•
F:The second extended partition on the first drive.
•
G:The first extended partition on the second drive.
•
H:The second extended partition on the second drive.
•
I:The second partition on the first drive.
•
J:The second partition on the second drive.
•
K:The CD-ROM drive.
These drive letters can't be changed in Windows 3x and 9x, but they can easily be
changed in Windows NT and 2000.
Figure 1.1. Disk Administration for Windows 2000.
Integrating Linux and Windows
14
For Windows NT, go to Start -> Programs -> Administrative Tools -> Disk Administrator.
For Windows 2000, go to Start -> Programs -> Administrative Tools ->Configure Your
Server. From here, choose File Server -> Open Computer Management, then choose
Storage -> Disk Management. This allows you to change the partitions and drive letters.
You can change the drive letter by simply right-clicking on the drive and then choosing
Change Drive Letter and Path. You can then add, edit, or delete the drive. One note,
though: You cannot change your boot partition. This is good because the system won't
boot if you do!
Linux treats partitions differently. The first two letters denote the type of drive, the next
letter is the drive letter, and the last character is the partition number of the drive. There
are four main drive types: IDE (
hd
), SCSI (
sd
), ESDI (
ed
), and RAID (
md
,
rd
, or
ida
).
For example,
hda1
is an IDE drive (
hd
), it is the first IDE drive (
a
), and the first partition
(
1
).
sdc5
would represent a SCSI drive (
sd
), the third SCSI drive (
c
), and the fifth
partition (
5
).
1.4 Linux and Windows 95/98
First, let's go over what happens when Linux and Windows 9x boot up.
1.4.1 Booting Linux
When Linux boots, it loads the
LILO
program, which stands for LInux LOader. This then
loads the kernel, which is the core of the operating system. Finally, modules are loaded
from the
/etc/rc.d
directory. Actually, the Linux boot process is a little more
complicated than this, but this description is good enough for our purposes.
The
LILO
program is configured by using the
/etc/lilo.conf
file. A typical
lilo.conf
would look like this:
boot=/dev/hda
Integrating Linux and Windows
15
map=/boot/map
install=/boot/boot.b
prompt
timeout=50
image=/boot/vmlinuz-2.2.13-4mdk
label=linux
root=/dev/hda5
read-only
Let's go over the lines one at a time:
• boot
— This is the device that contains the boot files.
• map
— This is the location of the map file. The map file is a binary file containing
disk parameters for the system. The default is
/boot/map
.
• install
— This is the file that is installed as the boot sector. The default is
/boot/boot.b
.
• prompt timeout
— This is how long it waits before booting in tenths of a
second. This allows time to enter boot parameters manually. In the above
example, it is five seconds (
50
tenths of a second). If you have a multiple boot
system, pressing <SHIFT> will bring up the boot choices. You can set up to 16
different boot configurations.
• image
— This is the kernel. The parameters below are kernel parameters:
o label
— The name that shows up on the boot menu.
o root
— The location of the filesystem.
o read
— The filesystem is mounted read only so that it can be checked for
errors with
fsck
. It is then remounted as read/write.
These aren't the only parameters for
lilo.conf
.
1.4.2 Troubleshooting LILO
LILO
loads the four letters in "LILO" as it goes through the four stages of loading. This
can be helpful in troubleshooting. If
LILO
stops while loading, the letters displayed tell
where it failed:
• (<nothing>)—
No part of
LILO
has been loaded.
LILO
either isn't installed or
the partition on which its boot sector is located isn't active.
• L <error>
— The first-stage boot loader has been loaded and started,
but it can't load the second-stage boot loader. The two-digit error codes indicate
the type of problem. (See the section titled "Disk Error Codes" in Appendix A
.)
This condition usually indicates a media failure or a geometry mismatch.
• LI
— The first-stage boot loader was able to load the second-stage boot loader,
but could not execute it. This can either be caused by a geometry mismatch or by
moving
/boot/boot.b
without running the map installer.
Integrating Linux and Windows
16
• LIL
— The second-stage boot loader has been started, but it can't load the
descriptor table from the map file. This is typically caused by a media failure or by
a geometry mismatch.
• LIL?
— The second-stage boot loader has been loaded at an incorrect address.
This is typically caused by a subtle geometry mismatch or by moving
/boot/boot.b
without running the map installer.
• LIL-
— The descriptor table is corrupt. This can either be caused by a geometry
mismatch or by moving
/boot/map
without running the map installer.
• LILO
— All parts of
LILO
have been successfully loaded.
If Linux doesn't load, it will give an error code. The meanings of the error codes are listed
in Appendix A
.
1.4.3 Booting Windows 9x
The way Windows boots is slightly different. The partition points to the boot sector, which
loads the two text files
config.sys
and
autoexec.bat
. It then loads the Windows
equivalent of the Linux kernel,
win.com
. The configuration file for
win.com
is the
Registry, which consists of two binary files:
system.dat
and
user. dat
. While
config.sys
and
autoexec.bat
are text files, Registry files need to be edited with
regedit
.
There are several ways to install Linux and Windows 3x/9x on the same machine. They
are listed below, starting with UMSDOS. Before anything is done, back up your hard
drive and run
scandisk
on the hard drive to correct any errors. This will save you a lot
of trouble down the road.
1.4.4 UMSDOS
The easiest way to install Linux on a Windows 9x machine is to use UMSDOS, which
allows Linux to co-exist with Windows on a FAT or FAT32 partition. It allows Linux to boot
directly from a command prompt on the FAT partition. On the plus side, you avoid re-
partitioning the hard drive or disturbing the existing Windows installation. On the minus
side, you do lose the security and robustness of Linux's native ext2 filesystem.
If you plan on using UMSDOS, it is best to choose a distribution with an automated
UMSDOS install. Most modern distributions have a UMSDOS install. One Linux
distribution designed to easily install as UMSDOS is Phat Linux. It is a hefty download, so
unless you have a fast connection and a lot of time, you might want to buy the CD-ROM.
As a bonus, you also get technical support with the purchase.
Phat Linux was originally put together by two high school kids who wanted an easy way
to install Linux. To install it, unzip the files to the
\phat
directory and run
linux.bat
.
This should start booting up into Linux. If it hangs during the bootup, it may be necessary
to reboot, press F8 on bootup, and choose the Safe Mode command prompt. After the
bootup, there will be a menu that lets you choose the configuration to set up the video,
sound, and networking. The
linux.bat
is only three lines, as shown below:
loadlin vmlinuz initrd=ramdisk.gz mem=96M
echo Linux failed to load.
pause
Integrating Linux and Windows
17
The first line actually loads Phat Linux. The command is broken down below:
• loadlin
— This is the loader for UMSDOS.
• vmlinuz
— This is the Linux kernel.
• initrd
— Points to a memory image. Phat Linux uses a compressed memory
image to start the operating system.
• ramdisk.gz
— A compressed file that contains the complete Linux filesystem.
This can also be a directory.
• Mem
— The amount of memory in megabytes.
Phat Linux is based on Red Hat with a KDE desktop, so anyone familiar with Red Hat
should be able to use Phat Linux.
UMSDOS can easily be installed manually since support for it has been built into the
Linux kernel for some time. Most distributions will set up everything for you, but knowing
how it works will help with troubleshooting.
The default directory in which to install UMSDOS is
\linux
. This acts like the root
directory for Linux. Under this are the standard Linux directories of
bin
,
etc
,
lib
,
root
,
sbin
,
tmp
,
usr
, and
var
.
Then there is the problem of swap space. Normally, Linux creates a separate swap
partition. This has the advantage of being fast and robust. With UMSDOS, however, it is
usually better to create a swap file. To create a swap file, type the following:
dd if=/dev/zero bs=<block size> count=<number of blocks>
of=/<swap
file name> mkswap /<swap file name> <swap file size in
bytes>
sync
swapon /<swap file name>
Then add the following to your
/etc/fstab
:
/<swap file name> swap swap defaults
To determine the block size, run
chkdsk
and it will list the number of bytes in each
allocation unit. For example, if our block size is 2048 and we want to create a 16 MB
swap file called
swap
, we would enter the following commands:
dd if=dev/zero bs=2048 count=8 of=/swap
mkswap /swap 16384
sync
swapon swap
Then we would add the following to the
/etc/fstab
:
/swap swap swap defaults
Integrating Linux and Windows
18
1.4.5 Booting with UMSDOS
loadlin
is the loader for UMSDOS. From a DOS prompt, its command would look like
this:
loadlin <Linux kernel> root=<root for UMSDOS>
For example, if the kernel is located at
c:\linux\boot\vmlinuz
and UMSDOS is
installed in
c:\linux
, the command for
loadlin
would be:
loadlin c:\linux\boot\vmlinuz rw root=c:\linux
The
rw
option tells
loadlin
to load the Linux filesystem with the read and write
options. You can also load it read-only
(ro)
if needed.
You can also copy
loadlin.exe
and
vmlinuz
to a bootable DOS floppy if you want
to use a boot floppy to load Linux. This will save you the trouble of configuring the boot
loader.
1.4.6 Managing UMSDOS Filesystems
UMSDOS puts a file called
linux
in each directory. This file stores the
extended attributes for the Linux files. As we discussed above, DOS only supports read,
write, hidden, archive, and system attributes. Linux also has user, group, and executable
attributes. These are stored in the
linux
file.
The
linux
file is maintained with the umssync utility. This utility will create the
linux
file if it doesn't exist. If the file does exist, umssync will update Linux
attributes stored in the file. It is a good idea to run this utility often to keep the information
up-to-date. The following line can be added to
cron
jobs or
rc.d
(see your user
manual for an explanation of how to do this):
/sbin/umssync -r99 -c -i+ <root of Linux file system>
The
-c
option will only update existing
linux
files and not create new files.
Directories without the
linux
file in them are ignored by Linux.
1.4.7 Working with DOS and UMSDOS
Files created by DOS are invisible to Linux unless umssync is used. If you try to create a
file in Linux with the same name as a DOS file, it will say that the file already exists.
Other than that, there are no problems with running DOS and UMSDOS on the same
partition. You can even use a DOS defragmentation utility on the partition without
affecting the UMSDOS filesystem.
1.5 Setting up Linux and Windows 3x/9x on Separate
Partitions
Before working with partitions on any drive, make a good backup of all current partitions
and have a DOS boot floppy. If done right, the existing files should be unharmed, but
there is always a chance of something going wrong.
Integrating Linux and Windows
19
The easiest way to load Linux on a separate partition is to load it onto a different drive. If I
have a primary IDE drive on the first IDE port with Windows 98 on it
(hda1)
and I put a
primary drive as the second IDE port for Linux, it would be
hdb
. During the install, I
would simply install a Linux partition and swap drive on
hdc
. The only choice I have left
then is whether to boot with
LILO
or
loadlin
.
1.5.1 Using LILO to Dual Boot
To use
LILO
, install
LILO
onto
hda
. The installation program will usually ask you where
to install
LILO
. You will need to check the documentation for instructions on how to
install
LILO
, since it varies with different installation programs.
Next, you need to edit
/etc/lilo.conf
. It will look something like this:
boot=/dev/hdc
map=/boot/map
install=/boot/boot.b
prompt
timeout=50
image=/boot/vmlinuz-2.2.13-4mdk
label=linux
root=/dev/hdc5
read-only
Add this to the end of
lilo.conf
:
other=/dev/hda1
table=/dev/hda
label=Windows98
This will give you the choice of "linux" or "Windows98" on bootup.
1.5.2 Using loadlin to Boot Up
Of course,
loadlin
can also be used to load Linux from the second drive. First put
loadlin
and
vmlinuz
onto your Windows partition. During bootup, press F8 and
choose the Safe Mode command prompt. In the above example, we would run
loadlin
from the root of C: with the following parameters:
loadlin vmlinuz root=/dev/hdc5 ro
This would load the kernel
vmlinuz
, set the Linux root to partition 5 on the primary
drive on the second IDE port
(hdc5)
, and set the root to read-only
(ro)
. Change
these settings to match the drive on which that Linux was installed.
1.6 Partitioning an Existing Hard Drive
Although the best way to load Linux on a separate partition is to load it onto its own hard
drive, not everyone has more than one hard drive. With hard drives selling for about $100
these days, it is less of a problem, but if you must, load Linux onto a separate partition on
the same hard drive as Windows. There are several programs that allow you to
manipulate partitions. If you have 200-1200 MB available on your hard drive, you can
create a Linux partition out of the free space.
Integrating Linux and Windows
20
The first thing to do before manipulating the partitions is to back up your hard drive. Next,
run
scandisk
on the drive in thorough mode to make sure there are no errors that
could cause problems. Then defragment the hard drive with the Windows
defrag
program. This will move all the files to the beginning of the drive and free up space at the
end of the drive for a new partition.
Before we repartition the drive, keep in mind that the boot partition of both operating
systems must be within the first 1024 cylinders of the hard drive. This is within the first
504 MB on most hard drives. This is a limitation of PC hardware that dates back to when
the maximum size of hard drives was 504 MB.
Once we have backed up and checked the drive, we need to decide how to partition the
drive: the hard way or the easy way. Let's start with the hard way.
Figure 1.2. Disk partitioning.
Integrating Linux and Windows
21
1.6.1 fdisk
If you have all your data backed up (THIS WILL DESTROY ALL DATA ON THE DRIVE),
you can use
fdisk
to re-partition the drive. First, boot to DOS in Safe Mode. Then run
\windows\fdisk
. Choose Delete Partition. Then choose Extended. Then delete the
primary partition. Once this is done, use
fdisk
to create a DOS partition.
Once you have created the DOS partition, install Windows and all your applications on it.
Then restore your data. This is a lot of work and will probably take several hours. There
is an easier way.
Integrating Linux and Windows
22
1.6.2 Resizing Existing Partitions
There are several programs that will resize a partition. There is the commercial program
Partition Magic that has a nice graphical interface, and it works with all PC partitions. It is
well worth its price. Partition Magic is available at
.
Many Linux installation programs allow the hard drive to be re-partitioned during
installation. Instructions should be included in your distribution's documentation. If your
distribution doesn't allow this, you can do it manually with FIPS.
1.6.3 FIPS
If you don't mind a text-based interface, there is FIPS, which is a DOS program that
resizes partitions. It is on most Linux distribution CD-ROMs under the subdirectory
/dosutils
. Otherwise, you can get a copy of it at:
Compared to many other programs, FIPS has few command-line switches. Those it has
are listed below:
• -t or -test
— This doesn't write anything to disk.
• -d or -debug
— This will write errors to the file FIPSINFO.DBG. It can help in
diagnosing problems.
• -h or -help or -?
— The help text.
• -n<num>
— The drive number to split.
1.6.4 Restrictions of FIPS
There are some restrictions on what you can do with FIPS. The first is that your hard
drive must support using INT 13 for low-level disk access. There are a few older Adaptec
drive controllers that don't support INT 13, but almost all other drives do, including all
newer Adaptec drive controllers.
FIPS also will not work with FAT12. FAT12 is used on partitions that are smaller than 10
MB. This shouldn't cause any problems since it would be useless to split a 10 MB
partition anyhow.
You can only split standard FAT and FAT32 partitions. FIPS will not work on extended
partitions, NTFS, HPFS (Os2's filesystem), Linux, or any other non-FAT partition.
FIPS will not work with disk managers such as OnTrack. You must uninstall OnTrack,
which requires deleting the partition and re-installing (see "fdisk" above).
Also, don't reduce the original partition to less than 4085 clusters. A FAT partition needs
at least 4085 clusters. There is FAT12 for smaller partitions.
And lastly, you can't create a new partition on a drive if it already has four partitions. This
is because FAT only supports four partitions to a disk.
There are a few special situations that require extra steps to re-partiton. If you are using
Windows 3.1, any disk compression software (Stacker, DoubleSpace, or SuperStor), or
disk mirroring software (Image or Mirror), see the section below entitled "Special
Situations with FIPS".
1.6.5 Using FIPS
If your partition doesn't have any of the restrictions listed above, FIPS can be used to
resize your partition. There are three things that need to be done before you resize the
partition:
1. Back up your data—Something may go wrong.
Integrating Linux and Windows
23
2. Run
scandisk
or
chkdsk /f
—This will correct errors on the drive.
3. Run
defrag
—This will free up space at the end of the drive.
If there is no space available at the end of the drive, check for hidden or system files by
typing:
cd \
Then type one of the following:
• dir /a:h /s
— Searches for hidden files.
• dir /a:s /s
— Searches for system files.
First, check to see what these files do so that you don't delete any important files. Don't,
for instance, delete or move the
io.com
or
dos.com
or your system will not boot!
For example, the programs IMAGE and MIRROR create the files
image.idx
and
mirror.fil
. These files are used to recover a corrupted disk and they are created
each time the system boots. To delete these files, first change the attributes with the
commands:
attrib -r -s -h image.idx
attrib -r -s -h mirror.fil
You can then delete the file normally (
del image.idx or del mirror.fil
).
Next, make a bootable floppy and copy the files
RESTORRB.EXE, FIPS.EXE
, and
ERRORS.TXT
to this disk. You can make a bootable floppy with
format a: /s
or
sys a:
. Some PCs are set so that they won't boot off a floppy. Consult your computer's
documentation (or a local computer guru) for instructions on how to enable booting from
a floppy.
Now that the disk is prepared, boot from the floppy you just created. At the prompt, type
FIPS
. You can exit at any time by pressing <CTRL>
c. FIPS
will first try to detect the
operating system you are using. Since we booted off a DOS floppy, there should be not
problem. It will next try to detect your hard disks. Then it will read the partitions on each
drive and display the partition table such as the one shown below (from
FIPS.DOC
):
| | Start | | End |
Start |Number of|
Part.|bootable|Head Cyl. Sector|System|Head Cyl. Sector|
Sector |Sectors | MB
+ + + + +
+ +
1 | yes | 0 148 1| 83h| 15 295 63|
149184| 149184| 72
2 | no | 1 0 1| 06h| 15 139 63|
63| 141057| 68
3 | no | 0 140 1| 06h| 15 147 63|
141120| 8064| 3
4 | no | 0 0 0| 00h| 0 0 0|
0| 0| 0
This is a lot of information. The most important data is the number of megabytes. FIPS
will next check the root sector for errors. If you have more than one partition, you will be
Integrating Linux and Windows
24
asked which partition to split. Once you choose a partition, FIPS will show the drive
information:
Bytes per sector: 512
Sectors per cluster: 8
Reserved sectors: 1
Number of FATs: 2
Number of rootdirectory entries: 512
Number of sectors (short): 0
Media descriptor byte: f8h
Sectors per FAT: 145
Sectors per track: 63
Drive heads: 16
Hidden sectors: 63
Number of sectors (long): 141057
Physical drive number: 80h
Signature: 29h
FIPS will then check the drive for errors and free space. If it exits with an error message,
make sure you did all of the preparation steps above.
If there are no errors, FIPS will show the size of the original and new partitions. Use the
left and right cursor (arrow) keys to change the size of the two partitions. Once you have
them at the desired size, press <ENTER>.
FIPS will then recheck the new partition to make sure it is empty. It will show the changes
to be made to the partition. You may press
r
to re-edit or
c
to continue. It will then ask if
you want to write the changes to disk. Answer
y
to save the changes and FIPS will exit.
Reboot the machine to save the changes.
After rebooting, use
scandisk
to check both partitions to make sure they are okay. If
there are errors, you can restore the partition by rebooting with the DOS disk and running
restorrb
.
The new partition is a standard DOS partition when first created. When you install Linux,
you can use the installation program to delete the new partition and create a Linux
partition. Just be sure you delete the correct partition!
Booting Linux to a new partition is no different than booting it on a new hard drive. See
the previous sections on dual booting with Linux and Windows 3x/9x.
1.6.6 Special Situations with FIPS
Windows 3.1.
If you are using Windows 3.1, you must delete the swap
file before splitting the drive. To do this, go the Control Panel (in the Main
folder) and choose 386 enhanced. Then choose the Virtual Memory, and
change to none. After the drive is split, you can turn the swap file back on.
Stacker, SuperStor, DoubleSpace, and other Disk Compression
Programs.
These programs create a compressed volume on any disk
with a compressed file on it. Then they move all the files to the
compressed volume and rename the volumes. The uncompressed
volume is typically C: and it contains the boot files and compression
program. The compressed volume is D: and it contains the compressed
file.
Splitting this drive can be tricky. Be sure to get a good backup because if the
compressed file is damaged, the whole drive becomes unreadable. The following steps
should allow you to add a new partition to a compressed drive: