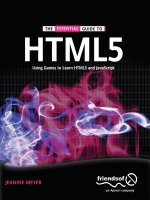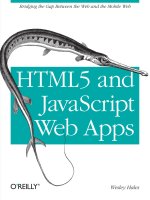Learn HTML5 and JavaScript for iOS doc
Bạn đang xem bản rút gọn của tài liệu. Xem và tải ngay bản đầy đủ của tài liệu tại đây (17.2 MB, 287 trang )
www.it-ebooks.info
For your convenience Apress has placed some of the front
matter material after the index. Please use the Bookmarks
and Contents at a Glance links to access them.
www.it-ebooks.info
v
Contents at a Glance
Contents vii
About the Author xxix
About the Technical Reviewer xxix
Preface xxx
■ Chapter 1: Getting Started 1
■ Chapter 2: HTML5 in Short 21
■ Chapter 3: CSS3 and iOS Styling 41
■ Chapter 4: JavaScript and APIs 65
■ Chapter 5: Mobile Frameworks 85
■ Chapter 6: Usability, Navigation, and Touch 103
■ Chapter 7: GPS and Google Maps 121
■ Chapter 8: Animation and Effects 141
■ Chapter 9: Canvas 157
■ Chapter 10: Audio and Video 175
■ Chapter 11: Integrating with Native Services 185
■ Chapter 12: Offline Apps and Storage 195
■ Chapter 13: Mobile Testing 203
■ Chapter 14: Advanced Topics 219
■ Chapter 15: Going Native with PhoneGap 229
www.it-ebooks.info
vi
■ Appendix: Companion Site References 249
Index 263
www.it-ebooks.info
C H A P T E R 1
■ ■ ■
1
Getting Started
Congratulations! You are building your first web application for your iOS device (iPhone, iPad, or iPod
Touch) using HTML5 and JavaScript.
You might think that you can pick up one of your HTML or JavaScript books from years past and
then just scale it down to the size of your target device and you’ll be good to go. You’d be wrong. A lot
has changed.
In this chapter we lay the groundwork for building a mobile web app. Here we cover things like
getting familiar with your browser, setting up your mobile project, architecting the site, and creating a
site map as well as selecting the tools you’ll use to build it.
All you need is an idea, and I’ll help you take care of the rest.
You purchased this book to get started building a mobile web app. I won’t beat around the bush and
tell you about the history of the Internet or the history of browsers. Instead, let’s just jump in.
Your Browser (Mobile Safari)
The browser we’ll focus on is Mobile Safari—a WebKit-based browser engine that does an excellent job
of parsing HTML5 and interpreting JavaScript.
■ Note Browsers use different rendering engines. Safari and Google Chrome use WebKit, Opera uses Presto,
Firefox uses Gecko, and Internet Explorer uses Trident. In later chapters we’ll need to use specific features of
WebKit to achieve a more native-looking mobile web application.
Mobile Safari acts and renders in many ways similar to regular Safari, but it has a smaller screen, of
course, and responds to gestures and touches as opposed to clicks. It also has noticeable performance
differences and does not support Adobe Flash.
One of mobile Safari’s most important screens is its Settings screen. You can get to it by clicking on
Settings, and then Safari on the iPhone or iPad home screen. You’ll see a screen like the one shown in
Figure 1-1.
www.it-ebooks.info
CHAPTER 1 ■ GETTING STARTED
2
Figure 1-1. Safari Settings screen
Many of the settings here are straightforward and familiar to you from your desktop or laptop
browser. Above all, I’d recommend that you set your Advanced
➤ Debug Console to On. This will help in
debugging your app from within your simulator or on your phone. You can see this in Figure 1-2 below.
www.it-ebooks.info
CHAPTER 1 ■ GETTING STARTED
3
Figure 1-2. Debug settings for Safari
Planning Your Project
Before embarking on a mobile project, you need to have certain things in place, which I’ll talk about
next. If you’re a seasoned web developer you probably know all of this stuff and can skip ahead;
otherwise, keep in mind this is just an overview. If you have detailed questions, you can ask me via my
site: .
First, I’ll talk about setting up your environment.
Local Environment
Fortunately, OS X comes with Apache built in. To enable Apache to work with your site, go to System
Preferences
➤ Sharing, and then enable Apache by clicking on the Web Sharing box, as shown in Figure 1-3.
You now have an Apache web server serving content from /Users/{username}/Sites.
www.it-ebooks.info
CHAPTER 1 ■ GETTING STARTED
4
Figure 1-3. Enabling Apache in OSX
Remote Environment (Hosting)
If you don’t have a web host for your site, you’ll eventually need to get one. You have plenty to choose
from. In the past I’ve had good luck with Host Gator (). You can get a site there
starting at around $4 per month for Linux hosting.
Bug and Feature Tracking
Your site will not be perfect at launch, and you’ll want to add features to it over time. For this, I’d
recommend a ticketing and feature-tracking system.
If you want, you can start out with a spreadsheet or a text file, but for more elaborate projects you
can use online sites like:
•
•
Two other options, which even integrate with your version control system, are:
• Trac (
www.it-ebooks.info
CHAPTER 1 ■ GETTING STARTED
5
• Redmine (
Redmine is my current favorite.
Version Control
Every project needs version control software and there are two main version control systems out there.
Basically, the two version control systems do the same thing—they keep track of your code:
• Subversion (SVN) keeps track of all your code in a single repository or server. SVN
has been around a lot longer than Git (the other option), there’s more
documentation, and it’s a little easier to learn and understand. You can find free
online SVN providers including and
.
• Git keeps track of everything locally and on a server. Git is newer and faster than
SVN but is a little more difficult to understand. There are also free online providers
like: , and .
If you don’t know either, then pick Git; the investment is well worth it.
Deployments
At some point, you’ll want to push your code to your host. You can do this in one of two ways:
• Manually, by uploading via FTP to your host
• Automatically, from your version control provider via online tools
Springloops () gives you the SVN or Git version control system, and
then, based on schedule or commit, automatically deploys to your host. This will save you a lot of time
and prevent you from overwriting files accidently.
Editor (IDE or Text Editor)
The editor is where you do all your work in building your site. You can choose to use either an IDE
(integrated development environment) or a text editor.
• An IDE (like Xcode, Eclipse, Dreamweaver, PHPStorm, and RubyMine) has the
added benefits of code/content assist, version control Integration, and color
coding, all of which make your programming easier and you more productive.
• A text editor like TextMate, Vim, or Emacs can have the same features and there
are extensions that allow some to come close to an IDE, but often the learning
curve is a little steeper.
Site Integration
How do you want to integrate with your site? You can do this in one of two ways:
• Fully integrate: Everything all together in the same web project including the
database code, your MVC framework, and your mobile site. The benefits of a fully
integrated approach is you have less JavaScript and can build your pages on the fly.
www.it-ebooks.info
CHAPTER 1 ■ GETTING STARTED
6
• Service layer integration: You have your mobile site with HTML, CSS, and
JavaScript, and all calls for data and interaction to your MVC framework are done
via Ajax (asynchronous JavaScript and XML).
The benefits of the service layer integration is that you can add different mobile sites optimized for
different browsers without changing your back end. You can also change your back end, for example
from CakePHP to Ruby on Rails, and you won’t need to change your mobile site at all. The last benefit is
that turning your mobile site into a native app will be very easy.
I will use both these approaches for the sample mobile web app and native app. You will see the
benefits of both methods as you progress through the building of your app.
Site Maps
There are two kinds of site maps:
• The first is what a web crawler like Google uses to better index a web site.
• The second is a high-level block diagram or outline of your site that shows all the
pages and how they link together. That’s the site map you need to create before
you start your project.
You can create a sitemap either in a block diagram or with plain text. Sometimes block diagrams are
better for explaining site structure to customers. A text version might look something like this:
• Home
• Page 1 (get data from web API)
• Page 1 Detail 1 (get more data from web API)
• Page 1 Detail 2
• Detail 2 Info
• Page 2
• Contact
• Link to Twitter
• Link to Facebook
• About
Wireframes
A wireframe is a rough sketch of a page or screen without any colors or details. For this I recommend
that you just take a blank iPhone or iPad template and start drawing what you want your app to look like.
Figure 1-4 shows a sample wireframe of a simple mobile web app with tabbed navigation at the
bottom.
www.it-ebooks.info
CHAPTER 1 ■ GETTING STARTED
7
Figure 1-4. Sample wireframe
I created the above wireframe using a free Firefox plugin called Pencil.
You can find more about The Pencil Project here: .
Project Tracking and Management
Finally, to put everything together, especially if you’re getting paid by someone to build this mobile web
app, you need a project-tracking and management system. While this isn’t a requirement for any of the
programming in this book, it could aid you in communicating about the development of your
application.
This can be as simple as using a spreadsheet or using a project management software product like
Base Camp (
The other tools I mentioned (Redmine, Trac, Springloops, and Lighthouse) also do a good job of
tracking milestones, and some even come close to becoming full project management systems.
Application Components
Now you’re almost ready to start building your mobile web app. But before we write any code, we need
to put all the major parts of your application on the table to see how they fit together.
This will also form the large buckets for your project plan. This will help you estimate how long your
project will take and at the same time give you a product launch checklist.
Your app will have several parts, each of which is detailed below and in Figure 1-5:
• Site core – The HTML pages of your web site
• CSS – The style sheets for your site that will determine it’s look and feel
• JavaScript – The part of your site that allows it to interact with the APIs and to
dynamically pull content from your site’s database and API
www.it-ebooks.info
CHAPTER 1 ■ GETTING STARTED
8
• External libraries – The parts of your site like a mobile framework, jQuery, or
plugins
• Template components –The parts of your site that are repeated over and over, like
the header and footer and the navigation
• External data –The data your application will use—either on your server or stored
locally on your iOS device
• Phone data –The data from your phone like your GPS or accelerometer data
Figure 1-5. The parts of your mobile web app
Knowing these large buckets of your app beforehand will help you define and plan your project.
Now we are ready to start coding.
Organizing Your Files
If you are working with a web project sometimes your files will be organized automatically for you via
the web framework you’ve chosen. I’ve seen two methods for creating mobile sites:
• One is to give the mobile site its own subdomain like . This is
the approach I took with the sample application in this book.
• The other is to have it run off a subdirectory like
Subdomain (m.domain.com)
Using this structure allows you to create your own stand-alone mobile web application. The files do not
need to mingle with the other files of your app.
www.it-ebooks.info
CHAPTER 1 ■ GETTING STARTED
9
Separating your code is important because your mobile web app might be using a different version
of a JavaScript framework like jQuery, and having two versions of the same library on your site isn’t a
habit you want to start.
Subdirectory /m or /mobile
Sometimes you might want to reuse parts of your standard web site within your mobile site, or your
mobile site is so simple that you don’t need to create an entire web application and subdomain. If you
have only a few pages in your mobile site or are experimenting with a few things, then just put your files
in a subdirectory off the main web root.
Using a subdirectory is also more convenient if you want to create a mobile site for iPhone and iPad
but share resources like images, CSS, and JavaScript frameworks from the main site.
Files to Organize
For a static web project there are really only four kinds of files to organize: cascading style sheets (CSS),
JavaScript (JS), images (GIF, PNG, and JPG), and HTML.
To keep things organized I’d create a directory structure like this:
• / - for all HTML files
• /css - for all CSS
• /js - for all JavaScript
• /images - for all images Or, if your application structure is in a subdirectory:/m -
for all HTML files
• /m/css - for all CSS
• /m/js - for all JavaScript
• /m/images - for all images.
How to link your files
You can use two mechanisms for linking files, relative and absolute linking.
• Relative linking uses a reference relative to the current file. For example if you
have an image in /images or /m/images and your html is in either / or /m, you can
create the following <img> tag to reference this file:
<img • Absolute linking creates two different links:
<img src="/images/someimage.jpg">
or
<img src="/m/images/someimage.jpg">
From the above example you can see that relative linking is more flexible if you’ll be refactoring the
entire directory structure like all of the .html, .css and .js together, then you wouldn’t need to make any
changes since everything is relative. But absolute linking is easier to work with if your HTML files exist in
multiple subdirectories.
For example, let’s say you have four files:
www.it-ebooks.info
CHAPTER 1 ■ GETTING STARTED
10
• /index.html
• /subdir/index.html
• /subdir/subdir2/index.html
• /images/someimage.jpg
If you wanted image tags for the header and everything was relative, your <img> tags would look
like this:
<img <img src=" /images/someimage.jpg">
<img src=" / /images/someimage.jpg">
This is a mess if you want to use a common file for the header or navigation. It would be much easier
to use:
<img src="/images/someimage.jpg">
for all three images.
What about multiple devices?
This directory structure might work for a single mobile web site, but eventually you may want to manage
multiple devices like an iPhone and an iPad, and you will need a directory structure to facilitate that.
It’s also a little complicated because you need to balance two things code duplication and minimal
regression testing.
Let’s say that you don’t believe in having duplicate copies of code on your site. For example, you’re
using jQuery 1.4 and don’t want to upgrade to a newer version because it’s also used on your main web
site and there’s already a lot of code using it.
So you chug along and build your mobile web site only to find that the mobile framework you’ve
chosen works best only with jQuery 1.6. What do you do?
• Option A: You live with two versions of jQuery on your site.
• Option B: You replace 1.4 with 1.6 and then retest everything to ensure that
nothing broke.
• Option C: You replace 1.4 with 1.6 and don’t retest because it shouldn’t break
anything.
Option A is the path we’ll take for separate devices: an iPhone and an iPad. Option A has a directory
structure that looks like this:
• /, /js, /css, /images – for all common assets
• /iphone, /iphone/css, /iphone/js, /iphone/images – for iPhone-only assets
• /ipad, /ipad/css, /ipad/js, /ipad/images – for iPad-only assets
This option allows for isolation and prevents large regression tests when working to enhance your
site for a single device. The only thing it adds to the project is a few more files and, if they are needed, a
few additional copies of libraries.
Now that we have a directory structure in mind, let’s see how to make a change to your main web
site’s home page or root directory to point the mobile device to your new mobile web site.
www.it-ebooks.info
CHAPTER 1 ■ GETTING STARTED
11
Browser Redirection
When iPhone or iPad users come to your site, you don’t want them to have to search for the mobile site
button and you don’t want to rely on them to know your mobile URL. To address this, you need to
automatically send them there.
You can do this via Apache or JavaScript.
Companion Site Reference
Example 1-1: Follow the link below to run these examples on the companion site.
Apache Redirection
Apache redirection first looks at the USER_AGENT sent in the HEADER of the request and then looks for a
cookie if the user requests to be taken to the full site and not the mobile site. I’ve added the cookie
because sometimes your mobile web site user might want to visit the normal, non-optimized site.
This method is preferred over JavaScript because it’s done outside of code and you don’t need to
worry about overwriting or breaking it by mistake.
The example below redirects your user to the new domain m.domain.com, unless the nomobile cookie
is set.
RewriteEngine On
RewriteCond %{HTTP_USER_AGENT} "iphone|ipod|ipad|googlebot-mobile" [NC]
RewriteCond %{HTTP_COOKIE} !^.*nomobile=true.*$
RewriteRule ^.*$ [R=301]
The next example redirects your user to the /m directory of your site, unless the nomobile cookie is set.
RewriteCond %{REQUEST_URI} !^/m/.*$
RewriteCond %{HTTP_USER_AGENT} "iphone|ipod|ipad|googlebot-mobile" [NC]
RewriteCond %{HTTP_COOKIE} !^.*nomobile=true.*$
RewriteRule ^(.*)$ /m/ [L,R=301]
JavaScript Redirection
If you don’t have access to the Apache config, or mod_rewrite is not enabled on your server, you can use
client-side redirection, as shown here. Just make sure to place this code in the <head> of your web page.
<script type="text/javascript">
var isiPhone = navigator.userAgent.match(/iPhone/i);
var isiPod = navigator.userAgent.match(/iPod/i);
var isiPad = navigator.userAgent.match(/iPad/i);
// check for mobile iOS device
if(isiPhone || isiPod || isiPad) {
if (!bypassRedirect()) {
alert("redirecting user here");
// window.location = '/m';
www.it-ebooks.info
CHAPTER 1 ■ GETTING STARTED
12
} else {
alert("user bypass message is true");
}
} else {
alert("not a mobile device");
}
function bypassRedirect() {
return false;
// this logic will be added later in Chapter 12.
}
</script>
Next, let’s look at some vital tags that we’ll use in our mobile app later in the chapter—and some
that we won’t use in this chapter, but that you may find useful in the future.
<meta>
Mobile Safari uses a few specific <meta> tags to optimize the mobile browser—things like viewport,
scrolling, and whether or not to hide the address or status bar.
Here’s a short description and the syntax.
apple-mobile-web-app-capable
Sets whether the web application runs in full-screen mode.
• Syntax:
<meta name="apple-mobile-web-app-capable" content="yes">
• Description: When set to yes, the web application runs in full-screen mode
outside of Safari. You also need to have saved this web app on the home screen of
your iOS device.
apple-mobile-web-app-status-bar-style
Sets the style of the status bar if the web application is run in full screen mode.
• Syntax:
<meta name="apple-mobile-web-app-status-bar-style" content="black">
• Description: Optional values are default, black, and black-translucent.
format-detection
Automatically detects the format of telephone numbers in a web page.
• Syntax
<meta name="format-detection" content="telephone=no">
• Description: This is enabled by default; to disable this, set it to no.
www.it-ebooks.info
CHAPTER 1 ■ GETTING STARTED
13
viewport
The viewport is the area in a browser that contains the content of a web page; this area can be larger or
smaller than the visible area. As it contains the contents of the web page, the size of the viewport affects
how the contents are displayed and how text wraps. I’ll show you how to work with the viewport in the
next section.
The viewport meta tag sets the width and scale of the viewport. Normally, the iPhone will try to
format the entire web site on the screen, and you have to zoom and scroll to read it on your mobile
device. Using a combination of the values below, you can change how the site is rendered.
• Syntax
<meta name="viewport" content="width=device-width">
• width: The width in pixels. The default is 980.
• height: The height in pixels. The default is calculated based on the width.
• initial scale: The default is calculated to fit the entire web page in the visible
area.
• minimum-scale: The default is .25.
• maximum-scale: The default is 1.6.
• user-scalable: Determines whether a user can zoom in and out.
• device-width & device-height: The width and height of the device in pixels.
Screen Size and Viewport
One thing you’ll note about the different screen sizes and viewports of the iPhone, iPhone4, and iPad is
the DPI. While your iPhone4 with retina display has a higher resolution and DPI, your web site is still
best viewed at 320
480. The iPad is optimized for the same working area as an older laptop or PC. I’ll
talk more about scaling for the retina display in Chapter 3.
While you might think you have the entire pixel size to work with, you really don’t because the
address, status, and button bars take up substantial room. In portrait orientation on an iPhone, the
address and status bars take up 80 pixels at the top, and the button bar takes up 44 pixels at the bottom,
so the working area is smaller than the actual screen, as summarized in Table 1-1.
Table 1-1. Example Screen Size Matrix
Device Resolution DPI Working Area
iPhone 320480 (portrait) 163dpi 320356
iPhone4 640960 (portrait) 326dpi 640712
iPad 1024
768 (landscape) 132dpi 1024674
The various bars take up slightly less room in landscape orientation, so here’s an example of an
iPhone turned on its side. The actual pixels you have to work with are 480
208. That’s 80 pixels for the
address and status bars and 32 pixels for the button bar, as shown in Figure 1-6.
www.it-ebooks.info
CHAPTER 1 ■ GETTING STARTED
14
Figure 1-6. Landscape screen real estate
Let’s see how this affects a mobile web page: When viewing a web site on the iPhone in full screen
mode (no <meta> viewport is set), you get a screen like the one shown in Figure 1-7.
Companion Site Reference
Example 1-2: Follow the link below to run this example on the companion site.
www.it-ebooks.info
CHAPTER 1 ■ GETTING STARTED
15
Figure 1-7. Full screen example (no viewport tag used)
The iPhone has a default viewport of 980 pixels. So if the site you are viewing is larger than that, it
will zoom out to fit, as is the case in Figure 1-7. If the site you are viewing is optimized for a smaller
width, then you might need to zoom in to read the site.
This means that a 320-pixel iPhone showing 980 pixels of space has a zoom level of .3.
All of this kind of calculation can give you a headache. Fortunately, there’s a way around this, and
that’s to specify the viewport the device should use.
Because we want to build a site optimized for mobile browsers, we’ll add the following meta tag and
change how the page is viewed and zoomed, with the results shown in Figure 1-8.
<meta name="viewport" content="width=device-width" />
www.it-ebooks.info
CHAPTER 1 ■ GETTING STARTED
16
Companion Site Reference
Example 1-3: Follow the link below to run this example on the companion site.
Figure 1-8. Same page with viewport <meta> tag
This takes care of auto-sizing your web site. All you need to do now is make sure your images and
styles support this height and width.
www.it-ebooks.info
CHAPTER 1 ■ GETTING STARTED
17
The Sample App
This book follows the process of creating a mobile web site and iPhone app for www.grandviewave.com
(Grandview Avenue dot com). At the end of each chapter I’ll have a Putting It All Together section where
I’ll discuss my sample app and how to use the knowledge in that chapter to enhance and modify a real-
world application.
Grandview is a small community a few miles from downtown Columbus and The Ohio State
University. It has a main drag called Grandview Avenue on which there are 50-plus businesses ranging
from dance studios and movie theaters to coffee shops and bars.
Living just a few blocks away I always wanted to have a way to contact a local restaurant for
reservations, or I’d want to know what band was playing at Grandview Café that evening. But none of the
social apps seemed to have the data all in one place or with sufficient detail to get this information. So I
created www.grandviewave.com and a simple iPhone app called Grandview Ave.
Figure 1-9. The web version of grandviewave.com
www.it-ebooks.info
CHAPTER 1 ■ GETTING STARTED
18
I also need to mention that I had a lot of help on the project from a local business on Grandview
Avenue called Iannarino Dexter Creative. Joe helped me spread the word about the site and app, Mike
helped with the logo design, and Kate helped design the site.
Until this year the site was rather basic and just listed names of businesses and had a few features
like Near Me using GPS. But upon deciding to write this book, I thought why not enhance Grandview Ave
and at the same time provide an app and framework for others to use to build their own community
sites. You can see the web version in Figure 1-9.
You can see from the web site it’s rather simple. It has a business directory, events, news, and
specials as well as information about the site and parking. Throughout this book we are going to
enhance this site and reinvent the mobile experience. In fact, we’re going to start from scratch
completely. Table 1-2 shows the various tools I used when creating the mobile web app.
Table 1-2. Project Checklist
Project Item Sample App Solution
Hosting Local and VPS (virtual private server)
Bug and feature tracking Redmine
Version control Subversion (SVN)
Deployments Custom scripts
Editor Textmate and PHPStorm
Data and site integration Service calls via Ajax & JSON
Sitemap To be done later
Wireframes To be done later
Project tracking Spreadsheet
Because we’re starting from scratch, the first development version of the mobile app you’ll see will
be very plain (see Figure 1-10). It will have a filler image, followed by normal-looking HTML with a
default font.
The only thing applied will be the <meta> viewport discussed earlier in this chapter. It will have no
HTML5, JavaScript, CSS, or anything resembling an iPhone app. Hopefully, this is exactly what you are
starting with since you’re learning how to build an app from scratch.
www.it-ebooks.info
CHAPTER 1 ■ GETTING STARTED
19
Figure 1-10. Skeleton of new site for
This site will have the directory structure shown in Figure 1-11.
Figure 1-11. Directory structure of m.grandviewave.com
Since we are going to build the app as we go, this content will gradually change and might grow
rather large, so you won’t see some of the code from the previous sections described too much. I’ll
include the <meta> information below, but you might not see that same header markup in later chapters.
www.it-ebooks.info
CHAPTER 1 ■ GETTING STARTED
20
Companion Site Reference
Example 1-4: Follow the link below to run this example on the companion site.
<html>
<head>
<title>Sample Header?</title>
<meta name="viewport" content="width=device-width" />
</head>
<body>
<h1>Sample Header?</h1>
<hr><div><img src="sample_300.png"/></div>
<p>Navigation?</p>
<ul>
<li>Businesses</li>
<li>Near Me</li>
<li>Sales & Specials</li>
<li>Parking</li>
<li>The Avenue Hunt</li>
<li>Audio & Video</li>
<li>About</li>
<li>Contact</li>
</ul>
</body>
<html>
Now if you look at this page it’s like you’d expect: just regular HTML. I recommend you open up your
favorite editor and create a simple page that you want to be the base for your new mobile web app.
Summary
The main thing I want you to take away from this chapter is knowing where to start and creating a very
simple viewported web site using nothing more than an extra <meta> tag and simple HTML.
To save you some time later on, I showed you a few ways to set up your project and organize your files.
Finally, I talked a little bit about a sample application we are going to build through the chapters in
this book.
Before moving on to the next chapter, you should know how to do the following:
• Configure Mobile Safari for development.
• Create a plan for your mobile web app, including a local environment & version control.
• Know if you’re going to use a subdomain or subdirectory.
• Know how to redirect a user from the main site to your mobile site.
• Know how to use the <meta> tags to create a viewport for your iOS device.
I also introduced you to the sample app I’m going to create throughout this book.
Next I’ll give a short overview of HTML5—mainly the parts you’ll want to use to start building your
own web app.
www.it-ebooks.info
C H A P T E R 2
■ ■ ■
21
HTML5 in Short
This chapter is not a complete reference on HTML5, but it teaches you enough about HTML5 to be
dangerous.
This chapter also does not go into detail on some of the most popular elements of HTML5 such as
<canvas>, <audio>, and <video>. Those elements require an entire chapter of discussion, which will come
later in this book.
Instead, this chapter provides an overview of some HTML5-based APIs including web workers, web
sockets, and geolocation.
So what do I talk about in this chapter? Mainly three things:
• What HTML5 is and isn’t
• The new HTML5 structural elements and attributes
• The new HTML5 form input types and attributes
Then I show you how I applied those new features to my sample app, Grandview Avenue, to show
you how you would use some of these HTML5 features in a real-world application. Figure 2-1 shows the
official logo of HTML5.
Figure 2-1. Official HTML5 Logo
www.it-ebooks.info