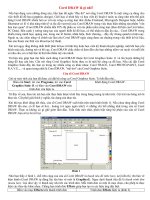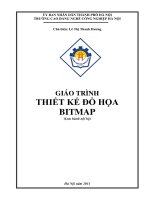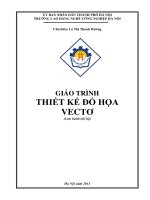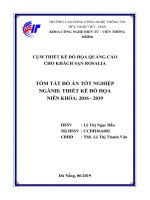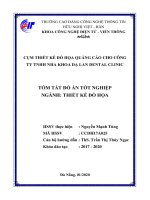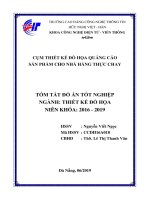Giáo trình Thiết kế đồ họa quảng cáo và in ấn (Nghề: Công nghệ thông tin - Cao đẳng) - Trường CĐ nghề Kỹ thuật Công nghệ
Bạn đang xem bản rút gọn của tài liệu. Xem và tải ngay bản đầy đủ của tài liệu tại đây (3.8 MB, 82 trang )
BỘ LAO ĐỘNG - THƯƠNG BINH VÀ XÃ HỘI
TRƯỜNG CAO ĐẲNG NGHỀ KỸ THUẬT CƠNG NGHỆ
-----š›&š›-----
GIÁO TRÌNH
MƠ ĐUN :THIẾT KẾ ĐỒ HỌA QUẢNG VÀ IN ẤN
NGHỀ: CƠNG NGHỆ THƠNG TIN
TRÌNH ĐỘ: CAO ĐẲNG
Ban hành kèm theo Quyết định số: 245/QĐ-CĐNKTCN ngày 23 tháng 10 năm 2020
của Hiệu trưởng Trường Cao đẳng nghề Kỹ thuật Công nghệ
Hà Nội, năm 2021
(Lưu hành nội bộ)
TUYÊN BỐ BẢN QUYỀN:
Tài liệu này thuộc loại sách giáo trình nên các nguồn thơng tin có thể được phép
dùng nguyên bản hoặc trích dùng cho các mục đích về đào tạo và tham khảo.
Mọi mục đích khác mang tính lệch lạc hoặc sử dụng với mục đích kinh doanh thiếu
lành mạnh sẽ bị nghiêm cấm.
MÃ TÀI LIỆU : MĐCNTT 21
2
LỜI GIỚI THIỆU
Hiệnnayđồhoạứng
dụng
làmộttrongnhữngchươngtrìnhthơng
dụngnhất,nóđãgópphầnquantrọnglàm
chogiaotiếpgiữaconngườivàmáytínhtrởnênthân
thiệnhơn.Thậtvậy,giao
diệnkiểuvănbản(text)đãđượcthaythếhồntồnbằnggiaodiệnđồ
hoạ,cùngvớicơngnghệ đaphươngtiện(multimedia)đãđưa ngànhCơng NghệThơng Tinsang một
phiên bản mới.
Cuốn tài liệugiảng dạynày, tôi muốn mang lại cho bạn đọc các cơsởlý thuyết , kỹ năng
thực
hành
về
đồ
hoạ
ứng
dụngtừđơngiảnnhấtnhưcácthuật
tốnvẽđườngthẳng,đườngtrịn,đagiác,kýtự.....Tiếp đến các kỹthuật xén tỉa,các phép biếnđổi
đồ hoạ.... Chúng ta lần lượt làm quenvớithếgiớimàusắcthông quacáchệmàu:RGB,CMYK,
HSV....Phứctạp hơnnữa là các phép chiếu, các phương pháp xây dựng đườngcong và
mặtcong cho đốitượng.
Tàiliệugồmsáu bài, trongđó bàimộtgiúpbạncócáinhìntổng quanvề đồ họa ứng dụng,
định hướng tương lai cho lĩnh vực này. Các bài tiếp theo, mỗi
bàisẽlàmộtvấnđềtừđơngiảnđếnphứctạp.Cuốimỗibàiđềucóphầnbàitậpcho
chúngtakiểm
tralạikiếnthứcvừađọcđược.
Bốcụcrõràng,hìnhảnhphongphú,đadạng.Dùchobạnchưatừngbiếtvềđồhoạ
ứn g
dụn ghaybạnđãnhiềunămlàm
việctronglĩnhvựcnày,bạnđềucóthểnhậnthấyrằngcuốnsách
nàylà một bộ thamkhảo đầy đủ các thơng tin hữu ích và có tính chất thực tiễn cao.
Trongqtrìnhbiênsoạnmặcdùđãcốgắnghếtsức nhưngvẫn khơngtránhkhỏinhững sai
sót, rất mong nhận được sự đóng góp chân thành từquý bạn đọc.
Xin chân thành cảm ơn!
Hà Nội, ngày 23 tháng 04 năm 2021
Tham gia biên soạn
1. Chủ biên Trần Thị Vinh
2. Tập thể Giảng viên Khoa CNT
Mọi thơng tin đóng góp chia sẻ xin gửi về hòm thư , hoặc liên hệ
số điện thoại 0978113529
3
MỤC LỤC
LỜI GIỚI THIỆU ..................................................................................................................... 2
GIÁO TRÌNH MƠ ĐUN ......................................................................................................... 5
BÀI 1: GIỚI THIỆU VỀ PHẦN MỀM CORELDRAW ...................................................... 6
1. Giới thiệu chung về CorelDraw .......................................................................................... 6
2. Các thao cơ bản với phần mềm CorelDraw........................................................................ 6
3. Nhóm cơng cụ tạo hình cơ bản .............................................................................................. 15
4. Nhóm cơng cụ hỗ trợ vẽ chính xác ........................................................................................ 17
BÀI 2: CƠNG CỤ HIỆU CHỈNH VÀ LỆNH BIẾN ĐỔI ....................................................... 21
1. Công cụ Pick Tool ................................................................................................................. 21
2. Công cụ Outline Tool ........................................................................................................ 21
3. Công cụ Shape Tool ............................................................................................................... 23
BÀI 3: MÀU SẮC VÀ VĂN BẢN TRONG CORELDRAW ............................................ 31
1. Sơ lược về mơ hình màu ........................................................................................................ 31
2. Các phương pháp tô màu........................................................................................................ 32
3. Tạo văn bản trong CorelDraw ............................................................................................... 35
BÀI 4: HIỆU ỨNG ................................................................................................................ 43
1. Các phương thức tạo hiệu ứng ............................................................................................... 43
3. Các Hiệu ứng Distortion, Contour, Lens, Transparancy, Power Clip ................................. 47
1. Thao tác Import....................................................................................................................... 59
2. Thao tác Export....................................................................................................................... 59
3. Chuyển đổi ảnh Vector sang Bitmap ..................................................................................... 60
5. Xuất file sang dạng tách màu ................................................................................................. 62
BÀI 6: THỰC HÀNH NÂNG CAO ..................................................................................... 63
1. Thiết kế danh thiếp, thiếp mời ............................................................................................... 63
2. Thiết kế biển quảng cáo ......................................................................................................... 66
3. Thiết kế logo, catalog ............................................................................................................. 72
4. Thiết kế con dấu...................................................................................................................... 72
5. Thiết kế menu thực phẩm, đồ uống ....................................................................................... 73
PHỤ LỤC CÁC PHÍM TẮT SỬ DỤNG TRONG THIẾT KẾ ĐỒ HỌA ......................... 75
4
GIÁO TRÌNH MƠ ĐUN
Tên mơ đun:Thiết kế đồ họa quảng cáo và in ấn
Mã mơ đun: MĐCNTT 21
Vị trí, tính chất, ý nghĩa và vai trị của mơ đun
- Vị trí: Mơ đun này thuộc các mơn học cơ sở, được bố trí học trước các mơ đun chun ngành.
- Tính chất: là mơ đun cơ sở chun mơn nghề Cơng nghệ thơng tin;
- Ý nghĩa và vai trị mơ đun này đảm bảo các hoạt động chuyên môn, nghiệp vụ của nghề.
Mục tiêu của mô đun
- Về kiến thức
+ Mô tả được điểm ảnh, độ phân giải, ảnh vector, ảnh bitmap, hệ màu trong đồ họa;
+ Lựa chọn được các thao tác, kỹ thuật trên đối tượng đồ hoạ vector bằng CorelDraw;
+ Sử dụng được các công cụ, phương pháp thiết kế trong Corel Draw để tạo các sản
phẩm đồ họa đơn giản và thông dụng.
- Về kỹ năng:
+ Thực hiện được các công cụ trong phần mềm CorelDraw để xử lý các đối tượng đồ
họa cơ bản;
+ Sử dụng được các hiệu ứng, màu sắc, lệnh biến đổi trong tạo các đối tượng đồ họa;
+ Lựa chọn được các kỹ thuật, phương pháp trong phần mềm Corel Draw để tạo ra các
sản phẩm: Logo, tờ rơi, card Visit, biển quảng cáo, các thông báo…;
- Về năng lực tự chủ và trách nhiệm:
+ Chấp hành tốt quy chế đào tạo, các quy định của nhà trường;
+ Có ý thức tự giác học tập, nghiên cứu tài liệu để tích lũy kiến thức mơn học giúp cho
việc hình thành kỹ năng nghề nghiệp của bản thân;
+ Có khả năng kết hợp trong học tập, nghiên cứu, thảo luận nhóm;
+ Chuẩn bị trước nội dung học tập, tích cực tham gia bài giảng;
+ Người học phải có tư thế, tác phong công nghiệp;
+ Đảm bảo các điều kiện về vệ sinh, an tồn lao động.
Nội dung của mơ đun
Thời gian (giờ)
TT
Tên các bài trong mô đun
LT TH KT Tổng
1
Giới thiệu về phần mềm CorelDraw
5
3
2
2
Công cụ hiệu chỉnh và lệnh biến đổi
10
3
6
1
3
Công cụ tơ màu và tạo văn bản
10
3
6
1
4
Hiệu ứng
10
2
8
5
Kết xuất hình ảnh
3
1
2
6
Thực hành nâng cao
22
3
18
1
Cộng
60 15 42
3
5
BÀI 1: GIỚI THIỆU VỀ PHẦN MỀM CORELDRAW
Mã bài: MĐCNTT 21.01
Giới thiệu
Corel hay còn gọi là CorelDraw là một phần mềm đồ họa vector, có chức năng gần
giống với illustrator. Hiểu một cách đơn giản Corel là phần mềm cho phép người dùng sử
dụng các cơng cụ có sẵn để có thể tạo ra những đối tượng vector khác nhau.
Nếu chưa hiểu về đồ họa vector thì có thể hình dung như sau. Trong đồ họa thì người
ta chia làm hai loại bao gồm bitmap và vector.
Trong đó bitmap là cách quản lí ảnh hay đối tượng bằng các điểm ảnh(pixel).Ví dụ các
bức ảnh chụp bằng điện thoại, máy ảnh.Hay các đối tượng khác được xuất ra dưới dạng
bitmap như jpg, png, jpeg.
Cịn với vector thì hình ảnh được tạo ra bởi các thuật tốn tơ màu dựa trên giới hạn của
các đường line khi người dùng tạo ra trong quá trình sử dụng các phần mềm đồ họa vector.
Và một điều đặc biệt của đồ họa vector đó là có thể thu phóng đối tượng của mình ở bất kì
một kích thước nào mà khơng lo bị vỡ hình.
Mục tiêu
Học sinh làm quen với phần mềm Corel Draw
Học sinh sử dụng được các cơng cụtạo hình cơ bản, cơng cụ hỗ trợ vẽ…
Nội dung
1. Giới thiệu chungvề CorelDraw
* Các phiên bản của CorelDraw hiện nay
CorelDRAW 12
CorelDRAW x3
CorelDRAW x4
CorelDRAW x5
CorelDRAW x6
CorelDRAW x7
CorelDRAW x8
CorelDRAW 2017
CorelDRAW 2019
CorelDRAW 2020
Trong tài liệu nay sử dụng CorelDRAW x8
Phiên bản hiện thời của CorelDraw Graphics Suite X8 chứa các gói sau:
CorelDraw® X8: Phần mềm biên tập đồ họa vectơ và chỉnh sửa trang.
Corel® PHOTO-PAINT™ X8: Phần mềm chỉnh sửa ảnh.
Corel® CAPTURE™ X8: Cho phép nhiều chế độ thu nhận hình ảnh.
Corel® CONNECT™: Cơng cụ tìm kiếm nội dung.
Corel® PowerTRACE™ X8: Chuyển đổi ảnh raster sang đồ họa vectơ.
Corel® Website Creator™*: Cơng cụ thiết kế Website.
PhotoZoom Pro 4†: Cơng cụ cho việc mở rộng hình ảnh kỹ thuật số.
ConceptShare™: Công cụ tương tác trực tuyến.
2. Các thao cơ bản với phần mềm CorelDraw
Giao diện khởi động của CorelDRAW với các vùng làm việc chính:
6
Một số các chi tiết trên giao diện khởi động:
Tạo file mới: Ctrl + N hoặcFile - New
7
Giao diện làm việc CorelDRAWX8
Thay đổi màu sắc giao diện làmviệc:
Đểthayđổigiaodiệnlàmviệc,CorelDRAWX8chophépthayđổimàusắcvới4
màuchính.CácbạnvàoTool/Option(Ctrl+J)
Workspace
-Appearance(Mặcđịnh
themesửdụnglàLight,nêndùngmàublacksẽdễsửdụnghơn).
8
Thanh Menu
Trong mỗi thanh menu:
·
Lệnhbịmờlàlệnhkhơngthểthựchiệndochưa
thỏa mãn điềukiện
·
Chứcnăngmàuđensángrõlàchứcnăngcóthể
thựchiện.
·
Chứcnăngcódấu...cuốilàchứcnăngsaukhi
nhấp vào thì cần thực hiện các điều kiện
ràng buộc.
Tóm tắt các lệnh trong công cụ Toolbox, đây là thanh công cụ quan trọng nhất trong
Corel với 16 nhóm cơng cụ mặc định:
9
Phân loại đối tượng trong CorelDraw
Phân loại: Có 4 loại đối tượng cơ bản
- Đối tượng là chữ viết – Text
- Đối tượng là các hình Corel cho sẵn
- Đối tượng là các hình được xây dựng bởi các cơng cụ vẽ hình – người dùng tự vẽ
- Đối tượng bảng (Table).
Chuyển đổi qua lại giữa các đối tượng:
Tất cả các dạng đối tượng đều có thể đưa về dạng đối tượng tự vẽ bằng các nhấp Ctrl +
Q (Convert to Curves)
Các thao tác cơ bản với CorelDraw
Lưu file
File - Save -Save As… (Ctrl +S)
Nhấp chọn biểu tượng trên thanh công cụ Standard Hộp thoại lưu file xuất hiện
10
CorelDRAW chỉ đọc được những file có phiên bản ngang hoặc thấp hơn phiên bản
đang được sử dụng, vì vậy lúc lưu file cho sang máy có phiên bản CorelDRAW thấp hơn cần
hạ phiên bản bằng hoặc thấp hơn máy đọc file.
Mở các công cụ hỗ trợ
- Thước: Vào View - Ruler - cho phép bạn xem và đo kích thước các đối tượng đang
hiển thị trên màn hình làm việc.
- Đường lưới: Vào View - Grid -Document Grid - khi bạn nhấp chọn cơng cụ hỗ trợ
này thì vùng làm việc sẽ được chia nhỏ bới một hệ thống đường lưới, điều này giúp cho bạn
có thể làm việc một cách chính xác hơn với các đối tượng.
- Đường hướng dẫn vị trí: vào View\ Guidelines - đường dẫn, nằm ở vị trí thanh thước,
để có guidelines, nhấp chuột và thanh thước rồi rê vào vùng làm việc.Để xóa, nhấp chọn và
nhấn Delete.
Tất cả công cụ hỗ trợ này chỉ có tác dụng trên màn hình, chúng sẽ khơng hiển thị khi
chúng ta in ấn.
Tạo chế độ bắt dính
View - Snap to - Snap to Objects: Bắt dính
View - Snap to - Guide lines: Đường lưới
11
Chế độ này cho phép các chúng ta đưa một đối tượng đến gần đường lưới, Guidelines
hay một đối tượng nào đó thì đối tượng tự động bắt dính lấy, chúng ta sử dụng chế độ này khi
cần tạo một vị trí chính xác để đặt đối tượng.
Để huỷ bỏ các chế độ, vào lại đường dẫn cũ và huỷ bỏ tùy chọn.
Định dạng trang thiết kế
Cách 1: Chọn công cụ Pick tool, không chọn đối tượng nào, trên thanh Property chúng
ta có:
Cách 2: Vào menu Layout - chọn Page setup
Tô màu nền cho trang thiết kế
+ Nhấp menu Layout - Page Background
+ No back ground: khơng có màu nền
+ Solid: tô một màu
+ Bitmap: tô nền trang thiết kế bằng hình ảnh
Nhãn trang
Khi kích chuột phải vào nhãn trang hoặc nhấp vào menu Layout, chúng ta có một số
chức năng như sau:
+ Rename page: Đặt tên trang
+ Insert page after: Chèn thêm 1 trang vào sau trang hiện tại
+ Insert page before: Chèn thêm một trang vào trước trang hiện tại
+ Delete page: Xóa trang
+ Switch page Orientation: Đổi hướng trang dọc, ngang
Thao tác căn chỉnh vị trí các đối tượng
Để căn chỉnh các đối tượng, dùng công cụ Picktool bao chọn các đối tượng (Hoặc
nhấp phím Shift lần lượt chọn các đối tượng).
Đối tượng chọn cuối cùng sẽ được dùng làm tiêu chuẩn để các đối tượng khác căn
chỉnh theo.
Các phím sử dụng cho căn chỉnh:
L: Căn trái
R: Căn phải
12
C: Căn giữa theo chiều thẳng đứng oy
B: căn bằng bên dưới đối tượng
T: Căn bằng vị trí trên đối tượng
E: Căn giữa theo chiều ngang ox
P: căn đồng tâm các đối tượng với nhau và với trang in
Có thể kết hợp nhiều lệnh theo chiều ox và oy đồng thời
Quản lý đối tượng
- Quản lý nhóm trong CorelDRAW:
Đối với các đối tượng bất kz: Sau khi tạo lập đối tượng, muốn gộp lại thành nhóm để
quản lý:
Dùng Pick tool đánh dấu các đối tượng cần gộp nhóm. Nhấp Ctrl + G (Hoặc nhấp
chọn biểu tượng Group trên thanh công cụ):
Trong trường hợp nếu các đối tượng chọn tất cả là Text thì bắt buộc phải nhấp Ctrl + G
Để rã cách đối tượng (Bỏ Group) chúng ta nhấn tổ hợp phím Ctrl + U hoặc nút cơng cụ:
Đối với riêng Text: Corel quản lý theo các đoạn văn bản hoặc textbox.
Để tách đạn văn bản ra thành nhiều đoạn: Nhấp chọn đoạn văn bản và nhấp Ctrl + K,
Nhấp liên tục đoạn chữ sẽ tách nhỏ ra thành các kỹ tự riêng biệt.
Để nối các đoạn văn bản: Nhấp Ctrl + L.
Các lớp hiển thị
Một đối tượng chúng ta nhìn thấy trên màn hình là tổng hợp của các lớp. Ví dụ như
hình ảnh hình bình hành có 2 màu xanh - đỏ bên dưới. Nó có thể là tổ hợp của hai hình bình
hành màu đỏ và màu xanh, trong đó hình màu xanh gần với mắt hơn và che đi phần của hình
màu đỏ
Mặc định trong Corel, đối tượng nào được tạo ra sau cùng sẽ nằm bên trên đối tượng
được tạo ra trước đó.Ví dụ như màu xanh nằm trên và che đi 1 phần màu đỏ. Để thay đổi các
trật tự trên chúng ta dùng các tổ hợp phím:
Ctrl - Shift + PgUp: Đưa đối tượng lên trên trên cùng.
Ctrl - Shift + PgDn: Đưa đối tượng xuống dưới dưới cùng.
13
Sao chép đối tượng
Có 3 phương pháp sao chép đối tượng trong 1 hay nhiều tập tin:
Sử dụng sao chép truyền thống: Chọn biểu tượng cần sao chép, nhấp Copy (Ctrl +C),
sau đó nhấp Paste (Ctrl + V) để nhân đơi đối tượng, dán vào vị trí mới.
Dùng cơng cụ Pick Tool, nhấp chọn đối tượng, sau đó rê chuột tới vị trí mới, nhấp
chuột phải trước khi thả chuột trái (hoặc nhấp phím Space rồi thả chuột trái).
Dùng phím +: chọn đối tượng, sau đó trên bàn phím số, nhấp phím +, đối tượng sẽ
được nhân đơi và chồng khít lên đối tượng ban đầu.
Object Manager
Tool - Object Manager hoặc Windows/Dockers/Objectmange dùng để quản lý đối
tượng theo Layer – Lớp
14
Với Object Manager chúng ta có thể quản lý tồn bộ các đối tượng trong vùng làm
việc, như thêm, bớt, xóa, tổ chức các Object, tổ chức Layer, cài đặt trang, cài đặt hiển thị cho
CorelDRAW X8.
3. Nhóm cơng cụ tạo hình cơ bản
Nút: (Node)
- Là những điểm hình vng (nhỏ) nằm cuối của một phân đoạn (thẳng hay cong).
- Đưa chuột vào nút, chuột sẽ biến đổi thành hình mũi tên đen và dấu cộng.
Đây chính là cách đơn giản để nhận biết nút.
Điểm uốn
Có 3 loại điểm uốn, chúng ta có thể thấy ở trên thanh Property:
- Make Node a Cusp: tạo một điểm uốn nhọn.
- Make Node smooth: tạo một điểm uốn trơn.
- Make Node Symmetrical: tạo một điểm uốn đối xứng.
Điểm khiển
Mỗi nút trên đường cong (khi chọn nút đó bằng shape tool), sẽ xuất hiện điểm khiển.
Sử dụng điểm khiển kết hợp với điểm uốn để tạo ra những đường cong khác nhau
Biến đường thẳng thành đường cong
- Vẽ một đoạn thẳng.
15
- Đưa chuột đến một trong hai điểm đầu mút, chuột sẽ biến thành một mũi tên đen với
dấu cộng, đây chính là điểm nút của đoạn thẳng.
- Nhấp vào công cụ Shape tool trên thanh công cụ (đoạn thẳng biến đổi thành
mộtđường màu nhạt, điều này cho biết nó đã sẵn sàng để biến đổi).
- Chọn nút được vẽ cuối cùng (bên phải) của đoạn thẳng, sau đó nhấp vào biểu tượng
Convertline to curve , hai điểm khiển sẽ xuất hiện, rê điểm khiển để biến đổi đoạn thẳng
thành đường cong theo ý của bạn.
* Chọn nút
- Dùng công cụ Shape tool nhấp vào nút
- Để chọn nhiều nút, rê Shape tool bao quanh các nút cần chọn hoặc nhấn giữ phím
Shift, nhấp chọn lần lượt các nút.
Để biến đổi các hình khác như hình chữ nhật, hình trịn..thành các đường cong tự do,
nhấp vào menu Arrange - Convert to curve (Ctrl + Q) sau đó thực hiện như đối với đoạn
thẳng.
Thêm nút, bớt nút
- Dùng công cụ Shape tool nhấp vào điểm cần thêm nút hoặc nhấp vào nút muốn xóa
- Nhấp đơi hoặc nhấp vào các biểu tượng thêm nút, bớt nút trên thanh Property
Nối hai nút thành một nút
- Chọn 2 nút cần nối, (hai nút này phải nằm ở hai đầu mút của đối tượng hoặc thuộc
hai đốitượng khác nhau).
- Nhấp vào biểu tượng Join two Nodes
Nối hai nút bằng một đoạn thẳng
- Chọn 2 nút cần nối
- Nhấp vào biểu tượng Extend curve to close
- Rê chuột để kéo
Nếu hai nút nằm trên hai đối tượng riêng biệt, phải kết hợp chúng lại bằng cách nhấp
Arrange - Combine trước khi nối
16
4. Nhóm cơng cụ hỗ trợ vẽ chính xác
- Cơng cụ Freehand (F5):
Chọn công cụ Freehand trên hộp công cụ.
- Vẽ đoạn thẳng: Nhấp vào một điểm nào đó trên trang Drawing để bắt đầu và nhấp
vào một điểm khác để kết thúc (xác định điểm đầu - điểm cuối). Giữ phím Ctrl khi vẽ, bạn sẽ
có các đường thẳng theo chiều ngang, chiều thẳng đứng hoặc đoạn thẳng có góc tạo với
phương nằm ngang 15 độ, 30- 45- 60 độ…
- Vẽ đường gấp khúc: Nhấp đôi tại điểm cuối của đoạn thẳng, bạn sẽ có một đoạn
thẳng mới nối vào đoạn cũ. Nếu điểm nhấp cuối cùng trùng với một điểm khác (chuột biến
thành mũi tên đen chỉ xuống), bạn sẽ có một đối tượng khép kín.
- Vẽ đường bất ký: Rê công cụ
- Công cụ 2 - Point Line: Vẽ đường thẳng bằng cách xác định điểm đầu điểm cuối. Có
thể kết hợp với phím Ctrl.
- Cơng cụ Bezier:
+ Vẽ đoạn thẳng: Nhấp vào một điểm nào đó để bắt đầu và nhấp vào một điểm khác
để kết thúc.
+ Vẽ đường cong: Nhấp và giữ chuột sau khi xác định điểm đặt.
Khi vẽ có thể kết hợp với phím C và click đúp chuột khi vẽ. Nhấp Enter hoặc Space để
kết thúc.
- Công cụ Artistic Media (I):
Chọn trên thanh Property các kiểu hình sau:
Preset: Giúp vẽ các kiểu đường cong bằng các loại hình nét cọ
Brush: Vẽ nét theo các loại hình đặc biệt như kiểu mũi tên..
Sprayer: Vẽ với các hình đặc biệt như cá vàng, lá cây, bong bóng, kẹo..
Calligraphic: Vẽ bằng đầu bút dẹt.
Pressure: Vẽ bằng đầu bút tròn
17
Độ mềm của nét
Độ lớn của nét
Các kiểu nét
Công cụ Pen
Cách vẽ tương tự như công cụ Bezier nhưng khi di chuyển cơng cụ, có một đoạn nét
kéo theo như cơng cụ Freehand tool, Lúc vẽ có thể kết hợp với phím Ctrl và Alt để tăng thêm
sự hiệu quả.
Nhấp đơi hoặc nhấp phím Space để kết thúc.
Cơng cụ Polyline, Point Curve, Smart Drawing, Smart fill
Công cụ Polyline:
Cách vẽ tương tự như công cụ Freehand tool nhưng cho phép vẽ các đoạn thẳng liên
tiếp.
Công cụ Point Curve:
Nhấp tại một điểm để bắt đầu, rê chuột đến địa điểm mới – thả chuột Tiếp tục kéo
chuột, một cung tròn kéo theo, nhấp để kết thúc
Cơng cụ Smart Drawing:
Vẽ thơng minh
Vẽ hình dạng bất kỳ, phần mềm sẽ đoán ý đồ của người dùng để dựng nên hình đó.
Cơng cụ Smart fill: Lấp đầy thông minh
Lấy đường biên xung quanh vùng được chọn để xây dựng nên 1 hình mới.
Nhóm hình khối cho sẵn
Vng, trịn, đa giác, sao…..
Kết hợp với thanh cơng cụ để vẽ các hình mà phần mềm đã xây dựng. Lúc vẽ nhấn
phím Ctrl kết hợp với chuột sẽ được các hình cân đối.
18
5. Bài tập thực hành
Bài tập số 01: Sử dụng công cụ FreeHand Tool và Bezier Tool kết hợp chức năng bắt điểm
lưới vẽ các mẫu hình sau:
Bài tập số 02: Sử dụng cơng cụ tạo hình cơ bản kết hợp chức năng bắt điểm lưới vẽ
các mẫu hình sau đó tơ màu mẫu hình kín palette màu.
Bài tập số 03: Sử dụng các công cụ cơ bản vẽ các mẫu hình, sau đó tơ màu mẫu hình
kín bằng palette màu
Bài tập 04:Thực hành vẽ quả bóng đá.
19
Bài tập 05:Sử dụng công cụ vẽ cơ bản kết hợp với chức năng bắt điểm lưới, công cụ hiệu
chỉnh đồng thời sử dụng công cụ Shape vẽ lại các mẫu hình sau:
20
BÀI 2: CÔNG CỤ HIỆU CHỈNH VÀ LỆNH BIẾN ĐỔI
Mã bài: MĐCNTT 21.02
Giới thiệu
Bài này sẽ giới thiệu với các bạn các công cụ hiệu chỉnh và các lệnh biến đổi như Pick Tool,
Online Tool, Shape Tool, Tranformation.
Mục tiêu
- Trình bày được tác dụng của các lệnh biến đổi và các lệnh hiệu chỉnh
- Trình bày được các bước thực hiện các lệnh biến đổi và lệnh hiệu chỉnh
- Sử dụng được các công cụ hiệu chỉnh và các lệnh biến đổi
Nội dung
1. Công cụ Pick Tool
Dùng để chọn, thay đổi kích thước, hình dạng, vị trí và sao chép đối tượng.
Nhấp chọn đối tượng, xuất hiện 9 dấu chấm hình vng màu đen quanh đối tượng, rê
chuột để điều chỉnh đối tượng theo ý muốn. Có thể xoay đối tượng bằng cách dùng pick tool
nhấp 2 lần vào đối tượng và sau đó xoay lại hình.
Cơng cụ Pick bao chọn đối tượng bằng đường bao hình chữ nhật.
Cơng cụ Freehand Pick bao chọn đối tượng bằng đường bao hình bất kỳ.
2. Công cụ Outline Tool
Lệnh Convert Outline to Object
Biến đổi đường viền ngoài của đối đối tượng đường thành 1 hình
Lệnh Conbine (Ctrl + L) và lệnh Break apart (Ctrl + K)
- Lệnh Conbine: Sử dụng gộp nhiều đối tượng lại với nhau thành 1 đối tượng duy nhất.
Đối tượng mới nhận được khi nhấp lệnh Conbine sẽ là:
+ Nếu 2 đối tượng không giao nhau: Đối tượng mới sẽ là gồm phần cả 2 đối tượng
21
+ Nếu 2 đối tượng giao nhau: Đối tượng mới sẽ là phần 2 đối tượng trừ đi phần giao
nhau.
+ Nếu đối tượng này chứa đối tượng kia: Đối tượng mới sẽ là phần cịn lại khơng giao
nhau của 2 đối tượng.
22
Lệnh Break apart (Ctrl + K): Ngược lại với lệnh Ctrl + L.
3. Công cụ Shape Tool
Dùng để chỉnh sửa đối tượng.
Công cụ Shape: là công cụ chỉnh sửa đối tượng.
Đối với hình phần mềm cho sẵn (Hình vng, trịn, đa giác, sao…): Nhấp chọn đối
tượng bằng Shape tool, sau đó chỉnh sửa đối tượng, Đối tượng sẽ bị biến dạng đều các góc
khi sử dụng Shape tool.
Đối với hình Cuves (hình vẽ tự): Kết hợp với thanh cơng cụ Shape (F10) để chỉnh sửa:
23
Đối với chữ (Text): Sử dụng Shape tool để giãn chữ và giãn dòng:
Đối với bảng (Table)
Shape sử dụng để thay đổi độ rộng của các cột, hàng:
Nhóm cơng cụ Crop
Dùng để cắt đối tượng.
Công cụ Crop: Chọn đối tượng, sau đó dùng cơng cụ Crop rê chuột làm thành vùng
bao quanh, kết thúc vùng chọn, nhấp đúp chuột vào vùng chọn hoặc nhấn phím Enter để cắt.
(Nếu khơng chọn trước đối tượng, tất cả các đối tượng ngoài vùng bao của công cụ crop sẽ bị
cắt bỏ).
Công cụ Zoom
24
Dùng để phóng to thu nhỏ, thay đổi vị trí khung nhìn.
Cơng cụ Zoom (Z): Click chuột trái để phóng to, chuột phải để thu nhỏ, có thể rê chuột
để tạo khung nhìn hợp lý, Kết hợp với các phím Shift + F2 hoặc F4… để tạo sự hiệu quả.
Công cụ Pan (H): trogn Corel X8 có thể sử dụng nhanh bằng cách nhấp bánh lăn
chuột.
Nhóm cơng cụ viết chữ
Cơng cụ Text (A). Nhấp chọn cộng cụ, sau đó nhấp vào vùng làm việc để viết chữ
bình thường hoặc kéo rê chuột rồi viết ở dạng Textbox.
Công cụ tạo bảng (Table): Dùng để tạo các bảng, sử dụng Shape tool để điều chỉnh
trực tiếp.
Nhóm cơng cụ Dimension
Chọn cơng cụ Dimension
Trên thanh Property, nhấp chọn:
+ Auto Dimension tool: tự động vẽ đường đo
+ Vertical Dimension tool: vẽ đường đo dọc
+ Horizontal Dimension tool: vẽ đường đo ngang
+ Slanted Dimension tool: vẽ đường đo hướng xiên
+ Callout tool: tự điền thông số sau khi vẽ đường đo
+ Angular Dimension tool: vẽ đường đo góc
Cơng cụ Connector
Chọn cơng cụ Interactive Connector
Nhấp vào điểm góc của một đối tượng
Rê và nhấp vào điểm góc của một đối tượng khác
Một đoạn nối (Connector Line) sẽ nối 2 đối tượng với nhau
Khi di chuyển một trong 2 đối tượng, đoạn nối cũng sẽ di chuyển theo
Nhóm Cơng cụ Effect
Gồm nhóm cơng cụ Effects trên thanh Toolbox và menu Effects trên thanh menu.Sử
dụng để xây dựng các hiệu ứng cao cấp cho sản phẩm.
25