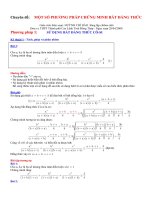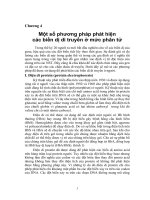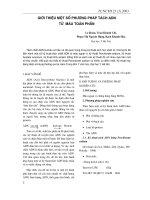Tài liệu Bai 8 - Mot so phuong phap trinh bay van ban docx
Bạn đang xem bản rút gọn của tài liệu. Xem và tải ngay bản đầy đủ của tài liệu tại đây (236.35 KB, 8 trang )
BÀI 8- M T S PH NG PHÁP TRÌNH BÀY VĂN B NỘ Ố ƯƠ Ả
1- Trình bày văn bản bằng phương pháp Paragraph:
a. Khái niệm về đoạn văn bản. Một đoạn văn bản được kết thúc sau khi gõ phím Enter. Dòng
đầu tiên trong đoạn văn bản được gọi là đoạn đầu, các dòng còn lại được gọi là đoạn nối tiếp.
- Paragraph là một phương pháp trình bày chuẩn theo ý người sử dụng.
b. Trình bày theo Paragraph:
B1. Chọn một đoạn hoặc nhiều đoạn cần trình bầy.
B2. Nháy chuột vào Format chọn và nháy chuột vào Paragraph Xuất hiện giao diện.
B3. Lựa chọn. * Nhãn Indents and Spacing.
Lựa chọn thụt đầu dòng và tạo khoảng cách giữa các dòng và các đoạn.
+ Hộp Alignment: Lựa chọn chế độ căn lề cho văn bản.
+ Mục Indentation: Lựa chọn tăng lề cho đoạn văn bản đã chọn. Left: Tăng lề trái cho
đoạn.
Right: Tăng lề phải cho đoạn.
TRUNG TÂM ĐÀO TẠO TIN
HỌC THÁC BÀ
GVHD: HÀ QUANG HUY
1
BÀI 8- M T S PH NG PHÁP TRÌNH BÀY VĂN B NỘ Ố ƯƠ Ả
+ Mục Spacing: Tạo khoảng cách giữa các dòng, các đoạn.
Before: Tạo khoảng cách phía trên.
After: Tạo khoảng cách phía dưới.
+ Mục Line spacing: Chọn khoảng cách giữa các dòng cho đoạn VB đã chọn. Ta có thể lựa chọn các
khoảng cách giãn sao cho phù hợp với trang VB tại các câu lệnh trong hộp: VD: Giãn 1,5 line, Exactly
Trong hộp At: Ta có thể nhập khoảng cách dòng theo ý
+ Hộp Preview: Hộp quan sát.
B4. Sau khi lựa chọn xong.
Nháy chuột vào nút lệnh OK thực hiện các bước lựa chọn.
Nháy vào nút lệnh Cancel huỷ bỏ lựa chọn.
2- Trình bày theo kiểu liệt kê (Bullets and Numbering):
a. Trình bày liệt kê qua hệ thống Menu.
B1. Soạn thảo văn bản thô chưa liệt kê (hoặc có thể lựa chọn vào Menu trước và sau mỗi lần gõ phìm
Enter sẽ rự động liệt kê).
B2. Chọn các đoạn văn bản cần trình bầy.
TRUNG TÂM ĐÀO TẠO TIN
HỌC THÁC BÀ
GVHD: HÀ QUANG HUY
2
BÀI 8- M T S PH NG PHÁP TRÌNH BÀY VĂN B NỘ Ố ƯƠ Ả
B3. Nháy chuột vào Format chọn và nháy chuột vào Bullets and numbering.
Xuất hiện giao diện.
B4. Lựa chọn.
* Nhãn Bulleted: Lựa chọn kiểu liệt kê các ký tự.
None: Không lựa chọn liệt kê. Chọn và nháy chuột vào kiểu liệt kê.
Chọn và nháy chuột vào Customize: Lựa chọn các ký tự liệt kê khác. Chọn và
nháy chuột vào ký tự tại hộp Bullet character chọn và nháy chuột vào Bullet để
chọn ký tự khác trong bảng ký tự sau OK\ OK.
* Nhãn Number: Lựa chọn theo kiểu liệt kê các ký tự số.
B5. Sau khi lựa chọn xong nháy chuột vào nút OK thực hiện các bước lựa chọn.
b. Trình bày qua thanh công cụ.
- Chọn các đoạn VB cần liệt kê.
- Nháy chuột trực tiếp vào nút lệnh Numbering trên thanh công cụ Formatting.
- Chú ý: Khi trình bày qua thanh công cụ thì ta không có nhiều kiểu để lựa chọn.
TRUNG TÂM ĐÀO TẠO TIN
HỌC THÁC BÀ
GVHD: HÀ QUANG HUY
3
BÀI 8- M T S PH NG PHÁP TRÌNH BÀY VĂN B NỘ Ố ƯƠ Ả
3- Tạo khung cho dòng, đoạn, trang văn bản:
B1. Trọng dòng hoặc trang văn bản cần tạo khung.
B2. Nháy chuột vào Format chọn và nháy chuột vào Borders anh Shading.
B3. Xuất hiện giao diện lựa chọn.
* Nhãn Borders: Tạo khung cho dòng văn bản.
- Mục Setting: Lựa chọn kiểu tạo khung cho dòng văn bản.
+ None: Không tạo khung.
+ Box: Tạo khung dạng hộp cho văn bản.
+ Shadow: Tạo khung bóng cho văn bản.
+ 3 – D: Tạo khung nổi cho dòng văn bản.
- Mục Style: Lựa chọn đường viền cho khung (Bằng cách nháy chuột trực tiếp vào từng đường
viền).
- Mục Color: Tạo màu cho đường viền khung.
- Mục Width: Tạo độ rộng cho đường viền khung.
- Mục Preview: Hiển thị sự lựa chọn.
TRUNG TÂM ĐÀO TẠO TIN
HỌC THÁC BÀ
GVHD: HÀ QUANG HUY
4
BÀI 8- M T S PH NG PHÁP TRÌNH BÀY VĂN B NỘ Ố ƯƠ Ả
* Nhãn Page Border: Tạo khung cho toàn trang văn bản.
- Ở nhãn này tất cả các lựa chọn đều giống như tạo khung cho dòng văn bản. Chỉ thêm mục Art:
Lựa chọn đường viền trang trí cho trang văn bản.
* Nhãn Shading: Lựa chọn mầu nền cho khung.
B4. Sau khi lựa chọn xong nháy chuột và nút lệnh OK thực hiện các bước lựa chọn.
* Chú ý: Ta có thể lựa chọn tất cả các nhãn cùng một lúc.
4- Chia cột cho đoạn văn bản: (Các bước thực hiện).
B1. Chọn dòng, đoạn, trang văn bản cần chia cột.
B2. Nháy chuột vào Format chọn và nháy vào Columns.
B3. Lựa chọn. Gồm các biểu tượng tạo cột cho VB.
- Mục Presets: Lựa chọn kiểu chia cột.
- Hộp number of Columns: Lựa chọn số lượng cột cần chia.
- Nút lệnh Line between: Tạo đường phân cách giữa các cột.
- Mục Width and Spacing: Lựa chọn độ rộng cho cột và khoảng cách giữa các cột.
- Hộp Apply to: Lựa chọn chia cột trên trang văn bản .
- Seleted Tex: Chia cột cho đoạn văn bản.
TRUNG TÂM ĐÀO TẠO TIN
HỌC THÁC BÀ
GVHD: HÀ QUANG HUY
5
BÀI 8- M T S PH NG PHÁP TRÌNH BÀY VĂN B NỘ Ố ƯƠ Ả
5- Trình bày văn bản bằng phương pháp Tab:
* Đây là phần quan trọng nhất của chương trình soạn thảo văn bản vì nó ứng dụng rất nhiều trong bất cứ
một loại văn bản nào.
* Khái niệm về Tab.
a. Vị trí của Tab nằm ở giữa hai thanh thước Ruler ngang và dọc:
+ Left Tab: Tab trái, căn chỉnh VB thẳng hàng theo lề trái từ vị trí Tab.
+ Right Tab:Tab phải, căn chỉnh VB thẳng hàng theo lề phải từ vị trí Tab.
+ Center Tab: Tab giữa. Căn chỉnh VB chia đều sang hai bên lề từ vị trí Tab.
+ Decimal Tab: Tab thập phân. Căn chỉnh chữ số thập phân thẳng hàng theo dấu chấm hoặc dấu phẩy tuỳ theo
ngầm định của máy tính.
B1. Chọn kiểu Tab cần trình bày bằng cách (nháy chuột vào vị trí của Tab)
B2. Ta đưa trỏ chuột chạy song song sát mép bên dưới thanh thước ngang đến vị trí cần trình bày sau đó
nháy trái chuột.
b. Định dạng cho bước nhảy Tab:
B1. Sau khi đặt xong bước nhẩy Tab trên thanh thước ngang.
B2. Định dạng cho bước nhẩy của Tab bằng cách nháy chuột vào Format chọn và nháy chuột vào Tabs…
TRUNG TÂM ĐÀO TẠO TIN
HỌC THÁC BÀ
GVHD: HÀ QUANG HUY
6
BÀI 8- M T S PH NG PHÁP TRÌNH BÀY VĂN B NỘ Ố ƯƠ Ả
B3. Lựa chọn
- Tại hộp: Tab stop position: Hiển thị bước nhẩy Tab trên thanh thước.
- Mục: Alignmente: Hiển thị loại Tab.
- Mục Leader: Lựa chọn kiểu bước nhẩy cho Tab.
+ 1 None: Tạo bước nhẩy cho Tab trắng.
+ 2……: Tạo bước nhẩy cho Tab có những dấu chấm.
+ 3 : Tạo bước nhẩy cho Tab có những dấu gạch liền.
- Các nút lệnh.
+ Set: Ngầm định cho bước nhẩy Tab.
+ Clear: Xoá từng bước nhẩy Tab.
+ Clear All: Xoá toàn bộ bước nhẩy của Tab trên thanh thước.
+ OK: Chấp nhận các lựa chọn.
* Chú ý trước khi trình bầy Tab ta phải định dạng văn bản dùng loại Tab nào và khi trình bày
Tab, ta phải gõ phím Tab trên bàn phím để đưa con trỏ chuột đến vị trí đặt Tab sau đó trình bày. Khi
trình bày Tab ta phải trình bày hết từng dòng một sau đó gõ phím Enter để xuống dòng thì mới xoá
được Tab trên thanh thước.
TRUNG TÂM ĐÀO TẠO TIN
HỌC THÁC BÀ
GVHD: HÀ QUANG HUY
7
8
TRUNG TÂM ĐÀO TẠO TIN
HỌC THÁC BÀ
GVHD: HÀ QUANG HUY
BÀI 8- M T S PH NG PHÁP TRÌNH BÀY VĂN B NỘ Ố ƯƠ Ả
6- Chèn ký tự rơi Drop cap.
Ký tự rơi thường là một ký tự đứng ở đầu của nội dung VB được phóng to
hơn bình thường, nhưng không ảnh hưởng tới khoảng cách của các dòng trong
văn bản, ta thường bắt gặp trong các trang báo, sách Các bước thực hiện.
B1. Chọn ký tự cần làm ký tự rơi (thường 1 chữ cái đầu tiên của VB).
B2. Nháy chuột vào Format chọn và nháy chuột Drop cap.
B3. Xuất hiện giao diện và lựa chọn.
- Căn chỉnh chữ bằng cách di chuột vào những nút lệnh màu đen bao
quanh đối tượng.
Chú ý: Quá trình căn chỉnh thường chữ hay bị che khuất. Ta sử dụng hai
nút lệnh căn lề trên thanh thước Ruler để căn chỉnh cho chữ.