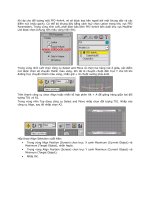Tài liệu Vẽ hoa hồng với SoftImage 3D P2 doc
Bạn đang xem bản rút gọn của tài liệu. Xem và tải ngay bản đầy đủ của tài liệu tại đây (425.46 KB, 9 trang )
VẼ HOA HỒNG VỚI SOFTIMAGE 3D
Nhấp chọn lần lượt từng đường cong một bằng nút chuột trái. Sau khi chọn hết các đường
cong nhấp chuột phải. Hộp thoại Skinning xuất hiện, kích hoạt Patch > B-Spline, nhập giá
trị Step: 10, chấp nhận các giá trị còn lại sau đó nhấp OK.
Ở cửa sổ Perspective các đường cong được tạo thành một bề mặt như hình sau:
Để gán màu cho bề mặt vừa tạo, chuyển sang module Matter.
Sau đó nhấp chọn trình đơn Meterial, hộp thoại Material Editor xuất hiện, chọn Palette trong
hộp thoại này để kích hoạt hộp màu.
Hộp màu Palette xuất hiện, trong khung màu Palette chọn màu hồng cho cách hoa sau đó
nhấp chọn OK.
Chuyển sang vùng nhìn Shape trong cửa sổ Perspective, cánh hoa được tạo trông như sau:
Sử dụng cánh hoa này để sao chép cho những cánh hoa còn lại, phải bảo đảm rằng cánh
hoa đang được chọn (có màu trắng), chọn lệnh Duplicate > Repetitive.
Hộp thoại Repetitive Duplication xuất hiện, nhập vào cho các giá trị No of occurrences: 2,
Rotation Y: 120, Translation Y: 0.2 chấp nhận các giá trị còn lại, sau đó nhấp chọn OK.
Với các giá trị này bạn sẽ sao chép được hai cánh hoa nữa, mỗi cánh được xoay theo trục Y
một góc 1200 và di chuyển theo trục Y một khoảng 0.2 đơn vị.
Lặp lại lệnh sao chép như trên vài lần cho cánh hoa (có khoảng 10 cánh), mỗi lần sao chép
bạn có thể thay đổi góc xoay và khoảng cách di chuyển để mỗi cánh được xếp xen kẽ nhau.
Các cánh hoa vừa tạo ra có thể không nhìn thấy được, chọn lệnh Light > Define để tạo thêm
vài đèn chiếu.
Khi đó hộp thoại khởi tạo Create Light xuất hiện, chọn Palette để tạo đèn có màu, khi đó
hộp màu Palette xuất hiện, trong hộp thoại này bạn chọn một màu tùy thích cho đèn và
nhấp chọn OK, chấp nhận các giá trị trong hộp thoại Create Light sau đó nhấp OK.
Sử dụng phím V và nút chuột trái rê chiếc đèn vừa tạo trong cả bốn cửa sổ sao cho thấy rõ
toàn bộ cái hoa, bạn có thể tạo cho một vài chiếc đèn nữa với mỗi màu khác nhau. Một
nhánh hoa được tạo ra sau khi sao chép, xoay và di chuyển sau cho có dạng như hình sau:
Tạo cuốn hoa
Lặp lại lệnh vẽ Draw > Curve > B-Spline.
Sau đó, nhấp chọn từng điểm liên tiếp nhau tạo thành một đường cong như hình sau:
Để dễ dàng tạo và hiệu chỉnh đường cong vừa tạo bạn làm ẩn những đối tượng không được
chọn (có màu đen), bằng cách chọn lệnh Display > Hide > Unselected, các đối tượng sẽ ẩn
đi chỉ còn lại đường cong vừa vẽ.
Để tạo được một mặt phẳng cho cuốn hoa bạn hãy sao chép đường cong vừa tạo ra thêm
vài đường nữa, chọn lệnh Duplicate > Repetition. Khi đó hộp thoại Repetitive Duplication
xuất hiện.
Bạn nhập vào cho các giá trị sau: No of occurrences: 4, Rotation Y: 15. Chấp nhận các giá
trị khác như hình sau đó nhấp chọn OK.
Lặp lại các bước như đã thực hiện tạo cánh hoa.
Bạn thực hiện hiệu chỉnh các nút điểm sau cho một phần của cuốn hoa có dạng như hình
sau:
Lặp lại lệnh Surface > Skin trong module Model như đã tạo cánh hoa trên, các đường cong
sẽ tạo thành một mặt phẳng cong, đối tượng này đang được chọn, chọn trình đơn Material
trong module Matter và chọn màu xanh lá cây cho cuốn hoa.
Chọn lệnh sao chép Duplicate > Repetition để sao chép thêm ba đối tượng nữa.
Hộp thoại Repetitive Duplication xuất hiện, nhập vào cho các giá trị: No.of occurrences: 3,
Rotation Y: 90. Chấp nhận các giá trị khác sau đó nhấp chọn OK.
Các đối tượng được sao chép và xoay quanh một trục tạo thành một cuốn hoa như hình:
Cho hiển thị lại tất cả các đối tượng đã làm ẩn, chọn lệnh Display > Hide > Unhide All.