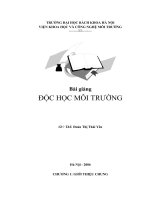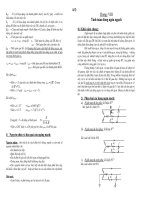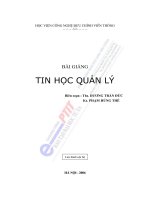Tài liệu Bài giảng ESRI ArcGIS 8.1 pptx
Bạn đang xem bản rút gọn của tài liệu. Xem và tải ngay bản đầy đủ của tài liệu tại đây (2.43 MB, 70 trang )
ĐẠI HỌC QUỐC GIA HÀ NỘI
TRƯỜNG ĐẠI HỌC KHOA HỌC TỰ NHIÊN
TRẦN QUỐC BÌNH
BÀI GIẢNG
ESRI
ArcGIS 8.1
(Dùng cho sinh viên ngành Địa lý - Địa chính )
HÀ NỘI - 2004
Mục lục
PHẦN I. CÁC KIẾN THỨC CƠ BẢN
BÀI 1. Giới thiệu về phần mềm ArcGIS 8.1 1
BÀI 2. Quản lý dữ liệu bằng ArcCatalog 8
BÀI 3. Giới thiệu chung về ArcMap 13
BÀI 4. Tạo dữ liệu17
BÀI 5. Các phương pháp hiển thị dữ liệu25
BÀI 6. Trình bày bản đồ (layout a map) 32
PHẦN II. MỘT SỐ KIẾN THỨC NÂNG CAO
BÀI 7. Chuyển đổi giữa các định dạng dữ liệu39
BÀI 8. Lệnh truy vấn hỏi - đáp (queries) 44
BÀI 9. Tìm kiếm không gian 47
BÀI 10. Geoprocessing wizards 52
BÀI 11. 3D Analyst 56
BÀI 12. Spatial Analyst 62
1
B
ài
gi
ảng ArcGIS 8x.
2004. Trần Quốc Bình
Bài 1. Giới thiệu về phần mềm ArcGIS 8.1
Trong bài này chúng ta sẽ học về:
• Giao diện người dùng (ArcCatalogue, ArcMap, ArcToolbox)
• File bản đồ (có đuôi là *.mxd)
• Lớp thông tin (Data layers) và các đối tượng (data features)
• Các chức năng cơ bản về bản đồ
• Các bảng thuộc tính (Attribute Tables)
• Các chức năng cơ bản để làm việc với các bảng
• Các trang và các nhóm thông tin (Layouts/data frames)
Kiến thức nền:
Phần mềm ArcView bao gồm 3 ứng dụng (application) chính sau:
¾ ArcMap để xây dựng, hiển thị, xử lý và phân tích các bản đồ
¾ ArcCatalog để quản lý, theo dõi các dữ liệu đã có hoặc tạo mới và mô tả
các dữ liệu mới
¾ ArcToolbox cung cấp các công cụ để xử lý, xuất - nhập dữ liệu từ
ArcView sang các định dạng khác như MapInfo, MicroStation, AutoCAD,
ArcMap là ứng dụng dùng để tạo ra các bản đồ. Mỗi một bản đồ trong ArcMap
được gọi là Map document, một bản đồ có thể có một hay nhiều data frames.
Data Frame là một nhóm các lớp (Data layer) cùng được hiển thị trong một hệ
qui chiếu. Thông thường, một bản đồ đơn giản chỉ có 1 Data Frame và bạn cần
sử dụng nhiều Data Frame khi cần in thêm một số bản đồ phụ trên 1 mảnh bản
đồ chính (xem bài hiển thị dữ liệu). Bản đồ (Map document) được ghi trong file có
đuôi là .mxd.
Data
Frames
Data
Layers
Data
View
TOC
Help Text
line
Coordinates display
View control
tools
Scale
Select
tools
Data / Layout
View switch
2
B
ài
gi
ảng ArcGIS 8x.
2004. Trần Quốc Bình
Trong hình vẽ trên, một bản đồ có tên là "Exercise.mxd" có 2 data frame là
"Layers" và "New Data Frame". Về phần mình "New Data Frame" gồm 3 lớp
(layer) là "Grid", "81.pgn" và "awscntry". Tất cả các thông tin trên ta nhìn thấy
trong ô phía bên trái màn hình, được gọi là TOC (table of contents - mục lục).
Bản thân nội dung bản đồ được hiển thị trong ô lớn bên phải, tùy theo chế độ mà
được gọi là Data View hay Layout View.
Mỗi một lớp có thể tắt hoặc bật trên màn hình bằng cách đánh dấu vào ô vuông
nhỏ (checkbox) bên phải tên của nó trong TOC. Trong hình vẽ trên cả 3 lớp của
"New Data Frame" đều được bật.
Vị trí và kích thước hiển thị của bản đồ có thể được thay đổi bằng các công cụ
phóng to, thu nhỏ (Zooming) và dịch chuyển (Panning). Tỷ lệ của bản đồ (trong
hình vẽ trên là 1:557902) được hiển thị trong ô ở giữa phía trên màn hình.
Nhiều chức năng thông dụng có thể được tìm thấy thông qua context menus
(thực đơn nhanh, hiển thị thông qua cách bấm chuột phải vào đối tượng quan
tâm).
Cần chú ý là các đối tượng trong bản đồ có 2 loại: Feature được lưu trữ trong cơ
sở dữ liệu và Graphic element không được lưu trữ trong CSDL. Graphic
Element thường là các đối tượng dùng để trình bày bản đồ như khung, thước tỷ
lệ, chú giải, Để chọn Feature ta dùng công cụ "Select Feature", còn để chọn
Graphic Element ta dùng "Select Element" trên thanh công cụ Tools (bên phải
màn hình). Một Feature có thể được chọn (select) nếu nó nằm trong lớp có tính
chất là "Selectable Layer". Để tắt bật tính chất này có thể vào thực đơn
Selection → Set Selectable Layer.
Thông tin thuộc tính của các đối tượng (feature) được lưu trữ trong các bảng
thuộc tính gọi là attribute table. Mỗi feature class hay shapefile có 1 (và chỉ 1)
bảng thuộc tính. Một bảng được tạo bởi các dòng (record) và các cột hay trường
(column hay field). Mỗi một feature có 1 và chỉ 1 record ở trong attribute table.
Để xem attribute table của một layer nào đó ta bấm chuột phải vào tên của nó
trong TOC rồi chọn Open Attribute table.
ArcMap có 2 chế độ hiển thị: Data View và Layout View. Trong Data View chỉ
hiện thị các feature, tức là nội dung chính của bản đồ. Layout View hiển thị bản
đồ trong chế độ như chúng ta sẽ in ra trên giấy, trong đó ngoài các feature còn
có các Graphic element là các yếu tố trang trí bản đồ như khung, lưới tọa độ, chú
giải, Trong Data View bạn chỉ có thể làm việc được với 1 Data Frame ở 1 thời
điểm, còn trong Layout View bạn có thể làm việc đồng thời với nhiều Data Frame
(xem bài hiển thị dữ liệu) Các bản đồ chỉ có thể được chỉnh sửa trong chế độ
Data View. Để chuyển giữa các chế độ hiển thị vào thực đơn View.
Bài tập
Bước 1. Mở một bản đồ đã có
• Khởi động ArcMap từ nút Start → Programs → ArcGIS → ArcMap
• Chọn thực đơn File → Open
• Trong hộp thoại hiện ra tìm thư mục c:\ArcGIS_course\ rồi mở file Bai_1.mxd
• Bấm OK, bản đồ sẽ được mở.
Bước 2. Nghiên cứu bản đồ, thay đổi tỷ lệ và dịch chuyển cửa sổ
Các công cụ để hiển thị bản đồ gồm:
- Phóng to (Zoom in) và thu nhỏ (Zoom out)
- Phóng to / thu nhỏ theo tâm của màn hình (Centered zoom)
- Phóng to hết cỡ (Full extent) và dịch chuyển (Pan).
Có thể sử dụng công cụ phóng to (Zoom in)
theo 2 cách khác nhau:
- Bấm chuột vào chỗ bất kỳ, Data View sẽ phóng to thêm 25%,
- Bấm chuột vào một điểm bất kỳ, không nhả chuột ra kéo nó đi
chỗ khác để tạo thành 1 hình chữ nhật rồi nhả chuột ra. Toàn bộ
nội dung bản đồ giới hạn bởi hình chữ nhật đó sẽ được phóng to hết
cỡ cho kín màn hình.
3
B
ài
gi
ảng ArcGIS 8x.
2004. Trần Quốc Bình
Zoom in
Zoom out
Zoom in/out to the
center of the map
Go to
previous/next
extent
Pan
Zoom to full extent
of the map
• Đưa chuột vào thanh công cụ Tools (hình vẽ trên) rồi nghiên cứu các dòng trợ
giúp (tool tip) mô tả từng công cụ.
• Bấm vào công cụ Zoom In. Kiểm tra 2 chế độ làm việc của công cụ này (bấm
vào 1 điểm hay tạo 1 hình chữ nhật trên bản đồ). Sử dụng công cụ này để hiển
thị toàn bộ lãnh thổ Việt Nam. Tỷ lệ lúc này là bao nhiêu ?
• Bấm vào công cụ Pan rồi dịch chuyển bản đồ để nhìn thấy Thái Lan rồi trả
lời câu hỏi:
Tọa độ địa lý của thành phố Băng Cốc là bao nhiêu:
Kinh độ: …….° … ’ … ’’ E Vĩ độ: … ° … ’…….’’ N
Bước 3. Tắt / bật các lớp (layer), công cụ Zoom to layer
• Trong TOC (Mục lục - Table of Contents) tìm lớp có tên là "Cities". Hãy thử tắt
lớp này bằng cách bấm vào ô vuông nhỏ bên cạnh nó.
• Bấm chuột phải vào lớp “Populated Places” (khu dân cư) để hiện thị context
menu:
• Chọn Zoom to layer rồi theo dõi thay đổi trên màn hình.
• Tên của khu dân cư ở giữa phía trên màn hình là gì ?
Tên là: …………………………….
Bước 4. Xem thông tin về các đối tượng
Mỗi một lớp (layer) đều có một bảng thuộc tính đi kèm để mô tả các đối
tượng (feature) của lớp đó. Để xem thông tin thuộc tính của một đối tượng
nào đó ta có thể mở bảng Attribute Table hay dùng công cụ Identify.
• Bấm vào công cụ Identify
• Bấm chuột vào chấm tròn biểu thị thị trấn Sơn Hoà:
• Cửa sổ Identify results sẽ hiện ra:
Bài giảng ESRI ArcGIS 8.
4
B
ài
gi
ảng ArcGIS 8x.
2004. Trần Quốc Bình
Cửa sổ này hiển thị tất cả các thông tin về đối tượng ở lớp trên cùng (<top-most-layer>)
mà ta vừa bấm chuột vào.
• Bấm vào nút có mũi tên bên trái chữ <top-most-layer>:
• Trong danh sách hiện ra chọn <Visible layers>
• Bấm vào thị trấn Sơn Hòa trên bản đồ một lần nữa, cửa sổ Identify results sẽ
hiển thị nhiều layer hơn. Hãy trả lời xem tên của các layer (lớp) đó là gì:
•
……………………… ; ………………………. ; ……………………… ;
…………………….…
Bước 5. Chọn đối tượng (Select a feature)
Trước khi làm việc với một hay một nhóm đối tượng nào đó ta cần phải chọn
chúng. Để chọn đối tượng ta có thể sử dụng công cụ Select Feature (hay bằng
các hỏi đáp - query sẽ được nghiên cứu trong bài sau). Lưu ý rằng chỉ có các
đối tượng trong các Selectable layer mới có thể được chọn.
• Vào thực đơn Selection → Set Selectable Layers
Cửa sổ Set Selectable Layers sẽ hiện ra:
• Bấm nút Clear All – Tất cả các layer sẽ trở về trạng thái không phải là
selectable.
• Bấm vào ô bên cạnh lớp Populated places và Roads rồi đóng cửa sổ lại. Các lớp
này sẽ trở thành selectable (có thể chọn được).
• Bấm vào công cụ Select Feature:
• Trên bản đồ bấm vào vòng tròn hiển thị thị trấn Son Hoa. Đối tượng (thị trấn) sẽ
được đánh dấu bằng một chấm lớn màu xanh.
• Bấm vào một đường màu đen nào đó bên cạnh Son Hoa. Đường đó sẽ được
chọn (chuyển sang màu xanh) thay cho thị trấn Sơn Hòa.
• Hãy thử bấm vào một đối tượng nào đó không phải là đường hay khu dân cư rồi
trả lời xem có sự kiện gì xảy ra không?
Tùy theo chế độ chọn được đặt trong thực đơn Selection
→
Interactive
Selection Method, khi ta bấm vào một đối tượng nào đó thì nó có thể: 1) được
5
B
ài
gi
ảng ArcGIS 8x.
2004. Trần Quốc Bình
thêm vào danh sách các đối tượng đã được chọn, 2) loại khỏi danh sách đó
hay 3) trở thành đối tượng được chọn duy nhất.
• Trong thực đơn Selection → Interactive selection method chọn Add to current
selection
• Trên bản đồ bấm chuột vào vài đường và khu dân cư. Các đối tượng đã được
chọn có vẫn tiếp tục được chọn như cũ không ?
• Trong thực đơn Selection chọn Clear selected features .
• Ta thấy các đối tượng được chọn sẽ trở về trạng thái không được chọn nữa.
• Hãy thử thí nghiệm với 3 chế độ còn lại trong Selection → Interactive selection
method.
Bước 6. Mở bảng thuộc tính (Attribute table)
Như trên đã nói, mỗi một lớp (chính xác hơn là 1 feature class) có một bảng
thuộc tính liên kết với nó để mô tả các đối tượng trong lớp đó. Hãy mở bảng
thuộc tính của lớp Cities như sau:
• Bật lớp Cities bằng cách đánh dấu ô vuông nhỏ cạnh nó trong TOC.
• Bấm chuột phải vào lớp Cities trong TOC
• Trong thực đơn hiện ra chọn Open Attribute Table
• Bảng thuộc tính sẽ được mở:
Bước 7. Thêm trường (add field) và thay đổi giá trị trong bảng thuộc
tính
Cấu trúc và nội dung bảng thuộc tính có thể được thay đổi trong trong phiên
biên tập của ArcMap (edit session, sẽ được nói đến trong các bài sau). Ngoài
ra các thông tin thuộc tính còn có thể được sửa chữa ở ngoài Edit section, tuy
nhiên trong trường hợp này ta không thể dùng lệnh Undo (để hủy các thay
đổi đã đưa vào bảng thuộc tính) như trong Edit section được.
• Trong cửa sổ Attributes of Cities bấm nút Options rồi chọn Add field (xem hình
trên).
• Trong hộp thoại hiện ra ở ô Name gõ My_field, trong danh sách Type chọn Text
(trường dạng chữ), rồi trong ô Length gõ 30 là số chữ tối đa của trường này
6
B
ài
gi
ảng ArcGIS 8x.
2004. Trần Quốc Bình
• Bấm OK
• Kéo bảng thuộc tính dịch sang 1 bên để nhìn rõ bản đồ. Sử dụng công cụ Zoom
để hiển thị trên bản đồ một vài thành phố (ký hiệu bằng vòng tròn nhỏ màu đỏ).
• Vào thực đơn Selection → Set Selectable Layers rồi cho phép các đối tượng của
lớp Citites có thể được chọn.
• Bấm vào 1 thành phố nào đó để chọn nó (vòng tròn trở thành màu xanh). Để ý
rằng dòng tương ứng của thành phố đó trong bảng thuộc tính cũng được chọn
(bôi xanh).
• Bấm vào nút Selected trong bảng thuộc tính để chỉ hiển thị các đối tượng được
chọn. Trong bảng thuộc tính chỉ còn lại 1 dòng:
• Bấm chuột phải vào trường My_field vừa được tạo ở bước trước.
• Trong thực đơn hiện ra chọn Calculate values
• Trên màn hình sẽ hiện ra hộp thoại cảnh báo rằng lệnh Undo sẽ không thể thực
hiện được. Bấm nút Yes để đóng hộp thoại này lại và tiếp tục.
• Trong hộp thoại Field calculator hiện ra gõ “Thanh pho" + [City_Name] (xem
hình dưới).
• Bấm nút OK.
• Xem giá trị trong trường My_field vừa mới tạo.
• Bấm nút All trong cửa sổ bảng thuộc tính để hiển thị tất cả các dòng của bảng
này. Hãy quan sát các giá trị trong trường My_field để thấy rằng ArcMap chỉ thực
hiện tính toán cho các đối tượng được chọn.
• Hãy chọn 2-3 thành phố cùng một lúc rồi thực hiện các lệnh trên một lần nữa.
7
B
ài
gi
ảng ArcGIS 8x.
2004. Trần Quốc Bình
Bước 8. Xóa trường trong bảng thuộc tính
• Sau khi nghiên cứu xong, trường My_Field không cần dùng nữa nên chúng ta sẽ
xóa nó đi.
• Trong bảng thuộc tính bấm chuột phải vào tên của trường My_field nó rồi chọn
thực đơn Delete Field.
• ArcMap sẽ cảnh báo là lệnh Delete Field không thể Undo được. Bấm Yes để tiếp
tục.
Bước 9. Tìm các đối tượng đã được chọn
Do màn hình không thể hiển thị hết được toàn bộ bản đồ nên có thể một số
đối tượng nào đó tuy đã được chọn nhưng bị khuất không nhìn thấy được. Để
hiện thị chúng ta dùng công cụ Zoom to Selected:
• Đóng bảng thuộc tính
• Bấm chuột phải vào lớp Cities trong TOC
• Trong thực đơn hiện ra chọn Selection rồi sau đó Zoom to Selected.
Bước 10. Sắp xếp các dòng, tạo Alias
Alias - tạm gọi là tên lóng, là một tên gọi khác của các trường, thường dùng để dễ
nhận ra nội dung của trường đó hơn. Ví dụ như trường TD có thể đặt Alias là "Thua
dat" để dễ hiểu hơn. Tên trường không có dấu cách, còn Alias thì có thể có.
Để sắp xếp các dòng theo thứ tự tăng dần (ascending) hay giảm (descending)
của các giá trị trong một trường nào đó ta làm như sau:
• Mở bảng thuộc tính của lớp Cities
• Bấm nút All để hiển thị tất cả các dòng
• Bấm chuột phải vào tên trường CITY_NAME (ta muốn sắp xếp tên cách thành
phố theo thứ tự ABC)
• Trong thực đơn hiện ra (context menu) chọn Sort Ascending hay Sort
Descending
• Hãy quan sát những thay đổi hiện ra.
• Đóng bảng thuộc tính lại.
Bài 2. Quản lý dữ liệu bằng ArcCatalog
Trong bài này chúng ta sẽ học về:
• Kết nối với thư mục (Connecting to folders)
• Đặt các tính chất của thư mục
• Xem xét (duyệt) dữ liệu, xác định loại dữ liệu (data types)
• Chế độ Contents view
• Chế độ xem sơ bộ dữ liệu (Data Preview)
• Chế độ Metadata view
• Làm việc với dữ liệu
• Khởi động các phần mềm khác của bộ ArcGIS từ ArcCatalog
Kiến thức nền
ArcCatalog cung cấp các phương tiện để bạn xem, quản lý các dữ liệu địa lý và
các bảng dữ liệu thuộc tính.
Có 3 chế độ khác nhau để xem dữ liệu: Contents, Preview và Metadata view.
- Trong chế độ contents view tất cả các dữ liệu mà ArcView có thể nhận dạng
được sẽ được hiển thị dưới dạng cây thư mục (catalogue tree) hay các biểu
tượng (icons) giống như chương trình Windows Explorer.
- Bạn cũng có thể xem sơ bộ (preview) các dữ liệu địa lý dưới dạng bản đồ
(geographic view) hay dưới dạng bảng (table view). Lưu ý rằng một CSDL địa lý
bao gồm các đối tượng được xác định bởi vị trí địa lý và thông tin thuộc tính
trong bảng attribute table.
- Trong chế độ Metadata View bạn có thể xem các dữ liệu dạng metadata, tức là
các thông tin mô tả khác nhau về dữ liệu như hệ qui chiếu, thời gian và phương
pháp thu thập,
Các dạng dữ liệu mà ArcView có thể nhận dạng được bao gồm các feature data
sets: shape file, ArcInfo’s coverage file, Personal Geodatabase và CAD files
(*.dwg, *.dxf và *.dgn) và các file ảnh raster như *.tif, *.jpg, *.gif, *.bmp, *.png,
*.img,
Tùy thuộc vào loại dữ liệu mà ArcCatalog thể hiện chúng dưới dạng các biểu
tượng (icon) khác nhau. Một số loại dữ liệu như Shape file là một tập hợp nhiều
file khác nhau nhưng chỉ được hiển thị bằng 1 Icon duy nhất.
Hình vẽ sau minh họa chế độ Content view trong ArcCatalog:
Polygon dataset
Line dataset
Point dataset
Navigating and
connecting to
folders
Controlling
data preview
Preview control
Launching
other
applications
Viewing contents –
data types
Previewing data –
as geographic or
table view
Viewing metadata
– information about
a dataset
Trên hình vẽ sau là chế độ Preview, các dữ liệu được thể hiện dưới dạng bảng
thuộc tính.
9
B
ài
gi
ảng ArcGIS 8x.
2004. Trần Quốc Bình
Feature attribute NAMES
Feature attribute
VALUES
Feature IDs
Chuyển từ dạng Table sang dạng Geography ta thấy được bản đồ sau:
Bấm vào trang Metadata để chuyển sang chế độ Metadata view ta được hình vẽ
như sau:
Dữ liệu metadata được lưu trữ trong file có tên cùng tên với file dữ liệu chính
nhưng có đuôi là *.xml, ví dụ file_name.xml
Bài tập
Bước 11. Kết nối với thư mục
Mục đích của việc kết nối với thư mục là để có thể truy nhập nhanh vào thư
mục đó khi làm việc với ArcView (tương tự như việc tạo Shortcut trong
Windows).
• Bấm nút Connect to folder:
•
• Trong hộp thoại hiện ra tìm thư mục C:\ArcGIS_course rồi chọn nó. Bấm OK.
Thư mục này sẽ được tạo shortcut trong cây thư mục (Catalog tree) ở bên
trái màn hình:
10
B
ài
gi
ảng ArcGIS 8x.
2004. Trần Quốc Bình
Bạn có thể ngắt bỏ các kết nối đã tạo. Ví dụ như thư mục (ổ đĩa) C:\ không
cần thiết nữa có thể ngắt đi:
• Bấm vào "C:\" trong cây thư mục của ArcCatalog để chọn nó.
• Bấm nút Disconnect from Folder để ngắt kết nối.
Thư mục C:\ sẽ biến mất khỏi cây thư mục
Bước 12. Làm việc với Contents view
Chế độ Contents view hiển thị các tài liệu có trong thư mục mà bạn chọn ở
cây thư mục (Catalog tree). Tài liệu có thể là một hay nhiều file. Contents
view hiển thị các tài liệu này dưới 1 trong 4 dạng tương tự như trong
Windows Explorer: large icons (biểu tượng to), list (danh sách), details (chi
tiết) hay thumbnails (hình vẽ nhỏ hiển thị sơ bộ nội dung tài liệu). Bạn có thể
chuyển giữa các dạng này bằng các nút trên thanh công cụ Contents:
Hãy nghiên cứu các dạng hiển thị này bằng cách:
• Chọn thư mục C:\ArcGIS_course\DCW
• Bấm vào từng nút trong số 4 nút trên rồi quan sát các thay đổi trên màn hình.
• Chú ý rằng Thumbnails (hình vẽ nhỏ hiển thị nội dung tài liệu một cách sơ bộ)
chỉ hiện ra đối với những tài liệu đã được tạo sẵn thumbnail trước đó. Các tài liệu
không có thumbnail thì được hiển thị dưới dạng Icons hay tên của chúng. Cách
tạo Thumbnails xem ở bước sau.
Bước 13. Làm việc với Preview view
Preview view hiển thị nội dung của tài liệu bạn chọn trong cây thư mục
(Catalog tree). Bạn có thể chọn 2 dạng hiển thị là Geography (chỉ áp dụng với
dữ liệu không gian) và Table (nếu bạn cài 3D Analyst extention thì còn có
thêm chế độ 3D view nữa). Để chuyển đổi giữa các dạng này hãy sử dụng
listbox ở phía dưới màn hình của ArcCatalog:
• Bấm vào trang Preview rồi thử xem một số dữ liệu trong thư mục
C:\ArcGIS_Course\.
Khi xem dữ liệu dưới dạng Geography bạn có thể sử dụng các công cụ phóng
to, thu nhỏ (zoom), dịch chuyển (pan) để hiển thị và tạo Thumbnail (đã nói
đến trong bước trên).
• Hãy sử dụng các công cụ Zoom và Pan:
•
• Trong Catalog tree chọn shapefile Admin: C:\ArcGIS_course\DCW\Admin.shp
• Vào trang Preview và chọn chế độ hiển thị Geography.
• Sử dụng Zoom in để phóng to 1 phần nào đó của Admin.shp.
• Bấm nút Create Thumbnail
để tạo thumbnail cho file này
Large icons
List
Details
Thumbnails
11
B
ài
gi
ảng ArcGIS 8x.
2004. Trần Quốc Bình
• Trong Catalog tree chọn thư mục C:\ArcGIS_course\DCW rồi bấm vào trang
Contents, sau đó chọn chế độ Thumbnail view (xem bước 2) để xem hình
thumbnail mà bạn vừa tạo.
Bước 14. Làm việc với các lớp (layers)
Layer là tổ hợp cấp cao của dữ liệu. Một layer file chứa các nội dung sau:
- Đường dẫn tới dữ liệu (shapefile, geodatabase );
- Các tham số để hiển thị dữ liệu như màu sắc, lực nét, ký hiệu,
Như vậy việc dùng layer rất tiện lợi do chúng ghi nhớ được các tham số hiển
thị dữ liệu (nếu chỉ dùng dữ liệu không thì mỗi lần dùng chúng ta lại phải
chỉnh các tham số hiển thị). Các file layer thường có đuôi là *.lyr. Bạn có thể
tạo và sử dụng layer trong cả ArcMap và ArcCatalog.
Trong bước này bạn sẽ tạo layer cho feature class về các nước Đông Nam Á.
Mỗi nước sẽ được hiển thị bằng một màu riêng biệt. Trong ArcCatalog hãy:
• Chuyển vào thư mục C:\ArcGIS_course\DCW\
• Bấm vào trang Preview.
• Trong cây thư mục, bấm chuột phải vào file Country.shp rồi chọn thực đơn
Create Layer.
• Trong hộp thoại hiện ra gõ Cac_nuoc_DNA rồi bấm nút Save.
• Trong cây thư mục, chọn layer Cac_nuoc_DNA mà bạn vừa tạo.
Các bước tiếp theo đặt các tham số hiển thị cho layer Cac_nuoc_DNA (tức là
cho dữ liệu trong shapefile Countries.shp)
• Bấm chuột phải vào layer Cac_nuoc_DNA rồi chọn Properties. Trên màn hình sẽ
hiện thi ra hộp thoại Layer Properties (hình dưới)
• Bấm trang Symbology.
• Bấm vào Categories, trong danh sách mở ra bấm tiếp vào Unique Values
• Ô Value Field đặt giá trị CNTRY_NAME (trường chứa tên nước của shapefile
Country.shp)
• Bấm nút Add All Values để đưa tất cả các nước vào trong danh sách
• Bấm nút OK để đóng hộp thoại Properties.
• Bấm vào 1 file bất kỳ trong cây thư mục rồi bấm lại vào Cac_nuoc_DNA (để
ArcCatalog load lại dữ liệu), bạn sẽ thấy mỗi nước trên bản đồ sẽ được tô một
màu.
Bước 15. Làm việc với layer trong ArcCatalog và ArcMap
Bạn có thể dùng các thao tác kéo-thả (drag and drop) để chuyển các layer hay
các feature class từ ArcCatalog sang ArcMap.
Trong bước này bạn sẽ khởi động ArcMap từ ArcCatalog rồi tạo layer bằng
cách kéo các feature class từ ArcCatalog.
• Trong ArcCatalog bấm nút Launch ArcMap trên thanh công cụ, bấm OK để tạo
một Workspace mới.
• Dịch chuyển cửa sổ ArcCatalog và ArcMap sao cho chúng so le nhau để ta có
thể đồng thời làm việc với chúng:
•
12
B
ài
gi
ảng ArcGIS 8x.
2004. Trần Quốc Bình
• Trong ArcCatalog, bấm rồi kéo layer C:\ArcGIS_course\DCW\Cac_nuoc_DNA
sang TOC của ArcMap
Khi các bạn kéo 1 layer từ ArcCatalog sang ArcMap thì bạn sẽ có 2 layer
giống nhau chứ không phải là 1 layer chung. Nếu bạn thay đổi các tham số
hiển thị ở ArcCatalog sẽ không ảnh hưởng đến layer mà bạn đã chép sang
ArcMap.
• Trong ArcMap, bấm chuột phải vào layer Cac_nuoc_DNA
• Chọn Properties, trong thực đơn hiện ra bấm vào trang Source
Để ý rằng dữ liệu cho layer này vẫn là file shape file "Country" chứ không
phải là "Cac_nuoc_DNA.lyr" mà bạn tạo ở bước trước. Tiếp theo đây chúng
ta sẽ hiển thị tất cả các nước bằng cùng 1 màu trong ArcMap:
• Bấm trang Symbology
• Bấm vào Features (Nhớ là trong phần trên chúng ta đã bấm vào Categories),
ArcMap sẽ tự động chọn phương pháp Single Symbol
• Bấm nút OK. Tất cả các features của lớp Countries sẽ được hiển thị bằng cùng
một màu
• Quay trở về ArcCatalog, bấm vào thư mục C:\ArcGIS_course\DCW trong cây
thư mục.
• Vào thực đơn View → Refresh
• Chọn Cac_nuoc_DNA trong trang Contents rồi bấm vào trang Preview
Để ý rằng mặc dù ở trên ta đã thay đổi cách hiện thị lớp Countries trong
ArcMap song cách hiển thị " Cac_nuoc_DNA" trong ArcCatalog vẫn không
thay đổi.
• Trong TOC của ArcMap, bấm chuột phải vào Cac_nuoc_DNA rồi chọn Save as
Layer File
• Tìm vào thư mục C:\ArcGIS_course\DCW rồi ghi lại layer vào file Lower48.lyr
• Đóng ArcMap
• Trong ArcCatalog bấm vào trang Contents rồi chọn thực đơn View → Refresh
• Chọn Lower48.lyr rồi bấm vào trang Preview, ta sẽ thấy các nước được hiển thị
giống như trong ArcMap ban nãy.
Bước 16. Làm việc với dữ liệu
Trong ArcCatalog bạn có thể tạo mới, di chuyển, xóa các thư mục và file dữ
liệu giống như trong Windows Explorer bằng các lệnh New, Copy, Paste,
Delete,
• Trong ArcCatalog bấm vào trang Contents
• Bấm chuột phải rồi chọn New → Folder
• Đổi tên thư mục mặc định từ "New Folder" thành "MyNewFolder"
• Trong cây thư mục, bấm chuột phải vào Cac_nuoc_DNA layer rồi chọn Copy
• Bấm 2 lần vào thư mục MyNewFolder để mở nó ra rồi bấm chuột phải, chọn
Paste, Cac_nuoc_DNA sẽ được chép vào thư mục mới tạo.
• Bây giờ bạn hãy thử xóa tệp Cac_nuoc_DNA vừa mới chép vào ở bước trước.
13
B
ài
gi
ảng ArcGIS 8x.
2004. Trần Quốc Bình
Bài 3. Giới thiệu chung về ArcMap
Trong bài này chúng ta sẽ nghiên cứu về:
• Tạo một bản đồ
• Thêm dữ liệu vào bản đồ và data frame (data frame được hiểu là nhóm
các lớp được hiển thị với cùng một cơ sở toán học, một bản đồ có 1 hay
nhiều data frame, 1 data frame có 1 hay nhiều lớp - layer)
• Thuộc tính của các đối tượng (feature attributes)
• Tính chất của Data frame và bản đồ
• Chuyển nhanh hệ qui chiếu (Projecting on-the-fly)
• Ghi bản đồ
• Khởi động các chương trình khác từ ArcMap
Kiến thức nền
ArcView tích hợp các thông tin địa lý và thông tin thuộc tính trong các lớp dữ liệu
(data layers) và hiển thị chúng trên bản đồ.
Dữ liệu ở bên trong ArcMap có thể xem dưới 2 chế độ: Data View và Layout
View. Các lớp dữ liệu (Data layers) và tham số của chúng được nhóm thành các
Data frame và được ghi lại trong file bản đồ.
Để thêm layer vào trong bản đồ ta có thể sử dụng nút "Add Data" hay dùng động
tác kéo-thả từ ArcCatalog (xem bài 3).
Các lớp trong ArcMap có thể được loại bỏ bằng cách bấm chuột phải vào tên của
nó ở trong TOC (TOC - Table Of Contents, xem bài 2) rồi chọn remove trong
thực đơn hiện ra.
Nếu trong bản đồ có nhiều layer thì chúng sẽ được vẽ theo thứ tự từ dưới lên
trên theo danh sách trong TOC. Ví dụ như nếu 2 layer cùng hiển thị một vùng thì
ở đó layer dưới sẽ bị đè lên bởi layer nằm trên. Để thay đổi thứ tự của layer ta có
thể bấm chuột rồi kéo nó đến vị trí mới trong TOC.
ArcMap có chức năng project on-the-fly cho phép thay đổi một cách nhanh chóng
hệ qui chiếu của các layer. Ví dụ như ta có một bản đồ trong hệ tọa độ VN-2000
và nếu ta thêm vào bản đồ một lớp (chẳng hạn như đường giao thông ) được
xác định trong hệ HN-72 thì ArcMap sẽ tự động chuyển tạm thời lớp đó về hệ
VN-2000 để hiển thị đúng trên bản đồ cùng với các dữ liệu khác. Bản thân các
tệp tin chứa lớp vừa thêm vào thì vẫn không thay đổi, tức là vẫn trong hệ HN-72.
Mỗi bản đồ có thể có 1 hay nhiều data frame. Mỗi data frame có thể có một hệ
qui chiếu riêng. Các data frame được hiển thị riêng biệt trong chế độ Data View
và có thể hiển thị chung trong chế độ Layout View (xem bài hiển thị dữ liệu).
Các layer có thể được tạo ra từ nhiều nguồn dữ liệu khác nhau: shape files,
personal geodatabases, ArcInfo cover datasets, CAD drawings, SDE databases,
tables, photo hay images.
Các dữ liệu địa lý có 2 dạng chính là vector (shape, cover, CAD, geodatabase, )
và raster (ảnh số, ảnh quét, các file ảnh dưới dạng *.jpg, *.tiff, )
Shape file và Geodatabase là 2 dạng dữ liệu vectơ chính của ArcViews. Dữ liệu
trong một shape file (hay một feature class trong geodatabase) chỉ có thể là một
trong số 3 dạng đối tượng sau: point (điểm), line (đường) và polygon (area -
vùng). Khi bạn tạo một shape file trong ArcCatalog thì bạn phải chỉ rõ nó sẽ chứa
các đối tượng loại nào (khác với ArcView, MapInfo cho phép bạn lưu trữ trong
một file cả 3 dạng đối tượng trên).
Bài tập
Bước 1. Đặt hệ tọa độ cho shapefile rdline.shp
• Đóng ArcMap nếu nó đang chạy
• Chạy ArcCatalog nếu nó chưa chạy
• Trong ArcCatalog tìm đến thư mục C:\GIS_course\ArcMapDemo\shape
• Bấm vào trang Contents rồi bấm chuột phải vào file rdline.shp rồi chọn
Properties.
• Trong hộp thoại hiện ra chọn trang Fields
• Bấm vào trường Shape trong danh sách Field Name:
14
B
ài
gi
ảng ArcGIS 8x.
2004. Trần Quốc Bình
• Trong nửa dưới của hộp thoại sẽ hiện ra bảng các tham số Field Properties của
trường Shape.
• Để ý rằng tham số Spatial Reference của trường Shape hiện đang là Unknown
(hệ tọa độ chưa xác định).
• Bấm nút
ở dòng Spatial Reference (hình trên)
• Cửa sổ Spatial Reference để đặt tham số của hệ qui chiếu sẽ hiện ra (hình
dưới).
• Bấm nút Select
• Trong cửa sổ Browse for Coordinate System tìm Geographic Coordinate
Systems → World rồi chọn hệ WGS84
• Bấm nút Add để đóng cửa sổ lại
• Bấm nút OK trong cửa sổ Spatial Reference Properties để đóng nó lại.
• Bấm tiếp nút OK trong cửa sổ Shapefile Properties
15
B
ài
gi
ảng ArcGIS 8x.
2004. Trần Quốc Bình
Bây giờ shapefile rdline.shp đã được đặt hệ qui chiếu cần thiết.
Bước 2. Chạy ArcMap và tạo một bản đồ mới
• Khởi động ArcMap từ nút Start hoặc bằng cách bấm vào biểu tượng ArcMap
trên thanh công cụ của ArcCatalog
• Trong hộp thoại hiện ra bấm OK để tạo mới một bản đồ.
Bước 3. Đặt các tham số cho Data frame
• Trong thư mục (TOC) của bản đồ vừa tạo có 1 data frame có tên mặc định là
Layers. Data Frame này hiện còn đang rỗng (hình dưới).
• Bấm chuột phải vào rồi trong thực đơn hiện ra chọn Properties.
• Trong hộp thoại hiện ra bấm vào trang Coordinate System (hình dưới).
• Trong ô Select Coordinate System chọn hệ qui chiếu sau: Predefined →
Geographic Coordinate Systems → World → WGS1984 (giống như bước 1)
• Bấm nút OK để đóng hộp thoại Data Frame Properties lại.
Từ giờ trở đi bản đồ sẽ được hiển thị trong hệ toạ độ địa lý WGS-84. Nếu bạn
thêm vào Data Frame (tức là thêm vào bản đồ) các dữ liệu trong hệ qui chiếu
khác thì chúng sẽ được tự động chuyển đổi về hệ WGS-84.
Để đổi tên cho Data Frame Layers và chọn đơn vị hiển thị tọa độ cho nó làm
các bước sau:
• Bấm chuột phải vào rồi trong thực đơn hiện ra chọn Properties.
• Bấm vào trang General
• Trong ô Name gõ "WGS84" để đổi tên của Data Frame
• Trong ô Display chọn Degrees Minutes Seconds để hiển thị tọa độ dưới dạng độ
- phút -giây.
Để ý trên màn hình data frame Layers đã được đổi tên thành WGS84. Tọa độ
của con trỏ chuột cũng được hiển thị ở phía dưới bên phải màn hình bằng độ -
phút - giây.
Bước 4. Thêm dữ liệu từ shape file và coverage file
• Bấm nút Add data từ thanh công cụ của ArcMap
• Tìm thư mục C:\GIS_course\ArcMapDemo\shape rồi thêm cả 3 file (pppoint.shp,
pppolyp.shp, rdline.shp) ở trong đó bằng cách giữ nút Ctrl trên bàn phím rồi bấm
chuột vào từng file một, sau đó bấm nút Add. Dữ liệu trong 3 shape file sẽ được
thêm vào data frame Layers và hiển thị lên màn hình. Do các shape file
pppoint.shp và pppoly.shp được đặt trong hệ quy chiếu khác với WSG-84 nên sẽ
có hộp thoại yêu cầu khẳng định chuyển đổi hệ tọa độ của các file này về hệ
WSG-84 của Data Frame WGS84. Bấm nút OK để chấp nhận chuyển đổi.
• Bấm nút Add data một lần nữa.
• Tìm thư mục C:\GIS_course\ArcMapDemo\cover rồi nháy đúp chuột vào file
pop_areas (các khu dân cư). Các thành phần của pop_areas sẽ hiện ra, bạn sẽ
thấy coverage file pop_areas chứa các đối tượng dạng đường, chú giải, vùng và
điểm (arc, label, polygon, tic).
• Bấm phím Ctrl rồi chọn cả 4 loại đối tượng: arc, label, polygon, tic.
16
B
ài
gi
ảng ArcGIS 8x.
2004. Trần Quốc Bình
• Bấm nút Add để thêm chúng vào bản đồ.
Chúng ta có thể nhận thấy rằng 2 layer là pop_area polygon và pppolyp chứa
các đối tượng giống hệt nhau. pop_areas polygon đứng trên pppolyp trong
mục lục (TOC) nên nó sẽ che khuất các đối tượng của pppolyp.
• Tắt và bật lớp pop_areas polygon để thấy rằng lớp pppolyp cũng giống hệt nó
(các vùng dân cư nhỏ trên bản đồ đổi màu khi tắt / bật)
Bước 5. Tạo một data frame mới
• Chọn thực đơn Insert → Data Frame
• xuất hiện trong TOC. Để ý là các layer của Data
Frame WGS84 không hiển thị trên màn hình nữa (do trong chế độ Data View,
ArcMap chỉ hiển thị 1 Data Frame trong 1 thời điểm, đó là Active Data Frame -
tên của nó được viết bằng chữ đậm trong TOC).
• Bấm chuột phải vào New Data Frame rồi chọn Properties, trong hộp thoại hiện ra
vào trang Coordinate System.
• Đặt hệ tọa độ là Predefined → Projected Coordinate System → UTM →
OtherGCS → (khác với hệ WGS-84 ta đã đặt
trong bước 3).
• Bấm nút OK để đóng hộp thoại Properties.
• Bằng cách sử dụng nút Add data
, lần lượt thêm các file như sau vào
:
Thư mục File
C:\GIS_course\DCW
country.shp
C:\GIS_course\ArcMapDemo\image
Esrimap (file ảnh)
• Ta sẽ thấy trên bản đồ hiện ra các nước Đông Nam Á và ảnh của khu vực Sông
Hinh (ảnh rất nhỏ so với cả nước Việt Nam).
• Để tắt New Data frame và bật WGS84, trong TOC bấm chuột phải vào data
frame WGS84 rồi chọn thực đơn Activate. New Data frame sẽ tắt đi và trên màn
hình sẽ hiển thị ra data frame WGS84 (chữ đậm).
Bước 6. Ảnh hưởng của việc thay đổi hệ qui chiếu
Sau đây chúng ta sẽ thêm vào bản đồ một layer tên là UTM_zones chứa lưới
kilomet trong lưới chiếu UTM:
• Bấm nút Add data rồi thêm file layer trong thư mục
C:\ArcGIS_course\ArcMapDemo\UTM_zones.
Tiếp theo chúng ta sẽ nghiên cứu ảnh hưởng của việc thay đổi tọa độ:
• Trong ArcMap, bấm chuột phải vào UTM_zones rồi chọn Zoom to Layer
• Hãy trả lời xem lưới tọa độ có hình gì ?
• ……………………
• Dùng chuột kéo layer UTM_zones từ data frame WGS-84 sang data frame New
Data Frame
• Bấm chuột phải vào New Data Frame rồi chọn Activate
• Bấm chuột phải vào UTM_zones rồi chọn Zoom to Layer để hiển thị toàn bộ
layer này trên màn hình.
• Lưới tọa độ bây giờ có hình gì? Bạn có biết tại sao không ?
Bước 7. Ghi bản đồ
• Trong ArcMap Chọn thực đơn File → Save as
• Tìm đến thư mục C:\GIS_course rồi gõ tên file bản đồ là Bai_3, bấm nút Save.
ArcMap sẽ tự động thêm đuôi .mxd rồi ghi bản đồ vào đĩa cứng.
17
B
ài
gi
ảng ArcGIS 8x.
2004. Trần Quốc Bình
Bài 4. Tạo dữ liệu
Trong các bài trước chúng ta làm việc chủ yếu với định dạng dữ liệu Shape
file. Trong bài này chúng ta sẽ làm quen với một định dạng dữ liệu khác là
GeoDatabase. Các bạn sẽ học cách tạo cơ sở dữ liệu dưới dạng một
GeoDatabase trong đó có các Feature Data Set, Feature Class. Ngoài ra,
các bạn cũng học cách vẽ và chỉnh sửa các đối tượng hình học trong CSDL
đó.
Kiến thức nền
Có 2 định dạng ArcMap dùng để lưu trữ dữ liệu là shape files và personal
geodatabase (gọi tắt là geodatabase). Shape file đơn giản hơn GeoDatabase
song chức năng của nó lại ít hơn.
1. Shape file lưu trữ cả dữ liệu không gian lẫn dữ liệu thuộc tính. Tùy thuộc
vào loại đối tượng không gian mà nó lưu trữ, shape file sẽ được hiển thị trong
ArcCatalog bằng 1 trong 3 biểu tượng (icon) sau:
Về thực chất shape file không phải là 1 file mà là 5-6 file có tên giống nhau
nhưng đuôi khác nhau (bạn có thể xem chúng trong Windows Explorer). 3 file
quan trọng nhất của shape file là các file có đuôi:
*.shp – chứa các đối tượng không gian (geometry)
*.dbf – bảng thuộc tính
*.shx – chỉ số để liên kết đối tượng với bảng thuộc tính
nếu có file *.prj thì nó sẽ xác định hệ qui chiếu của shape file.
2. GeoDatabase là một CSDL được chứa trong một file có đuôi là *.mdb (định
dạng của MS Access). Khác với Shape file, GeoDatabase cho phép lưu giữ
topology của các đối tượng. Cấu trúc của một GeoDatabase như sau:
GeoDatabase
Feature Dataset Feature Dataset Feature Dataset
Feature Class
A
ttribute Table
Feature Class Feature Class
A
ttribute Table
A
ttribute Table
Trong GeoDatabase có 1 hay nhiều Feature Dataset. Feature Dataset là một
nhóm các loại đối tượng có cùng chung hệ quy chiếu và hệ tọa độ. Một Feature
Dataset có thể chứa 1 hay nhiều Feature Class. Feature Class chính là đơn vị
chứa các đối tượng không gian của bản đồ và tương đương với 1 lớp (layer)
trong ArcMap. Mỗi Feature Class chỉ chứa một dạng đối tượng (polygon - vùng,
Line - đường, point hay multipoint- điểm). Một Feature Class sẽ được gắn chặt
với 1 bảng thuộc tính (Attribute Table). Khi bạn tạo Feature Class thì bảng thuộc
tính cũng được tự động tạo theo. Một ví dụ về CSDL bản đồ địa chính:
Feature Class Geometry
type
Attribute Description
GeoDatabase "Ban_do_dia_chinh"
Feature Dataset "Ban_do". Coord. system: VN-2000
Thua Polygon dien_tich,
so_hieu, loai_dat
Hiển thị thửa đất
Ranh_thua Line Hiển thị ranh giới
thửa đất
Tam_thua Point dien_tich,
so_hieu, loai_dat
Hiển thị tâm thửa
đất
Diem_khong_ch
e
Point so_hieu, X, Y, Z Hiển thị điểm khống
chế đo vẽ
Diem_dac_trung Point Ten, mo_ta Các điểm đặc trưng
Khung_BD Line So_hieu_manh Khung ban do
Điểm
Vùng
Đ
ườ
ng
18
B
ài
gi
ảng ArcGIS 8x.
2004. Trần Quốc Bình
3. Để nhập dữ liệu hay chỉnh sửa chúng bạn phải khởi động Edit Section
(phiên biên tập) trong ArcMap. ArcMap có đầy đủ các công cụ để bạn có thể vẽ
các đối tượng bản đồ. Tất cả các công cụ được bố trí trong thanh Editor ToolBar,
thanh này có thể được gọi ra thông qua thực đơn Tools → Editor ToolBar hoặc
View → Tools → Editor:
Một đặc điểm của ArcMap là khi vẽ một đối tượng hình học, bạn phải sử dụng
công cụ Sketch (bút phác họa) để vẽ phác họa. Sau khi đã phác họa xong đối
tượng bạn ra lệnh "End Sketch" thì hình phác họa mới trở thành đối tượng thật
trong CSDL. Tuy nhiên, các đối tượng này vẫn chưa được ghi vào file của CSDL
trên đĩa cứng. Sau khi kết thúc một phiên Edit (Edit section), bạn phải ra lệnh
Save Edits thì những gì bạn làm mới thật sự được ghi vào file CSDL trên đĩa
cứng.
Bài tập
Trong bài này bạn sẽ thử tạo một CSDL bản đồ địa chính với 2 feature class là
Thua và Ranh_thua (xem bảng ở trên). Sau đó bạn sẽ vẽ 1 mảnh bản đồ với sơ
đồ và các số liệu cho trong hình vẽ ở trên.
Bước 1. Tạo GeoDatabase và Feature Dataset
• Khởi động ArcCatalog
• Vào thư mục C:\ArcGIS_course\CadastralMap
• Vào trang Contents của ArcCatalog, bấm chuột phải vào chỗ trống bất kỳ rồi
chọn thực đơn New → Personal Geodatabase (hình dưới)
• ArcCatalog sẽ tạo một Geodatabase với tên mặc định là "New Personal ", hãy
gõ tên mới cho nó là "DiaChinh" rồi bấm Enter.
• Bấm đúp chuột vào DiaChinh, do hiện nay CSDL còn chưa có đối tượng nào
nên nó còn trống.
• Bấm chuột phải vào chỗ trống bất kỳ rồi chọn New → Feature Dataset. Trên màn
hình sẽ hiển thị ra hộp thoại Feature Dataset (hình dưới).
• Ở ô Name hãy gõ "UTM-48" là tên của Feature Dataset.
19
B
ài
gi
ảng ArcGIS 8x.
2004. Trần Quốc Bình
• Do hệ tọa độ chưa đặt nên trong ô Spatial Reference có dòng Unknown
Coordinate System. Để đặt tọa độ cho Feature Dataset vừa tạo hãy bấm vào nút
Edit.
• Trong hộp thoại hiện ra bấm vào nút Select để chọn một hệ tọa độ đã có sẵn
• Trong hộp thoại "Browser for Coordinate System" vào thư mục Projected
Coordinate System\UTM \ WGS-84 rồi tìm file "WGS 1984 UTM Zone 48N.prj".
Bấm nút Add.
• Trong hộp thoại Spatial Reference Properties bấm vào trang X/Y Domain rồi đặt
các giá trị MinX=500000, MaxX=600000, MinY=2300000, MaxY=2400000 như
hình vẽ dưới
• Bấm OK để đóng hộp thoại Spatial Reference Properties
• Bấm OK lần nữa để đóng hộp thoại Feature Dataset.
• ArcCatalog sẽ tạo 1 Feature Dataset có tên là UTM-48
Bước 2. Tạo các Feature Class "Thua" và "Ranh_Thua"
• Nháy đúp vào Feature Dataset có tên là UTM-48 vừa tạo để mở nó ra, bạn sẽ
thấy hiện nay trong Feature Dataset này chưa có gì.
• Bấm chuột phải vào chỗ trống bất kỳ rồi chọn New → Feature Class
• Trong hộp thoại hiện ra (hình dưới) gõ "Thua" ở ô Name
• Bấm nút Next
• Trong hộp thoại tiếp theo không cần sửa gì cả. Bấm tiếp nút Next
• Trong hộp thoại tiếp theo (hình dưới) liệt kê các trường của Thua. Bấm vào
trường Shape, trong danh sách hiện ra phía dưới ở ô Geometry Type chọn
Polygon. Để ý ở ô Spatial Reference đã có sẵn hệ tọa độ mà ta đặt ở bước 1 cho
Feature Dataset WGS-84.
20
B
ài
gi
ảng ArcGIS 8x.
2004. Trần Quốc Bình
• Sau đây chúng ta sẽ thêm trường thuộc tính "So_hieu" cho feature class "Thua".
Hãy bấm chuột vào ô trắng ngay dưới trường "Shape" rồi gõ "So_hieu" (hình
dưới), bấm vào ô bên phải nó (cột Data Type) rồi chọn kiểu dữ liệu là "Short
Integer".
• Bấm nút Finish, ArcCatalog sẽ tạo Feature Class có tên là "Thua".
• Để tạo Feature Class "Ranh_Thua" cũng làm các bước tương tự như đối với
"Thua" song Geometry Type là Line (chứ không phải là Polygon) và không cần
tạo thêm trường mới như "So_hieu" trong bước trước.
Bước 3. Chạy ArcMap và tạo bản đồ mới
• Hãy đóng ArcCatalog lại và khởi động ArcMap rồi tạo một bản đồ mới.
• Bấm nút Add Data rồi tìm vào C:\ArcGIS_course\CadastralMap\DiaChinh\UTM-
48\ rồi mở 2 feature class "Thua" và "Ranh_Thua" mà ta vừa tạo ở bước trên.
• Vào thực đơn Tools → Editor ToolBar để hiển thị thanh công cụ Editor:
• Bấm vào nút Editor rồi chọn Start Editing để bắt đầu Edit Section (phiên biên
tập).
• Bấm tiếp vào nút Editor rồi chọn Snap Option trong cửa sổ hiện ra đánh dấu tất
cả các ô ở cột Vertex để chọn chế độ bắt điểm vào đỉnh của các đường và vùng
(hình dưới). Đánh dấu cả ô Edit sketch vertices.
• Đóng cửa sổ Snapping Environment.
Trước tiên chúng ta sẽ tạo các đường ranh giới thửa ở lớp "Ranh_Thua". Bởi
vậy trong ô Target hãy chọn "Ranh_Thua".
Bước 4. Vẽ cạnh ABIK
• Trong ô Task của thanh công cụ Editor chọn "Create New Features"
21
B
ài
gi
ảng ArcGIS 8x.
2004. Trần Quốc Bình
• Bấm vào công cụ Sketch để bắt đầu vẽ phác họa
• Bấm chuột phải vào chỗ trống bất kỳ, trong thực đơn hiện ra chọn Absolute X,Y
• Gõ tọa độ của điểm A vào cửa sổ tọa độ như trong hình vẽ sau rồi bấm Enter
• Bấm chuột phải vào chỗ trống bất kỳ, trong thực đơn hiện ra chọn Absolute X,Y
• Gõ tọa độ của điểm B vào cửa sổ tọa độ như trong hình vẽ sau rồi bấm Enter
• ArcMap sẽ vẽ đoạn AB dưới dạng phác họa.
• Do tỷ lệ trên màn hình còn rất nhỏ nên điểm A và B gần như trùng nhau. Hãy
dùng công cụ Zoom In
phóng to khu vực gần các điểm này.
• Sau đây chúng ta sẽ dựng cạnh BI. Để ý rằng cạnh BI vuông góc với AB và có
chiều dài 80m.
• Bấm tiếp vào Sketch tools để tiếp tục vẽ phác họa
• Bấm chuột phải vào chỗ trống bất kỳ rồi chọn Deflection (góc tính từ cạnh AB
vừa tạo). Trong cửa sổ nhỏ hiện ra gõ 90 là góc vuông cần dựng rồi bấm Enter:
• ArcMap sẽ giới hạn đường mới tạo ở góc 90
0
so với cạnh AB.
• Bấm chuột phải vào chỗ trống bất kỳ gần vị trí cần dựng điểm I rồi chọn Length
Trong cửa sổ nhỏ hiện ra gõ 80 là chiều dài cạnh BI rồi bấm Enter
• ArcMap sẽ vẽ đoạn BI dưới dạng phác họa.
• Để dựng điểm K ta để ý rằng số gia tọa độ của nó so với điểm I cũng bằng số
gia tọa độ của A so với B. Do đó ta sẽ sử dụng công cụ Delta X,Y để dựng điểm
K.
• Bấm chuột phải vào chỗ trống bất kỳ rồi chọn Delta X,Y rồi gõ -100, -50. Bấm
Enter:
• ArcMap sẽ vẽ đoạn IK dưới dạng phác họa.
• Đưa chuột về chỗ gần điểm A, con trỏ sẽ tự động bắt điểm vào A. Bấm chuột trái
để dựng nốt cạnh KA.
• Bấm chuột phải rồi chọn Finish Sketch (hay bấm phím F2). ArcMap sẽ dựng các
đối tượng là đường ABIK
Bước 5. Vẽ các cạnh BCDEFGNM
• Để ý rằng BC là cạnh kéo dài của AB, tức là song song với AB và đi qua điểm B.
Do đó ta có thể vẽ BC như sau:
• Dùng công cụ Edit
chọn cạnh AB
• Bấm vào Sketch
rồi snap chuột vào điểm B, bấm chuột trái
• Đưa chuột về 1 điểm bất kỳ trên cạnh AB, bấm chuột phải, chọn thực đơn
Parallel. Bây giờ đoạn thẳng sẽ dựng sẽ nối tiếp với AB
• Bấm chuột phải gần vị trí dự kiến của điểm C rồi chọn Length. Gõ chiều dài
120m rồi bấm Enter. Cạnh BC sẽ được dựng phác họa.
• Tiếp tục dựng các cạnh CD, DE, EF, FG, GN, NM tương tự như đối với cạnh BI
ở bước trên. Khi dựng cạnh FG nếu ArcMap dựng không đúng hướng (chạy về
phía cạnh CD) thì thay góc bằng 270
0
hay gõ chiều dài là -30m.
• Bấm phím F2 để Finish Sketch. Đến đây chúng ta đã dựng được hình sau:
22
B
ài
gi
ảng ArcGIS 8x.
2004. Trần Quốc Bình
Bước 6. Dựng IH và GH
• Để dựng IH và GH ta cần biết điểm H. Trên sơ đồ ở đầu bài ta thấy H là giao
điểm của KI và NG.
• Bấm vào mũi tên cạnh Sketch (hình dưới) rồi chọn công cụ Intersection
• Đưa con trỏ chuột về 1 điểm trên cạnh KI, ArcMap sẽ vẽ 1 đường thẳng dài chạy
qua đó, bấm chuột trái.
• Đưa con trỏ chuột về 1 điểm trên cạnh NG, ArcMap sẽ vẽ 1 đường thẳng dài
chạy qua đó, bấm chuột trái. Điểm H là giao điểm của KI và NG sẽ được dựng.
• Bấm vào Sketch
rồi bắt điểm vào điểm G. Bấm chuột trái rồi phím F2. Cạnh
HG sẽ được dựng.
• Dựng tiếp cạnh HI nối H và I (nhớ bấm F2 khi kết thúc).
Bước 7. Dựng cạnh ML
• Điểm M là giao điểm của đường nằm dưới góc 135
0
với cạnh NM và đường AK.
Để dựng điểm M làm các bước sau.
• Dùng công cụ Edit chọn cạnh NM
• Bấm vào Sketch
• Snap chuột vào điểm M rồi bấm chuột trái
• Đưa con trỏ chuột vào điểm bất kỳ trên cạnh NM rồi bấm chuột phải, chọn
Segment Deflection, gõ góc 135
0
vào hộp thoại hiện ra, bấm Enter.
• Vẽ 1 cạnh theo hướng ML có chiều dài bất kỳ. Bấm F2.
• Dùng công cụ Edit
chọn cạnh vừa tạo
• Trong ô Task chọn Extent/Trim features
• Bấm vào Sketch
• Snap chuột vào điểm A rồi bấm chuột trái
• Snap chuột vào điểm K rồi bấm chuột trái
• Bấm chuột phải, chọn Deflection rồi gõ góc 0
0
để kéo dài cạnh AK
• Kéo dài đường thẳng cho cắt quá cạnh theo hướng ML (dựng ở bước trên) rồi
bấm chuột trái (hình dưới). Cạnh ML sẽ được dựng.
• Trong ô Task chọn Create New Feature rồi dựng tiếp cạnh KL. Bấm F2.
Bước 8. Dựng các cạnh DT, TP, PQ, NP, MQ
• Cạnh DT dựng tương tự cạnh BC.
• Cạnh TP và PQ dựng tương tự cạnh CD với chiều dài tương ứng là 50+30=80m
và 100m.