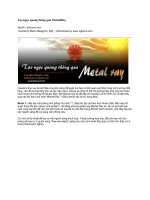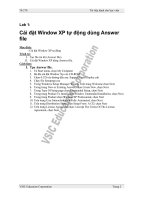Tài liệu Tạo các nút XP bóng mượt docx
Bạn đang xem bản rút gọn của tài liệu. Xem và tải ngay bản đầy đủ của tài liệu tại đây (250.96 KB, 6 trang )
Tạo các nút XP bóng mượt
Trong bài hướng dẫn thực hành này chúng tôi sẽ hướng
dẫn bạn làm sao có thể tạo được một số kiểu nút XP bóng
mượt, nhìn rất đẹp trên bất kỳ website thương mại nào
hiện nay. Bạn cũng có thể thay đổi màu sắc để có được
các nút khác, nhưng tôi nghĩ màu xanh và lục là tốt nhất,
ý tưởng làm điều này là bắt nguồn từ việc quan sát nút
lệnh của WindowsXP.
Bước 1.)
Mở một file m
ới và bắt đầu với kích thước 500 x 300 cho bài thực hành này
Bước 2.)
Tô màu nền background với bất kì màu gì cũng được, tôi chọn màu gần trắng (#EFEEE0) để sao
cho giống nút hơn.
Bước 3.)
Tạo một layer mới và đặt tên là "Button Base". Lấy công cụ rectangular marquee ( ), và chọn
lựa một vùng trên khung hình như thế này:
Chọn Select->Modify->Smooth với Sample Radius là 7 pixels:
Tô nó với màu #287DBE, và giữ nguyên vùng chọn như trên:
Bước 4.)
Tạo một layer mới đặt tên là "Button Icon". Lấy công c
ụ chọn lựa elliptical marquee( ).
Trong khi vẫn đang giữ phím ALT trên bàn phím, khoanh phần bên phải để bỏ bớt vùng chọn đi,
giữ lại phần như hình dưới:
Tô vùng còn lại đó với màu #32A500
Bước 5.)
Bây giờ click layer "Button Base" và chọn nó, nhấn phím "DELETE" để loại bỏ vùng đang chọn
gốc trên layer đi.
Click đúp vào layer "Button Base" rồi chọn các cài đặt thông số hòa trộn blending sau:
Stroke:
(Color sử dụng #0E287D)
Bước 6.)
Bây giờ click đúp lên layer "Button Icon" rồi áp các cài đặt blending sau:
Stroke:
(Color dùng: #166723)
Kết quả:
Bước 7.)
Bây giờ chúng ta sẽ tạo một layer mới và đặt tên là "shine".
Giữ các phím CTRL + SHIFT và click cả 2 layer "Button Base" và "Button Icon" để chọn lựa cả
2 layer:
Tô vùng này với màu (#000000).
(Click chuột với công cụ tô 2 đến 3 lần để chắc chắn nó tô hết vùng chọn lựa)
Thay đổi cài đặt 'blending mode' của layer thành 'screen':
(điều này sẽ làm cho mất màu "black")
Click đúp vào layer và áp các cài đặt sau:
Drop Shadow:
Bevel & Emboss
Kết quả:
Bước 8.)
Tiếp theo bạn muốn có một biểu tượng icon trên nút. Bạn có thể tạo riêng cho bạn bằng công cụ
pencil hoặc download một icon ở đâu đó (chất lượng càng cao càng tốt). Tôi mách bạn một địa
chỉ nhé www.WebsiteIcons.com.
Bước 9.)
Cuối cùng bạn muốn thêm chữ vào nút. Font được dùng ở đây là font chuẩn Verdana Bolded với
kích thước là 10 pt.
Sau đó tôi áp các tùy chọn blending sau (click đúp vào layer chữ) rồi áp các cài đặt sau:
Stroke:
Kết quả:
Điều cuối cùng:
Để nút đẹp hơn, bạn dùng công cụ Dodge với thông số dưới đây:
Chấm và di vào một số điểm để tạo ra việc bóng loáng của nút
Kết quả (Whaaa! Tuyệt phải không):
Chúc các bạn thành công