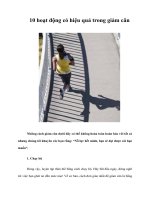Tài liệu Tạo chuyển động xoay tròn quả địa cầu với 3D Max P2 ppt
Bạn đang xem bản rút gọn của tài liệu. Xem và tải ngay bản đầy đủ của tài liệu tại đây (416.8 KB, 7 trang )
Di chuyển thanh trượt trong track bar về vì trí frame 0 sau đó nhấn Play Animation xem kết
quả tạo được trong màn hình Perspective. Quan sát kết quả ta thấy, từ thời điểm frame 0
tới thời điểm 200 quả cầu xoay theo trục z 2 vòng và xoay từ phải qua trái.
Hãy bỏ chọn hai công cụ Snaps Toggle, Angle Snap Toggle.
Trên thanh công cụ nhấp phải vào công cụ Select and Rotate, lúc này hộp thoại Rotate
Transform Type-In hiện ra. Trong hộp thoại nhập giá trị -15 vào ô của trục Y, mục đích của
việc làm này làm cho quả cầu nghiêng một góc 15
0
.
Bước tiếp theo, tạo chữ và làm cho nó chuyển động xung quanh quả cầu. Trong bảng công
cụ Command Panels nhấp chọn nút Shapes, chọn công cụ Text trong bảng cuộn Object
Type.
Trước tiên, ta chọn font chữ cho đối tượng văn bản, nhấp vào tam giác nhỏ bên phải khung
Arial, một danh sách các font chữ sổ xuống. Chọn font VNI-Helve-Bold, sau khi chọn font
chữ xong nhập dòng chữ “Tủ sách STK” vào khung Text.
Chú ý: Khi nhập văn bản vào khung, bạn cứ gõ dấu tiếng việt bình thường mặc dù chữ trong
khung Text không hiển thị tiếng Việt. Trong khung Size nhập giá trị 45 vào định cỡ chữ cho
văn bản.
Trong khung nhìn Front nhấp chọn một vị trí bất kỳ, ta có kết quả như hình dưới. Đặt tên
cho đối tượng văn bản trong bảng cuộn Name Color. Trong bảng công cụ Command Panels
nhấp vào nút Modify.
Tiếp theo, đổi màu cho văn bản bằng cách nhấp vào ô màu như hình dưới, trong hộp thoại
Object Color chọn ô màu cuối cùng (ô màu trắng) trong dãy màu Custom Colors, chọn OK
chấp nhận.
Bảng Modify đang được mở ra, nhấp vào tam giác nhỏ bên phải khung Modifier List. Từ danh
sách sổ xuống chọn Extrude dùng tạo bề dày cho chữ. Trong bảng cuộn Parameters nhập
giá trị 3 vào khung Amount tăng bề dày cho chữ, tăng giá trị trong khung Segments lên 5.
Bên dưới là hình kết quả đã được render trong khung nhìn Perspective.
Tiếp tục nhấp vào tam giác trong khung Modifier, chọn lệnh Bend từ danh sách sổ xuống
dùng bẻ cong đối tượng văn bản (đối tượng văn bản đang được chọn). Trong bảng cuộn
Parameters chọn trục bẻ cong là trục x sau đó nhập giá trị 180 vào ô Angle.
Đối tượng văn bản đã được bẻ cong, bây giờ ta sẽ định vị trí chọn nó. Cần phải chắc chắn
rằng quả cầu đang được đặt ở tọa độ (0,0,0); đưa con trỏ vào công cụ Select and Move rồi
nhấp phải chuột. Hộp thoại Move Transform Type-In xuất hiện, định tọa độ các trục x, y, z
trong khung Absolute: Word như sau: x: 0, y: -67, z: 0.
Trong các khung nhìn Viewports, đối tượng văn bản đã được bẻ cong theo quả địa cầu và có
vị trí như hình dưới.
Trong các khung nhìn Viewports, đối tượng văn bản đã được bẻ cong theo quả địa cầu và có
vị trí như hình dưới.
Bây giờ chuyển khung nhìn Top sang chế độ Smooth + Hightlights, đưa con trỏ vào nhãn
khung nhìn Top rồi nhấp phải chuột chọn Smooth + Hightlights, khi đó trong khung nhìn
Top ta có kết quả như hình.
Đối tượng văn bản đang được chọn, nhấp vào nút Hierarchy phía trên của bảng công cụ
Command Panels, sau đó nhấp vào nút Affect Pivot Only.
Trên thanh Main Toolbar nhấp chọn công cụ Align rồi chọn đối tượng quả cầu.
Hộp thoại Align Selection (Sphere01) xuất hiện, nhấp các tùy chọn X Position, Y Position, Z
Position. Tiếp tục chọn Pivot Point trong hai khung Current Object và Target Object, chọn
OK chấp nhận. Bây giờ hãy nhấp vào nút Affter Pivot Only một lần nữa để bỏ chọn.
Xoay đối tượng văn bản theo trục Y với 1 góc -100, bạn có thể nhập giá trị -10 vào khung
trục y hoặc có thể chọn công cụ Rotate xoay trực tiếp đối tượng trong khung nhìn
Viewports. Khi dùng công cụ Rotate để xoay đối tượng, phải chọn thêm hai công cụ Snaps
Toggle, Angle Snap Toggle dùng cưỡng chế trục xoay và xoay theo từng nấc 50. Trong
khung nhìn Front ta có kết quả như hình.
Đối tượng văn bản đã được bẻ cong và được xoay nghiêng một góc -100 theo trục y, công
việc tiếp theo là gán vật liệu cho đối tượng. Trên thanh Main Toolbar nhấp chọn công cụ
Meterial Editor hoặc nhấn phím tắt M.
Hộp thoại Meterial Editor được mở ra, nhấp chọn khung vật liệu mẫu bên phải khung vật
liệu của quả địa cầu. Trong bảng cuộn Shader Basic Parameters, nhấp vào hình tam giác
nhỏ sau đó chọn Metal từ danh sách sổ xuống.
Nhấp vào nút Standard (loại vật liệu Standard).
Khi đó bảng Material/Map Browser _Metal.mat xuất hiện, nhấp tùy chọn Mtl Library trong
khung Browse From để các vật liệu đã được tạo sẵn trong thư viện. Nhấp đúp vào vật liệu
Metal_Dark_Gold, vật liệu mẫu trong khung thứ hai đã được thay đổi như hình.
Bây giờ tiến hành gán vật liệu cho đối tượng văn bản, (đối tượng văn bản phải lúc này đang
được chọn). Nhấp vào nút Assign Material to Selecttion sau đó nhấp vào Show Map in
Viewport để hiển thị vật liệu được áp lên vật thể trong khung nhìn Perspective và khung
nhìn Top (vì khung nhìn Top chuyển sang chế độ Smooth + Hightlights).
Nhấp vào dấu X góc phải hộp thoại Material Edit để đóng hộp thoại này lại. Bên dưới là hình
kết quả được render từ khung nhìn phối cảnh.
Nhấp vào nút Zoom Extents All để các đối tượng chiếm đầy các khung nhìn. Trong khung
nhìn Front nhấp chọn đối tượng văn bản.
Nhấp vào nút điều khiển Go to Start di chuyển thanh trượt trong Track bar về thời điểm
frame 0.
Trong bảng Command Panels nhấp chọn nút Motion, khi đó nút Parameters đang được chọn.