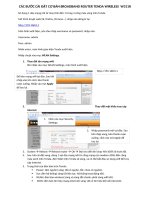Tài liệu Học Adobe Flash CS4 cơ bản Flash CS4 - Bài 9 ppt
Bạn đang xem bản rút gọn của tài liệu. Xem và tải ngay bản đầy đủ của tài liệu tại đây (851.92 KB, 15 trang )
Học Adobe Flash CS4 cơ bản
Flash CS4 - Bài 9: Tạo trò chơi bóng bàn đơn giản
TTO - Trong bài này, bạn sẽ sử dụng motion tween để tạo một trò chơi bóng bàn
đơn giản. Các bước thực hành như sau:
1. Chuyển về vùng làm việc mặc định.
Bạn bấm chọn vùng Essentials để chọn lại vùng làm việc mặc định của Flash, tiếp
đến bấm chọn Reset Essentials để khôi phục vùng làm việc mặc định này và bắt
đầu vào bài thực hành 9. (Xem bài thực hành 1 về vùng làm việc)
2. Tạo mới một flash document. (Xem bài thực hành 1 về tạo một flash
document)
3. Lưu một flash document. (Xem bài thực hành 1 về lưu một flash document)
Chọn folder FLASH CS4 ONLINE, sau đó lưu file này lại với tên 009_pingpong.fla
4. Import hình vẽ guide để làm đường dẫn cho motion tween.
4.1. Chọn File > Import > Import to Stage… từ menu:
4.2. Trong hộp thoại Import, trỏ đến file guide.jpg và bấm nút Open: (file
guide.jpg được đính kèm theo bài có kích cỡ 550x400 pixel để sử dụng)
Học Adobe Flash CS4 cơ bản
Bạn thu được hình của các đường dẫn giúp bạn tạo motion tween cho quả bóng
và hai cây vợt sau này:
Phân tích hình vẽ:
Học Adobe Flash CS4 cơ bản
Trong hình vẽ trên, hai đường thẳng đứng màu đỏ tượng trưng cho ranh giới di
chuyển của quả bóng. Quả bóng chỉ được chạm vào hai đường này chớ không
được vượt qua.
Đường màu xanh thể hiện đường đi của quả bóng. Theo đường này, quả bóng di
chuyển từ vị trí 1 đến vị trí 2, 3, 4 và trở về vị trí 5, trong đó vị trí 1 và 5 trùng
nhau. Đường màu đen bên trái thể hiện đường đi của vợt trái, vợt trái di chuyển
từ vị trí 1, đến vị trí hai để đón quả bóng và trở về vị trí 3, trong đó vị trí 1 và 3
trùng nhau.
Đường màu đen bên phải thể hiện đường đi của vợt phải, vợt phải di chuyển từ vị
trí 1, đến vị trí hai để đón quả bóng, kế đến di chuyển tiếp đến vị trí 3, quay lại vị
trí 4 để đón quả bóng và trở về vị trí 5, trong đó vị trí 1 và 5 trùng nhau.
Như vậy, quả bóng và vợt phải sử dụng 5 keyframe, vợt trái sử dụng 3 keyframe.
5. Tạo motion tween cho quả bóng.
5.1. Bấm đúp vào Layer 1 để đổi tên thành Guide:
5.2. Bấm vào nút New Layer ở Timeline để thêm một layer:
5.3. Flash thêm một layer mới với tên mặc định Layer 2. Bấm đúp vào Layer 2 để
đổi tên thành Ball:
Học Adobe Flash CS4 cơ bản
5.4. Đưa chuột sang thanh công cụ. Bấm chuột vào Rectangle Tool và giữ chuột
vài giây cho menu phụ hiện ra. Bấm chọn Oval Tool (xem thêm phần Tìm hiểu về
Oval Tool ở cuối bài):
5.5 Bấm chuột vào ô Stroke color để chọn màu viền cho hình oval:
Học Adobe Flash CS4 cơ bản
5.6. Bảng màu hiện ra, bạn bấm chọn vào ô bên phải có dấu chéo màu đỏ. Ô này
dùng để thiết lập giá trị không màu cho đường viền, tức là đối tượng được vẽ sẽ
không có viền:
5.7 Bấm chuột vào ô Fill color để chọn màu ruột cho hình oval:
Học Adobe Flash CS4 cơ bản
5.8. Bảng màu hiện ra. Bạn chọn mẫu màu đỏ ở khu vực chứa màu gradient:
Bạn thu được kết quả như sau:
Học Adobe Flash CS4 cơ bản
5.10. Đưa chuột vào góc trên, nơi xuất phát đường đi màu xanh của quả bóng, giữ
phím Shift và kéo chuột xuống sang phải một đoạn để vẽ hình tròn.
Nhả chuột ra bạn thu được quả bóng tròn với màu gradient như sau:
Học Adobe Flash CS4 cơ bản
5.11 Bấm chọn vào Selection Tool trên thanh công cụ bên phải:
5.12 Bấm chuột vào quả bóng vừa vẽ. Khi đã được chọn, quả bóng chuyển sang
dạng hạt li ti, đồng thời phía dưới chuột xuất hiện mũi tên bốn chiều:
Học Adobe Flash CS4 cơ bản
5.13. Bạn chọn Modify>Convert to Symbol… từ menu (hoặc bấm phím tắt F8) để
chuyển quả bóng thành symbol:
Hộp thoại Convert to Symbol xuất hiện. Bạn gỏ vào tên ball ở ô Name, chọn Type
là Movie Clip và bấm OK để đóng hộp thoại lại. Quả bóng được chuyển thành
Movie Clip.
Học Adobe Flash CS4 cơ bản
5.14 Bấm phím phải chuột vào quả bóng cho xuất hiện menu ngữ cảnh và chọn
Create Motion Tween:
Flash tạo một motion tween cho quả bóng với 24 frame (tương đương 1 giây),
đồng thời di chuyển Playhead đến frame 24. Bạn bổ sung thêm frame để thời
gian hoạt động của quả bóng đủ dài để bạn quan sát. Bạn sẽ bổ sung cho quả
bóng hoạt động đến frame 60.
5.15 Đưa chuột đến frame 24 của layer Ball đến khi chuột biến thành mũi tên hai
chiều:
Học Adobe Flash CS4 cơ bản
5.16 Kéo chuột đến frame 60 thì nhả chuột ra. Bạn thu được motion tween cho
quả bóng với 60 frame:
5.17 Tuy nhiên frame 60 vẫn chưa phải là keyframe. Để nội dung của keyframe
đầu và keyframe cuối của quả bóng trùng nhau, bạn dùng phím mũi tên Up (mũi
tên đi lên) và mũi tên Down (mũi tên đi xuống) trên bàn phím. Bạn bấm mũi tên
Up, quả bóng di chuyển lên trên 1 pixel, kế đến bạn bấm mũi tên Down, quả bóng
di chuyển xuống dưới 1 pixel, Flash tự động bổ sung keyframe tại frame 60, đồng
thời vị trí quả bóng vẫn không thay đổi do đã được bù trừ:
5.18 Bấm chọn frame 60 của layer Guide:
5.19 Bấm phím tắt F5 để bổ sung thêm cho đủ 60 frame để các layer khác có thể
nhìn thấy đường dẫn đang nằm trên layer Guide để dễ thao tác:
Học Adobe Flash CS4 cơ bản
5.20 Như đã phân tích ở trên, quả bóng sử dụng 5 keyframe. Bạn bổ sung thêm
các keyframe như sau: Rê chuột đến frame 15 trên Timeline:
5.21 Bấm chuột để chuyển Playhead đến frame 15 (chú ý: bấm vào số 15, không
bấm vào frame trên layer):
5.22 Nắm chuột kéo quả bóng từ vị trí 1 đến vị trí 2 thì thả xuống. Flash tự động
thêm keyframe tại frame 15 trên layer Ball:
Học Adobe Flash CS4 cơ bản
5.23 Rê chuột đến frame 30 trên Timeline và bấm chuột để chuyển Playhead đến
frame 30:
5.24 Kéo quả bóng đến vị trí số 3. Flash tự động thêm keyframe tại frame 30 trên
layer Ball:
Học Adobe Flash CS4 cơ bản
5.25 Rê chuột đến frame 45 trên Timeline và bấm chuột để chuyển Playhead đến
frame 45:
5.26 Kéo quả bóng đến vị trí số 4. Flash tự động thêm keyframe tại frame 45 trên
layer Ball:
Học Adobe Flash CS4 cơ bản
Bạn thu được motion tween hoàn chỉnh cho quả bóng với motion path màu tím
như hình minh họa:
(còn tiếp)