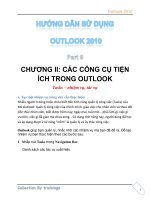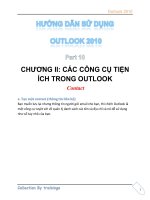Tài liệu [ Team LiB ] Controlling How Outlook Opens Use the following switches to control doc
Bạn đang xem bản rút gọn của tài liệu. Xem và tải ngay bản đầy đủ của tài liệu tại đây (21.83 KB, 2 trang )
[ Team LiB ]
Controlling How Outlook Opens
Use the following switches to control how you start Outlook, including switches that
enable you to disable the Navigation Pane or reading pane. You can also use switches to
select a specific profile when Outlook loads, disable Outlook's capability to check
whether it's the default mail client, and disable an automatic mail check.
Additional startup switches are discussed in the "Diagnostic Switches
" section, including
/Safe switches and switches used to clean special items, such as reminders or rules.
• /AltVBA otmfilename— Opens the VBA program specified by otmfilename,
instead of your VbaProject.OTM file.
• Outlook.exe /altvba cleanup.OTM
• /Autorun macroname— Opens Outlook and immediately runs the macro specified
in macroname. The macro needs to be in the OTM file Outlook is using. You can
use this switch with the /AtlVBA switch to automatically run a specific macro.
This command runs the SaveAttachment macro stored in the cleanup.otm file.
• Outlook.exe /altvba cleanup.OTM /autorun SaveAttachments
• /Designer— Starts Outlook without checking to see whether it should be the
default email client. Use this switch when Outlook isn't the default mail client and
you won't receive the prompt asking whether it should be the default.
• /Explorer— Opens the new window in Explorer mode (Navigation Pane on).
• /FirstRun— Starts Outlook as if it were being run for the first time (which creates
a new welcome message).
• /Folder— Opens a new window in folder mode (Navigation Pane off).
• /LaunchTrainingHelp assetid— Opens a Help window with the Help topic
specified by assetid. This could be used by administrators to point users to a
specific help file. The assetid is identified in the HTML help source by a META
ID tag. The following command line should open Help to the mail merge topic.
• Outlook.exe /LaunchTrainingHelp HP03073411
• /NoPollMail— Starts Outlook without checking mail at startup.
• /NoPreview— Starts Outlook with the Reading Pane off and removes the option
from the View menu.
• /p msgfilename— Prints the specified message (.msg). If Outlook is closed, loads
in the background and closes after preparing the print job. Does not work with
HTML-formatted messages when Outlook is closed.
• Outlook.exe /p "D:\Data\document path.msg"
• /Profile profilename— Loads the specified profile. When your profile name
contains a space, use quotation marks (") to enclose the profile name:
• Outlook.exe /profile "Diane Poremsky"
• /Profiles— Opens the Choose Profile dialog regardless of the setting in Control
Panel, Mail, Show Profiles:
• "C:\Program Files\Microsoft Office\Office11\Outlook.exe " /profiles
• /Recycle— Starts Outlook using an existing Outlook window, if one exists. Can be
used in combination with /Explorer or /Folder. This switch is used on the Outlook
shortcut added to the Quick Launch toolbar:
• Outlook.exe /recycle /explorer
• /RPCdiag— Opens Outlook and displays the remote procedure call (RPC)
connection status dialog. Used with Exchange Server when troubleshooting
connection problems.
• /S filename— Loads the specified shortcuts file (.fav). Use this to install Outlook
Bar favorites on Outlook 2003's Shortcuts pane:
• Outlook.exe /s "C:\My Documents\new_shortcuts.fav"
• /Select foldername— Opens Outlook to a specific folder. For example, to open
Outlook and display the default calendar, use this command line:
• Outlook.exe /select outlook:calendar
If you aren't sure of the folder path, open the folder in Outlook, show
the Web toolbar using View, Toolbars, and copy the path from the
Address bar.
•
• /Sniff— Starts Outlook, forces a detection of new meeting requests in the inbox,
and then adds them to the calendar.
[ Team LiB ]