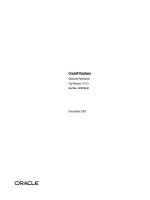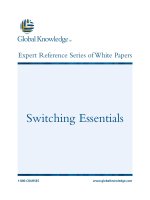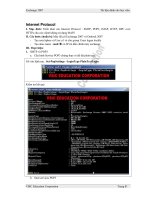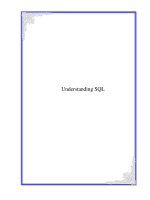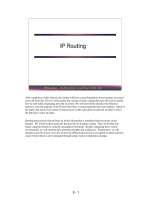Tài liệu Bookmarks bar ppt
Bạn đang xem bản rút gọn của tài liệu. Xem và tải ngay bản đầy đủ của tài liệu tại đây (48.67 KB, 12 trang )
• Tip: The tiny at the left end of the Google bar is a pop-up menu of your most
recent searches.Bonus Tip: If you Control-click (or right-click) a highlighted word
or phrase on a Web page, you can choose Google Search from the shortcut menu
to search for that text. And, even cooler, this trick works in all Cocoa programs—
not just Safari.
• Print. You can add a printer icon to Safari for point-and-click paper action if you
don't want to bother with -P.
• Bug. Ladies and gentlemen, this is Apple at its most humble. This insect-shaped
button opens a tiny "Dear Apple" box, where you can tell Apple about a Safari
feature or Web page that doesn't work. If you click Options, you can even send
Apple a screen illustration of, for example, a screwy Web-page layout that Safari
delivered.
20.1.2.2. Bookmarks bar
The Bookmarks menu is one way to maintain a list of Web sites you visit frequently. But
opening a Web page from that menu requires two mouse clicks—an exorbitant
expenditure of energy. The Bookmarks bar (View Bookmarks Bar), on the other
hand, lets you summon a few very favorite Web pages with only one click.
Tip: If you have a bunch of bookmarks stored in another Web browser, use that browser's
export feature to save them in a file, and then use Safari's File Import Bookmarks
command to save you the time of re-entering the bookmarks by hand.
Figure 20-3 illustrates how to add buttons to, and remove them from, this toolbar.
Tip: As shown in Figure 20-3
, you can drag a link from a Web page onto your
Bookmarks bar. But you can also drag a link directly to the desktop, where it turns into
an Internet location file. Thereafter, to launch your browser and visit the associated Web
page whenever you like, just double-click this icon.Better yet, stash a few of these icons
in your Dock or Sidebar for even easier access.
20.1.3. Status Bar
The Status bar at the bottom of the window tells you what Safari is doing (such as
"Opening page…" or "Done"). When you point to a link without clicking, the Status bar
also tells you which URL opens if you click it. For those two reasons, it's a very useful
strip, but it doesn't appear when you first run Safari. You have to summon it by choosing
View Show Status Bar.
20.1.4. Tips for Better Surfing
Safari is filled with shortcuts and tricks for better speed and more pleasant surfing. For
example:
20.1.4.1. SnapBack
The little orange SnapBack button ( ), which sometimes appears at the right end of
the address bar or Google search bar, takes you instantly back to the Web page whose
address you last typed (or whose bookmark you last clicked), or to your first Google
results page.
The point here is that, after burrowing from one link to another in pursuit of some Google
result or Amazon listing, you can return to your starting point without having to mash the
Back button over and over again. (The SnapBack button doesn't appear until you've
actually clicked away from the first page you visited.)
Tip: At any time, you can designate your current page as the new SnapBack page. To do
so, choose History Mark Page for SnapBack (Option- -K).And you can snap back
from the keyboard, too: Option- -P.
20.1.4.2. Stifle pop-ups and pop-unders
The world's smarmiest advertisers inundate us with pop-up and pop-under ads—nasty
little windows that appear in front of the browser window or, worse, behind it, waiting to
jump out the moment you close your current window. They're often deceptive,
masquerading as error messages or dialog boxes, and they'll do absolutely anything to get
you to click inside them.
If this kind of thing is driving you crazy, choose Safari Block Pop-Up Windows, so
that a checkmark appears next to the command. It's a war out there—but at least you now
have some ammunition.
Note: This feature doesn't squelch small windows that pop up when you click a link—
only windows that appear unbidden.Even unbidden windows, however, are sometimes
legitimate (and not ads)—notices of new banking features, warnings that the instructions
to use a site have changed, and so on. Safari can't tell these from ads and stifles them too.
So if a site you trust says "Please turn off pop-up blockers and reload this page," you
know you're probably missing out on a useful pop-up message.And one more thing:
These days, the evildoers of the Internet have begun to create pop-up windows using
nonstandard programming code that Safari and other browsers can't do anything about.
Fortunately, they're still fairly rare.
20.1.4.3. Impersonating Internet Explorer
Sooner or later, you'll run into a Web site that doesn't work in Safari. Why? When you
arrive at a Web site, your browser identifies itself. That's because many commercial Web
sites display a different version of the page depending on the browser you're using,
thanks to differences in the way various browsers interpret Web layouts.
But because you're one of the minority oddballs using Safari, your otherwise beloved
Web site tells you: "Sorry, browser not supported." (Will this problem change now that
Apple has released a Windows version of Safari? We can only hope.)
In such times of trouble, you can make Safari impersonate any other browser, which is
often good enough to fool the picky Web site into letting you in.
The key to this trick is Safari's Debug menu, which is generally hidden. You can make it
appear in either of two ways:
• Download TinkerTool, a free program available on the "Missing CD" page at
www.missingmanuals.com
. It offers a simple checkbox that turns on the debug
menu.
• Use the Terminal command defaults write com.apple.Safari Include DebugMenu
1.(Details on using Terminal in Chapter 16
.)
When you next open Safari, the new Debug menu appears right next to Help. Most
of its commands are designed to appeal to programmers, but the submenu you
want—User Agent—is useful to everyone. It lets Safari masquerade as a different
browser. Choose User Agent Mac MSIE 5.22, for example, to assume the
identity of Internet Explorer for Macintosh.
Tip: If you're into Web-page coding or design, Safari's Debug menu houses a Leopard
first: the Web Inspector. Control-click (or right-click) any part of a Web page—image,
text, link—and choose Inspect Element from the shortcut menu.The Web Inspector
highlights the element you clicked and opens a window so you can see every little bit of
HTML coding that went into putting that item on the page. You also see the style sheets,
images, and other files displayed in the Inspector's window—making it really easy to see
(and learn) how the page was made.
20.1.4.4. Where am I?
As you dig your way down into a Web site, you may wish you could have left a trail of
bread crumbs to mark your path. Ah, but Safari has already thought of that. See Figure
20-4.
Figure 20-4. If you -click the title bar (centered just above the address bar),
Safari displays the "ladder" of pages you descended to arrive at the current one.
20.1.4.5. Faster browsing without graphics
Graphics are part of what makes the Web so compelling. But they're also responsible for
making Web pages take so long to arrive on the screen. Without them, Web pages appear
almost instantaneously—and you still get fully laid-out Web pages with all their text and
headlines.
To turn off graphics, choose Safari Preferences, and then click the Appearance tab.
Turn off "Display images when the page opens," and close the Preferences window. Now
try visiting a few Web pages and enjoy the substantial speed boost. (If you wind up on a
Web page that's nothing without its pictures, return to Safari Preferences, turn the
same checkbox on, and then reload the page.)
20.1.4.6. Viewing Web pages offline
You don't have to be connected to the Net to read a favorite Web page. You can save a
certain Web page on your hard drive so that you can peruse it later—on your laptop
during your commute, for example—just by choosing File Save As.
To save the entire page, along with all its images, movies, and so on, choose Web
Archive from the Format pop-up menu.
Tip: Whenever you buy something online, don't waste paper by printing out the final
"This is your receipt" page. Instead, choose File Print and, from the PDF pop-up
button, choose Save PDF to Web Receipts folder. Safari saves it as a PDF file into a tidy
folder (in your Home Documents folder) called Web Receipts. Nice touch!
20.1.4.7. Sending a page to a friend
Safari provides two different ways of telling a friend about the page you're looking at.
You might find that useful when you come across a particularly interesting news story,
op-ed piece, or burrito recipe.
• The send-the-whole-page method. While looking at a page, choose File Mail
Contents of This Page ( -I) to open a new Mail message with a copy of the
actual Web page in the body. Address the message and click Send.
Caution:HTML messages (like the ones you send with this technique) are
bandwidth-clogging monstrosities, so the message can take a while to download
on the other end—especially over a dial-up connection.
• The send-a-link method. To send just a link to the page you're looking at, choose
File Mail Link to This Page (Shift- -I). Then proceed as usual, addressing
the message and clicking Send.
Links take only a split second for your recipient to download, and they're
guaranteed to display properly in all email programs. All your recipients have to
do is click the link to open it in their Web browsers.
20.1.4.8. Expanding Web forms
If the customer-service comment form on that corporate Web site doesn't give you
enough room to rant properly, you can resize the text box right on the page—a new, very
welcome feature in Leopard. Figure 20-5
tells all.
Figure 20-5. This trick works on a Web page's text fields—comment boxes, forms to
send a letter to the mayor, and so on. You can resize such boxes by dragging the
three diagonal ribbed lines in the lower-right corner of the text field. The rest of the
page adjusts itself to the new text-box size, and you have room to say what you need
to say.
20.1.4.9. Designate your home page
The first Web site you encounter when Safari connects to the Internet is an Apple Web
site. This site is your home page. You'll probably find Web browsing more fun, though, if
you specify your favorite Web page as your home page.
To do that, navigate your way to the page you prefer. Google, or its news page,
, is a good starting place. So is your favorite newspaper home
page, or www.macsurfer.com
, a summary of the day's Mac news coverage around the
world, or maybe www.dilbert.com
for today's Dilbert cartoon.
Then choose Safari Preferences, click the General tab, and click Set to Current Page
(or type the address into the box).
If you can't decide on a home page, or your mood changes from day to day, use the "New
windows open with" pop-up menu to choose Empty Page. Some people prefer this setup,
which makes Safari load very quickly when you first open it. Once this empty window
opens, then you can tell the browser where you want to go today.
Tip: In the Safari Preferences General tab, you can also choose Bookmarks.
Then, whenever you open a new window or launch Safari, you can choose exactly which
page you want to open by choosing from a list of your bookmarks.
20.1.4.10. The History Menu
The History menu lists the Web sites you've visited in the last week or so, neatly
organized into subfolders like "Earlier Today" and "Yesterday." (A similar menu appears
when you click and hold on the Back or Forward button.) These are great features if you
can't recall the URL for a Web site that you remember having visited recently.
Tip: As illustrated on Section 1.10
, the new Help search box searches all of a program's
menus—including Safari's History menu. You can re-find a site without hunting through
all the History submenus manually.
20.1.4.11. Finding text within Web pages
The Google Search bar can help you find Web sites that match your keywords. But some
pages are so long, dense, or poorly designed that finding the words on the page needs a
whole'nother search engine. Fortunately, Safari's new search-within-the-page function
shines a light on the words or phrase you're seeking.
To use it, press -F and then type your search word into the Find box (Figure 20-6
).
As Safari locates the word or words, it displays them within a bright yellow box and dims
the background of the rest of the page. The Find bar also tells you how many times the
word or phrase occurs on the page; you can jump to each instance. Click the to start
over with new search terms, or click Done to close the Find bar and return to your normal
browsing activity.
Figure 20-6. Once you enter your keywords ("Eagles" in this case), the browser
dims the page and highlights every instance of that word—making it much easier to
find what you're looking for across a crowded Web page.
20.1.4.12. Zoom in on PDF pPages
PDF files are all over the Web as, among other things, forms to download, online
brochures, and scanned book pages. But they aren't always especially readable in a
browser window.
Unless, that is, you're using Safari and its new PDF viewing and saving tools. The next
time you're squinting at a PDF in the window, point to the bottom edge of the document;
you'll see a toolbar appear like the one in Figure 20-7
. With these four icons, you can
zoom out, zoom in, open the file in Preview, or save the PDF file itself to your
Downloads folder.
Figure 20-7. If you're having trouble reading the tiny type in a PDF, hover your
mouse at the bottom of it to invoke Safari's PDF toolbar. You can zoom out, zoom
in, open the file in the Mac's Preview program, or even download it from the Web
site with a well-placed click.
20.1.5. Tabbed Browsing
Beloved by hardcore surfers the world over, tabbed browsing is a way to keep a bunch of
Web pages open simultaneously—in a single, neat window. Figure 20-8
illustrates.
Turning on tabbed browsing unlocks a whole raft of Safari shortcuts and tricks, which are
just the sort of thing power surfers gulp down like Gatorade:
• If there's a certain set of Web sites you like to visit daily, put the bookmarks in to
one folder, using Bookmarks Add Bookmark Folder and the Bookmarks
organizer window (Figure 20-3
). You can then load all of them at once into a
single tabbed window, simply by selecting the resulting "folder" in the Bookmarks
menu—or the Bookmarks bar—and choosing Open in Tabs from the submenu.
The beauty of this arrangement is that you can start reading the first Web page
while all of the others load into their own tabs in the background.
Tip: Click the icon at the left end of the Bookmarks bar. In the Bookmarks
organizer, click the Bookmarks Bar item in the left-side list. Now you can see an
Auto-Click checkbox for each listed folder.If you turn on this checkmark, then
you'll be able to open all the bookmarks in that folder into tabs, all at once, merely
by clicking the folder's name in the Bookmarks bar. (If you want to summon the
normal menu from the folder, just hold the mouse button down.)
Figure 20-8. Top: First turn on tabbed browsing in Safari's Preferences
Tabs window. (For best results, also turn on "Select new tabs as they are
created.")
Bottom: Now, when you -click a link, or type an address and press -
Return or -Enter, you open a new tab, not a new window as you
ordinarily would. You can now pop from one open page to another by
clicking the tabs just under your Bookmarks bar, or close one by clicking its
button (or pressing -W).
• A variation on a theme: When you have a bunch of pages open in tabs, you can
drag the tabs across the window to rearrange the order. When you have them the
way you want them, Control-click (or right-click) a tab, and then choose "Add
Bookmark for These [Number] Tabs" from the shortcut menu. You can save your
saved tabs to the Bookmarks bar and load all those pages with one click.
• If you Option-click a tab's (close) button, you close all tabs except the one
you clicked. The same thing happens if you hold down Option and choose File
Close Other Tabs, or if you press Option- -W.
• If you Option- -click a link, it opens in a separate window, rather than a new
tab. (When tabbed browsing is turned off, you just -click a link to open a new
window.)
• If you find yourself with a bunch of separate browser windows all over your
screen, you can neatly consolidate them all into one nicely tabbed Safari window
by choosing Window Merge All Windows.
FREQUENTLY ASKED QUESTION
Erasing Your Tracks—and Private Browsing
So, about this History menu: I'd just as soon my wife/husband/boss/parent/kid
not know what Web sites I've been visiting. Must that History menu display my
movements quite so proudly?
Some people find it creepy that Safari maintains a complete list of every Web
site they've seen recently, right there in plain view of any family member or co-
worker who wanders by.
To delete just one particularly incriminating History listing, click the book icon
at the left end of the Bookmarks bar; in the resulting Bookmarks organizer
window, click History. Expand the relevant date triangle, highlight the
offending address, and then press your Delete key. Click the book icon again to
return to normal browsing. You've just rewritten History!
Or, to erase the entire History menu, choose History Clear History.
Of course, the History menu isn't the only place where you've left footprints. If
you choose Safari Reset Safari instead, you also erase all other shreds of
your activities: any cookies (Web-page preference files) you've accumulated,
your list of past downloads, the cache files (tiny Web graphics files on your
hard drive that a browser stores to save time when you return to the page they
came from), and so on. This is good information to know; after all, you might be
nominated to the Supreme Court some day.
That's a lot of work just to cover my tracks; it also erases a lot of valuable
cookies, passwords, and History entries I'd like to keep. Is all that really
necessary just so I can duck in for an occasional look at the Hot Bods of the
Midwestern Tax Preparers' Association Web site?
No, it's not. A feature called private browsing lets you surf without adding any
pages to your History list, searches to your Google search box, passwords to
Safari's saved password list, or autofill entries to Safari's memory. (Apple says
that this feature is intended for use at public Macs, where you don't want to
reveal anything personal to subsequent visitors. Ha!)
The trick is to choose Safari Private Browsing before you start browsing.
Once you OK the explanation box, Safari records nothing while you surf.
(Nothing, that is, except cookies. Your tracks, in other words, are not
completely hidden. You can erase cookies, if need be, in Safari Preferences
Security.)
When you're ready to browse "publicly" again, choose Safari Private
Browsing once more so the checkmark goes away. Safari once again begins
taking note of the pages you visit—but it never remembers the earlier ones.
In other words, what happens in Private Browsing stays in Private Browsing.
•
• If you Shift- -click a link, Safari opens that page in a tab behind the one you're
reading. That's a fantastic trick when you're reading a Web page and see a
reference you want to set aside for reading next, but you don't want to interrupt
whatever you're reading.
Tip: Deep in the guts of Safari is a neatly formatted page that lists nearly every keyboard
shortcut in Safari. To see it (so you can print it, perhaps), Control-click the Safari icon in
the Finder. Choose Show Package Contents from the shortcut menu. In the new window,
open Contents Resources. Finally, drag the icon called Shortcuts.html right into the
Safari window.(If you've installed the Debug menu as described on Section 20.1.4.4
,
there's an even easier way: Choose Debug Keyboard and Mouse Shortcuts.)
FREQUENTLY ASKED QUESTION
Cookie Control
Help! I'm afraid of cookies! The cookies are trying to watch me!
Cookies are something like Web page preference files. Certain Web sites—
particularly commercial ones like Amazon.com—deposit them on your hard
drive like little bookmarks, so that they'll remember you the next time you visit.
Most cookies are perfectly innocuous—and, in fact, are extremely helpful,
because they help Web sites remember your tastes. Cookies also spare you the
effort of having to type in your name, address, credit card number, and so on,
every time you visit these Web sites.
But fear is widespread, and the media fans the flames with tales of sinister
cookies that track your movement on the Web. If you're worried about invasions
of privacy, Safari is ready to protect you.
Once the browser is open, choose Safari Preferences Security tab. The
buttons in this dialog box are like a paranoia gauge. If you click Never, you
create an acrylic shield around your Mac. No cookies can come in, and no
cookie information can go out. You'll probably find the Web a very
inconvenient place; you'll have to re-enter your information upon every visit,
and some Web sites may not work properly at all.
A good compromise is "Only from sites you navigate to," which accepts cookies
from sites you want to visit, but blocks cookies deposited on your hard drive by
sites you're not actually visiting—cookies an especially evil banner ad gives
you, for example.
Note, too, the Show Cookies button, which reveals the shockingly complete list
of every cookie you've accumulated so far—and offers you the chance to delete
the ones that don't look so savory.