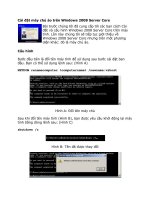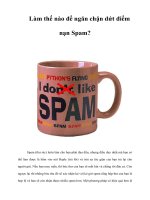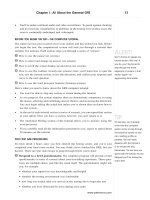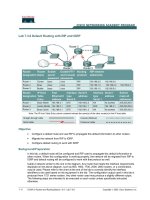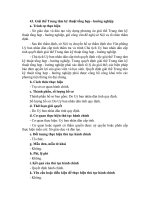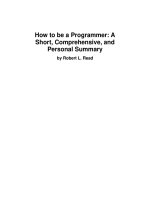Tài liệu Programming the Be Operating System-Chapter 4: Windows, Views, and Messages doc
Bạn đang xem bản rút gọn của tài liệu. Xem và tải ngay bản đầy đủ của tài liệu tại đây (474.63 KB, 36 trang )
98
Chapter 4
In this chapter:
• Windows
• Views
• Messaging
4
Windows, Views, and
Messages
4.
A window serves as a program’s means of communicating with the user. In order
to provide information to a user, a window needs to be able to draw either text or
graphics. And in order to receive information from a user, a window needs to be
aware of user actions such as mouse button clicks or key presses. Views make
both these modes of communication possible. All drawing takes place in views.
And views are recipients of messages that are transmitted from the Application
Server to the program in response to user actions. All three of these topics—win-
dows, views, and messages—can be discussed individually, and this chapter does
just that. To be of real use, though, the interaction of these topics must be
described; this chapter of course does that as well.
Windows
Your program’s windows will be objects of a class, or classes, that your project
derives from the BWindow class. The BWindow class is one of many classes in the
Interface Kit—the largest of the Be kits. Most other Interface Kit class objects draw
to a window, so they expect a BWindow object to exist—they work in conjunction
with the window object.
Because it is a type of BLooper,aBWindow object runs in its own thread and runs
its own message loop. This loop is used to receive and respond to messages from
the Application Server. In this chapter’s “Messaging” section, you’ll see how a win-
dow often delegates the handling of a message to one of the views present in the
window. The ever-present interaction of windows, views, and messages accounts
for the combining of these three topics in this chapter.
Windows 99
Window Characteristics
A window’s characteristics—its size, screen location, and peripheral elements
(close button, zoom button, and so forth)—are all established in the constructor of
the BWindow-derived class of the window.
BWindow constructor
A typical BWindow-derived class constructor is often empty:
MyHelloWindow::MyHelloWindow(BRect frame)
:BWindow(frame, "My Hello", B_TITLED_WINDOW, B_NOT_RESIZABLE)
{
}
The purpose of the constructor is to pass window size and window screen loca-
tion on to the BWindow constructor. In this next snippet, this is done by invoking
the MyHelloWindow constructor, using the BRect parameter frame as the first
argument in the BWindow constructor:
MyHelloWindow *aWindow;
BRect aRect(20, 30, 250, 100);
aWindow = new MyHelloWindow(aRect);
It is the BWindow constructor that does the work of creating a new window. The
four BWindow constructor parameters allow you to specify the window’s:
• Size and screen placement
• Title
• Type or look
• Behavioral and peripheral elements
The BWindow constructor prototype, shown here, has four required parameters
and an optional fifth. Each of the five parameters is discussed following this proto-
type:
BWindow(BRect frame,
const char *title,
window_type type,
ulong flags,
ulong workspaces = B_CURRENT_WORKSPACE)
Window size and location (frame argument)
The first BWindow constructor parameter, frame, is a rectangle that defines both
the size and screen location of the window. The rectangle’s coordinates are rela-
tive to the screen’s coordinates. The top left corner of the screen is point (0, 0),
and coordinate values increase when referring to a location downward or
100 Chapter 4: Windows, Views, and Messages
rightward. For instance, the lower right corner of a 640 × 480 screen has a screen
coordinate point of (639, 479). Because the initialization of a BRect variable is
specified in the order left, top, right, bottom; the following declaration results in a
variable that can be used to create a window that has a top left corner fifty pixels
from the top of the user’s screen and seventy pixels in from the left of that screen:
BRect frame(50, 70, 350, 270);
The width of the window based on frame is determined simply from the delta of
the first and third BRect initialization parameters, while the height is the differ-
ence between the second and fourth. The above declaration results in a rectangle
that could be used to generate a window 301 pixels wide by 201 pixels high. (The
“extra” pixel in each direction is the result of zero-based coordinate systems.)
The frame coordinates specify the content area of a window—the window’s title
tab is not considered. For titled windows, you’ll want to use a top coordinate of at
least 20 so that none of the window’s title tab ends up off the top of the user’s
screen.
If your program creates a window whose size depends on the dimensions of the
user’s screen, make use of the BScreen class. A BScreen object holds informa-
tion about one screen, and the BScreen member functions provide a means for
your program to obtain information about this monitor. Invoking Frame(), for
instance, returns a BRect that holds the coordinates of the user’s screen. This next
snippet shows how this rectangle is used to determine the width of a monitor:
BScreen mainScreen(B_MAIN_SCREEN_ID);
BRect screenRect;
int32 screenWidth;
screenRect = mainScreen->Frame();
screenWidth = screenRect.right - screenRect.left;
As of this writing, the BeOS supports only a single monitor, but the above snippet
anticipates that this will change. The Be-defined constant B_MAIN_SCREEN_ID is
used to create an object that represents the user’s main monitor (the monitor that
displays the Deskbar). Additionally, the width of the screen can be determined by
subtracting the left coordinate from the right, and the height by subtracting the top
from the bottom. On the main monitor, the left and top fields of the BRect
returned by Frame() are 0, so the right and bottom fields provide the width
and height of this screen. When an additional monitor is added, though, the left
and top fields will be non-zero; they’ll pick up where the main screen “ends.”
Window title
The second BWindow constructor argument, title, establishes the title that is to
appear in the window’s tab. If the window won’t display a tab, this parameter
Windows 101
value is unimportant—you can pass NULL or an empty string ("") here (though
you may want to include a name in case your program may eventually access the
window through scripting.
Window type
The third BWindow constructor parameter, type, defines the style of window to be
created. Here you use one of five Be-defined constants:
B_DOCUMENT_WINDOW
Is the most common type, and creates a nonmodal window that has a title tab.
Additionally, the window has right and bottom borders that are thinner than
the border on its other two sides. This narrower border is designed to inte-
grate well with the scrollbars that may be present in such a window.
B_TITLED_WINDOW
Results in a nonmodal window that has a title tab.
B_MODAL_WINDOW
Creates a modal window, a window that prevents other application activity
until it is dismissed. Such a window is also referred to as a dialog box. A win-
dow of this type has no title tab.
B_BORDERED_WINDOW
Creates a nonmodal window that has no title tab.
B_FLOATING_WINDOW
Creates a window that floats above (won’t be obscured by) other application
windows.
There’s another version of the BWindow constructor that has two
parameters (look and feel) in place of the one type parameter dis-
cussed above. The separate look and feel parameters provide a
means of more concisely stating just how a window is to look and
behave. The single type parameter can be thought of as a shorthand
notation that encapsulates both these descriptions. Refer to the
BWindow class section of the Interface Kit chapter of the Be Book for
more details (and a list of Be-defined look and feel constants).
Window behavior and elements
The fourth BWindow constructor argument, flags, determines a window’s behav-
ior (such as whether the window is movable) and the window’s peripheral ele-
ments (such as the presence of a title tab or zoom button). There are a number of
Be-defined constants that can be used singly or in any combination to achieve the
desired window properties. To use more than a single constant, list each and
102 Chapter 4: Windows, Views, and Messages
separate them with the OR (|) operator. The following example demonstrates how
to create a window that has no zoom button or close button:
MyHelloWindow::MyHelloWindow(BRect frame)
:BWindow(frame, windowName, B_TITLED_WINDOW, B_NOT_ZOOMABLE | B_NOT_
CLOSABLE)
{
}
If you use 0 (zero) as the fourth parameter, it serves as a shortcut for specifying
that a window include all the characteristics expected of a titled window. Default
windows are movable, resizable, and have close and zoom buttons:
MyHelloWindow::MyHelloWindow(BRect frame)
:BWindow(frame, windowName, B_TITLED_WINDOW, 0)
{
}
The following briefly describes many of the several Be-defined constants available
for use as the fourth parameter in the BWindow constructor:
B_NOT_MOVABLE
Creates a window that cannot be moved—even if the window has a title tab.
By default, a window with a title tab is movable.
B_NOT_H_RESIZABLE
Generates a window that can’t be resized horizontally. By default, a window
can be resized both horizontally and vertically.
B_NOT_V_RESIZABLE
Generates a window that can’t be resized vertically. By default, a window can
be resized both horizontally and vertically.
B_NOT_RESIZABLE
Creates a window that cannot be resized horizontally or vertically.
B_NOT_CLOSABLE
Results in a window that has no close button. By default, a window with a
title tab has a close button.
B_NOT_ZOOMABLE
Results in a window that has no zoom box. By default, a window with a title
tab has a zoom box.
B_NOT_MINIMIZABLE
Defines a window that cannot be minimized (collapsed). By default, a win-
dow can be minimized by double-clicking on the window’s title bar.
Windows 103
B_WILL_ACCEPT_FIRST_CLICK
Results in a window that is aware of mouse button clicks in it—even when the
window isn’t frontmost. By default, a window is aware only of mouse button
clicks that occur when the window is the frontmost, or active, window.
Workspace
The BWindow constructor has an optional fifth parameter, workspaces, that speci-
fies which workspace or workspaces should contain the new window. Desktop
information such as screen resolution and color depth (number of bits of color
data per pixel) can be adjusted by the user. Different configurations can be saved
to different workspaces. Workspaces can be thought of as virtual monitors to
which the user can switch. Under different circumstances, a user may wish to dis-
play different types of desktops. By omitting this parameter, you tell the BWindow
constructor to use the default Be-defined constant B_CURRENT_WORKSPACE. Doing
so means the window will show up in whatever workspace is currently selected
by the user. To create a window that appears in all of the user’s workspaces, use
the Be-defined constant B_ALL_WORKSPACES as the fifth parameter to the BWindow
constructor.
You can find out more about workspaces from the user’s perspec-
tive in the BeOS User’s Guide, and from the programmer’s per-
spective in the BWindow constructor section of the Interface Kit
chapter of the Be Book.
Accessing Windows
Fortunately for you, the programmer, the Be operating system takes care of much
of the work in keeping track of your application’s windows and the user’s actions
that affect those windows. There will be times, however, when you’ll need to
directly manipulate one or all of your program’s windows. For instance, you may
want to access the frontmost window to draw to it, or access all open windows to
implement a Close All menu item.
The Application Server keeps a list that holds references to an application’s open
windows. The list indices begin at 0, and continue integrally. The windows aren’t
entered in this list in any predefined order, so you can’t rely on a particular index
referencing a particular window. You can, however, use the BApplication mem-
ber function WindowAt() to find any given window.
104 Chapter 4: Windows, Views, and Messages
Accessing a window using WindowAt()
WindowAt() accepts a single argument, an integer that serves as a window list
index. Calling WindowAt() returns the BWindow object this index references. A
call to WindowAt() returns the first window in the list:
BWindow *aWindow;
aWindow = be_app->WindowAt(0);
From Chapter 1, BeOS Programming Overview, you know that the Be-defined glo-
bal variable be_app always points to the active application, so you can use it any-
where in your code to invoke a BApplication member function such as
WindowAt().
When WindowAt() is passed a value that is an out-of-bounds index, the routine
returns NULL. You can use this fact to create a simple loop that accesses each
open window:
BWindow *theWindow;
int32 i = 0;
while (theWindow = be_app->WindowAt(i++)) {
// do something, such as close theWindow
}
The preceding loop starts at window 0 in the window list and continues until the
last window in the list is reached.
A good use for the WindowAt() loop is to determine the frontmost window. The
BWindow member function IsFront() returns a bool (Boolean) value that indi-
cates whether a window is frontmost. If you set up a loop to cycle through each
open window and invoke IsFront() for each returned window, the frontmost
window will eventually be encountered:
BWindow *theWindow;
BWindow *frontWindow = NULL;
int32 i = 0;
while (theWindow = be_app->WindowAt(i++)) {
if (theWindow->IsFront())
frontWindow = theWindow;
}
In the preceding snippet, note that frontWindow is initialized to NULL. If no win-
dows are open when the loop runs, frontWindow will retain the value of NULL,
properly indicating that no window is frontmost.
Windows 105
Frontmost window routine
With the exception of main(), all the functions you’ve encountered to this point
have been part of the BeOS API—they’ve all been Be-defined member functions
of Be-defined classes. Your nontrivial projects will also include application-defined
member functions, either in classes you define from scratch or in classes you
derive from a Be-defined class. Here I provide an example of this second cate-
gory of application-defined routine. The MyHelloApplication class is derived
from the Be-defined BApplication class. This version of MyHelloApplication
adds a new application-defined routine to the class declaration:
class MyHelloApplication : public BApplication {
public:
MyHelloApplication();
BWindow * GetFrontWindow();
};
The function implementation is familiar to you—it’s based on the previous snip-
pet that included a loop that repeatedly calls AtWindow():
BWindow * MyHelloApplication::GetFrontWindow()
{
BWindow *theWindow;
BWindow *frontWindow = NULL;
int32 i = 0;
while (theWindow = be_app->WindowAt(i++)) {
if (theWindow->IsFront())
frontWindow = theWindow;
}
return frontWindow;
}
When execution of GetFrontWindow() ends, the routine returns the BWindow
object that is the frontmost window. Before using the returned window, typecast it
to the BWindow-derived class that matches its actual type, as in:
MyHelloWindow *frontWindow;
frontWindow = (MyHelloWindow *)GetFrontWindow();
With access to the frontmost window attained, any BWindow member function can
be invoked to perform some action on the window. Here I call the BWindow mem-
ber function MoveBy() to make the frontmost window jump down and to the
right 100 pixels in each direction:
frontWindow->MoveBy(100, 100);
106 Chapter 4: Windows, Views, and Messages
Frontmost window example project
I’ve taken the preceding GetFrontWindow() routine and included it in a new ver-
sion of MyHelloWorld. To test out the function, I open three MyHelloWorld win-
dows, one directly on top of another. Then I call GetFrontWindow() and use the
returned BWindow reference to move the frontmost window off the other two. The
result appears in Figure 4-1.
MyHelloApplication::MyHelloApplication()
: BApplication("application/x-vnd.dps-mywd")
{
MyHelloWindow *aWindow;
BRect aRect;
MyHelloWindow *frontWindow;
aRect.Set(20, 30, 250, 100);
aWindow = new MyHelloWindow(aRect);
aWindow = new MyHelloWindow(aRect);
aWindow = new MyHelloWindow(aRect);
frontWindow = (MyHelloWindow *)GetFrontWindow();
if (frontWindow)
frontWindow->MoveBy(100, 100);
}
Notice that before working with the returned window reference, I verify that it has
a non-NULL value. If no windows are open when GetFrontWindow() is invoked,
that routine returns NULL. In such a case, a call to a BWindow member function
such as MoveBy() will fail.
The MyHelloWindow class doesn’t define any of its own member functions—it
relies on BWindow-inherited functions. So in this example, I could have declared
frontWindow to be of type BWindow and omitted the typecasting of the returned
BWindow reference. This code would still work:
BWindow *frontWindow;
Figure 4-1. The result of running the FrontWindow program
Windows 107
frontWindow = GetFrontWindow();
if (frontWindow)
frontWindow->MoveBy(100, 100);
}
But instead of working with the returned reference as a BWindow object, I opted to
typecast it to a MyHelloWindow object. That’s a good habit to get into—the type
of window being accessed is then evident to anyone looking at the source code
listing. It also sets up the returned object so that it can invoke any BWindow-
derived class member function. A BWindow object knows about only BWindow
functions, so if I define a SpinWindow() member function in the MyHelloWindow
class and then attempt to call it without typecasting the GetFrontWindow()-
returned BWindow reference, the compiler will complain:
BWindow *frontWindow;
frontWindow = GetFrontWindow();
if (frontWindow)
frontWindow->SpinWindow(); // compilation error at this line
The corrected version of the above snippet looks like this:
MyHelloWindow *frontWindow;
frontWindow = (MyHelloWindow *)GetFrontWindow();
if (frontWindow)
frontWindow->SpinWindow(); // compiles just fine!
Windows and Data Members
Defining a GetFrontWindow() or some similar member function to locate a win-
dow is one way to access a window. If you have only one instance of any given
window class in your program, though, you should consider using a technique
that stores window references in data members in the application object.
Defining a window object data member in the application class
For each type of window in your application, you can add to the class definition a
private data member of the window class type. Consider a program that displays
two windows: an input window for entering a mathematical equation, and an out-
put window that displays a graph of the entered equation. If such a program
defines BWindow-derived classes named EquationWindow and GraphWindow, the
BApplication-derived class could include two data members. As shown below,
Be convention uses a lowercase f as the first character of a data member name:
class MathApp : public BApplication {
public:
MathApp();
108 Chapter 4: Windows, Views, and Messages
private:
EquationWindow *fEquationWindow;
GraphWindow *fGraphWindow;
};
For the MyHelloWorld project, the MyHelloApplication class is defined as:
class MyHelloApplication : public BApplication {
public:
MyHelloApplication();
private:
MyHelloWindow *fMyWindow;
};
Storing a window object in the data member
In past examples, I created an instance of a window by declaring a local window
variable in the application constructor, then using that variable in a call to the win-
dow’s class constructor:
MyHelloWindow *aWindow;
aWindow = new MyHelloWindow(aRect);
With the new technique, there’s no need to use a local variable. Instead, assign the
object returned by the window constructor to the window data member. The new
version of the MyHelloApplication class defines an fMyWindow data member,
so the result would be:
fMyWindow = new MyHelloWindow(aRect);
Here’s how the new version of the MyHelloApplication constructor looks:
MyHelloApplication::MyHelloApplication()
: BApplication("application/x-vnd.dps-mywd")
{
BRect aRect;
aRect.Set(20, 30, 250, 100);
fMyWindow = new MyHelloWindow(aRect);
}
Once created, the new window can be accessed from any application member
function. For instance, to jump the window across part of the screen requires only
one statement:
fMyWindow->MoveBy(100, 100);
Windows 109
Window object data member example projects
This chapter’s MyHelloWorld project consists of the new version of the
MyHelloApplication class—the version that includes an fMyWindow data mem-
ber. The executable built from this project is indistinguishable from that built from
prior versions of the project; running the program results in the display of a single
window that holds the string “Hello, My World!”
The WindowTester project picks up where MyHelloWorld leaves off. Like MyHel-
loWorld, it includes an fMyWindow data member in the MyHelloApplication
class. The WindowTester version of the MyHelloApplication class also includes
a new application-defined member function:
class MyHelloApplication : public BApplication {
public:
MyHelloApplication();
void DoWindowStuff();
private:
MyHelloWindow *fMyWindow;
};
After creating a window and assigning it to the fMyWindow data member, the
MyHelloApplication constructor invokes DoWindowStuff():
MyHelloApplication::MyHelloApplication()
: BApplication("application/x-vnd.dps-mywd")
{
BRect aRect;
aRect.Set(20, 30, 250, 100);
fMyWindow = new MyHelloWindow(aRect);
DoWindowStuff();
}
I’ve implemented DoWindowStuff() such that it glides the program’s one win-
dow diagonally across the screen:
void MyHelloApplication::DoWindowStuff()
{
int16 i;
for (i=0; i<200; i++) {
fMyWindow->MoveBy(1, 1);
}
}
110 Chapter 4: Windows, Views, and Messages
Feel free to experiment by commenting out the code in
DoWindowStuff() and replacing it with code that has fMyWindow
invoke BWindow member functions other than MoveBy(). Refer to
the BWindow section of the Interface Kit chapter of the Be Book for
the details on such BWindow member functions as Close(), Hide(),
Show(), Minimize(), ResizeTo(), and SetTitle().
Views
A window always holds one or more views. While examples up to this point have
all displayed windows that include only a single view, real-world Be applications
make use of windows that often consist of a number of views. Because all draw-
ing must take place in a view, everything you see within a window appears in a
view. A scrollbar, button, picture, or text lies within a view. The topic of drawing
in views is significant enough that it warrants its own chapter—Chapter 5, Draw-
ing. In this chapter, the focus will be on how views are created and accessed.
Additionally, you’ll get an introduction to how a view responds to a message.
A view is capable of responding to a message sent from the Application Server to
a BWindow object and then on to the view. This messaging system is the principle
on which controls such as buttons work. The details of working with controls are
saved for Chapter 6, Controls and Messages, but this chapter ends with a discus-
sion of views and messages that will hold you over until you reach that chapter.
Accessing Views
You’ve seen that a window can be accessed by storing a reference to the window
in the BApplication-derived class (as demonstrated with the fMyWindow data
member) or via the BeOS API (through use of the BApplication member func-
tion WindowAt()). A similar situation exists for accessing a view.
Views and data members
Just as a reference to a window can be stored in an application class data mem-
ber, a reference to a view can be stored in a window class data member. The
MyHelloWorld project defines a single view class named MyHelloView that is
used with the project’s single window class, the MyHelloWindow class. Here I’ll
add a MyHelloView reference data member to the MyHelloWindow class:
class MyHelloWindow : public BWindow {
public:
Views 111
MyHelloWindow(BRect frame);
virtual bool QuitRequested();
private:
MyHelloView *fMyView;
};
Using this new technique, a view can be added to a new window in the win-
dow’s constructor, much as you’ve seen in past examples. The MyHelloWindow
constructor creates a new view, and a call to the BWindow member function
AddChild() makes the view a child of the window:
MyHelloWindow::MyHelloWindow(BRect frame)
: BWindow(frame, "My Hello", B_TITLED_WINDOW, B_NOT_RESIZABLE)
{
frame.OffsetTo(B_ORIGIN);
fMyView = new MyHelloView(frame, "MyHelloView");
AddChild(fMyView);
Show();
}
The window’s view can now be easily accessed and manipulated from any
MyHelloWindow member function.
View data member example projects
This chapter’s NewMyHelloWorld project includes the new versions of the
MyHelloWindow class and the MyHelloWindow constructor—the versions devel-
oped above. Once again, performing a build on the project results in an execut-
able that displays a single “Hello, My World!” window. This is as expected. Using a
data member to keep track of the window’s one view simply sets up the window
for easy access to the view—it doesn’t change how the window or view behaves.
The ViewDataMember project serves as an example of view access via a data
member—the fMyView data member that was just added to the NewMyHel-
loWorld project. Here’s how the ViewDataMember project defines the
MyHelloWindow class:
class MyHelloWindow : public BWindow {
public:
MyHelloWindow(BRect frame);
virtual bool QuitRequested();
void SetHelloViewFont(BFont newFont, int32 newSize);
private:
MyHelloView *fMyView;
};
112 Chapter 4: Windows, Views, and Messages
The difference between this project and the previous version is that this project
uses the newly added SetHelloViewFont() member function to set the type and
size of the font used in a view. In particular, the project calls this routine to set the
characteristics of the font used in the MyHelloView view that the fMyView data
member references. Here’s what the SetHelloViewFont() implementation looks
like:
void MyHelloWindow::SetHelloViewFont(BFont newFont, int32 newSize)
{
fMyView->SetFont(&newFont);
fMyView->SetFontSize(newSize);
}
SetFont() and SetFontSize() are BView member functions with which you are
familiar—they’re both invoked from the MyHelloView AttachedToWindow()
function, and were introduced in Chapter 2, BeIDE Projects.
To change a view’s font, SetHelloViewFont() is invoked by a MyHelloWindow
object. To demonstrate its use, I chose to include the call in the MyHelloWindow
constructor:
MyHelloWindow::MyHelloWindow(BRect frame)
: BWindow(frame, "My Hello", B_TITLED_WINDOW, B_NOT_RESIZABLE)
{
frame.OffsetTo(B_ORIGIN);
fMyView = new MyHelloView(frame, "MyHelloView");
AddChild(fMyView);
BFont theFont = be_plain_font;
int32 theSize = 12;
SetHelloViewFont(theFont, theSize);
Show();
}
The call to SetHelloViewFont() results in the about-to-be shown window hav-
ing text characteristics that include a font type of plain and a font size of 12.
Figure 4-2 shows the results of creating a new window. While
SetHelloViewFont() is a trivial routine, it does the job of demonstrating view
access and the fact that characteristics of a view can be changed at any time dur-
ing a program’s execution.
Figure 4-2. The ViewDataMember window displays text in a 12-point plain font
Views 113
Accessing a view using FindView()
When a view is created, one of the arguments passed to the view constructor is a
string that represents the view’s name:
fMyView = new MyHelloView(frame, "MyHelloView");
The MyHelloView class constructor invokes the BView constructor to take care of
the creation of the view. When it does that, it in turn passes on the string as the
second argument, as done here:
MyHelloView::MyHelloView(BRect rect, char *name)
: BView(rect, name, B_FOLLOW_ALL, B_WILL_DRAW)
{
}
If your code provides each view with a unique name, access to any particular
view can be easily gained by using the BWindow member function FindView().
For instance, in this next snippet a pointer to the previously created view with the
name “MyHelloView” is being obtained. Assume that the following code is called
A More Practical Use For SetHelloViewFont()
Attaching a view to a window by calling AddChild() automatically invokes
the view’s AttachedToWindow() routine to take care of any final view setup.
Recall that the MyHelloView class overrides this BView member function and
invokes SetFont() and SetFontSize() in the AttachedToWindow() imple-
mentation:
void MyHelloView::AttachedToWindow()
{
SetFont(be_bold_font);
SetFontSize(24);
}
So it turns out that in the above version of the MyHelloWindow constructor,
the view’s font information is set twice, almost in succession. The result is that
when the view is displayed, the last calls to SetFont() and SetFontSize()
are used when drawing in the view, as shown in Figure 4-2.
Because this example project has very few member functions (intentionally, to
keep it easily readable), I’m limited in where I can place a call to
SetHelloViewFont(). In a larger project, a call to SetHelloViewFont()
might be invoked from the code that responds to, say, a button click or a menu
item selection. After reading Chapter 6 and Chapter 7, Menus, you’ll be able to
easily try out one of these more practical uses for a routine such as
SetHelloViewFont().
114 Chapter 4: Windows, Views, and Messages
from within a MyHelloApplication member function, and that a window has
already been created and a reference to it stored in the MyHelloApplication
data member fMainWindow:
MyHelloView *theView;
theView = (MyHelloView *)fMainWindow->FindView("MyHelloView");
FindView() returns a BView object. The above snippet typecasts this BView
object to one that matches the exact type of view being referenced—a
MyHelloView view.
FindView() example project
The FindByName project does just that—it finds a view using a view name. This
project is another version of this chapter’s MyHelloWorld. Here I keep track of the
program’s one window using a data member in the MyHelloApplication class. A
reference to the program’s one view isn’t, however, stored in a data member in the
MyHelloWindow class. Instead, the view is accessed from the window using a call
to FindView(). Here’s the MyHelloWindow constructor that creates a view named
“MyHelloView” and adds it to a new window:
MyHelloWindow::MyHelloWindow(BRect frame)
: BWindow(frame, "My Hello", B_TITLED_WINDOW, B_NOT_RESIZABLE)
{
MyHelloView *aView;
frame.OffsetTo(B_ORIGIN);
aView = new MyHelloView(frame, "MyHelloView");
AddChild(aView);
Show();
}
The MyHelloWindow member function QuitRequested() has remained
unchanged since its introduction in Chapter 1. All it did was post a B_QUIT_
REQUESTED and return true. I’ll change that by adding a chunk of code.
Figure 4-3 shows how the program’s window looks just before closing.
bool MyHelloWindow::QuitRequested()
{
MyHelloView *aView;
bigtime_t microseconds = 1000000;
aView = (MyHelloView *)FindView("MyHelloView");
if (aView) {
aView->MovePenTo(BPoint(20, 60));
aView->DrawString("Quitting ");
aView->Invalidate();
}
Views 115
snooze(microseconds);
be_app->PostMessage(B_QUIT_REQUESTED);
return(true);
}
The new version of QuitRequested() now does the following:
• Accesses the view named “MyHelloView.”
• Calls a few BView member functions to draw a string and update the view.
• Pauses for one second.
• Closes the window and quits.
Several lines of code are worthy of further discussion.
The “Accessing a view using FindView()” section in this chapter demonstrates the
use of FindView() from an existing window object:
MyHelloView *theView;
theView = (MyHelloView *)fMainWindow->FindView("MyHelloView");
This latest example demonstrates the use of FindView() from within a window
member function. The specific object FindView() acts on is the one invoking
QuitRequested(), so unlike the above example, here no MyHelloWindow object
variable precedes the call to FindView():
MyHelloView *aView;
aView = (MyHelloView *)FindView("MyHelloView");
With a reference to the MyHelloView object, QuitRequested() can invoke any
BView member function. MovePenTo() and DrawString() are functions you’ve
seen before—they also appear in the MyHelloView member function Draw().
Invalidate() is new to you. When a view’s contents are altered—as they are
here with the writing of the string “Quitting ”—the view needs to be updated
before the changes become visible onscreen. If the changes are made while the
view’s window is hidden, then the subsequent act of showing that window brings
Figure 4-3. The FindByName program adds text to a window before closing it
116 Chapter 4: Windows, Views, and Messages
on the update. Here, with the window showing and frontmost, no update auto-
matically occurs after the call to DrawString(). The BView member function
Invalidate() tells the system that the current contents of the view are no longer
valid and require updating. When the system receives this update message, it
immediately obliges the view by redrawing it.
Finally, the snooze() function is new to you. The BeOS API includes a number of
global, or nonmember, functions—snooze() is one of them. A global function
isn’t associated with any class or object, so once the BApplication-defined object
is created in main(), it can be called from any point in a program. The snooze()
function requires one argument, the number of microseconds for which execution
should pause. The parameter is of type bigtime_t, which is a typedef equiva-
lent to the int64 datatype. Here, the first call to snooze() pauses execution for
one million microseconds, or one second, while the second call pauses execution
for fifty thousand microseconds, or one-twentieth of one second:
bigtime_t microseconds = 1000000;
snooze(microseconds);
snooze(50000);
In this book I’ll make occasional use of a few global functions. In
particular, you’ll see calls to snooze() and beep() in several exam-
ples. You’ll quickly recognize a function as being global because it
starts with a lowercase character. A global function is associated with
one of the Be kits, so you’ll find it documented in the Global Func-
tions section of the appropriate kit chapter in the Be Book. For
instance, snooze() puts a thread to sleep, so it’s documented in
the thread-related chapter of the Be Book, the Kernel Kit chapter.
The beep() global function plays the system beep. Sound (and thus
the beep() function) is a topic covered in the Media Kit chapter of
the Be Book.
View Hierarchy
A window can hold any number of views. When a window holds more than one,
the views fall into a hierarchy.
Top view
Every window contains at least one view, even if none is explicitly created and
added with calls to AddChild(). That’s because upon creation, a window is
always automatically given a top view—a view that occupies the entire content
area of the window. Even if the window is resized, the top view occupies the
Views 117
entire window content. A top view exists only to serve as an organizer, or con-
tainer, of other views. The other views are added by the application. Such an
application-added view maps out a window area that has its own drawing charac-
teristics (such as font type and line width), is capable of being drawn to, and is
able to respond to messages.
Application-added views and the view hierarchy
Each view you add to the window falls into a window view hierarchy. Any view
that is added directly to the window (via a call to the BWindow member function
AddChild()) falls into the hierarchy just below the top view. Adding a few views
to a window in this way could result in a window and view hierarchy like those
shown in Figure 4-4.
When a view is added to a window, there is no visible sign that the
view exists. So in Figure 4-4, the window’s views—including the top
view—are outlined and are named. The added views have also been
given a light gray background. While the view framing, shading, and
text have been added for clarity, you could in fact easily create a
window that highlighted its views in this way. You already know
how to add text to a view using DrawString(). Later in this chap-
ter you’ll see how to draw a rectangle in a view. And in Chapter 5
you’ll see how to change the background color of a view.
The views you add to a window don’t have to exist on the same hierarchical level;
they can be nested one inside another. Figure 4-5 shows another window with
three views added to the top view. Here, one view has been placed inside
another.
Figure 4-4. A window with three views added to it and that window’s view hierarchy
Top
View
View1 View3View2
118 Chapter 4: Windows, Views, and Messages
To place a view within another, you add the view to the container view rather
than to the window. Just as the BWindow class has an AddChild() member func-
tion, so does the BView class. This next snippet shows a window constructor that
creates two views. The first is 200 pixels by 300 pixels in size, and is added to the
window. The second 150 pixels by 150 pixels, and is added to the first view.
MyHelloWindow::MyHelloWindow(BRect frame)
: BWindow(frame, "Nested Views", B_TITLED_WINDOW, B_NOT_RESIZABLE)
{
BRect viewFrame;
MyHelloView *view1;
MyHelloView *view2;
viewFrame.Set(30, 30, 230, 330);
view1 = new MyHelloView(viewFrame, "MyFirstView");
AddChild(view1);
viewFrame.Set(10, 10, 160, 160);
view2 = new MyHelloView(viewFrame, "MySecondView");
view1->AddChild(view2);
Show();
}
Multiple views example project
Later in this chapter you’ll see a few example projects that place two views of type
MyHelloView in a window. Having the views be the same type isn’t required, of
course—they can be different class types. The TwoViewClasses project defines a
view named MyDrawView and adds one such view to a window, along with an
instance of the MyHelloView class with which you’re already familiar. Figure 4-6
shows the window that results from running the TwoViewClasses program.
Figure 4-5. A window with nested views added to it and that window’s view hierarchy
Top
View
View1 View3
View2
Views 119
In keeping with the informal convention of placing the code for a class declara-
tion in its own header file and the code for the implementation of the member
functions of that class in its own source code file, the TwoViewClasses project
now has a new source code file added to it. Figure 4-7 shows the project window
for this project.
I haven’t shown a project window since Chapter 2, and won’t show
one again. I did it here to lend emphasis to the way in which
projects are set up throughout this book (and by many other Be pro-
grammers as well).
I created the new class by first copying the MyHelloView.h and MyHelloView.cpp
files and renaming them to MyDrawView.h and MyDrawView.cpp, respectively. My
intent here is to demonstrate that a project can derive any number of classes from
the BView class and readily mix them in any one window. So I’ll only make a cou-
ple of trivial changes to the copied MyHelloView class to make it evident that this
is a new class. In your own project, the BView-derived classes you define may be
very different from one another.
Figure 4-6. A window that holds two different types of views
Figure 4-7. The TwoViewClasses project window shows the addition of a new source code file
120 Chapter 4: Windows, Views, and Messages
With the exception of the class name and the name of the constructor, the
MyDrawView class declaration is identical to the MyHelloView class declaration.
From the MyDrawView.h file, here’s that declaration:
class MyDrawView : public BView {
public:
MyDrawView(BRect frame, char *name);
virtual void AttachedToWindow();
virtual void Draw(BRect updateRect);
};
Like the MyHelloView constructor, the MyDrawView constructor is empty:
MyDrawView::MyDrawView(BRect rect, char *name)
: BView(rect, name, B_FOLLOW_ALL, B_WILL_DRAW)
{
}
The MyDrawView member function AttachedToWindow() sets up the view’s font
and font size. Whereas the MyHelloView specified a 12-point font, the
MyDrawView specifies a 24-point font:
void MyHelloView::AttachedToWindow()
{
SetFont(be_bold_font);
SetFontSize(24);
}
Except for the text drawn to the view, the MyDrawView member function Draw()
looks like the MyHelloView version of this function:
void MyDrawView::Draw(BRect)
{
BRect frame = Bounds();
StrokeRect(frame);
MovePenTo(BPoint(10, 30));
DrawString("This is a MyDrawView view");
}
To create a further contrast in the way the two views display text, I turned to the
MyHelloView and made one minor modification. In the AttachedToWindow()
member function of that class, I changed the font set by SetFont() from be_
bold_font to be_plain_font. Refer to Figure 4-6 to see the difference in text
appearances in the two views.
In order for a window to be able to reference both of the views it will hold, a new
data member has been added to the MyHelloWindow class. In the MyHelloWin-
dow.h header file, you’ll find the addition of a MyDrawView data member named
fMyDrawView:
Views 121
class MyHelloWindow : public BWindow {
public:
MyHelloWindow(BRect frame);
virtual bool QuitRequested();
private:
MyHelloView *fMyView;
MyDrawView *fMyDrawView;
};
In the past the MyHelloWindow constructor created and added a single view to
itself. Now the constructor adds a second view:
MyHelloWindow::MyHelloWindow(BRect frame)
: BWindow(frame, "My Hello", B_TITLED_WINDOW, B_NOT_RESIZABLE)
{
frame.Set(0, 0, 200, 20);
fMyView = new MyHelloView(frame, "MyHelloView");
AddChild(fMyView);
frame.Set(0, 21, 350, 300);
fMyDrawView = new MyDrawView(frame, "MyDrawView");
AddChild(fMyDrawView);
Show();
}
Both views have been added directly to the window (to the top view), rather than
to another view, so both views are on the same level in the window’s view hierar-
chy. The Draw() function of each view type includes code to frame the view, so
you can easily see the results of any view size changes you might make to the
views here in the MyHelloWindow constructor.
Coordinate System
In order to specify where a window is to be placed on the screen and where a
view is to be placed within a window, a coordinate system is required.
Global coordinate system
To allow a programmer to reference any point on the computer screen, Be defines
a coordinate system that gives every pixel a pair of values: one for the pixel’s dis-
tance from the left edge of the screen and one for the pixel’s distance from the top
of the screen. Figure 4-8 points out a few pixels and their corresponding coordi-
nate pairs.
For display devices, the concept of fractional pixels doesn’t apply. Consider a win-
dow that is to have its top left corner appear 100 pixels from the left edge of the
screen and 50 pixels from the top of the screen. This point is specified as (100.0,
122 Chapter 4: Windows, Views, and Messages
50.0). If the point (100.1, 49.9) is used instead, the result is the same—the win-
dow’s corner ends up 100 pixels from the left and 50 pixels from the top of the
screen.
The above scenario begs the question: if the coordinates of pixel locations are sim-
ply rounded to integral values, why use floating points at all? The answer lies in
the current state of output devices: most printers have high resolutions. On such a
device, one coordinate unit doesn’t map to one printed dot. A coordinate unit is
always 1/72 of an inch. If a printer has a resolution of 72 dots per inch by 72 dots
per inch (72 dpi × 72 dpi), then one coordinate unit would in fact translate to one
printed dot. Typically printers have much higher resolutions, such as 300 dpi or
600 dpi. If a program specifies that a horizontal line be given a height of 1.3 units,
then that line will occupy one row of pixels on the screen (the fractional part of
the line height is rounded off). When that same line is sent to a printer with a res-
olution of 600 dpi, however, that printer will print the line with a height of 11
rows. This value comes from the fact that one coordinate unit translates to 8.33
dots (that’s 1/72 of 600). Here there is no rounding of the fractional coordinate
unit, so 1.3 coordinate units is left at 1.3 units (rather than 1 unit) and translates to
11 dots (1.3 times 8.33 is 10.83). Whether the line is viewed on the monitor or on
hardcopy, it will have roughly the same look—it will be about 1/72 inch high. It’s
just that the rows of dots on a printer are denser than the rows of pixels on the
monitor.
Window coordinate system
When a program places a view in a window, it does so relative to the window,
not to the screen. That is, regardless of where a window is positioned on the
screen when the view is added, the view ends up in the same location within the
content area of the window. This is possible because a window has its own
Figure 4-8. The global coordinate system maps the screen to a two-dimensional graph
x-axis
y-axis
(0.0, 0.0) (100.0, 0.0)
(150.0, 50.0)
(0.0, 100.0)