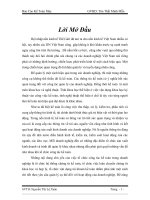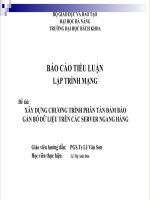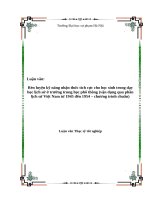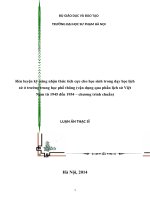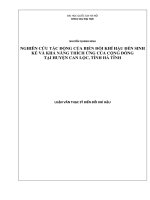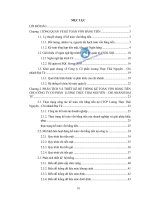Tài liệu luyện thi Mos Word 2016 Tiếng Việt
Bạn đang xem bản rút gọn của tài liệu. Xem và tải ngay bản đầy đủ của tài liệu tại đây (7.25 MB, 166 trang )
S
MOS 2016
Microsoft Word
Tóm tắt
Đây là bản dịch tài liệu hướng dẫn đầy
đủ nhất về Micrrosoft Word 2016 dành
cho kỳ thi Microsoft Office Specialist
Exam 77-725
Lê Đào
Phone: 0918 202 108
Lê Đào – 0918 202 108
Tài liệu MOS Word 2016
MỤC LỤC
Giới Thiệu Về Kỳ Thi Chuyên Gia Microsoft Office .................................................................................. 4
Chứng nhận Chuyên gia Microsoft Office............................................................................................... 4
Chọn đường dẫn chứng nhận ................................................................................................................... 4
Mẹo làm bài kiểm tra ................................................................................................................................ 5
Lợi ích chứng nhận .................................................................................................................................... 6
Microsoft Office Specialist Exam 77-725 Microsoft Word 2016................................................................ 7
Điều kiện tiên quyết ................................................................................................................................... 7
Di chuyển xung quanh trong tài liệu ........................................................................................... 7
Chọn văn bản ................................................................................................................................. 8
Cắt, sao chép và dán nội dung...................................................................................................... 9
Truy cập các lệnh và tùy chọn chương trình ............................................................................ 10
Phần 1: TẠO VÀ QUẢN LÝ TÀI LIỆU .................................................................................................... 12
1.1
Tạo tài liệu: (Create documents)................................................................................................ 12
a) Tạo tài liệu trống và tùy chỉnh từ các mẫu (Create blank and custom documents from
templates) ............................................................................................................................................. 12
b) Mở file PDF trong Word để chỉnh sửa (Open a PDF in Word for editing) ............................... 14
1.2 Điều hướng qua lại giữa các tài liệu (Navigate through documents) ............................................ 15
a)
Tìm kiếm văn bản (Search for text) ........................................................................................... 16
b)
Chèn liên kết (Insert hyperlinks) ............................................................................................... 22
c)
Tạo đánh dấu (Create bookmarks) ............................................................................................ 25
d)
Di chuyển đến một vị trí hoặc đối tượng cụ thể trong tài liệu ................................................. 27
1.3 Định dạng tài liệu (Format documents) ........................................................................................... 28
a)
Sửa đổi thiết lập trang (Modify page setup) ............................................................................. 28
b)
Áp dụng các chủ đề tài liệu (Apply document themes) ............................................................ 35
c)
Áp dụng bộ kiểu (Apply style sets) ............................................................................................ 37
d)
Chèn đầu trang và chân trang (Insert headers and footers) ................................................... 38
e)
Chèn số trang (Insert page numbers) ........................................................................................ 41
f)
Định dạng các thành phần nền trang (Format page background elements).......................... 42
1.4 Tùy chỉnh các tùy chọn và dạng xem tài liệu (Customize document options and views) ............ 45
a)
Thay đổi dạng xem tài liệu (Change document views) ............................................................. 45
b) Tùy chỉnh dạng xem bằng cách sử dụng cài đặt thu phóng (Customize views by using zoom
settings) ................................................................................................................................................. 46
c)
Tùy chỉnh Thanh công cụ Truy nhập Nhanh (Customize the Quick Access Toolbar) ......... 47
d)
Tách cửa sổ (Split the window) .................................................................................................. 51
Facebook.com/daotinhocmos
Page 1
Lê Đào – 0918 202 108
Tài liệu MOS Word 2016
e)
Thêm và sửa đổi thuộc tính tài liệu (Add and modify document properties) ........................ 53
f)
Hiện hoặc ẩn ký hiệu định dạng (Show or hide formatting symbols) ..................................... 55
1.5) In và lưu tài liệu (Print and save documents) ................................................................................ 55
a)
Sửa đổi thiết đặt in (Modify print settings) ............................................................................... 56
b)
Lưu tài liệu ở định dạng tệp thay thế (Save documents in alternative file formats) ............. 58
c)
Kiểm tra các vấn đề cho tài liệu (Inspect documents for issues) ............................................. 62
PHẦN 2. ĐỊNH DẠNG VĂN BẢN, ĐOẠN VĂN VÀ PHẦN................................................................... 69
2.1 Chèn văn bản và đoạn văn bản (Insert text and paragraphs) ....................................................... 69
a)
Chèn ký hiệu và ký tự đặc biệt (Insert symbols and special characters)................................ 69
b)
Tự động chèn chuỗi văn bản (Automatically insert text strings) ............................................ 71
c)
Chèn văn bản từ tệp khác (Insert text from another file) ........................................................ 72
d)
Dán nội dung ở định dạng thay thế (Paste content in alternative formats) ........................... 72
e)
Thay thế văn bản (Replace text) ................................................................................................ 74
2.2 Định dạng văn bản và đoạn văn bản (Format text and paragraphs) ............................................ 76
a)
Định dạng văn bản (Format text) .............................................................................................. 77
b)
Định dạng đoạn văn (Format paragraphs) ............................................................................... 78
c)
Áp dụng kiểu dựng sẵn cho văn bản (Apply built-in styles to text) ........................................ 81
d)
Tạo đối tượng WordArt (Create WordArt objects) ................................................................. 85
e)
Xóa định dạng và mẫu styles (Clear formatting and styles) .................................................... 89
2.3 Sắp xếp và nhóm văn bản và đoạn văn (Order and group text and paragraphs) ........................ 89
a)
Xác định các trang và phần tài liệu (Define document pages and sections)........................... 90
b)
Hiển thị nội dung trong cột (Display content in columns) ....................................................... 95
PHẦN 3. TẠO BẢNG VÀ DANH SÁCH .................................................................................................. 98
3.1 Tạo bảng (Create tables) ................................................................................................................... 98
a)
Tạo bảng từ đầu hoặc từ văn bản (Create tables from scratch or from text) ...................... 100
b)
Áp dụng kiểu bảng (Apply table styles)................................................................................... 103
3.2 Sửa đổi bảng (Modify tables) .......................................................................................................... 105
a) Sắp xếp dữ liệu bảng (Sort table data) ........................................................................................ 105
b)
Sửa đổi cấu trúc bảng (Modify table structure) ..................................................................... 106
3.3 Tạo và sửa đổi danh sách (Create and modify lists) ..................................................................... 115
a)
Tạo và quản lý danh sách dấu đầu dòng (Create and manage bulleted lists) ...................... 116
b)
Tạo và quản lý danh sách đánh số (Create and manage numbered lists) ............................ 118
PHẦN 4 TẠO VÀ QUẢN LÝ THAM CHIẾU ........................................................................................ 122
4.1 Tạo và quản lý các điểm đánh dấu tham chiếu ............................................................................. 123
a) Tạo và quản lý cước chú và chú thích cuối ................................................................................. 123
Facebook.com/daotinhocmos
Page 2
Lê Đào – 0918 202 108
Tài liệu MOS Word 2016
b) Tạo và quản lý nguồn trích dẫn danh mục tham khảo (Create and manage bibliography
citation sources) ................................................................................................................................. 126
c)
Chèn chú thích hình và bảng (Insert figure and table captions) ........................................... 130
4.2 Tạo và quản lý các tham chiếu đơn giản (Create and manage simple references) .................... 133
a)
Tạo và quản lý mục lục (Create and manage tables of contents) .......................................... 133
b)
Tạo trang bìa (Create cover pages).......................................................................................... 135
PHẦN 5 CHÈN VÀ ĐỊNH DẠNG CÁC YẾU TỐ ĐỒ HỌA ................................................................. 139
5.1 Chèn các yếu tố đồ họa (Insert graphic elements) ........................................................................ 139
a)
Chèn và sửa đổi hình dạng ....................................................................................................... 139
b)
Chèn hình ảnh (Insert images) ................................................................................................. 142
c)
Chèn hộp văn bản (Insert text boxe) ....................................................................................... 145
5.2 Định dạng các yếu tố đồ họa (Format graphic elements) ............................................................. 148
a)
Đối tượng định dạng trực quan (Visually format objects) .................................................... 150
b) Kiểm sốt vị trí của các đối tượng trong văn bản (Control the placement of objects within
text) 153
c) Cung cấp văn bản thay thế cho khả năng truy nhập (Provide alternative text for
accessibility) ....................................................................................................................................... 157
5.3 Chèn và định dạng đồ họa SmartArt (Insert and format SmartArt graphics) .......................... 159
a)
Tạo và điền đồ họa SmartArt (Create and populate SmartArt graph) ................................ 159
b)
Định dạng đồ họa SmartArt (Format SmartArt graphics) ................................................... 162
c)
Sửa đổi nội dung đồ họa SmartArt (Modify SmartArt graphic content)............................. 164
Facebook.com/daotinhocmos
Page 3
Lê Đào – 0918 202 108
Tài liệu MOS Word 2016
Giới Thiệu Về Kỳ Thi Chuyên Gia Microsoft Office
Trình độ máy tính để bàn ngày càng quan trọng trong thế giới kinh doanh ngày
nay. Khi sàng lọc, tuyển dụng và đào tạo nhân viên, người sử dụng lao động có thể cảm
thấy yên tâm bằng cách dựa vào tính khách quan và nhất quán của chứng nhận công nghệ
để đảm bảo năng lực của lực lượng lao động của họ. Là một nhân viên hoặc người tìm
việc, bạn có thể sử dụng chứng nhận công nghệ để chứng minh rằng bạn đã có các kỹ
năng bạn cần để thành cơng, tiết kiệm cho các nhà tuyển dụng hiện tại và tương lai thời
gian và chi phí đào tạo bạn.
Chứng nhận Chuyên gia Microsoft Office
Chứng chỉ Chuyên gia Microsoft Office được thiết kế để hỗ trợ sinh viên và nhân viên
thông tin xác nhận kỹ năng của họ với các chương trình Office. Có các chứng nhận sau:
Microsoft Office Specialis (MOS) là một cá nhân đã thể hiện sự thành thạo bằng
cách vượt qua kỳ thi chứng nhận trong một hoặc nhiều chương trình Office, bao
gồm Microsoft Word, Excel, PowerPoint, Outlook hoặc Access.
Microsoft Office Specialist Expert (MOS Expert) là một cá nhân đã đưa kiến thức
của mình về Office lên một tầm cao mới và đã chứng minh bằng cách vượt qua
các kỳ thi chứng nhận Core và Expert rằng họ đã thành thạo các tính năng nâng
cao hơn của Word hoặc Excel.
Microsoft Office Specialist Master (MOS Master) là một cá nhân đã thể hiện kiến
thức rộng hơn về các kỹ năng Office bằng cách vượt qua các kỳ thi Word Core
và Expert, các kỳ thi Excel Core và Expert, kỳ thi PowerPoint và bài kiểm tra
Access hoặc Outlook.
Chọn đường dẫn chứng nhận
Khi quyết định bạn muốn theo đuổi chứng chỉ nào, hãy đánh giá những điều sau:
(Các) chương trình và phiên bản chương trình mà bạn quen thuộc
Khoảng thời gian bạn đã sử dụng chương trình và mức độ bạn sử dụng nó
Cho dù bạn đã được đào tạo chính thức hay khơng chính thức trong việc sử dụng
chương trình đó
Cho dù bạn sử dụng hầu hết hoặc tất cả các tính năng chương trình có sẵn
Cho dù bạn được coi là một nguồn lực đi đến bởi các cộng sự kinh doanh, bạn bè
và các thành viên gia đình gặp khó khăn với chương trình Ứng cử viên cho chứng
nhận MOS dự kiến sẽ hồn thành thành cơng một loạt các nhiệm vụ kinh doanh
tiêu chuẩn. Các ứng viên thành công thường có sáu tháng kinh nghiệm trở lên với
chương trình Office cụ thể, bao gồm đào tạo chính thức, do giảng viên lãnh đạo
hoặc tự học bằng sách, hướng dẫn hoặc tài liệu tương tác trên máy tính được MOS
phê duyệt.
Facebook.com/daotinhocmos
Page 4
Lê Đào – 0918 202 108
Tài liệu MOS Word 2016
Các ứng viên cho mos expert và mos master chứng nhận dự kiến sẽ hồn thành thành
cơng các nhiệm vụ phức tạp hơn liên quan đến việc sử dụng chức năng nâng cao của
chương trình. Các ứng viên thành cơng thường có ít nhất sáu tháng và có thể có vài năm
kinh nghiệm với các chương trình, bao gồm đào tạo chính thức, do giảng viên lãnh đạo
hoặc tự học bằng cách sử dụng các tài liệu được MOS phê duyệt.
Mẹo làm bài kiểm tra
Mỗi kỳ thi chứng nhận MOS được phát triển từ một bộ tiêu chuẩn kỹ năng thi (được
gọi là lĩnh vực khách quan) bắt nguồn từ các nghiên cứu về cách các chương trình Office
được sử dụng tại nơi làm việc. Bởi vì các tiêu chuẩn kỹ năng này quyết định phạm vi
của mỗi kỳ thi, họ cung cấp thông tin quan trọng về cách chuẩn bị chứng nhận. Cuốn
sách này tuân theo cấu trúc của các mục tiêu kỳ thi đã xuất bản.
Các kỳ thi chứng nhận MOS dựa trên hiệu suất và yêu cầu bạn hoàn thành các nhiệm
vụ liên quan đến kinh doanh trong chương trình mà bạn đang tìm kiếm chứng nhận. Ví
dụ: bạn có thể được trình bày với một tài liệu và được yêu cầu chèn và định dạng các
thành phần tài liệu bổ sung. Điểm số của bạn trong kỳ thi phản ánh số lượng nhiệm vụ
được yêu cầu bạn hoàn thành trong thời gian quy định.
Dưới đây là một số thơng tin hữu ích về việc làm bài kiểm tra:
Theo dõi thời gian. Thời gian thi của bạn khơng chính thức bắt đầu cho đến khi
bạn đọc xong các hướng dẫn được cung cấp khi bắt đầu kỳ thi. Trong q trình
thi, lượng thời gian cịn lại được hiển thị trong cửa sổ hướng dẫn thi. Bạn không
thể tạm dừng kỳ thi sau khi bắt đầu kỳ thi.
Tự điều chỉnh tốc độ. Khi bắt đầu kỳ thi, bạn sẽ nhận được thông tin về các nhiệm
vụ được bao gồm trong kỳ thi. Trong quá trình thi, số lượng nhiệm vụ đã hồn
thành và cịn lại được hiển thị trong cửa sổ hướng dẫn thi.
Đọc kỹ hướng dẫn thi trước khi bắt đầu. Làm theo tất cả các hướng dẫn được cung
cấp hồn tồn và chính xác.
Nếu bạn gặp khó khăn khi thực hiện một nhiệm vụ, bạn có thể khởi động lại nó
mà khơng ảnh hưởng đến kết quả của bất kỳ nhiệm vụ đã hồn thành nào hoặc
bạn có thể bỏ qua nhiệm vụ và quay lại sau khi hoàn thành các nhiệm vụ khác
trong kỳ thi.
Nhập thông tin được yêu cầu như nó xuất hiện trong hướng dẫn, nhưng khơng sao
chép định dạng trừ khi bạn được hướng dẫn cụ thể để làm như vậy. Ví dụ: văn
bản và giá trị bạn được yêu cầu nhập có thể xuất hiện trong hướng dẫn in đậm và
gạch chân văn bản, nhưng bạn nên nhập thông tin mà không cần áp dụng các định
dạng này.
Đóng tất cả các hộp thoại trước khi tiến hành mục thi tiếp theo trừ khi bạn được
hướng dẫn cụ thể không làm như vậy.
Facebook.com/daotinhocmos
Page 5
Lê Đào – 0918 202 108
Tài liệu MOS Word 2016
Khơng đóng ngăn tác vụ trước khi tiếp tục mục thi tiếp theo trừ khi bạn được
hướng dẫn cụ thể để làm như vậy.
Nếu bạn được yêu cầu in tài liệu, trang tính, biểu đồ, báo cáo hoặc trang chiếu,
hãy thực hiện tác vụ, nhưng lưu ý rằng sẽ khơng có gì thực sự được in.
Đừng lo lắng về các lần nhấn phím bổ sung hoặc nhấp chuột. Công việc của bạn
được chấm điểm dựa trên kết quả của nó, khơng dựa trên phương pháp bạn sử
dụng để đạt được kết quả đó (trừ khi một phương pháp cụ thể được chỉ định trong
hướng dẫn).
Nếu sự cố máy tính xảy ra trong kỳ thi (ví dụ: nếu kỳ thi khơng phản hồi hoặc
chuột khơng cịn hoạt động) hoặc nếu mất điện xảy ra, hãy liên hệ với quản trị
viên trung tâm kiểm tra ngay lập tức. Quản trị viên sẽ khởi động lại máy tính và
đưa bài kiểm tra trở lại điểm xảy ra gián đoạn, với điểm số của bạn còn nguyên
vẹn.
Chiến lược thi: Sách này bao gồm các mẹo đặc biệt để học hiệu quả cho các kỳ thi
Chuyên gia Microsoft Office trong các đoạn Chiến lược thi như thế này.
Lợi ích chứng nhận
Khi kết thúc kỳ thi, bạn sẽ nhận được một báo cáo điểm số, cho biết liệu bạn có
vượt qua kỳ thi hay không. Nếu điểm số của bạn đáp ứng hoặc vượt quá tiêu chuẩn đạt
được (điểm yêu cầu tối thiểu), bạn sẽ được nhóm Chương trình Chứng nhận của
Microsoft liên hệ qua email. Thông điệp email bạn nhận được sẽ bao gồm ID Chứng
nhận Microsoft của bạn và các liên kết đến các tài nguyên trực tuyến, bao gồm trang web
Chuyên nghiệp được Microsoft chứng nhận. Trên trang web này, bạn có thể tải xuống
hoặc đặt hàng chứng chỉ in, tạo danh thiếp ảo, đặt hàng thẻ ID, xem xét và chia sẻ bảng
điểm chứng nhận của bạn, truy cập Trình tạo logo và truy cập các tài nguyên hữu ích và
thú vị khác, bao gồm các ưu đãi đặc biệt từ Microsoft và các công ty liên kết.
Tùy thuộc vào mức độ chứng nhận bạn đạt được, bạn sẽ đủ điều kiện để hiển thị
một trong ba logo trên danh thiếp và các tài liệu quảng cáo cá nhân khác. Những logo
này chứng thực thực tế là bạn thành thạo các ứng dụng hoặc kỹ năng ứng dụng chéo cần
thiết để đạt được chứng nhận. Sử dụng Trình tạo logo, bạn có thể tạo logo chứng nhận
được cá nhân hóa bao gồm logo MOS và các chương trình cụ thể mà bạn đã đạt được
chứng nhận. Nếu bạn đạt được chứng nhận MOS trong nhiều chương trình, bạn có thể
bao gồm nhiều chứng nhận trong một logo.
Để biết thêm thơng tin:
Để tìm hiểu thêm về các kỳ thi Chun gia Microsoft Office và phần mềm khóa học
liên quan, hãy truy cập: />
Facebook.com/daotinhocmos
Page 6
Lê Đào – 0918 202 108
Tài liệu MOS Word 2016
Microsoft Office Specialist Exam 77-725
Microsoft Word 2016
Cuốn sách này bao gồm các kỹ năng bạn cần có để chứng nhận là Microsoft Office
Specialist trong Word 2016. Cụ thể, bạn cần có khả năng hoàn thành các nhiệm vụ thể
hiện các bộ kỹ năng sau:
1.
2.
3.
4.
5.
Tạo và quản lý tài liệu
Định dạng văn bản, đoạn văn và phần
Tạo bảng và danh sách
Tạo và quản lý tài liệu tham khảo
Chèn và định dạng các yếu tố đồ họa
Với những kỹ năng này, bạn có thể tạo, điền, định dạng nội dung và quản lý các loại
tài liệu được sử dụng phổ biến nhất trong môi trường kinh doanh.
Điều kiện tiên quyết
Chúng tôi giả định rằng bạn đã làm việc với Word 2016 trong ít nhất sáu tháng và bạn
biết cách thực hiện các tác vụ cơ bản không được đề cập cụ thể trong các mục tiêu cho
kỳ thi Chuyên gia Microsoft Office này. Trước khi bạn bắt đầu học đối với kỳ thi này,
bạn có thể muốn đảm bảo rằng bạn đã quen thuộc với thông tin trong phần này.
Di chuyển xung quanh trong tài liệu
Bạn có thể xem các phần khác nhau của tài liệu hiện hoạt bằng cách sử dụng thanh cuộn
dọc và ngang. Sử dụng thanh cuộn không di chuyển con trỏ — nó chỉ thay đổi phần tài
liệu được hiển thị trong cửa sổ. Ví dụ: nếu bạn kéo hộp cuộn dọc xuống cuối thanh cuộn,
phần cuối của tài liệu sẽ xuất hiện, nhưng con trỏ vẫn ở vị trí ban đầu.
Dưới đây là một số cách khác để sử dụng thanh cuộn:
Click vào mũi tên cuộn lên hoặc xuống trên thanh cuộn dọc để di chuyển cửa sổ
tài liệu lên hoặc xuống một dòng văn bản.
Nhấp vào phía trên hoặc bên dưới hộp cuộn để di chuyển lên hoặc xuống một
màn hình.
Click vào mũi tên cuộn trái hoặc phải trên thanh cuộn ngang để di chuyển cửa sổ
tài liệu sang trái hoặc phải vài ký tự cùng một lúc.
Nhấp vào bên trái hoặc bên phải của hộp cuộn để di chuyển sang trái hoặc phải
một màn hình.
Facebook.com/daotinhocmos
Page 7
Lê Đào – 0918 202 108
Tài liệu MOS Word 2016
Bạn cũng có thể di chuyển xung quanh trong tài liệu bằng cách di chuyển con trỏ.
Bạn có thể click để đặt con trỏ vào một vị trí cụ thể hoặc bạn có thể nhấn phím hoặc tổ
hợp phím để di chuyển con trỏ.
Bảng sau đây hiển thị các phím và tổ hợp phím bạn có thể sử dụng để di chuyển con
trỏ
Nhấn tổ hợp phím hoặc Di chuyển con trỏ
phím này
Mũi tên trái
Sang trái một kí tự
Mũi tên phải
Sang phải một ký tự
Mũi tên Xuống
Xuống một dòng
Mũi tên Lên
Lên một dòng
Ctrl+
Sang trái một từ
Ctrl+
Sang phải một từ
Home
Đến đầu dòng hiện tại
End
Đến cuối dòng hiện tại
Ctrl + Home
Đến đầu tài liệu
Ctrl + End
Đến cuối tài liệu
Ctrl+Page Up
Đến đầu trang trước
Ctrl+Page Down
Đến đầu trang tiếp theo
Page Up
Lên một màn hình
Page Down
Xuống một màn hình
Chọn văn bản
Trước khi có thể chỉnh sửa hoặc định dạng văn bản, bạn cần chọn văn bản đó. Bạn
có thể chọn bất kỳ lượng văn bản nào bằng cách kéo qua văn bản đó. Bạn có thể chọn
các đơn vị văn bản cụ thể như sau:
Để chọn một từ, hãy click đúp vào từ đó. Từ và khơng gian sau nó được chọn.
Dấu câu theo một từ không được chọn.
Để chọn một câu, hãy click vào bất kỳ đâu trong câu trong khi giữ phím Ctrl. Ký
tự đầu tiên trong câu thông qua dấu cách sau dấu chấm câu kết thúc được chọn.
Để chọn một đoạn văn, hãy click ba lần vào đoạn đó. Dấu phân đoạn và đoạn văn
được chọn.
Facebook.com/daotinhocmos
Page 8
Lê Đào – 0918 202 108
Tài liệu MOS Word 2016
Bạn có thể chọn các từ, đường hoặc đoạn liền kề bằng cách định vị con trỏ ở đầu văn
bản bạn muốn chọn, giữ phím Shift rồi nhấn phím mũi tên hoặc click vào cuối văn bản
mà bạn muốn chọn.
Để chọn các khối văn bản không liền kề, hãy chọn khối đầu tiên, nhấn giữ phím Ctrl,
rồi chọn khối tiếp theo.
Để chọn nhanh một khối văn bản, bạn có thể sử dụng vùng chọn – vùng trống ở bên
trái cột văn bản của tài liệu. Khi con trỏ nằm trong vùng chọn, nó sẽ thay đổi từ chùm I
thành mũi tên trỏ phải. Từ vùng chọn, bạn có thể chọn các đơn vị văn bản cụ thể như
sau:
Để chọn một dòng, nhấp vào vùng chọn ở bên trái của dòng.
Để chọn một đoạn văn, hãy click đúp vào vùng chọn ở bên trái của đoạn văn.
Để chọn toàn bộ tài liệu, hãy click ba lần vào bất kỳ đâu trong vùng chọn.
Để bỏ chọn văn bản, hãy click vào bất kỳ đâu trong cửa sổ tài liệu khác với vùng chọn.
Cắt, sao chép và dán nội dung
Word cung cấp một số phương pháp cắt và sao chép nội dung. Sau khi chọn nội dung,
bạn có thể click vào các nút trên ribbon, sử dụng lối tắt bàn phím hoặc click chuột phải
vào vùng chọn và click vào các lệnh trên menu lối tắt. Cắt hoặc sao chép nội dung đặt
nội dung đó trên Microsoft Office Clipboard. Bạn có thể dán nội dung được lưu trữ trên
Clipboard vào tài liệu (hoặc bất kỳ tệp Office nào) bằng cách sử dụng các lệnh từ ribbon,
menu lối tắt hoặc bàn phím hoặc trực tiếp từ Clipboard
Người dùng có kinh nghiệm có thể thấy nhanh nhất khi sử dụng phím tắt. Các phím
tắt chính để chỉnh sửa tác vụ được hiển thị trong bảng sau.
Tác vụ
Bàn phím/ Lối tắt
Cut/Cắt
Ctrl+X
Copy/Sao chép
Ctrl+C
Paste - Dán
Ctrl+V
Undo/Hoàn tác
Ctrl+Z
Repeat/Redo - Lặp lại/Làm lại
Ctrl+Y
Facebook.com/daotinhocmos
Page 9
Lê Đào – 0918 202 108
Tài liệu MOS Word 2016
Chiến lược kiểm tra: Khi bạn dán nội dung vào tài liệu Word, menu Paste Options sẽ
trình bày các tùy chọn để định dạng nội dung được dán. Bài kiểm tra 77-725 không bao
gồm các mục kiểm tra kiến thức của bạn về menu Paste Options
Bạn có thể di chuyển hoặc sao chép văn bản bằng cách kéo văn bản đó trong cùng
một tài liệu. Để sao chép vùng chọn thay vì di chuyển vùng chọn đó, hãy giữ phím Ctrl
trong khi bạn kéo. Văn bản được kéo không được lưu trữ trên Clipboard, nhưng danh
sách Paste Options có sẵn khi bạn nhả nút chuột để bạn có thể điều chỉnh định dạng của
nội dung đã di chuyển hoặc sao chép.
Truy cập các lệnh và tùy chọn chương trình
Các lệnh để làm việc với tài liệu Word (thay vì nội dung tài liệu) sẵn dùng từ dạng
xem Backstage. Bạn hiển thị chế độ xem Backstage bằng cách click vào tab File trên
ribbon
Dạng xem Backstage của tài liệu hiển thị thông tin về tài liệu hiện tại,
Các nối kết trong ngăn bên trái của dạng xem Backstage cung cấp quyền truy nhập
vào 11 trang chứa thông tin về tài liệu hiện tại, lệnh để làm việc với tài liệu hoặc lệnh để
làm việc với Word. Để hiển thị trang Infor, New, Open, Save As, History, Print, Share,
Export, Account, Options, or Feedback, hãy click vào tên trang trong ngăn bên trái.
Facebook.com/daotinhocmos
Page 10
Lê Đào – 0918 202 108
Tài liệu MOS Word 2016
Bạn quản lý nhiều khía cạnh của chức năng Word từ hộp thoại Word Options mà bạn
mở bằng cách click Options chọn trong ngăn bên trái của dạng xem Backstage.
Hộp thoại Tùy chọn Word
Hộp thoại Word Options có 10 trang lệnh riêng biệt, được sắp xếp theo chức năng
Để hiển thị trang Chung, Hiển thị, Sốt lỗi, Lưu, Ngơn ngữ, Nâng cao, Tùy chỉnh Ribbon,
Tùy chỉnh Thanh công cụ Truy nhập Nhanh, Bổ trợ hoặc Trung tâm Tin cậy của hộp
thoại Tùy chọn Word, hãy click vào tên trang trong ngăn bên trái.
Facebook.com/daotinhocmos
Page 11
Lê Đào – 0918 202 108
Tài liệu MOS Word 2016
Phần 1: TẠO VÀ QUẢN LÝ TÀI LIỆU
(Create and manage documents)
Các kỹ năng được kiểm tra trong phần này của kỳ thi Chuyên gia Microsoft Office cho
Microsoft Word 2016 liên quan đến việc tạo và quản lý tài liệu.
Cụ thể, các mục tiêu sau được liên kết với bộ kỹ năng này:
1.1
1.2
1.3
1.4
Tạo tài liệu (Create documents)
Điều hướng qua các tài liệu (Navigate through documents)
Định dạng tài liệu (Format documents)
Tùy chỉnh các tùy chọn và chế độ xem tài liệu (Customize document options and
views)
1.5 In và lưu tài liệu (Print and save documents)
Bạn có thể tạo nhiều loại tài liệu trong Word và sửa đổi hình thức và định dạng để phù
hợp với nhu cầu của mình. Chương này hướng dẫn bạn nghiên cứu các cách tạo, làm
việc và lưu tài liệu; định dạng kích thước và nội dung trang; in tài liệu; và sửa đổi Cửa
sổ chương trình Word phù hợp với nhu cầu của bạn
1.1 Tạo tài liệu: (Create documents)
a) Tạo tài liệu trống và tùy chỉnh từ các mẫu (Create blank and custom
documents from templates)
Khi bạn khởi động Word 2016 mà khơng cần mở tài liệu hiện có, màn hình Start sẽ
xuất hiện. Từ màn hình này, bạn có thể mở tài liệu gần đây hoặc tạo tài liệu — hoặc là
tài liệu trống dựa trên mẫu Nomal hoặc tài liệu tùy chỉnh dựa trên trên một mẫu khác.
Khi Word đã chạy, bạn có thể tạo tài liệu từ trang New của dạng xem Backstage.
Một số mẫu được cài đặt trên máy tính của bạn với Office, nhưng bạn có thể tải
xuống nhiều mẫu khác từ website Office. Để định vị mẫu phù hợp với mục đích của bạn,
hãy nhập cụm từ tìm kiếm vào hộp Search Online Templates rồi click nút Start Searching
hoặc click vào một thể loại trong danh sách Suggested Searches bên dưới hộp.
Màn hình Start và trang New hiển thị hình thu nhỏ của các mẫu và mẫu phổ biến
dành riêng cho mùa hoặc ngày lễ sắp tới. Nếu bạn tạo mẫu tùy chỉnh và lưu chúng vào
thư mục Personal Templates của bạn, liên kết Featured and Personal xuất hiện bên dưới
hộp tìm kiếm. Bạn có thể nhấp vào các liên kết này để chuyển đổi giữa xem các mẫu do
chương trình cung cấp và của riêng bạn. Nếu bạn lưu mẫu ở một vị trí khác với thư mục
Personal Templates, bạn có thể tạo tài liệu dựa trên các mẫu đó từ File Explorer hoặc từ
trang Open của dạng xem Backstage.
Facebook.com/daotinhocmos
Page 12
Lê Đào – 0918 202 108
Tài liệu MOS Word 2016
Mẹo: Nhiều hướng dẫn trong cuốn sách này đề cập đến File Explorer, giao diện quản
lý tệp đã thay thế Windows Explorer trong các phiên bản Windows sau Windows 7. Nếu
máy tính của bạn đang chạy Windows 7 hoặc phiên bản Windows cũ hơn, hãy sử dụng
Windows Explorer thay thế.
Nhấp vào hình thu nhỏ của mẫu do chương trình cung cấp sẽ hiển thị bản xem
trước và mô tả tài liệu sẽ được tạo bởi mẫu, cùng với xếp hạng được cung cấp bởi những
người đã tải xuống mẫu.
Các mẫu tích hợp và tùy chỉnh có sẵn từ chế độ xem Featured và Personal của màn hình Start
Mẹo: Trong Word 2016, bạn có thể chọn thư mục Personal Templates của riêng mình
từ trang Save của hộp thoại Word Options
Chiến lược thi: Đối với kỳ thi 77-725 sẽ bao gồm phạm vi tạo tài liệu dựa trên các mẫu
hiện có. Tạo và sửa đổi mẫu tài liệu là một phần của của Bài kiểm tra 77-726, "Chuyên
gia Microsoft Word 2016.
Để tạo một tài liệu trống mới (create a new blank document)
Khởi động Word. Khi màn hình chương trình Start xuất hiện, hãy thực hiện một
trong các thao tác sau:
Nhấn phím Esc.
Nhấp vào hình thu nhỏ Bank document
Facebook.com/daotinhocmos
Page 13
Lê Đào – 0918 202 108
Tài liệu MOS Word 2016
Hiển thị trang New của dạng xem Backstage, sau đó nhấp vào hình thu nhỏ Bank
document.
Để tạo một tài liệu mới dựa trên một mẫu đã cài đặt (create a new document
based on an installed template)
Từ màn hình Start hoặc từ trang New của dạng xem Backstage, hãy tìm mẫu mà
từ đó bạn muốn tạo tài liệu, sau đó thực hiện một trong các tiếp theo:
Nhấp vào hình thu nhỏ, sau đó trong cửa sổ thơng tin mẫu, nhấp vào Create.
Nhấp đúp vào hình thu nhỏ.
Để tạo một tài liệu mới dựa trên một tệp mẫu cục bộ (create a new document
based on a local template file)
Trong File Explorer, điều hướng đến vị trí mẫu và sau đó click đúp vào bản mẫu.
Từ trang Open của dạng xem Backstage, điều hướng đến vị trí mẫu và sau đó
click đúp vào mẫu
Xem thêm: Nếu nội dung bạn muốn đưa vào một tài liệu đã tồn tại trong các tài liệu
khác, bạn có thể biên dịch các tài liệu hiện có thành một tài liệu mới. Để biết thêm thông
tin, hãy xem “Mục 2.1: Chèn văn bản và đoạn văn”.
b) Mở file PDF trong Word để chỉnh sửa (Open a PDF in Word for editing)
Word 2016 tạo tệp ở định dạng Office Open XML, hỗ trợ nhiều tùy chọn truy
cập, sử dụng lại hơn và tạo ra tệp nhỏ hơn so với các định dạng tài liệu Word trước đó.
Định dạng tệp mặc định cho tài liệu được tạo trong Word 2016 là định dạng .docx, hỗ
trợ tất cả các tính năng của Word 2016.
Bạn có thể lưu tệp Word 2016 ở các định dạng tệp gốc sau:
.docx – Word document (tài liệu Word)
.docm – Word macro-enabled document (tài liệu hỗ trợ macro)
.dotx – Word document template (mẫu tài liệu
.dotm – Word macro – enable document template (mẫu tài liệu hỗ trợ macro)
Mẹo: Mặc dù phần mở rộng tệp giống nhau, nhưng Word 2016 nhận ra sự khác biệt
giữa tệp được lưu trong Word 2016 và tệp cùng loại được lưu trong Word 2010 hoặc
Word 2007. Có thể mở và chỉnh sửa tệp .docx Word 2016 trong Word 2010 hoặc Word
2007 trên máy tính chạy Windows hoặc trong Word 2011 hoặc Word 2008 trên máy
Mac, nhưng nếu nó được lưu trong một trong những chương trình đó, thì lần tiếp theo
bạn mở nó trong Word 2016, nó sẽ được hiển thị trong Dạng xem Tương thích.
Ngồi các định dạng trên, Word 2016 còn hỗ trợ một số dạng tệp khác như: Các phiên
bản Word cũ, WordPerfect 5,6; text, pdf, plain text; Rich text; webpage, xml…
Facebook.com/daotinhocmos
Page 14
Lê Đào – 0918 202 108
Tài liệu MOS Word 2016
Một tính năng đặc biệt thú vị của Word 2016 là khả năng chỉnh sửa tệp PDF trong
Word chứ không phải trong chương trình của bên thứ ba như Adobe Acrobat. Bạn có thể
mở tệp PDF trong Word 2016 chính xác như cách bạn mở bất kỳ loại tệp nào khác. Khi
bạn làm như vậy, Word sẽ chuyển đổi tệp thành tài liệu Word có thể chỉnh sửa. Nếu tệp
có định dạng và bố cục phức tạp, thì phiên bản Word của tài liệu có thể khơng phải là
bản sao hồn hảo của tệp PDF, nhưng hầu hết các tệp đơn giản đều chuyển đổi khá rõ
ràng.
Cách mở file pdf trong File Explore:
Click phải chuột chọn Open with, chọn Word 2016
Mở trong cửa sổ Word:
1. Trên trang Open của dạng xem Backstage, điều hướng đến vị trí tệp.
2. Trong hộp thoại Mở, trong danh sách loại tệp ở bên phải hộp File Name, bấm
All Files để hiển thị tất cả các tệp trong thư mục hoặc bấm vào loại tệp cụ thể
mà bạn muốn định vị.
3. Trong hộp thoại Open, định vị tệp bạn muốn mở, sau đó thực hiện một trong
các thao tác sau:
Nhấp vào tệp, sau đó nhấp vào Open.
Nhấp đúp vào tệp.
Thực hành Mục 1.1
Facebook.com/daotinhocmos
Page 15
Lê Đào – 0918 202 108
Tài liệu MOS Word 2016
1.2 Điều hướng qua lại giữa các tài liệu (Navigate through documents)
a) Tìm kiếm văn bản (Search for text)
Bạn có thể tìm kiếm văn bản từ ngăn Navigation hoặc từ trang Find của hộp thoại
Find And Replace. Trang Result của ngăn Navigation hiển thị kết quả tìm kiếm trong
ngữ cảnh, trong khi trang Find chỉ định vị một phiên bản của cụm từ tìm kiếm tại một
thời điểm nhưng cho phép bạn xác định thêm tiêu chí tìm kiếm.
Dạng xem Result của ngăn Navigation hiển thị kết quả tìm kiếm trong ngữ cảnh
Bạn có thể thu hẹp kết quả tìm kiếm được hiển thị trên trang Result của ngăn
Navigation bằng cách chỉ định tham số tìm kiếm. Các tham số có sẵn cho tìm kiếm ngăn
Navigation bị giới hạn, nhưng thường đủ để xác định các tìm kiếm khơng bao gồm ký
tự đại diện, ký tự đặc biệt hoặc định dạng.
Bạn có thể thực hiện tìm kiếm tập trung hơn từ hộp thoại Find And Replace, trong
đó bạn có thể chỉ định các tùy chọn định dạng và bao gồm các ký tự đặc biệt trong cụm
từ tìm kiếm của mình.
Facebook.com/daotinhocmos
Page 16
Lê Đào – 0918 202 108
Tài liệu MOS Word 2016
Hộp thoại Find And Replace mở rộng để hiển thị các tùy chọn tìm kiếm bổ sung
Trong mục Special gồm có các mục như trong bảng sau:
Dấu định dạng và ngắt
Ký tự đại
diện
Paragraph mark (Dấu phân Any
đoạn)
character
Tab character (kí tự Tab)
Any digit
(numeric)
Endnote mark (Dấu ghi chú Any letter
cuối)
Footnote mark (Dấu ghi chú White
chân trang)
space
Column break (Ngắt cột)
Line break (Ngắt hàng)
Page break (Ngắt trang)
Section break (Ngắt phần)
Ký tự đặc biệt
Đối tượng
Caret(^)
Field
Section
character ()
Paragraph
charater (
Em dash (--)
Graphic
En dash (-)
Optional hyphen
Nonbreaking hyphen
Nonbreaking space
Ngồi ra cịn một số đối tượng như chèn dấu ngắt trang (page breaks), ngắt phần
(section breaks) và ngắt cột (column breaks)
Facebook.com/daotinhocmos
Page 17
Lê Đào – 0918 202 108
Tài liệu MOS Word 2016
Xem Thêm: Để biết thông tin về chèn dấu ngắt trang (page breaks), dấu ngắt phần
(section breaks) và dấu ngắt cột (column breaks), hãy xem Mục 2.3: Sắp xếp và nhóm
văn bản và đoạn văn.
Để kích hoạt hộp tìm kiếm ngăn Navigation (activate the Navigation pane
search box)
Vào tab View, chọn mục Navigation Pane trong nhóm Show, rồi click vào hộp
tìm kiếm.
Nhấn Ctrl+F.
Trên tab Home, trong nhóm Editing, hãy click nút Find.
Mẹo: Hai tùy chọn sau mở ngăn Navigation, nếu nó chưa mở.
Để tìm văn bản cụ thể (locate specific text)
1. Trong hộp tìm kiếm ngăn Navigation, hãy nhập cụm từ tìm kiếm (từ, ký tự và mã
dấu quan sát) vào hộp tìm kiếm để tơ sáng tất cả các lần xuất hiện của cụm từ tìm
kiếm trong tài liệu và hiển thị chúng trên trang Results của ngăn Navigation.
2. Hiển thị trang Results của ngăn Navigation rồi thực hiện bất kỳ tác vụ nào sau
đây:
Xem lại kết quả tìm kiếm trong ngữ cảnh để xác định vị trí kết quả cụ thể.
Trỏ đến kết quả tìm kiếm để hiển thị số trang xuất hiện và tiêu đề đi trước nó.
Nhấp vào kết quả tìm kiếm để di chuyển đến vị trí đó trong tài liệu.
Nhấp vào nút Previous hoặc Next theo để di chuyển giữa các kết quả tìm
kiếm.
Nhấp vào nút End your search của bạn (X) ở đầu bên phải của hộp tìm kiếm
để xóa kết quả tìm kiếm.
Facebook.com/daotinhocmos
Page 18
Lê Đào – 0918 202 108
Tài liệu MOS Word 2016
Để hạn chế kết quả tìm kiếm văn bản từ ngăn Navigation (restrict text search
results from the Navigation pane)
1. Trong ngăn Navigation, hãy click vào mũi tên Search for more things ở đầu bên
phải của hộp tìm kiếm, rồi click Options.
2. Trong hộp thoại Find Options, hãy chọn tiêu chí tìm kiếm bạn muốn, rồi click
OK.
Mẹo: Chọn một tùy chọn trong hộp thoại Find Options sẽ xóa tiêu chí tìm kiếm
hiện tại từ hộp tìm kiếm ở đầu ngăn Navigation.
Các tùy chọn để tìm kiếm từ ngăn Navigation
3. Nhập cụm từ tìm kiếm vào hộp Search.
Để định vị các đối tượng cụ thể (locate specific objects)
Trong ngăn Navigation, hãy click vào mũi tên Search for more things ở đầu bên
phải của hộp tìm kiếm, rồi thực hiện một trong hai tác vụ sau:
Click Graphics, Tables, Equations, Footnotes/Endnotes, hoặc Comments
để tô sáng tất cả các phiên bản của mục trong tài liệu, tơ sáng các phần tài liệu
có chứa mục trên trang Headings của ngăn Navigation và hiển thị kết quả cụ
thể trên trang Pages của ngăn Navigation.
Nhấp vào Go To. Trên tab Go To của hộp thoại Find and Replace, hãy click
vào loại đối tượng bạn muốn định vị, rồi click nút Previous hoặc Next.
Facebook.com/daotinhocmos
Page 19
Lê Đào – 0918 202 108
Tài liệu MOS Word 2016
Các đối tượng tìm kiếm từ ngăn Navigation
Xem Thêm: Để biết thơng tin về cách sử dụng tính năng Go To, hãy xem "Di chuyển
đến một vị trí hoặc đối tượng cụ thể trong tài liệu" ở phần này.
Để hiển thị tab Find của hộp thoại Find And Replace (display the Find tab of
the Find And Replace dialog box)
Trong ngăn Navigation, hãy click vào mũi tên Search for more things ở đầu bên
phải của hộp tìm kiếm, rồi click Advanced Find.
Trên tab Home, trong nhóm Editing, hãy click mũi tên Find, rồi click Advanced
Find.
Nhấn Ctrl+G, rồi click tab Find.
Để tìm văn bản và ký tự đặc biệt từ hộp thoại Find And Replace (locate text
and special characters from the Find And Replace dialog box)
1. Hiển thị trang Find của hộp thoại Find And Replace.
2. Nhấp vào More ở góc dưới bên trái của hộp thoại để hiển thị các tùy chọn tìm
kiếm bổ sung.
3. Trong hộp Find what, hãy nhập văn bản bạn muốn định vị. Nếu bạn muốn bao
gồm một ký tự đặc biệt (special character) hoặc ký tự đại diện (wildcard) trong
cụm từ tìm kiếm của mình, hãy click nút Special, rồi click vào mục bạn muốn
định vị để chèn mã dấu quan tâm của nó vào hộp Find what
4. Sửa đổi tìm kiếm của bạn bằng cách chọn bất kỳ tùy chọn nào sau đây trong hộp
thoại mở rộng:
Facebook.com/daotinhocmos
Page 20
Lê Đào – 0918 202 108
Tài liệu MOS Word 2016
Search: chọn hướng tìm kiếm bằng cách chọn Down, Up hoặc All
Match case: Chỉ định vị văn bản khớp với cách viết hoa của cụm từ tìm kiếm.
Find whole words only: Loại trừ các lần xuất hiện của cụm từ tìm kiếm xuất
hiện trong các từ khác
Use wildcards: Cho phép sử dụng ký tự đại diện trong hộp What find như:
? – đại diện 1 ký tự hoặc * – đại diện nhiều kí tự (xem danh sách các ký tự
đại diện nhấn nút Special)
Sound like (English): Tìm những từ phát âm tương tự giống nhau nhưng được
đánh vần khác nhau (Tiếng anh) như there – their
Find all word forms (English): Tìm từ cụ thể dưới nhiều mẫu khác nhau như:
try – tries – tried
Format: Tìm theo định dạng hoặc mẫu nào đó như: Font, Paragrap, Tab, …
Match prefix: Tìm các từ có cùng ký từ bắt đầu giống nhau (tiền tố)
Match suffix: Tìm các từ có cùng ký từ kết thúc giống nhau (hậu tố)
Ignore punctuation characters: Bỏ qua các dấu chấm câu
Ignore white-space characters: Bỏ qua các ký tự khoảng trắng
5. Nhấn nút Find Next để tìm kiếm, nếu tìm thấy sẽ đưa đến cụm từ được tìm kiếm
Tìm văn bản và ký tự đặc biệt từ hộp thoại Find And Replace
Facebook.com/daotinhocmos
Page 21
Lê Đào – 0918 202 108
Tài liệu MOS Word 2016
b) Chèn liên kết (Insert hyperlinks)
Tài liệu Word có thể gồm các siêu liên kết giúp cung cấp nhanh chóng thực hiện
nhiệm vụ như:
Liên kết đến một vị trí trong tài liệu
Mở một tài liệu khác
Link đến một website
Tải một tệp tin
Gửi Email
Trong khi tạo siêu kết nối đến tài liệu hoặc trang web, được gọi là target (đích),
bạn có thể chỉ định xem thơng tin đích sẽ xuất hiện trong cùng một cửa sổ hoặc khung
với tài liệu đang hoạt động hay trong một tài liệu mới. Bạn cũng có thể đặt một cài đặt
cụ thể làm mặc định cho tất cả các siêu liên kết.
Trong tài liệu, các siêu liên kết xuất hiện được gạch dưới và có màu được chỉ định cho
các siêu liên kết theo chủ đề của tài liệu. Bạn có thể chuyển đến mục tiêu của siêu kết
nối bằng cách giữ phím Ctrl và nhấp vào liên kết. Sau khi bạn nhấp vào siêu kết nối, màu
của nó sẽ thay đổi thành màu được chỉ định cho các siêu kết nối được theo dõi.
Bạn có thể chỉ định rằng các đích siêu kết nối sẽ mở trong một cửa sổ mới
Mở hộp chèn liên kết (open the Insert Hyperlink dialog box)
Làm theo một trong các cách sau:
Trong thẻ Insert, vào nhóm Link, chọn nút Add a Hyperlink
Nhấp phải chuột, chọn Hyperlink
Nhấn tổ hợp phím Ctrl+K
Facebook.com/daotinhocmos
Page 22
Lê Đào – 0918 202 108
Tài liệu MOS Word 2016
Chèn 1 liên kết vào file (insert a hyperlink to a file)
1. Chọn văn bản hoặc đối tượng đồ họa mà bạn muốn đính kèm siêu kết nối.
Mẹo: Bạn có thể thay đổi văn bản đã chọn từ bên trong hộp thoại Insert Hyperlink
bằng cách thay đổi văn bản đó trong hộp Text To Display
2. Mở hộp thoại Insert Hyperlink, trong mục Link to, chọn Existing File or Web
Page
3. Thực hiện một trong hai thao tác sau:
Trong vùng Look in, duyệt đến tệp đích
Trong hộp Address, nhập đường dẫn tuyệt đối đến tệp đích.
4. Nháy chọn Target Frame. Trong hộp thoại Set Target Frame chỉ định nơi đích
siêu kết nối sẽ được hiển thị và nháy OK.
5. Trong hộp thoại Insert Hyperlink, nháy OK.
Chèn 1 liên kết đến một trang web (insert a hyperlink to a webpage)
1. Chọn văn bản hoặc đối tượng đồ họa mà bạn muốn đính kèm siêu kết nối, và mở
hộp thoại Insert Hyperlink.
2. Trên thanh Link to, chọn nút Existing File or Web Page
3. Trong mục Address, nhập địa chỉ URL của trang web hoặc nhấp nút Browsed
Pages để chọn trong danh sách
4. Nháy chọn Target Fram. Trong hộp thoại Set Target Frame, chọn New
window, và sau đó chọn OK.
5. Tại hộp thoại Insert Hyperlink, nháy OK.
Cửa sổ chèn một liên kết đến một trang web
Facebook.com/daotinhocmos
Page 23
Lê Đào – 0918 202 108
Tài liệu MOS Word 2016
Chèn một liên kết đến một đầu đề hoặc thẻ đánh dấu trong tài liệu (insert a
hyperlink to a heading or bookmark within the document)
1. Chọn văn bản hoặc đối tượng đồ họa mà bạn muốn đính kèm siêu liên kết rồi mở
hộp thoại Insert Hyperlink
2. Trên thanh Link to chọn nút Place in This Document
3. Trong hộp Select a place in this document chọn đầu đề hoặc thẻ đánh dấu mà
bạn muốn liên kết đến
4. Tại cửa sổ Insert Hyperlink nháy OK.
Chèn một liên kết để mở một mẫu tin nhắn thư điện tử (insert a hyperlink that
opens an email message form)
1. Chọn văn bản hoặc đối tượng đồ họa mà bạn muốn đính kèm siêu liên kết rồi mở
hộp thoại Insert Hyperlink
2. Trên thanh Link to chọn nút E-mail Address
3. Thực hiện một trong các việc sau:
Trong hộp E-mail address, nhập địa chỉ mail mà bạn muốn gửi tin nhắn đến
Trong danh sách Recently used e-mail addresses chọn địa chỉ mail mà bạn
muốn gửi thư
4. Tại hộp Subject, nhập tiêu đề của thư
5. Tại cửa sổ Insert Hyperlink, nháy Ok.
Cửa sổ chèn một liên kết để mở một mẫu tin nhắn điện tử
Sửa liên kết (modify a hyperlink)
1. Nhấp phảo chuột vào liên kết và chọn Edit Hyperlink.
2. Trong hộp Edit Hyperlink, sửa lại các thông tin và nhấn OK.
Facebook.com/daotinhocmos
Page 24