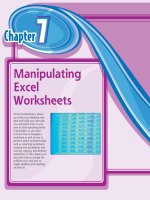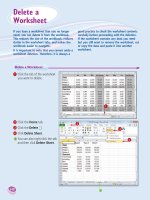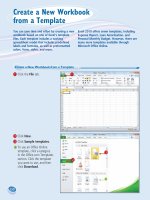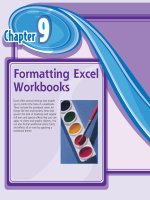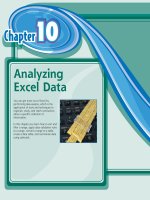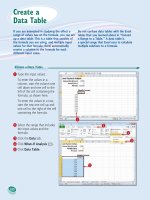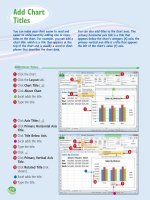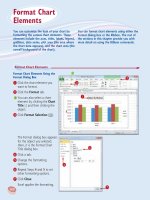Tài liệu Excel 2010 part 2 doc
Bạn đang xem bản rút gọn của tài liệu. Xem và tải ngay bản đầy đủ của tài liệu tại đây (862.11 KB, 10 trang )
10
22
11
55
44
33
Excel displays a list of the
gallery’s contents.
4 Move the mouse over a
gallery option to see a preview
of the effect.
•
Excel displays a preview of the
effect.
5 Click the gallery option you
want to use.
Excel applies the gallery
options to the selected object.
Work with a Gallery List
1 If necessary, click the object
with which you want to apply
an option from the gallery.
2 Click the tab that contains the
gallery you want to use.
3 Click the gallery’s More
arrow (
).
•
You can also scroll through
the gallery by clicking the
Down (
) and Up ( ) arrows.
Work with Excel’s Galleries
In Excel’s Ribbon, a gallery is a collection of
preset options that you can apply to the
selected object in the worksheet. To get the
most out of galleries, you need to know how
they work.
Although some galleries are available all the
time, in most cases you must select an object —
such as a range of cells or a clip art image —
before you work with a gallery.
Work with
Excel’s Galleries
03_577639-ch01.indd 1003_577639-ch01.indd 10 3/15/10 2:35 PM3/15/10 2:35 PM
11
Working with Excel
CHAPTER
1
11
22
33
44
66
55
If I find the gallery preview feature distracting, can I turn it off?
Yes. The Live Preview feature is often handy because it shows you exactly what
will happen when you click a gallery option. However, as you move the mouse
through the gallery, the previews can be distracting. To turn off Live Preview,
click the File tab, click Options, click the General tab, click Enable Live Preview
(
changes to ), and then click OK.
Work with a Drop-Down Gallery
1 If necessary, click the object
with which you want to apply
an option from the gallery.
2 Click the tab that contains the
gallery you want to use.
3 Click the gallery’s drop-down
arrow (
).
Excel displays a list of the
gallery’s contents.
4 If the gallery contains one or
more subgalleries, click the
subgallery you want to use.
Excel displays the subgallery’s
contents.
•
If a gallery has commands that
you can run, those commands
appear at the bottom of the
gallery menu.
5 Move the mouse over a
gallery option to see a preview
of the effect.
•
Excel displays a preview of the
effect.
6 Click the gallery option you
want to use.
Excel applies the gallery
option to the selected object.
03_577639-ch01.indd 1103_577639-ch01.indd 11 3/15/10 2:35 PM3/15/10 2:35 PM
12
22
11
33
44
The Excel Options dialog box
appears.
•
Excel automatically displays
the Quick Access Toolbar tab.
3 Click the Choose commands
from
.
4 Click the command category
you want to use.
1 Click the Customize Quick
Access Toolbar button (
).
•
If you see the command you
want, click it and skip the rest
of the steps in this section.
2 Click More Commands.
Customize the Quick Access Toolbar
You can make Excel easier to use by customizing
the Quick Access Toolbar to include the Excel
commands you use most often. You run Quick
Access Toolbar buttons with a single click, so
adding your favorite commands saves time. By
default, the Quick Access Toolbar contains three
buttons: Save, Undo, and Redo, but you can
add any of Excel’s hundreds of commands.
Since there is only so much room for the Quick
Access Toolbar in Excel’s menu bar, consider
moving the Quick Access Toolbar below the
Ribbon to gain more space for your custom
commands.
Customize the Quick
Access Toolbar
03_577639-ch01.indd 1203_577639-ch01.indd 12 3/15/10 2:35 PM3/15/10 2:35 PM
Working with Excel
CHAPTER
1
13
55
66
77
•
Excel adds a button for the
command to the Quick Access
Toolbar.
5 Click the command you want
to add.
6 Click Add.
•
Excel adds the command.
•
To remove a command, click it
and then click Remove.
7 Click OK.
Can I get more room on the Quick
Access Toolbar to show more buttons?
Yes, you can increase the space available
to the Quick Access Toolbar by moving it
below the Ribbon. This gives the toolbar
the full width of the Excel window, so
you can add many more buttons. Click
the Customize Quick Access Toolbar
button (
) and then click Show Below
the Ribbon.
Is there a faster way to add buttons
to the Quick Access Toolbar?
Yes. If the command you want to add
appears on the Ribbon, you can add a
button for the command directly from the
Ribbon. Click the Ribbon tab that contains
the command, right-click the command,
and then click Add to Quick Access
Toolbar. Excel inserts a button for the
command on the Quick Access Toolbar.
03_577639-ch01.indd 1303_577639-ch01.indd 13 3/15/10 2:36 PM3/15/10 2:36 PM
14
22
11
11
44
33
22
55
Display the Customize Ribbon Tab
1 Right-click any part of the
Ribbon.
2 Click Customize the Ribbon.
Add a New Tab or Group
The Excel Options dialog box
appears.
•
Excel automatically displays
the Customize Ribbon tab.
1 Click the tab you want to
customize.
•
You can also click New Tab to
create a custom tab.
2 Click New Group.
•
Excel adds the group.
3 Click Rename.
4 Type a name for the group.
5 Click OK.
Customize the Ribbon
You can improve your Excel productivity by
customizing the Ribbon with extra commands
that you use frequently. The default Ribbon
contains eight tabs, and each of those tabs
contains dozens of commands in the form of
buttons, galleries, lists, and other controls.
However, Excel has many other commands
available, and you may wish to add one or
more of these other commands if you use any
of them frequently.
To add a new command to the Ribbon, you
must first create a new tab or a new group
within an existing tab, and then add the
command to the new tab or group.
Customize
the Ribbon
03_577639-ch01.indd 1403_577639-ch01.indd 14 3/15/10 2:36 PM3/15/10 2:36 PM
Working with Excel
CHAPTER
1
15
33
55
66
11
44
22
Add a Command
1 Click the Choose commands
from
.
2 Click the command category
you want to use.
3 Click the command you want
to add.
4 Click the custom group or tab
you want to use.
5 Click Add.
•
Excel adds the command.
•
To remove a custom
command, click it and then
click Remove.
6 Click OK.
•
Excel adds the new group and
command to the Ribbon.
Can I customize the tabs that appear only
when I select an Excel object?
Yes. Excel calls these tool tabs, and you can
add custom groups and commands to any
tool tab. Right-click any part of the Ribbon
and then click Customize the Ribbon to
display the Excel Options dialog box with the
Customize Ribbon tab displayed. Click the
Customize the Ribbon
and then click
Tool Tabs. Click the tab you want and then
follow the steps in this section to customize it.
How do I restore the Ribbon to its default
configuration?
Right-click any part of the Ribbon and then
click Customize the Ribbon to display the
Excel Options dialog box with the Customize
Ribbon tab displayed. To restore a tab, click the
tab, click Restore Defaults, and then click
Restore only selected Ribbon tab. To remove
all customizations, click Restore Defaults and
then click Restore all Ribbon tabs and Quick
Access Toolbar customizations.
03_577639-ch01.indd 1503_577639-ch01.indd 15 3/15/10 2:36 PM3/15/10 2:36 PM
16
22
11
2 Click the smart tag.
•
The smart tag displays a list of
its options.
1 Perform an action that displays
a smart tag, such as copying
and pasting a cell as shown
here.
•
The smart tag appears.
Work with Smart Tags
You can make your Excel work faster and easier
by taking advantage of smart tags. A smart tag
is a special icon that appears when you perform
certain Excel tasks, such as pasting data and
using the AutoFill feature. Clicking the smart
tag displays a list of options that enable you to
control or modify the task you just performed.
Some smart tags appear automatically in
response to certain conditions. For example, if
Excel detects an inconsistent formula, it displays
a smart tag to let you know.
Work with
Smart Tags
03_577639-ch01.indd 1603_577639-ch01.indd 16 3/15/10 2:36 PM3/15/10 2:36 PM
17
Working with Excel
CHAPTER
1
33
•
Excel applies the option to the
task you performed in Step 1.
3 Click the option you want to
apply.
Are there other types of smart tags I can use?
Yes, Excel offers a few other smart tag types. For
example, a Date smart tag recognizes a worksheet
date and offers options such as scheduling a meeting
on that date. To turn on these extra smart tags, click
File, click Options, click Proofing, click AutoCorrect
Options, and then click the Smart Tags tab. Click the
Label data with smart tags check box (
changes
to
), and then click the check box beside each
smart tag in the Recognizers list (
changes to ).
Click OK.
03_577639-ch01.indd 1703_577639-ch01.indd 17 3/15/10 2:36 PM3/15/10 2:36 PM
18
11
22
11
22
Switch to Page Break Preview
1 Click the View tab.
2 Click Page Break Preview.
•
You can also click the Page
Break Preview button (
).
Switch to Page Layout View
1 Click the View tab.
2 Click Page Layout.
•
You can also click the Page
Layout button (
).
•
Excel switches to Page Layout
view.
Change the View
You can adjust the Excel window to suit what
you are currently working on by changing the
view to match your current task. Excel offers
three different views: Page Layout, which
displays worksheets as they would appear if
you printed them out; Page Break Preview,
which displays the page breaks as blue lines, as
described in the first Tip on the next page; and
Normal, which is useful for building and editing
worksheets.
Change
the View
03_577639-ch01.indd 1803_577639-ch01.indd 18 3/15/10 2:36 PM3/15/10 2:36 PM
19
Working with Excel
CHAPTER
1
33
11
22
Switch to Normal View
1 Click the View tab.
2 Click Normal.
•
You can also click the Normal
button (
).
Excel switches to Normal view.
•
The Welcome to Page Break
Preview dialog box appears.
•
Excel switches to Page Break
Preview.
3 Click OK.
What does Page Break Preview do?
In Excel, a page break is a position within a
worksheet where a new page begins when you
print the worksheet. When you switch to Page
Break Preview, Excel displays the page breaks
as blue lines. If a page break occurs in a bad
position — for example, the page break includes
the headings from a range, but not the cells below
the headings — you can use your mouse
to click
and drag the page breaks to new positions.
What does Full Screen view do?
Full Screen view is useful when you
want to see the maximum amount of
a worksheet on the screen. Full Screen
view removes many of the Excel
window features, including the File
button, Ribbon, Quick Access Toolbar,
Formula bar, and status bar. To return
to the Normal view, press
, or click
the Restore Down button (
).
03_577639-ch01.indd 1903_577639-ch01.indd 19 3/15/10 2:36 PM3/15/10 2:36 PM