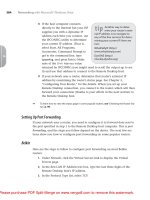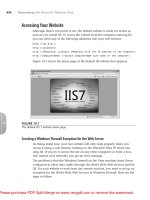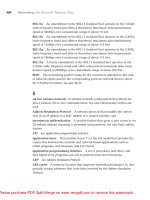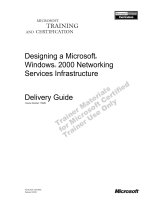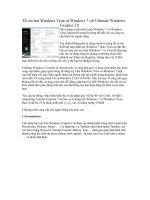Tài liệu Networking with Microsoft Windows Vista- P3 docx
Bạn đang xem bản rút gọn của tài liệu. Xem và tải ngay bản đầy đủ của tài liệu tại đây (1.73 MB, 50 trang )
3. In the Network Address Server Settings (DHCP) section (see Figure 3.22),
click Enable.
84
Networking with Microsoft
®
Windows Vista
™
3
FIGURE 3.22
On most Linksys routers, use the Setup tab’s Basic Setup subtab to enable the DHCP server.
4. Use the Starting IP Address text box to specify the first address in the
range of IP addresses that the server can assign.
5. Use the Maximum Number of DHCP Users text box to limit the num-
ber of DHCP leases that the server can assign. This isn’t important on
a small network, and the default value of 50 is more than enough.
6. Use the Client Lease Time text box to specify the time, in minutes, that
each client can keep its IP address. The default value of 0—which cor-
responds to one day—is fine for most small networks.
7. At the bottom of the page, click Save Settings. The router reports that
the
Settings are successful.
8. Click Continue.
Netgear
On most Netgear routers, here are the steps to follow to enable the DHCP
server:
1. Under Advanced, click the LAN IP Setup link. The LAN IP Setup page
appears, as shown in Figure 3.23.
2. Click to activate the Use Router as
DHCP Server check box.
3. Use the Starting IP Address text box
to specify the first address in the
range of IP addresses that the server
can assign.
You can see a list of
DHCP clients on
most Linksys routers by clicking
the Status tab, clicking the Local
Network subtab, and then click-
ing DHCP Clients Table.
note
Please purchase PDF Split-Merge on www.verypdf.com to remove this watermark.
FIGURE 3.23
On most Netgear routers, use the LAN IP Setup page to enable the DHCP server.
Modifying Wireless Settings
If your router includes a wireless access point (AP), you need to configure a few
settings before making wireless connections to the AP. On most routers, you
can configure the following settings:
Network name This is the name of your wireless network, which is often
called the service set identifier, or SSID. All routers come
with a default SSID, usually some variation on the man-
ufacturer’s name, such as
linksys or belkin54g.
Changing the SSID to something memorable will help
you to identify your network in Vista’s list of available
wireless networks, and it will avoid confusion with other
nearby wireless networks that still use the default name.
CHAPTER 3 Configuring Your Router
85
3
4. Use the Ending IP Address text box
to specify the last address in the
range of IP addresses that the
server can assign.
5. Click Apply.
You can see the list
of DHCP clients on
most Netgear routers by clicking
the LAN IP Setup link under
Advanced and then scrolling to
the Address Reservation section.
note
Please purchase PDF Split-Merge on www.verypdf.com to remove this watermark.
SSID broadcasting This setting determines whether your router broadcasts
the SSID, which makes the wireless network visible in
Windows Vista’s list of available networks. It’s best to
enable SSID broadcasting when you first make your con-
nections to the wireless network. However, Windows Vista
can remember the networks you’ve connected to in the
past, so you can later disable SSID broadcasting as a
security measure. (Although see Chapter 15,
“Implementing Wireless Security,” for some important
information on just how secure this tactic really is.)
➔ For more information on disabling SSID broadcasting, see “Disabling Network SSID Broad-
casting,” p. 347.
Wireless mode This tells the router which Wi-Fi standard—802.11a,
802.11b, 802.11g, or 802.11b—to implement. If your
router supports more than one standard, you can con-
figure the router to use multiple standards (for exam-
ple, both 802.11b and 802.11g; this is often called
mixed mode) or just a single standard. For example, if
all your wireless devices use 802.11g, you should con-
figure the router to use only that standard.
Wireless channel This setting determines the radio frequency (RF) band that
the wireless AP uses to transmit and receive signals. For
successful wireless networking connections, all your net-
working devices must use the same channel.
The next few sections show you how to configure these wireless settings in var-
ious routers.
Belkin
Follow these steps to configure wireless settings on most Belkin routers:
1. Under Wireless, click the Channel and SSID link to display the Channel
and SSID page, shown in Figure 3.24.
2. Use the SSID text box to specify the network name you want to use.
3. Use the ESSID Broadcast group to click either Enable or Disable.
4. Use the Wireless Mode list to select a wireless mode.
5. Use the Wireless Channel list to select a frequency (or click Auto to let
the router select the correct frequency automatically).
6. Click Apply Changes.
86
Networking with Microsoft
®
Windows Vista
™
3
Please purchase PDF Split-Merge on www.verypdf.com to remove this watermark.
FIGURE 3.24
On most Belkin routers, use the Channel and SSID page to configure the wireless settings.
D-Link
On most D-Link routers, here are the steps to follow to configure wireless set-
tings:
1. Click the Setup tab (or, on some D-Link routers, the Basic tab).
2. Click Wireless Settings to display the Wireless Network page, shown in
Figure 3.25.
CHAPTER 3 Configuring Your Router
87
3
FIGURE 3.25
On your D-Link router, use the Wireless Network page to change the wireless settings.
Please purchase PDF Split-Merge on www.verypdf.com to remove this watermark.
3. Make sure the Enable Wireless check box is activated.
4. Use the Wireless Network Name text box to specify the network name
you want to use.
5. If you want the router to automatically select the correct channel for
your network, leave the Enable Auto Channel Scan check box acti-
vated; otherwise, deactivate Enable Auto Channel Scan, and then use
the Wireless Channel list to select a frequency.
6. If you want the router to only use 802.11g, click to activate the 802.11g
Only Mode check box.
7. To prevent the router from broadcasting the network name, click to
activate the Enable Hidden Wireless check box.
8. Click Save Settings. The router restarts to put the new settings into
effect.
Linksys
Follow these steps to configure wireless settings on most Linksys routers:
1. Click the Wireless tab.
2. Click the Basic Wireless Settings subtab, shown in Figure 3.26.
88
Networking with Microsoft
®
Windows Vista
™
3
FIGURE 3.26
On most Linksys routers, use the Wireless tab’s Basic Wireless Settings subtab to configure the
wireless AP.
3. Use the Wireless Network Mode list to select a wireless mode.
4. Use the Wireless Network Name (SSID) text box to specify the network
name you want to use.
Please purchase PDF Split-Merge on www.verypdf.com to remove this watermark.
5. Use the Wireless Channel list to select a frequency.
6. Use the Wireless SSID Broadcast group to click either Enable or Disable.
7. At the bottom of the page, click Save Settings. The router reports that
the Settings are successful.
8. Click Continue.
Netgear
On most Netgear routers, here are the steps to follow to configure the wireless
AP settings:
1. Under Setup, click the Wireless Settings link. The Wireless Settings page
appears, as shown in Figure 3.27.
CHAPTER 3 Configuring Your Router
89
3
FIGURE 3.27
On most Netgear routers, use the Wireless Settings page to configure the wireless AP.
3. Use the Name (SSID) text box to specify the network name you want
to use.
4. Use the Channel list to select a frequency.
5. Use the Mode list to select a wireless mode.
6. Click Apply.
7. Under Advanced, click the Wireless Settings link to display the
Advanced Wireless Settings page.
8. Use the Enable SSID Broadcast check box to toggle SSID broadcasting
on and off.
9. Click Apply.
Please purchase PDF Split-Merge on www.verypdf.com to remove this watermark.
Checking the Router Status
All routers come with a status page that provides you with the router’s current
settings in various categories, including the following:
■ The router’s current firmware version and serial number.
■ The router’s Media Access Control (MAC) address and internal IP
address.
■ Whether features such as the DHCP server, network address translation
(NAT), and the firewall are enabled or disabled.
■ The wireless network settings (SSID, mode, channel, and so on).
■ Internet connection settings such as the external MAC address, the
external IP address, and the addresses for your ISP’s gateway and DNS
servers.
The next few sections show you how to display the status page for various
routers.
Belkin
To view the status page in most Belkin routers, click the Home link in the top
navigation bar. Figure 3.28 shows an example of the Status page that
appears.
90
Networking with Microsoft
®
Windows Vista
™
3
FIGURE 3.28
On most Belkin routers, click the Home link in the top navigation bar to display the Status
page.
Please purchase PDF Split-Merge on www.verypdf.com to remove this watermark.
D-Link
On most D-Link routers, here are the steps to follow to view the status page:
1. Click the Status tab, (or, on some D-Link routers, the Basic tab).
2. Click Device Info to display the Device Information page, shown in
Figure 3.29.
CHAPTER 3 Configuring Your Router
91
3
FIGURE 3.29
On your D-Link router, use the Device Information page to view the router’s status.
Linksys
Follow these steps to display the status pages on most Linksys routers:
1. Click the Status tab.
2. Click the Router subtab, shown in Figure 3.30.
3. Click the Local Network subtab to see the router’s internal MAC and IP
addresses, as well as the current DHCP server settings.
4. Click the Wireless subtab to see the router’s wireless mode, SSID, and
channel.
Please purchase PDF Split-Merge on www.verypdf.com to remove this watermark.
FIGURE 3.30
On most Linksys routers, use the Status tab’s Router subtab to view the current router settings.
Netgear
On most Netgear routers, here are the steps to follow to view the router status:
1. Under Maintenance, click the Router Status link. The Router Status
page appears, as shown in Figure 3.31.
2. To view statistics related to the router’s WAN, LAN, and WLAN connec-
tions, click the Show Statistics button.
3. To view the WAN connection status, click the Connection Status button.
92
Networking with Microsoft
®
Windows Vista
™
3
Please purchase PDF Split-Merge on www.verypdf.com to remove this watermark.
FIGURE 3.31
On most Netgear routers, use the Router Status page to see the router’s current settings.
Testing Your Router’s Capabilities
Microsoft offers a useful Internet Explorer add-on called the Internet
Connectivity Evaluation Tool that examines your router and determines whether
it supports several advanced features that Windows Vista can take advantage
of to maximize Internet and network performance. The tests performed by the
Internet Connectivity Evaluation Tool include the following:
■ Network Address Translation Type. This test determines the NAT sup-
port provided by your router. Specifically, the tool checks to see whether
your router supports cone NAT or symmetric NAT. Cone NAT means
that when a client with a specific internal address uses a port, all exter-
nal hosts can communicate with the client by sending data through
that port to the external address. Symmetric NAT means that when a
client with a specific internal address uses a port to communicate with
an external host, NAT creates a unique mapping for the internal
address and port, and only that external host can use the mapping. If
the client uses the same port to communicate with a different external
CHAPTER 3 Configuring Your Router
93
3
Please purchase PDF Split-Merge on www.verypdf.com to remove this watermark.
host, an entirely new address/port mapping is created. This is less effi-
cient than cone NAT, and fewer protocols support this type of NAT.
■ Traffic Congestion Test. This test determines whether your router can
successfully handle a technology called Explicit Congestion Notification
(ECN), which enables your router to alert hosts that they are sending
data too fast and that they should throttle back the transmission. If the
test shows that your router can handle ECP, you can enable ECP in
Windows Vista by selecting Start, All Programs, Accessories, right-
clicking Command Prompt, clicking Run As Administrator, and then
entering your User Account Control (UAC) credentials. At the command
prompt, enter the following command:
netsh interface tcp set global ecncapability=enabled
■ TCP High Performance Test. This test determines whether your router
can handle window scaling, a technology that modifies the size of the
TCP window, which is the amount of data that can be transmitted
before the sending host must stop and wait for the receiving host to
acknowledge that the data has been received. The bigger the TCP win-
dow, the better the performance of the connection. The TCP High
Performance Test uses a series of data transfers to scale up the size of
the TCP window until either a data transfer fails or the maximum win-
dow size is reached. If your router supports window scaling, it means
Windows Vista can negotiate the best TCP window size with the router
and so improve transmission speeds.
■ UPnP Support Test. This test determines whether your router supports
UPnP and whether UPnP is enabled on the router. (See “Enabling
UPnP,” earlier in this chapter.)
■ Multiple Simultaneous Connection States Test. This test determines
whether your router can handle multiple computers, devices, and pro-
grams accessing Internet sites at the same time. The text sets up 80
simultaneous connections to websites and attempts to keep them acti-
vate for 2 minutes.
Here are the steps to follow to download, install, and run the Internet
Connectivity Evaluation Tool:
1. Run Internet Explorer and navigate to the following URL:
/>2. Accept the license agreement and click Continue.
94
Networking with Microsoft
®
Windows Vista
™
3
Please purchase PDF Split-Merge on www.verypdf.com to remove this watermark.
3. Click Internet Explorer’s Information bar, and then click Install ActiveX
Control. The User Account Control dialog box appears.
4. Enter your UAC credentials. The Security Warning dialog box appears.
5. Click Install. Internet Explorer installs the add-on.
6. Click Start Test. The User Account Control dialog box appears.
7. Enter your UAC credentials. The Internet Connectivity Evaluation Tool
begins testing your router.
8. When the test is complete, the results page show whether your router
passed or failed each test, as shown in Figure 3.32. To see more infor-
mation about the test results, scroll to the bottom of the page and click
View Detailed Report.
CHAPTER 3 Configuring Your Router
95
3
FIGURE 3.32
Use the Internet Connectivity Evaluation Tool to test various advanced features of your router.
Please purchase PDF Split-Merge on www.verypdf.com to remove this watermark.
From Here
■ If you need a bit of router background, see “Understanding Routers,”
p. 24.
■ For more about DHCP, see “The Router and Dynamic IP Addressing,”
p. 26.
■ After you enable the router’s DHCP server, make sure each client com-
puter is set up to use DHCP; see “Enabling Automatic IP Addressing,”
p. 142.
■ If you only have a few computers, setting and managing static IP
addresses isn’t difficult in Windows Vista; see “Setting Up a Static IP
Address,” p. 145.
■ Wireless security is such an important topic that I devote an entire
chapter to it later in the book; see Chapter 15, “Implementing Wireless
Security,” p. 335.
■ One of your first tasks with your new router should be to change the
default administrative password; see “Specifying a New Administrative
Password,” p. 336.
■ For more information on disabling SSID broadcasting, see “Disabling
Network SSID Broadcasting,” p. 347.
96
Networking with Microsoft
®
Windows Vista
™
3
Please purchase PDF Split-Merge on www.verypdf.com to remove this watermark.
4
CHAPTER
IN THIS CHAPTER
■
Inserting an Internal NIC
■
Connecting the Broadband
Modem
■
Connecting the Router
■
Connecting the Switch
■
Laying the Network Cable
■
Changing the Computer and
Workgroup Name
■
Making Wireless Network
Connections
■
From Here
Putting Your Network
Together
B
y now, you’ve assembled your ethernet devices (see
Chapter 1, “Understanding Ethernet Networking”) and
your wireless networking devices (see Chapter 2,
“Understanding Wireless Networking”), and you’ve set up
your router for networking and Internet access (see Chapter
3, “Configuring Your Router”). All that’s left now is to put
everything together to create your network, and that’s the
subject of this chapter. Here I take you step by step through
the entire process of taking those scattered networking bits
and pieces and molding them into a solid, reliable network.
You learn how to insert an internal network interface card
(NIC); how to connect your broadband modem, router, and
switch; and how to run cables to connect the ethernet por-
tion of your network. You also learn some basic Windows
Vista networking chores, such as configuring the workgroup
and computer names. Finally, you learn how to connect to
your new network.
Please purchase PDF Split-Merge on www.verypdf.com to remove this watermark.
Inserting an Internal NIC
If you have an internal NIC that you need to install, and you don’t have
someone who is hardware savvy that you can dragoon into doing the job for
you, not to worry: Installing an internal circuit board isn’t that hard as long
as you follow a few simple instructions, which is what this section is all about.
Installing the NIC’s Device Driver
Before you get to the hardware part, it’s likely you have to take care of a bit of
software, first. Most internal NICs require you to install the NIC’s device driver
before you attach the card to the computer. This is always a good idea
because it ensures that Windows Vista will immediately recognize the NIC
after you install it, and you’ll be able to start networking right away.
First, you need to determine whether the NIC comes with a driver that works
with Windows Vista. Check out the box to see whether it displays the
Windows Vista logo. You have two ways to proceed:
■ If you see the Windows Vista logo on the box, it means the CD that
comes with the NIC contains the Vista driver. Insert the CD, launch the
setup program when the AutoPlay window appears, and then run
through the steps in the setup program. In particular, look for a setup
option that installs the device driver (see Figure 4.1 for an example).
Note that you’ll need to enter your User Account Control (UAC) creden-
tials at some point during the install.
98
Networking with Microsoft
®
Windows Vista
™
4
FIGURE 4.1
In the NIC’s install program, look for an option that installs the device driver.
Please purchase PDF Split-Merge on www.verypdf.com to remove this watermark.
■ If you don’t see any Windows logo
or you see a logo for an earlier ver-
sion of Windows, you need to
download and install the device
driver yourself (assuming the NIC is
compatible with Vista). Go to the
manufacturer’s website and locate
the Windows Vista driver for your
device. In most cases, you need to
go to the Support section of the site,
and then look for a Downloads sec-
tion. Along the way you’ll be asked
to specify the make and model
number of the NIC, so keep the box
handy.
If you downloaded the Windows Vista
device driver for the NIC, first check to see
whether the downloaded files include an
installation program (usually
setup.exe, but
it could also be
autorun.exe). If so, run that program to install the driver.
Otherwise, you need to follow these steps to install the driver:
1. On the computer in which you’ll be installing the NIC, select Start,
right-click Computer, and then click Properties. (You can also press
Windows Logo+Pause/Break.) Vista displays the System window.
2. Click Device Manager in the taskbar. The User Account Control dialog
box appears.
3. Enter your UAC credentials to continue. The Device Manager window
appears.
4. Right-click the computer name at the top of the tree, and then click
Add Legacy Hardware. Device Manager launches the Add Hardware
Wizard.
5. Click Next. The wizard asks how you want to install the hardware.
6. Select Install the Hardware That I Manually Select from a List, and
then click Next. The wizard displays the Select Network Adapter dia-
log box.
7. Select Network Adapters and then click Next. The wizard displays lists
of network adapter manufacturers and models.
CHAPTER 4 Putting Your Network Together
99
4
If you’re not sure
whether the NIC is
Vista-compatible, and you don’t
have any drivers for it, don’t give
up just yet. Go ahead and install
the NIC as described in the next
section. If you’re lucky, Vista will
recognize the NIC anyway and
install the drivers for it.
note
If the downloaded
driver comes in a
compressed (ZIP) file, be sure to
extract the driver files from the
download file. Right-click the ZIP
file, click Extract All, specify the
folder in which you want to store
the file, and then click Extract.
note
Please purchase PDF Split-Merge on www.verypdf.com to remove this watermark.
8. Click Have Disk to display the Install from Disk dialog box.
9. Click Browse to open the Locate File dialog box.
10. Navigate to the folder containing the NIC’s downloaded driver files,
click the INF file that appears in the folder (see Figure 4.2), and then
click Open. Vista returns you to the Install From Disk dialog box.
100
Networking with Microsoft
®
Windows Vista
™
4
FIGURE 4.2
The folder containing the NIC’s downloaded device driver files will contain an INF file that
you need to select.
11. Click OK.
12. If you see a list of network adapters, click the one you’ll be installing,
and then click Next. Vista installs the driver.
13. Click Finish.
Installing the NIC
With the drivers installed, you’re now ready to physically install the NIC. The
only tool you need is a Phillips screwdriver. Here are the steps to follow:
1. If the computer is running, select Start, click the arrow beside the Lock
button, and then click Shut Down.
2. Vista’s Shut Down command should turn off your computer. If it
doesn’t, press the power button to turn off the machine.
Please purchase PDF Split-Merge on www.verypdf.com to remove this watermark.
3. Remove all cables that are attached
to ports on the back of the com-
puter, including (I should say espe-
cially) the power cable.
4. If the computer is under your desk
or in some other inconvenient or
dark location, move the unit so that
you can more easily work with it and
so that you have lots of light to
allow you to see what you’re doing.
5. Remove the computer’s access
panel. If the computer has a tower
case, this is usually the left side of
the case (that is, the left as you face
the front of the computer); if the
computer has a desktop case, the
access panel is usually the top of
the case. Loosen or remove any
screws that attach the access panel
to the chassis, and then slide or lift
the access panel away from the
chassis. (Some cases require you to
hold down a lever as you do this.)
6. If the computer is a tower case,
either raise the case so that you can
easily see and reach inside or gently
lay the case on its side so that the
exposed area faces up.
7. You now have two ways to proceed:
■ If your computer has an
empty PCI or PCIe slot
(depending on which type of
NIC you have), remove the
screw that holds the slot cover
(the long, thin piece of metal
attached to the chassis; see
Figure 4.3). Place the screw in
a handy place.
CHAPTER 4 Putting Your Network Together
101
4
Before removing the
cables, make a mental
note of where they’re currently
attached so that you’ll know
where to reattach them when
you’re putting your system back
together.
tip
At this point,
it’s very
important to ground yourself by
touching the chassis, the power
supply unit, or some other metal
object. This discharges your static
electricity and ensures that you
won’t damage any of the com-
puter’s sensitive electronic com-
ponents. Ideally, you shouldn’t
walk around the room until you’ve
finished the installation. If you
need to walk away from the com-
puter for a bit, be sure to ground
yourself again when you’re ready
to resume the installation.
caution
When the screw is out,
the slot cover should
come out easily; it might even fall
out on its own, so it’s a good idea
to hold on to the slot cover with
your free hand to ensure that it
doesn’t fall onto the mother-
board and damage a component.
If the slot cover won’t budge, it’s
probably being held in place by
the slot cover above it (or, less
often, the slot cover below it).
Loosen (but don’t remove) the
screw on the other slot cover. This
should give you enough slack to
remove the cover for the empty
slot. When that slot cover is out,
you can tighten the screw on the
other slot cover.
tip
Please purchase PDF Split-Merge on www.verypdf.com to remove this watermark.
FIGURE 4.1
An empty PCI slot with slot cover.
■ If you’re removing an existing PCI or PCIe card to make room for
the NIC, remove the screw that attaches the card’s metal bracket
to the chassis and place the screw nearby. Using the thumb and
forefinger of both hands, grasp empty sections of the card (usu-
ally near the edges) and pull the card away from the slot; you
might need to jiggle the card back and forth a bit to loosen it.
Pull the card out of the chassis, being careful not to hit any other
components.
8. Place the NIC so that its bracket is
flush with the open slot cover, and
slowly slide the NIC toward the slot.
When the NIC’s connectors are
touching the slot and are perfectly
aligned with the slot opening, place
your thumbs on the edge of the
card and press the card firmly into
the slot (see Figure 4.4).
102
Networking with Microsoft
®
Windows Vista
™
4
PCI slot
Slot cover
How do you know
whether the card is
completely inserted into the slot?
The easiest way to tell is to look
at the portion of the bracket that
screws onto the chassis. If that
portion isn’t flush with the chas-
sis, the card isn’t fully inserted.
tip
Please purchase PDF Split-Merge on www.verypdf.com to remove this watermark.
FIGURE 4.4
Press the NIC firmly into the slot.
9. Screw the bracket to the chassis, as shown in Figure 4.5.
CHAPTER 4 Putting Your Network Together
103
4
FIGURE 4.5
Screw the NIC’s bracket to the computer chassis.
Please purchase PDF Split-Merge on www.verypdf.com to remove this watermark.
10. Replace the access panel and move the computer back to its original
location.
11. Reattach the cables using the same ports. (If the computer has an
existing motherboard NIC and you had an Ethernet cable attached to
that NIC, be sure to attach the cable to the new NIC, instead.)
12. Power up the computer.
Making Sure the NIC Installed Properly
With the device driver preinstalled, Vista shouldn’t have any problem recog-
nizing the NIC and configuring it for use. Just to be sure, here are the steps to
follow to check that the NIC installed correctly:
1. On the computer where you installed the NIC, select Start, right-click
Computer, and then click Properties. Vista displays the System window.
2. Click Device Manager in the taskbar. The User Account Control dialog
box appears.
3. Enter your UAC credentials to continue. The Device Manager window
appears.
4. Open the Network Adapters branch. You should see your device listed,
as shown in Figure 4.6.
104
Networking with Microsoft
®
Windows Vista
™
4
The new NIC should appear in the Network Adapters branch.
FIGURE 4.6
Use Device Manager to ensure the NIC installed properly.
Please purchase PDF Split-Merge on www.verypdf.com to remove this watermark.
If you see a yellow or red icon over the device icon, the device has a problem.
Similarly, if the device isn’t listed in the Network Adapters branch, open the
Other Devices branch (if one exists) and look for Ethernet Controller (or possi-
bly Unknown Device). In both cases, the solution is to either reinstall the exist-
ing driver or install a different driver (perhaps an older Vista driver, if one
exists, an XP driver, or whatever driver came with the NIC; see Chapter 18,
“Troubleshooting Network Problems”).
➔ For the details on installing a different a NIC driver, see “Updating the NIC Device Driver,”
p. 425.
Connecting the Broadband Modem
A broadband modem is a high-speed modem used for ADSL (Asymmetric Digital
Subscriber Line), cable, or satellite Internet access. In almost all cases, the
Internet service provider (ISP) provides you with a broadband modem that’s
compatible with their service. Getting the broadband modem connected is the
first step in putting your network together.
Begin by connecting and plugging in the modem’s power adapter. Make sure
the modem is turned off. If the modem doesn’t come with a power switch,
unplug the power adapter for now.
Attaching the Internet Connection Cable
Next, attach the cable that provides the
ISP’s Internet connection. For example, if
you have an ADSL broadband modem,
run a phone line from the nearest wall
jack to the appropriate port on the back of
the modem, which is usually labeled ADSL
or DSL, as shown in Figure 4.7.
Similarly, if you have a cable broadband
modem, connect a TV cable to the cable
connector on the back of the modem,
which is usually labeled Cable, as shown
in Figure 4.8.
CHAPTER 4 Putting Your Network Together
105
4
Many ADSL providers
require that you
install a phone filter device to pro-
tect your telephones. Each phone
filter comes with two RJ-11 (phone)
jacks, usually labeled Line and
Phone. Run a phone cable from the
wall jack to the Line port on the
phone filter, and run a second
phone cable from the Phone port
on the filter to your telephone. You
need to do this for each telephone
in your home or office.
note
Please purchase PDF Split-Merge on www.verypdf.com to remove this watermark.
FIGURE 4.7
For an ADSL broadband modem, plug a phone cable into the DSL (or ADSL) port on the back
of the modem.
106
Networking with Microsoft
®
Windows Vista
™
4
FIGURE 4.8
For a cable broadband modem, plug a TV cable into the Cable connector on the back of the
modem.
Please purchase PDF Split-Merge on www.verypdf.com to remove this watermark.
Registering the Modem
How you proceed from here depends on
the ISP. Nowadays, many ISPs insist that
you register the broadband modem by
accessing a page on the ISP’s website and
sometimes entering a code or the serial
number of the modem. Read the instructions
that come with your ISP’s Internet kit to determine whether you must first reg-
ister your broadband modem online.
If you don’t need to register, skip to the next section. If you do need to register,
you must first connect the modem directly to a computer (instead of to your
router, as described in the next section). Most broadband modems give you
two ways to do this (see Figure 4.9):
Ethernet All broadband modems have an RJ-45 port on the back that is
labeled Ethernet, LAN, or 10BASE-T. Run an ethernet cable from
this port to the RJ-45 port on your computer’s NIC.
USB Most newer broadband modems also come with a USB port on the
back. If you’re working with a computer that doesn’t yet have a
NIC, or if the NIC already has a cable attached, you can use USB
instead. Run a USB cable from the USB port on the modem to a
free USB port on your computer. You also need to install the
broadband modem’s USB device driver, which should be on a CD
that your ISP provided.
CHAPTER 4 Putting Your Network Together
107
4
Use either
the ethernet
port or the USB port, but not
both. Connecting both ports to
your computer can damage the
modem.
caution
USB port
Ethernet port
FIGURE 4.9
Almost all newer broadband modems come with both an ethernet (RJ-45) and a USB port.
Please purchase PDF Split-Merge on www.verypdf.com to remove this watermark.
Turn on the broadband modem and wait until it makes a connection with the
line. All broadband modems have an LED on the front that lights up to indi-
cate a good connection. Look for an LED labeled Online, DSL, or something
similar, and wait until you see a solid (that is, not blinking) light on that LED.
You can now use a web browser to access the ISP’s site (depending on the ISP,
you may need to log on first) and register your modem.
Connecting the Router
You’re now ready to set up your broadband modem so that its Internet con-
nection can be shared with each computer and device on your network. You
do that by connecting the broadband modem to your router.
If you had to register your broadband modem as described in the previous sec-
tion, turn off the modem and disconnect the ethernet or USB cable from your
computer.
Examine the back of your router and locate the port that it uses for the
Internet connection. Some routers label this port WAN (see Figure 4.10),
whereas others use Internet (see Figure 4.11). Some routers don’t label the
Internet port at all, but instead place the port off to the side so that it’s clearly
separate from the router’s RJ-45 ports.
108
Networking with Microsoft
®
Windows Vista
™
4
FIGURE 4.10
Some routers use the label WAN to indicate the port used for the Internet connection.
Please purchase PDF Split-Merge on www.verypdf.com to remove this watermark.