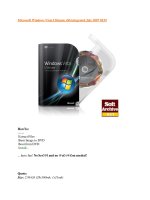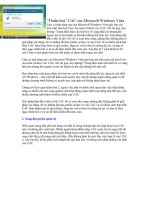Networking with Microsoft Windows Vista- P8
Bạn đang xem bản rút gọn của tài liệu. Xem và tải ngay bản đầy đủ của tài liệu tại đây (2.56 MB, 50 trang )
This page intentionally left blank
Please purchase PDF Split-Merge on www.verypdf.com to remove this watermark.
15
CHAPTER
IN THIS CHAPTER
■
Specifying a New
Administrative Password
■
Positioning the Access Point for
Maximum Security
■
Encrypting Wireless Signals
with WPA
■
Disabling Network SSID
Broadcasting
■
Changing the Default SSID
■
Enabling MAC Address Filtering
■
From Here
Implementing Wireless
Security
C
omputer veterans may be familiar with the term war-
dialing, a black-hat hacker technique that involves auto-
matically calling thousands of telephone numbers to
look for any that have a modem attached. (You might also
know this term from the 1983 movie War Games, now a classic
in computer cracking circles. In the movie a young cracker,
Matthew Broderick, uses wardialing to look for games and bul-
letin board systems. However, he inadvertently ends up with a
direct connection to a high-level military computer that gives
him control over the U.S. nuclear arsenal. Various things hit the
fan after that.) Modems are becoming increasingly rare these
days, so wardialing is less of a threat than it used to be.
That doesn’t mean we’re any safer, however. Our houses and
offices may no longer have modems, but many of them have a
relatively recent bit of technology: a wireless network. So now
wardialing has given way to wardriving, where a cracker drives
through various neighborhoods with a portable computer or
another device set up to look for available wireless networks. If
the miscreant finds a nonsecured network, he uses it for free
Internet access (such a person is called a piggybacker) or to
cause mischief with shared network resources. The hacker may
then do a little warchalking, using chalk to place a special sym-
bol on the sidewalk or other surface that indicates there’s a
nonsecure wireless network nearby.
Please purchase PDF Split-Merge on www.verypdf.com to remove this watermark.
Crackers engage in all these nefarious
deeds for a simple reason: Wireless net-
works are less secure than wired ones.
That’s because the wireless connection that
enables you to access the network from the
kitchen or the conference room can also
enable an intruder from outside your
home or office to access the network.
Fortunately, you can secure your wireless
network against these threats with a few
simple tweaks and techniques, as you’ll see
in this chapter.
Specifying a New Administrative Password
By far the most important configuration chore for any new router is to change
the default logon password (and username, if your router requires one). Note
that I’m talking here about the administrative password, which is the pass-
word you use to log on to the router’s setup pages. This password has nothing
to do with the password you use to log on to your Internet service provider
(ISP) or to your wireless network.
Changing the default administrative password is particularly crucial if your
router also includes a wireless AP because a nearby malicious hacker can see
your router. This means that the intruder can easily access the setup pages
just by navigating to one of the common router addresses—usually
http://192.168.1.1 or http://192.168.0.1—and then entering the default pass-
word, which for most routers is well known or easy to guess. The next few sec-
tions show you how to modify the administrative password for various routers.
Belkin
Here are the steps to follow to change the administrative password on most
Belkin routers:
1. Log on to the router’s setup pages.
2. Under the Utilities section, click the System Settings link to display the
System Settings page, shown in
Figure 15.1.
3. Use the Type In Current Password
text box to type the existing admin-
istrative password.
336
Networking with Microsoft
®
Windows Vista
™
15
The most effective tech-
nique for securing your
wireless access point (AP) is also
the simplest: Turn it off if you
won’t be using it for an extended
period. If you’re going out of
town for a few days, or if you’re
going on vacation for a week or
two, shut down the access point
and you’re guaranteed that no
wardriver will infiltrate your net-
work.
tip
On most Belkin
routers, the default
administrative password is blank.
note
Please purchase PDF Split-Merge on www.verypdf.com to remove this watermark.
FIGURE 15.1
On most Belkin routers, use the System Settings page to change the administrative password.
4. Use the Type In New Password and Conform New Password text boxes
to specify the new administrative password.
5. Click Apply Changes.
D-Link
For most D-Link routers, follow these steps to change the administrative pass-
word:
1. Log on to the router’s setup pages.
2. Click the Tools tab.
3. Click Admin to display the Administrator Settings page, shown in
Figure 15.2.
4. Use the Login Name text box to specify a new username.
5. Use the New Password and Confirm Password text box to specify the
new password.
6. Click Save Settings. The router saves the new settings.
7. Click Continue.
CHAPTER 15 Implementing Wireless Security
337
15
Please purchase PDF Split-Merge on www.verypdf.com to remove this watermark.
FIGURE 15.2
On your D-Link router, use the Administrator Settings page to change the administrative pass-
word.
Linksys
Here are the steps to follow to change the administrative password on most
Linksys routers:
1. Log on to the router’s setup pages.
2. Click the Administration tab.
3. Click the Management subtab to display the page shown in Figure
15.3.
338
Networking with Microsoft
®
Windows Vista
™
15
FIGURE 15.3
On most Linksys routers, use the Administration/Management page to change the adminis-
trative password.
Please purchase PDF Split-Merge on www.verypdf.com to remove this watermark.
4. Use the Password and Re-enter to Confirm text boxes to specify the new
administrative password.
5. At the bottom of the page, click Save Settings. The router reports that
the
Settings are successful
.
6. Click Continue.
Netgear
Follow these steps to modify the administrative password on most Netgear
routers:
1. Log on to the router’s setup pages.
2. In the Maintenance section, click the Set Password link. The Set
Password page appears, as shown in Figure 15.4.
CHAPTER 15 Implementing Wireless Security
339
15
FIGURE 15.4
On most Netgear routers, use the Set Password page to change the administrative password.
3. Use the Old Password text box to type the current administrative pass-
word.
Please purchase PDF Split-Merge on www.verypdf.com to remove this watermark.
4. Use the New Password and Repeat
New Password text boxes to specify
the new administrative password.
5. Click Apply.
Positioning the Access Point for Maximum Security
Almost all wireless network security problems stem from a single cause: wire-
less signals that extend outside of your home or office. This is called signal
leakage, and if you can minimize the leakage, you’re well on your way to hav-
ing a secure wireless network. Of course, this assumes that a wardriver is using
a standard antenna to look for wireless signals. That may be true in some
cases, but many wardrivers use super-powerful antennas that offer many
times the range of a regular antenna. There is, unfortunately, nothing you
can do to hide your signal from such hackers. However, it’s still worthwhile to
reposition your access point to minimize signal leakage since this will help
thwart those hackers using regular antennas.
Unfortunately, minimizing signal leakage isn’t that easy because in most
network setups there are a couple of constraints on the position of the
wireless AP:
■ If you’re using the wireless AP as your network router, you need the
device relatively close to your broadband modem so that you can run
ethernet cable from the modem’s ethernet or LAN port to the router’s
Internet or WAN port.
■ If you’re using the wireless AP as your network switch, you need the
device relatively close to your computers with ethernet network inter-
face cards (NICs) so that you can run
ethernet cable from the NICs to the
switch’s RJ-45 jacks.
However, even working within these con-
straints, in almost all cases you can posi-
tion the wireless AP away from a window.
Glass doesn’t obstruct radio frequency (RF)
signals, so they’re a prime source for wire-
less leakage. If your wireless AP must reside
in a particular room, try to position it as
far away as possible from any windows in
that room.
340
Networking with Microsoft
®
Windows Vista
™
15
On most Netgear
routers, the default
administrative password is pass-
word.
note
You might think that
your wireless net-
work signals extend at most just a
few feet outside of your home or
office. I thought so too, but then
one day I was looking at Vista’s list
of available wireless networks,
and I saw a network where the
service set identifier (SSID) was
the house address, and that
house was four houses down
from us!
note
Please purchase PDF Split-Merge on www.verypdf.com to remove this watermark.
In an ideal world, you should position the
wireless AP close to the center of your
house or building. This will ensure that the
bulk of the signal stays in the building. If
your only concern is connecting the router
to a broadband modem, consider asking
the phone or cable company to add a new
jack to a central room (assuming the room
doesn’t have one already). Then, if it’s fea-
sible, you could used wired connections for
the computers and devices in that room, and
wireless connections for all your other
devices. Of course, if your office (or, less
likely, your home) has ethernet wiring
throughout, it should be easier to find a
central location for the wireless AP.
Encrypting Wireless Signals
with WPA
Wardrivers usually look for leaking wireless signals so that they can piggyback
on the Internet access. They may just be freeloading on your connection, but
they may also have darker aims, such as using your Internet connection to
send spam or download pornography.
However, some wardriving hackers are interested more in your data. They
come equipped with packet sniffers that can pick up and read your network
packets. Typically, these crackers are looking for sensitive data such as pass-
words and credit card numbers.
Therefore, it’s absolutely crucial that you enable encryption for wireless data
so that an outside user who picks up your network packets can’t decipher
them. Older wireless networks use a security protocol called Wired Equivalent
Privacy, or WEP, that protects wireless communications with (usually) a 26-
character security key. That sounds impregnable, but unfortunately there were
serious weaknesses in the WEP encryption scheme, and now software exists
that can crack any WEP key in minutes, if not seconds.
In newer wireless networks, WEP has been superseded by Wi-Fi Protected
Access, or WPA, which is vastly more secure than WEP. WPA uses most of the
IEEE 802.11i wireless security standard, and WPA2 implements the full stan-
dard. WPA2 Personal requires a simple pass phrase for access (so it’s suitable
for homes and small offices), and WPA2 Enterprise requires a dedicated
CHAPTER 15 Implementing Wireless Security
341
15
If you find a more cen-
tral location for your
wireless AP, test for signal leak-
age. Unplug any wireless-
enabled notebook and take it
outside for a walk in the vicinity
of your house. View the available
wireless networks as you go, and
see whether your network shows
up in the list.
tip
Many wire-
less APs
come with an option to extend
the range of the wireless signal.
Unless you really need the range
extended to ensure some distant
device can connect to the AP, you
should disable this option.
caution
Please purchase PDF Split-Merge on www.verypdf.com to remove this watermark.
authentication server. Be sure to use the
strongest encryption that your equipment
supports.
The next few sections show you how to
change the encryption properties in sev-
eral popular wireless APs.
Belkin
Here are the steps to follow to change the
encryption settings on most Belkin routers:
1. Log on to the router’s setup pages.
2. In the Wireless section, click the
Security link to display the Security
page.
3. Select an encryption type. The setup
page refreshes to show the encryp-
tion options associated with the
type you selected. For example, Figure
15.5 shows the options associated with the WPA2 Only type.
342
Networking with Microsoft
®
Windows Vista
™
15
Unfortu-
nately,
encryption is a “lowest common
denominator” game. That is, if you
want to use a strong encryption
standard such as WPA2, all your
wireless devices must support
WPA2. If you have a device that
only supports WEP, you either
need to drop your encryption
standard down to WEP, or you
need to replace that device with
one that supports the stronger
standard. (You might also be able
to upgrade the existing device;
check with the manufacturer.)
Note that some APs come with a
setting that enables you to sup-
port both WPA and WPA2 devices.
caution
FIGURE 15.5
On your Belkin router’s Security page, select an encryption type to see the associated encryp-
tion settings.
Please purchase PDF Split-Merge on www.verypdf.com to remove this watermark.
4. For WPA or WPA2, you should select
Password (PSK) as the
Authentication option, and
Passphrase as the Password (PSK)
option.
5. Use the Password (PSK) text box to
specify the password or pass phrase
required to connect to the AP.
6. Click Apply Changes.
D-Link
For most D-Link routers, follow these steps to change the encryption settings:
1. Log on to the router’s setup pages.
2. Click the Setup tab.
3. Click Wireless Settings to display the Wireless Network page.
4. In the Wireless Security Mode section, use the Security Mode list to
select an encryption type. The setup page refreshes to show the encryp-
tion options associated with the type you selected. For example, Figure
15.6 shows the options that appear when you select Enable WPA2
Wireless Security.
5. In the Cipher Type list, select either TKIP (Temporal Key Integrity
Protocol) or AES (Advanced Encryption Standard). Note that AES is
slightly stronger than TKIP, but either one is certainly good enough for
a small network.
6. In the Personal/Enterprise list, select Personal.
7. Use the Passphrase and Confirm Passphrase text boxes to specify the
password or pass phrase required to connect to the AP.
8. Click Save Settings. The router saves the new settings.
9. Click Continue.
CHAPTER 15 Implementing Wireless Security
343
15
PSK is short for pre-
shared key, which
refers in general to the sharing of
some secret information with a
person so that person can use the
information later on (which is why
this system is also sometimes
called shared secret). In the case of
WPA, the shared secret is the
password or pass phrase that you
give to your users so that they
can connect to the wireless AP.
note
Please purchase PDF Split-Merge on www.verypdf.com to remove this watermark.
FIGURE 15.6
On your D-Link router, use the Wireless Network page to change the encryption settings.
Linksys
Here are the steps to follow to change the encryption settings on most Linksys
routers:
1. Log on to the router’s setup pages.
2. Click the Wireless tab.
3. Click the Wireless Security subtab.
4. Use the Security Mode list to select an encryption type. The setup page
refreshes to show the encryption options associated with the type you
selected. For example, Figure 15.7 shows the options that appear when
you select WPA2 Personal.
5. Select a WPA Algorithm (AES or TKIP+AES).
6. Use the WPA Shared Key text box to specify the password or pass
phrase required to connect to the AP.
7. Click Save Settings. The router reports that the
Settings are
successful
.
8. Click Continue.
344
Networking with Microsoft
®
Windows Vista
™
15
Please purchase PDF Split-Merge on www.verypdf.com to remove this watermark.
FIGURE 15.7
On most Linksys routers, use the Wireless Security page to change the encryption settings.
Netgear
Follow these steps to modify the encryption settings on most Netgear routers:
1. Log on to the router’s setup pages.
2. In the Setup section, click the Wireless Settings link. The Wireless
Settings page appears.
3. In the Security Options group, select an encryption type. The Wireless
Settings page refreshes to show the encryption options associated with
the type you selected. For example, Figure 15.8 shows the options that
appear when you select WPA2-PSK (AES).
4. Use the Passphrase text box to specify the password or pass phrase
required to connect to the AP.
5. Click Apply.
Changing the Wireless Connection Security Properties
If you change your wireless AP encryption method as described in the previ-
ous sections, you also need to update each wireless Vista computer to use the
same form of encryption. Here are the steps to follow to modify the security
properties for a wireless connection:
CHAPTER 15 Implementing Wireless Security
345
15
Please purchase PDF Split-Merge on www.verypdf.com to remove this watermark.
FIGURE 15.8
On most Netgear routers, use the Wireless Settings page to change the encryption settings.
1. Select Start, Control Panel to open the Control Panel window.
2. Under Network and Internet, click the View Network Status and Tasks
link to open the Network and Sharing Center.
3. In the Tasks list, click Manage Wireless Network. Vista displays the
Manage Wireless Networks window.
4. Double-click the network for which you modified the encryption. Vista
opens the network’s Wireless Network Properties dialog box.
5. Select the Security tab, shown in Figure 15.9.
6. Change the following three settings, as needed:
Security Type Select the encryption standard you’re now
using on the wireless AP.
Encryption Type Select the type of encryption used by the AP.
Network Security Key Type your shared key.
7. Click OK.
346
Networking with Microsoft
®
Windows Vista
™
15
Please purchase PDF Split-Merge on www.verypdf.com to remove this watermark.
FIGURE 15.9
Use the Security tab to match the network connection’s security properties with the new
encryption settings on the wireless AP.
Disabling Network SSID Broadcasting
Windows Vista sees your wireless network because the AP broadcasts the net-
work’s SSID. However, Windows remembers the wireless networks that you
have successfully connected to (as described in Chapter 7, “Managing Wireless
Network Connections”). Therefore, after all of your computers have accessed
the wireless network at least once, you no longer need to broadcast the net-
work’s SSID. And so, you should use your AP setup program to disable broad-
casting and prevent others from seeing your network.
➔
For more information about how Vista remembers wireless networks, see “Opening the Man-
age Wireless Networks Window,” p. xxx. (Chapter 7)
However, you should know that when previously authorized devices attempt
to connect to a nonbroadcasting network, they include the network’s SSID as
part of the probe requests they send out to see whether the network is within
range. The SSID is sent in unencrypted text, so it would be easy for a snoop
CHAPTER 15 Implementing Wireless Security
347
15
Please purchase PDF Split-Merge on www.verypdf.com to remove this watermark.
with the right software (easily obtained
from the Internet) to learn the SSID. If the
SSID is not broadcasting to try to hide a
network that is unsecure or uses an easily
breakable encryption protocol, such as
WEP, hiding the SSID in this way actually
makes the network less secure.
Of course, you aren’t trying to hide an
unsecure network, right? From the previous
section, you should now have WPA or
WPA2 encryption enabled. So in your case,
disabling SSID broadcasting either keeps
your security the same or improves it:
■ If a cracker detects your nonbroad-
casting SSID, you’re no worse off.
■ If the snoop doesn’t have the neces-
sary software to detect your nonbroad-
casting SSID, he won’t see your network, so you’re more secure.
So as long as your wireless signals are encrypted with WPA or WPA2, you
should disable SSID broadcasting.
The next few sections show you how to disable SSID broadcasting in several
popular wireless APs.
Belkin
Here are the steps to follow to disable SSID broadcasting on most Belkin
routers:
1. Log on to the router’s setup pages.
2. In the Wireless section, click the Channel and SSID link to display the
Channel and SSID page.
3. For the ESSID Broadcast option, select Disable, as shown in Figure
15.10.
4. Click Apply Changes.
348
Networking with Microsoft
®
Windows Vista
™
15
Okay, there is
one scenario
where hiding your SSID can make
your wireless network less secure.
If a cracker detects that you’ve
disabled SSID broadcasting, he
might think you’ve done it
because you’ve got something
particularly important or sensitive
to hide, so he might pull out all
the stops to crack your network.
How likely is this? Not very. Most
crackers want easy targets, and
most neighborhoods supply
them, so unless a snoop knows
that you’re hiding something
juicy, he’ll almost certainly move
on to a less-secure network.
caution
Please purchase PDF Split-Merge on www.verypdf.com to remove this watermark.
FIGURE 15.10
On most Belkin routers, use the Channel and SSID page to disable SSID broadcasting.
D-Link
For most D-Link routers, follow these steps to disable SSID broadcasting:
1. Log on to the router’s setup pages.
2. Click the Setup tab.
3. Click Wireless Settings to display the Wireless Network page.
4. In the Wireless Network Settings group, activate the Enable Hidden
Wireless check box, as shown in Figure 15.11.
5. Click Save Settings. The router saves the new settings.
6. Click Continue.
Linksys
Here are the steps to follow to disable SSID broadcasting on most Linksys
routers:
1. Log on to the router’s setup pages.
2. Click the Wireless tab.
3. Click the Basic Wireless Settings subtab.
CHAPTER 15 Implementing Wireless Security
349
15
Please purchase PDF Split-Merge on www.verypdf.com to remove this watermark.
FIGURE 15.11
On your D-Link router, use the Wireless Network page to disable SSID broadcasting.
4. For the Wireless SSID Broadcast setting, select Disable, as shown in
Figure 15.12.
350
Networking with Microsoft
®
Windows Vista
™
15
FIGURE 15.12
On most Linksys routers, use the Basic Wireless Settings page to disable SSID broadcasting.
Please purchase PDF Split-Merge on www.verypdf.com to remove this watermark.
5. Click Save Settings. The router reports that the
Settings are
successful
.
6. Click Continue.
Netgear
Follow these steps to disable SSID broadcasting on most Netgear routers:
1. Log on to the router’s setup pages.
2. In the Advanced section, click the Wireless Settings link. The Advanced
Wireless Settings page appears.
3. Click to deactivate the Enable SSID Broadcast check box, as shown in
Figure 15.13.
CHAPTER 15 Implementing Wireless Security
351
15
FIGURE 15.13
On most Netgear routers, use the Advanced Wireless Settings page to disable SSID broad-
casting.
4. Use the Old Password text box to type the current administrative pass-
word.
5. Use the New Password and Repeat New Password text boxes to specify
the new administrative password.
6. Click Apply.
Please purchase PDF Split-Merge on www.verypdf.com to remove this watermark.
Changing the Default SSID
Even if you disable broadcasting of your
network’s SSID, users can still attempt to
connect to your network by guessing the
SSID. All wireless APs come with a prede-
fined name, such as
linksys
,
dlink
, or
default
, and a would-be intruder will
attempt these standard names first.
Therefore, you can increase the security of
your network by changing the SSID to a new name that is difficult to guess.
Even if you’re broadcasting your wireless network’s SSID, it’s still a good idea
to change the default SSID. Because in most cases the default SSID includes
the name of the manufacturer, the SSID gives a would-be intruder valuable
information on the type of AP you’re using. In some cases, the default SSID
offers not only the name of the manufacturer, but also information about the
specific model (for example,
belkin54g
), which is of course even more useful to
a cracker.
Finally, changing the default SSID is at the very least a small sign that you
know what you’re doing. One of the hallmarks of inexperienced users is that
they don’t change default settings because they’re afraid of breaking some-
thing. If a wardriver sees a wireless network that’s still using a default SSID,
he’s likely to think that he’s dealing with an inexperienced user, so he’ll be
more likely to try to infiltrate the network.
The next few sections show you how to change the default SSID in several
popular wireless APs.
Belkin
Here are the steps to follow to change the default SSID on most Belkin routers:
1. Log on to the router’s setup pages.
2. In the Wireless section, click the Channel and SSID link to display the
Channel and SSID page, shown in Figure 15.14.
3. Use the SSID text box to type the new SSID.
4. Click Apply Changes.
352
Networking with Microsoft
®
Windows Vista
™
15
Another good reason
to change the
default SSID is to prevent confu-
sion with other wireless networks
in your area. If Vista’s list of avail-
able wireless networks includes
two (or more) networks named,
say,
linksys
, how will you know
which one is yours?
note
Please purchase PDF Split-Merge on www.verypdf.com to remove this watermark.
FIGURE 15.14
On most Belkin routers, use the Channel and SSID page to change the default SSID.
D-Link
For most D-Link routers, follow these steps to change the default SSID:
1. Log on to the router’s setup pages.
2. Click the Setup tab.
3. Click Wireless Settings to display the Wireless Network page, shown in
Figure 15.15.
4. In the Wireless Network Settings group, edit the Wireless Network
Name text box.
5. Click Save Settings. The router saves the new settings.
6. Click Continue.
Linksys
Here are the steps to follow to change the default SSID on most Linksys
routers:
1. Log on to the router’s setup pages.
2. Click the Wireless tab.
3. Click the Basic Wireless Settings subtab to open the Basic Wireless
Settings page, shown in Figure 15.16.
CHAPTER 15 Implementing Wireless Security
353
15
Please purchase PDF Split-Merge on www.verypdf.com to remove this watermark.

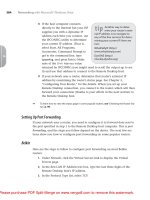
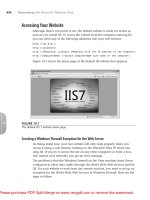
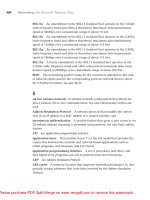


![Tài liệu Microsoft Windows Vista Tutorials [VTC] pptx](https://media.store123doc.com/images/document/13/ce/pe/medium_pew1387001705.jpg)