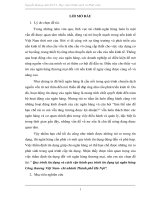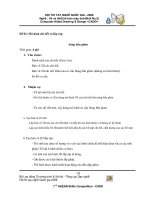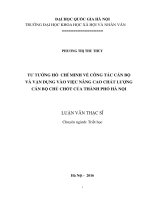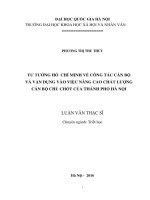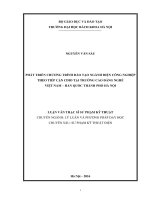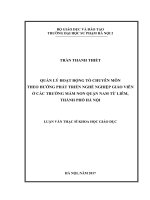Giáo trình NX Unigraphics (Nghề: Vẽ và thiết kế trên máy tính - Cao đẳng): Phần 2 - Trường CĐ nghề Việt Nam - Hàn Quốc thành phố Hà Nội
Bạn đang xem bản rút gọn của tài liệu. Xem và tải ngay bản đầy đủ của tài liệu tại đây (11.19 MB, 163 trang )
Chương 5
Ràng buộc và cách sử dụng
Mục tiêu của bài:
- Trình bày các lệnh để lắp ráp các chi tiết được thiết kế riêng rẽ thành
cụm chi tiết hoàn chỉnh;
- Lắp ráp được các cụm chi tiết máy;
- Quản lý các ràng buộc trong các mơi trường.
5.1. Ràng buộc hình học: Geometric Constraints
- Ràng buộc hình học thường là mối quan hệ của các thành phần hình học
trong phác thảo, ví dụ như muốn hai đường vng góc, song song, hoặc các
cung trịn có cùng bán kính,…
- Có rất nhiều loại để giúp chúng ta ràng buộc nhưng thông thường nhất
chỉ có 12 loại ràng buộc hay sử dụng nhất.
- Để bắt đầu, chúng ta click
hay phím tắt là C.
Hình 5.1
+ 1. Tangent
: ràng buộc tiếp tuyến đường tròn (cung tròn) với
đường thẳng, đường tròn (cung tròn) với nhau.
107
Hình 5.2
+ 2. Vertical
: Ràng buộc theo phương thẳng đứng.
Hình 5.3
+ 3. Horizontal
: Ràng buộc theo phương thẳng ngang.
Hình 5.4
+ 4. Paralel
: Ràng buộc theo phương song song.
108
Hình 5.5
+ 5. Perpendicular
: Ràng buộc theo phương vng góc.
+ 6. Collinear
: ràng buộc nối tiếp giữa hai điểm đầu của hai đường
thẳng hay đường thẳng và cung trịn.
Hình 5.6
+ 7.Point On Curve
ràng buộc điểm nằm trên đường Curve .
Hình 5.7
+ Perpendicular
ràng buộc vng góc.
109
Hình 5.8
+ Midpoint
đường thẳng khác.
: ràng buộc giữa đường thẳng đi qua trung điểm của
Hình 5.9
+ Collenear
: ràng buộc trùng nhau của hai hay nhiều đường thẳng.
Hình 5.10
+ Concentric
cung trịn.
: ràng buộc đồng tâm của hai hay nhiều đường tròn,
110
Hình 5.11
+ Aqual Length
: ràng buộc hai hay nhiều đường thẳng bằng nhau.
Hình 5.12
+ Aqual Radius
: ràng buộc hai hay nhiều đường trịn, cung trịn bằng
nhau.
Hình 5.13
5.2. Ràng buộc kích thước-Dimensional Constraints
- Kích thước
là loại ràng buộc kích thước tổng hợp bao gồm
nhiều loại ràng buộc kích thước riêng lẻ:
111
Hình 5.14
+
: đo kích thước theo đường thẳng.
Hình 5.15
+
: đo kích thước theo đường kính, bán kính.
Hình 5.16
112
+
đo kích thước theo góc.
Hình 5.17
- Thơng thường, chúng ta sẽ dùng chung ràng buộc kích thước
.
Hình 5.18
- Khi lên kích thước cịn thiếu thì phần mềm sẽ chú thích cho chúng ta
thấy chưa lên
đủ kích thước ở dưới màn hình
thì chúng ta sẽ phải lên kích thước đầy đủ
113
.
Hình 5.19
- Trường hợp lên dư kích thước thì phần mềm báo lỗi màu đỏ.
Hình 5.20
- Để chỉnh sửa giá trị kích thước thì chỉ cần Click Double chuột vào
đường ghi kích thước và nhập giá trị vào.
Hình 5.21
114
5.3. Các mũi tên thể hiện bậc tự do
- Mũi tên bậc tự do (DOF)
thể hiện khả năng di chuyển của các điểm
trên nó. Có ba bậc tự do: Positional, Rotational, và Radial. Ví dụ dưới thể hiện
Positional Constraints:
Hình 5.22
+ 1. Chỉ di chuyển được theo phương X.
+ 2. Chỉ di chuyển được theo phương Y.
+ 3. Di chuyển được theo phương X và Y.
- Khi bạn ràng buộc điểm nào đó khơng di chuyển theo phương cho trước
thì NX sẽ tự động xóa bỏ mũi tên tự do theo hướng đó. Khi các mũi tên khơng
cịn hiển thị nghĩa là phác thảo được ràng buộc hoàn toàn.
- Việc phác thảo được ràng buộc rất quan trọng để hoàn thành phác thảo, nếu
không bạn phải thêm ràng buộc cho đến khi phác thảo được ràng buộc hoàn toàn.
5.4. Tạo các ràng buộc hình học
- Sử dụng Geometric Contraints
để tạo các ràng buộc hình học.
Hình 5.23
115
5.5. Xem nhanh về các ràng buộc hình học
Xem nhanh về các ràng buộc hình học.
Constraint nhập Command
Icon
Icon in
vùng đồ
họa
Description
Thể hiện giá trị cố định và tùy
thuộc vào đối tượng được chọn
mà có nghĩa khác nhau cho
điểm
- Cố định vị trí cho đường thẳng
- Cố định góc đường thẳng,
cung trịn hoặc cung Elip.
- Cố định vị trí của các điểm
cuối, tâm cung trịn, tâm cung
Elip, tâm đường trịn, tâm hình
Elip
Fixed
- Cố định vị trí của các đối
tượng này, cung trịn hoặc
đường trịn
- Cố định bán kính và vị trí của
tâm, cung Elip hoặc Elip.
- Cố định các bán kính và vị trí
tâm, các điểm điều khiển của
Spline
- Cố định vị trí của các điểm
điều khiển.
Tạo đủ các ràng buộc sao cho
ràng buộc hồn tồn vị trí và
hướng của hình học phác thảo
chỉ trong một bước.
Fully Fixed
Giúp hai hay nhiều điểm về
cùng một vị trí.
Coincident
116
Concentric
Giúp hai hay nhiều đường trịn,
hoặc cung Elip có cùng bán
kính
Collinear
Giúp cho hai hay nhiều đường
thẳng cùng nằm trùng với một
đường được chọn.
Point On Curve
Giúp điểm được nằm trên một
đường được chọn
Giúp một điểm nằm trên đường
chiếu (Projected Curve) Bạn
phải chọn điểm trước rồi mới
chọn dãy đường.
Point on String
Lưu ý: Lệnh này chỉ dùng được
cho các đường chiếu
Midpoint
Xác định vị trí của điểm nằm
giữa hai điểm hoặc giữa cung
Horizontal
Giúp một đường nằm theo
phương ngang
Vertical
Giúp một đường nằm theo
phương đứng
Parallel
Giúp hai hay nhiều đường, hoặc
các hình Elip song song với
nhau.
Perpendicular
Giúp hai đường hoặc các hình
Elip vng góc với nhau
Tangent
Giúp hai đối tượng tiếp xúc
hoặc tiếp tuyến nhau.
Equal Length
Cho hai hay nhiều đường có
cùng chiều dài
Equal Radius
Giúp hai hay nhiều cung có
cùng bán kính
117
Constant Length
Cho một đường có chiều dài
khơng đổi.
Cố định góc cho một đường
Constant Angle
Thể hiện hai đối tượng là đối
xứng của nhau
Mirror Curve
Thể hiện hai đường đối xứng
Make Symmetric
Thể hiện các đối tượng xếp dãy
hướng kính
Thể hiện đối tượng xếp dãy
tuyến tính.
Pattern Curve
Thể hiện đối tượng xếp dãy theo
cả hai hướng.
Offset Curve
Xác định các điểm trên đường
Spline nằm trên đường tiếp
tuyến với Spline.
Scale, Uniform
Giúp đường Spline giữ nguyên
hình dạng (đồng dạng) khi các
điểm cuối của nó bị thay đổi
Scale, NonUniform
Khi hai điểm cuối thay đổi thì
đường spline bị kéo dãn và
không giữ nguyên trạng thái ban
đầu.
Trim
Đây là ràng buộc cắt bỏ các
đường dư
Lệnh Trim này dùng cho các
đường Spline khi muốn tự bỏ
cắt các phần dư của nó.
Associative Trim
Curve→Trim Curve.
Lệnh Offset dùng cho các
đường Spline
Associative
Offset (legacy)
118
5.6 Ràng buộc đối xứng cho các đường.
- Sử dụng lệnh Make Symmetric
.
- Các tính năng của ràng buộc hình học xem lại phần 5.5.
Hình 5.24
- Ví dụ minh họa:
+ Bước 1: Vẽ hai đường thẳng và 1 trục.
Hình 5.25
+ Bước 2: Gọi lệnh Make Symmetric.
119
Hình 5.26
+ Bước 3: Chọn đối tượng thứ nhất, chọn đối tượng thứ 2, chọn trục đối
xứng.
Hình 5.27
+ Bước 4: Nhấn Ok
Hình 5.28
120
121
Chương 6
Cơng cụ mơ hình 3D dạng khối ( Solid)
Mục tiêu của bài
- Thực hiện các lệnh tạo ra, chỉnh sửa, hồn thiện các hình khối 3 chiều;
- Trình bày các phương thức quan sát hình khối, tấm;
- Tạo mặt phẳng làm việc, trục làm việc, điểm làm việc trên các khối.
- Sử dụng được các chi tiết trong thư viện phần mềm.
6.1. Tổng quan
- Trước tiên bạn cần hiểu cách quản lý đối tượng trong môi trường 3D.
- Khi tiến hành thiết kế, các lệnh thao tác, đối tượng được tạo sẽ nằm
trong thư mục quản lý Part Navigator, chỉ cần nhìn vào đó là bạn nắm được
tồn bộ quy trình thiết kế, đồng thời có thể tác động nhanh vào từng chi tiết,
từng lệnh để hiệu chỉnh thiết kế nếu muốn, phía dưới là cách xem và ý nghĩa của
các ký hiệu trong Part Navigator.
Hình 6.1 Xem lược sử của mơ hình trong Part Navigator
122
- Hiểu được thông tin thể hiện trong Part Navigator
:
+ Mỗi Feature trong mơ hình sẽ được liệt kê Part Navigator.
+ Loại Feature được thể hiện thơng qua hình minh họa bên cạnh tên của nó.
+ Khi chọn các Feature trong danh sách thì tương ứng các tùy chọn ở
vùng đồ họa tương ứng sẽ sáng lên.
+ Ngược lại khi chọn các thành phần ở đồ họa thì các danh mục tương
ứng cũng sáng lên trong Part Navigator.
+ Khi chọn một đối tượng mà đối tượng khác cũng sáng lên nghĩa là các
đối tượng này có liên quan với nhau.
Hình 6.2
- Tiếp theo ta xem kí hiệu của các thành phần trong khối lắp của hình trên.
Feature
Tên mơ tả
Datum
System
Hình minh họa
Coordinate
Đây là hệ trục tọa độ,
chúng có thể xem là
mẫu khi thiết kế sản
phẩm
Sketch
Phác thảo được tạo từ
một mặt chuẩn trong
hệ tọa độ. Kích thước
và ràng buộc giúp xác
định tiết diện của nó.
123
Revole
Toàn bộ phác thảo
được xoay quanh trục
chuẩn (Datum Axis).
Edge Blend
Một vài cạnh được bo
tròn
Để dễ xem các đối
tượng bên trong, bạn
nhấp phải vào đối
tượng và chọn Edit
Display rồi tùy chỉnh
mức Transparency.
Ẩn các thành phần hệ
tọa độ và các phác
thảo thông qua Part
Navigator.
Shell
Tạo thành mỏng cho
nắp và mặt dưới được
loại bỏ
Shell
Thay đổi màu cho chi
tiết bằng cách nhấp
phải vào nó và chọn
Edit Object Display.
ẩn hệ tọa độ từ Part
Navigator
- Bạn có thể hiệu chỉnh phác thảo bằng nhiều cách.
Để hiệu chỉnh phác thảo:
+ Chọn phác thảo trong Part Navigator hoặc từ cửa sổ đồ họa.
124
+
Edit hoặc Edit With Rollback.
+ Hiệu chỉnh kích thước hoặc ràng buộc của phác thảo.
+ Nhấp Finish Sketch
- Để thay đổi kích thước mà khơng ảnh hưởng đến các ràng buộc thì bạn
nhấp phải và chọn Edit Feature Parameters.
Hình 6.3
- Cách nhanh nhất để hiệu chỉnh là nhấp đúp trực tiếp vào chúng.
Hình 6.4. Sử dụng hàm ( Expressions) để tạo mối liên hệ giữa các thông số
125
- Để hiệu chỉnh hàm chọn To Edit The Feature, chọn chúng trong Part
Navigator và mở rộng mục Details ở phía cuối cùng.
Hình 6.5
- Để xem và hiệu chỉnh từng thông số riêng lẻ The File, sử dụng Menu
Tools→Expression
+ Tuy là hàm nhưng cũng có những hàm rất đơn giản đến cả hàm số học
phức tạp.
Hình 6.6
+ Ở đây các thành phần Con thường phục thuộc vào các thành phần Cha.
- Những thành phần có màu xanh dương trong Part Navigator gọi là
“Children” và những thành phần cha trên nó là “Parents” có màu đỏ.
126
Và mục Dependencies ở phía dưới liệt kê mối quan hệ Child và Parent
trong hai Suppress Features để vô hiệu một đối tượng.
Hình 6.7
- Việc nắm rõ các mối liên hệ hay còn gọi là phụ thuộc rất quan trọng vì
khi bạn hiệu chỉnh một thành phần thì thành phần liên quan cũng bị ảnh hưởng.
- Suppress và Unsuppress đối tượng có thể thực hiện dễ dàng trong Part
Navigator.
- Khi Suppressing (vơ hiệu) một Feature thì các thành phần con của nó
cũng bị vơ hiệu theo.
- Deleting, Suppressing và Hiding (ẩn), là các hoạt động khác nhau.
+ Delete là xóa bỏ hồn tồn một đối tượng.
+ Suppress là vơ hiệu một đối tượng.
+ Hide và show chỉ ảnh hưởng đến việc hiển thị trên màn hình đồ họa.
Hình 6.8
6.2. Các lệnh tạo nhanh đối tượng 3D
- Tạo hình khối Block.
+ Vào Design Feature chọn Block.
+ Lệnh này dùng để tạo nhanh các khối hình chữ nhật với kích thước dài
X rộng Y cao, và vị trí của hình khối thơng qua ô tọa độ được nhập.
127
Hình 6.9
- Tạo hình nón cụt
+ Vào Design Feature chọn Cone
+ Gồm đường kính lớn, đường kính nhỏ và chiều cao, nếu đường kính
nhỏ là 0 thì sẽ là hình nón.
Hình 6.10
- Tạo khối trụ
+ Vào Design Feature chọn Cylinder.
+ Có thể chọn theo cung và chiều cao nó tự động tạo khối trụ, hoặc nhập
đường kính và chiều cao của khối.
128
Hình 6.11
- Tạo khối cầu
+ Vào Design Feature chọn Sphere
Hình 6.12
- Tạo vấu lồi
+ Ở đây hướng dẫn phần tạo vấu lồi, các lệnh khác hoàn toàn tương tự
như Pocket, Pad, Grove,.. bạn cần xác định kích thước của đối tượng, hướng
của nó, sau đó là ràng buộc khoảng cách.
129
+ Sử dụng lại khối Block, chọn lệnh Boss.
+ Bạn sẽ có thơng số của nó, bạn nhập thơng số theo yêu cầu và phần xem
trước hiện ra.
Hình 6.13
+ Bên góc phải sẽ u cầu bạn xác định vị trí của khối.
Hình 6.14
+ Nhấp chọn cạnh để lấy vị trí của khối này tới đó, ơ kích thước sẽ hiện
và nhập kích thước vào.
Hình 6.15
130
+ Nhấp chọn tiếp khoảng cách cho vị trí thứ 2.
+ Ở đây chọn hai đường là vì một mặt phẳng ẩn hai kích thước để ràng
buộc hồn tồn (XY).
Hình 6.16
6.3 Extrude
Hình 6.17
131