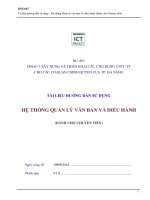TÀI LIỆU HƯỚNG DẪN QUẢN TRỊ HỆ THỐNG PHẦN MỀM BÀI GIẢNG – GIÁO ÁN ĐIỆN TỬ
Bạn đang xem bản rút gọn của tài liệu. Xem và tải ngay bản đầy đủ của tài liệu tại đây (2.32 MB, 26 trang )
PHÒNG GD&ĐT TƯƠNG DƯƠNG
TRƯỜNG PTDTBT THCS LƯỢNG MINH
TÀI LIỆU
HƯỚNG DẪN QUẢN TRỊ HỆ THỐNG
PHẦN MỀM BÀI GIẢNG – GIÁO ÁN ĐIỆN TỬ
Biên tập: Trần Hưng Thái
Hiệu trưởng Trường PTDTBT THCS Lượng Minh
Hotline/Zalo: 0915 126 909
Lượng Minh, tháng 01 năm 2021
2
MỤC LỤC
Nội dung
TT
Trang
Hướng dẫn đăng nhập, thay đổi thông tin tài khoản, thay
3
I
đổi mật khẩu
1
Đăng nhập tên miền
3
2
Đăng nhập trên trang bài giảng
3
3
Thay đổi tài khoản, mật khẩu quản trị
4
II
Hướng dẫn Quản trị Bài giảng điện tử
6
1
Hướng dẫn tạo chủ đề
7
2
Hướng dẫn đưa bài giảng lên
10
3
Hướng dẫn sửa/xóa các bài giảng đã đưa lên
14
4
Hướng dẫn đưa bài giảng điện tử dạng Video clip
16
Hướng dẫn khởi tạo và cấp quyền quản trị thành viên
21
1
Tạo tài khoản mới
21
2
Cấp quyền quản trị
22
3
Tạo Module mới
23
4
Tạo Nhóm thành viên mới
24
IV
Hướng dẫn đưa tên thành viên lên trang chủ
25
V
Hướng dẫn cán bộ thẩm quyền kiểm tra kế hoạch bài dạy
26
III
3
HƯỚNG DẪN QUẢN TRỊ HỆ THỐNG
PHẦN MỀM BÀI GIẢNG ĐIỆN TỬ
I. Hướng dẫn đăng nhập, thay đổi thông tin tài khoản/mật khẩu
1. Đăng nhập tên miền:
Cách thứ nhất: Viết tên miền: => Enter
Sau đó vào thư mục “KHO BÀI GIẢNG- GIÁO ÁN” bên góc phải trên của trang
website.
Cách thứ hai: Viết tên miền: =>
Enter
2. Đăng nhập trên website
=> Đăng nhập vào phần “Đăng nhập giáo viên” sau khi gõ đầy đủ tên miền.
4
=> Nhập Tài khoản (đã được cấp)
=> Nhập Mật khẩu (đã được cấp)
=> Sau khi đăng nhập thành công sẽ xuất hiện giao diện sau:
3. Thay đổi tài khoản, mật khẩu quản trị
=>Nếu bạn thay đổi thông tin Tài khoản/ Mật khẩu, bạn Click chuột vào mục
“Tài khoản” bên trái thì giao diện xuất hiện như sau:
5
=> Sau đó bạn kéo chuột xuống phía dưới, đến khi nào thấy tên tài khoản của
mình thì, click chuột vào biểu tượng “Cái bút” sẽ xuất hiện yêu cầu “Sửa” như sau:
=> Sauk hi click vào yêu cầu “Sửa” sẽ xuất hiện giao diện thông tin như sau:
6
=> Tại đây, bạn thay đổi các thông tin (Tài khoản, mail, họ tên, ảnh đại diện…).
=> Sau đó, bạn kéo chuột xuống phía chân trang để thay đổi Mật khẩu: Gồm có
chữ cái, chữ số và ký tự đặc biệt.
=> Nhập Mật khẩu 2 lần vào 2 Ô trống = > Click chuột vào ô “Sửa thông tin
tài khoản” để hồn thành nội dung thay đổi thơng tin tài khoản, mật khẩu
II. Hướng dẫn Quản trị Bài giảng điện tử
Để quản trị Bài giảng điện tử, bạn click chuột vào mục “Bài giảng điện tử”, thì
sẽ xuất hiện giao diện sau
7
1. Hướng dẫn tạo chủ đề
=> Muốn tạo chủ đề (tức là các chuyên mục, Giáo án lớp năm học, môn
học,…), bạn click chuột vào mục “Quản lý chủ đề”, sẽ xuất hiện giao diện như sau
Lưu ý:
=> Nếu muốn sửa/xóa các chuyên mục hiện có, bạn chỉ cần click vào yêu cầu
“Sửa”/ “Xóa” bên phải để thực hiện yêu cầu.
=>Nếu muốn thêm chuyên mục, bạn chỉ cần click chuột vào ô “Thêm chủ đề”, sẽ
xuất hiện giao diện sau để bạn hoàn thành nội dung thêm chuyên mục.
8
Tại đây, bạn thực hiện các bước sau:
Bước 1: Nhập tên chủ đề tạo thêm vào ơ trống có sẵn
Bước 2: Click chuột vào biểu tượng mũi tên vòng tròn để tạo liên kết tĩnh.
Bước 3: Bạn thực hiện việc cấp các quyền:
=> “Quyền xem mô tả”, bạn cho ai xem thì hãy click vào tên thành viên đó, nếu
bạn khơng muốn ai xem mơ tả thì bạn khơng click vào. Nếu bạn muốn tất cả mọi
người xem thì hãy giữ nguyên như mặc định.
=>Các “Quyền xem trực tuyến”, “Quyền tải file” đều thực hiện như “Quyền
xem mô tả”.
9
Lưu ý: Nếu bạn muốn cấp quyền cho ai xem, bạn click vào ơ tên của thành
viên đó.
Bước 4: Sau khi hồn thành các bước trên, bạn click vào ơ “Lưu lại” phía dưới
chân trang để hồn thành nội dung thêm chủ đề.
10
2. Hướng dẫn đưa bài giảng lên
Để đưa file bài giảng lên, bạn click chuột vào mục “Thêm file mới”
và thực hiện các bước sau:
Bước 1: Nhập “Tên file” vào ô trống có sẵn
Bước 2: Click chuột vào biểu tượng mũi tên vòng tròn để tạo liên kết tĩnh
Bước 3: Chọn chủ đề của file bài giảng tải lên => click chuột vào dấu mũi tên
để tìm về chủ đề (hoặc chương trình lớp, mơn…).
Bước 4: Nhập tên tác giả, mail tác giả, hình minh họa (nếu có), tóm tắt bài
giảng,...
Bước 5: Tải file xem trực tuyến
11
=> Bạn đưa chuột vào ô trống “Mô tả file”, => Click chuột vào biểu tượng
quyển sách và cái bút màu vàng (như hình dưới):
=>Sẽ xuất hiện giao diện như hình dưới
=>Bạn click vào ơ “Duyệt máy chủ” để tìm kiếm file bài giảng muốn tải lên
(Xem trực tuyến), sẽ xuất hiện yêu cầu:
=>Bạn click chuột vào ô “Chọn kiểu upload” và chọn “Upload từ máy tính”
để tìm file bài giảng (Bước này thực hiện như thao tác tìm kiếm file và tải file
gửi mail).
=>Sau khi chọn file, mở file để upload, bạn click chuột vào ô “Upload file” để
tải file lên.
12
Lưu ý: Khi file được tải lên thành công (100%) sẽ có màu vàng, bạn click đúp
(click 2 lần liên tiếp) vào file để file được upload về hệ thống máy chủ.
=>Bạn click chuột vào ơ “Đồng ý” như hình dưới để hoàn thành việc tải file
lên.
Bước 6: Tải file kèm link download
=>Click vào ô “Chọn file” và thực hiện các thao tác “Duyệt máy chủ” => “Chọn
kiểu upload” và các thao tác tương tự như đã thực hiện ở Bước 5.
Bước 7: Bước chọn “Quyền xem mô tả” => “Quyền xem trực tuyến” =>
“Quyền tải file” => “Quyền thảo luận”.
Lưu ý: Bước này thực hiện tương tự như Bước 3, mục 2.1.
Việc đăng tải đề kiểm tra và đáp án đề kiểm tra cần lưu ý đảm bảo tính bảo mật
thì chọn chọn “Quyền xem mơ tả” => “Quyền xem trực tuyến” => “Quyền tải
13
file” chỉ click vào ô của điều hành chung và ô của cá nhân mình, nếu cấp quyền rộng
rãi sẽ bị lộ bí mật đề và vi phạm việc bảo mật đề thi theo quy định.
Cụ thể: Nếu bạn muốn cấp quyền cho thành viên nào thì bạn click vào ơ tên của
thành viên đó (phía bên phải).
Bước 8: Hồn thành
=>Sau khi thực hiện đầy đủ các bước trên, bạn click vào ơ “Thực hiện” để hồn
thành việc đưa bài giảng lên.
3. Hướng dẫn sửa/xóa các bài giảng đã đưa lên
Khi bạn đăng nhập vào hệ thống phần mềm, toàn bộ các file bài giảng đã được
thực hiện upload lên từ tài khoản của bạn sẽ hiện thị như sau
14
=>Theo đó, nếu bạn muốn xóa bài nào, bạn chỉ cần click chuột vào ơ “Xóa” thì
ngày lập tức bài đó sẽ bị xóa.
Lưu ý: Bài đã xóa sẽ khơng còn trong hệ thống dữ liệu máy chủ.
=>Nếu bạn muốn sửa, bạn click vào ô “Sửa” để sửa.
Lưu ý: Trong phần sửa này, bạn được phép sửa các nội dụng sau:
- Sửa tên file bài giảng
- Sửa tên tác giả, mail, hình minh họa,…
- Sửa file bài giảng, hoặc uploat file mới lên. Nếu upload file mới lên thì bạn thực
hiện đầy đủ các bước upload file lên.
- Sửa quyền xem, quyền tải file, quyền thảo luận,…
Cụ thể: Nếu bạn muốn cấp lại quyền cho thành viên nào thì bạn click vào ơ tên
của thành viên đó.
15
=>Sau khi thực hiện xong bước sửa trên, bạn click vào ô “Thực hiện” ở cuối trang
để lưu lại các nội dung mà bạn mới sửa.
4. Hướng dẫn đưa bài giảng điện tử dạng Video clip
Lưu ý: Đối với bài giảng dạng video clip không thể upload trực tiếp lên hệ thống
phần mềm, vì 2 lý do:
- Bài giảng video có dung lượng lớn, vượt quá dung lượng cho phép
- Nhằm tiết kiệm tài nguyên để đơn vị sử dụng phần mềm lâu dài.
=> Vì vậy bài giảng video phải đưa lên Youtube sau đó coppy đường link đưa
về phần mềm.
Bước 1: Tạo tài khoản trên Youtube.
Để tạo tài khoản trên youtube, bạn có chỉ cần 1 tài khoản gmail. Nếu bạn chưa có
tài khoản gmail, thì bạn phải tạo tài khoản gmail, sau đó đăng nhập vào tài khoản
gmail.
=>Sau khi đăng nhập thành công vào tài khoản gmail, bạn click chuột vào biểu
tượng chấm tròn bên phải (các ứng dụng trên gmail) như hình dưới:
16
=> Click vào logo Youtube, sẽ xuất hiện kênh Youtube của bạn như hình dưới
=> Bạn click chuột vào biểu tượng “Máy quay phim” => Click tiếp vào “Tải video
lên” như hình dưới
17
Bước 2: Tải video lên
Bạn click chuột vào ô “Chọn tệp” để tìm kiếm và tải video lên.
Lưu ý: Bạn phải chờ video tải lên thành công (100%), video của bạn có thể tải
nhanh hoặc chậm phụ thuộc vào dung lượng (độ dài, ngắn) của video.
Bước 3: Click vào video mới được tải lên, khi video chạy, bạn click chuột vào mục
“Chia sẻ” của video như hình dưới:
18
=>Bạn coppy đường link màu xanh như hình dưới
19
Bước 4: Bạn quay lại phần hướng dẫn đưa file bài giảng lên.
=>Thực hiện đầy đủ các bước tại Mục 2.2
Lưu ý: Thay đổi Bước 5 tại Mục 2.2 thành bước sau:
=>Bạn Click vào biểu tượng Youtube như hình dưới
=>Tiếp theo, bạn thực hiện việc gián link mà trước đó bạn đã coppy được vào ô
“Đường dẫn video Youtube” như hình sau:
=>Link coppy được gián như hình dưới là đúng và thành công. Đồng thời ở bước
này, bạn điều chỉnh chiều rộng của video thành 100%:
20
=>Bạn click vào ơ “Đồng ý” để hồn thành việc coppy và gián video.
Bước 5: Các bước còn lại, bạn thực hiện tương tự như đã hướng dẫn ở trên về việc
upload file bài giảng lên để hoàn thành.
III. Tạo tài khoản và cấp quyền quản trị cho thành viên mới
1. Tạo tài khoản mới
=> Trỏ chuột vào chuyên mục “ Tài khoản” rồi click vào “Thêm tài khoản mới”
như hình dưới:
=>Điền đầy đủ các thơng tin vào các ơ trống (lưu ý: Các ơ có dấu * đỏ là bắt
buộc) như hình dưới:
21
=>Kéo xuống dưới chân trang click vào “Thêm tài khoản” như hình dưới
2. Cấp quyền quản trị
=>Sau khi hồn thành bước 1, giao diện sẽ xuất hiện như hình sau:
22
Theo đó, bạn thực hiện “Chỉ định thành viên” mới khởi tạo. Ở ô “Chức danh”
bạn ghi là “quantri” hoặc “giaovien”,… đều được.
Ở mục “Quyền hạn” bạn click chuột vào ô “Thành viên”, click vào ô Họ tên
của Thành viên mới tạo, sau đó click vào “Thêm quản trị website” phía dưới chân
trang là hồn thành Bước 2.
Lưu ý: Đây là bước thực hiện quan trọng, bạn phải tích chuột vào ô Thành viên
và ô tên của thành viên, nếu không thành viên sẽ không được cấp quyền quản trị và
thay đổi thông tin tài khoản.
3. Tạo Module mới
=>Bạn trỏ chuột đến mục “Quản lý Modules” nằm trên thanh ngang rồi clich
chuột vào mục “Thêm module ảo” như hình dưới:
=>Sau đó bạn thêm thơng tin vào ơ trống của mục “Tên module mới”. Tên
module mới bạn nên ghi họ và tên của thành viên mới được khởi tạo.
=>Ở mục “Module gốc”, bạn lựa chọn module “Download” như hình dưới:
23
=>Sau đó bạn clich chuột vào “Thực hiện” để thiết lập quản quản lý. Sau đó,
bạn kéo chuột xuống dưới chân trang, clich chuột vào “Thiết lập” như hình dưới:
=>Bạn sửa lại tên (Họ và tên) của thành viên ở ơ “Tên gọi ngồi site” như hình
dưới:
=> Sau đó, bạn kéo xuống dưới chân trang clich chuột vào “Thực hiện” để hồn
thành Bước 3- “Tạo mudule mới”.
4. Tạo nhóm cho thành viên mới
=> Bạn trỏ chuột vào mục “Tài khoản” và click vào “Nhóm thành viên” như hình
dưới:
24
=>Sau đó kéo xuống chân trang clich chuột vào “Thêm nhóm” như hình dưới
Bạn ghi “Tên nhóm” (là họ tên của thành viên mới thêm) và “Mô tả” như
hướng dẫn:
=>Bạn xuống chân trang click chuột vào “Lưu” để hoàn thành.
IV. Hướng dẫn đưa tên thành viên ra trang chủ
25
Lưu ý: Sau khi khởi tạo và cấp quyền quản trị thành viên, nhưng để tên của
thành viên xuất hiện trên trang chủ phần mềm, bạn phải thực hiện các bước sau:
Bước 1: Bạn lựa chọn đến module “Menu site” và click chuột vào như hình
dưới:
Bước 2: Bạn click chuột vào mục “Menu site” như hình dưới:
Bước 3: Bạn click chuột vào mục “Quản lý giáo án” để tìm kiếm tên thành viên
muốn đưa ra ngồi như hình dưới: