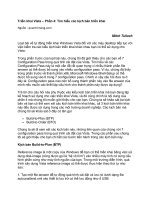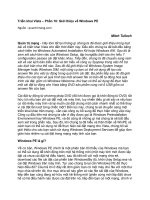Tài liệu Triển khai Vista – Phần 27: Tự động Light Touch Installation pptx
Bạn đang xem bản rút gọn của tài liệu. Xem và tải ngay bản đầy đủ của tài liệu tại đây (318.45 KB, 13 trang )
Triển khai Vista – Phần 27: Tự động Light Touch Installation
Trong phần này chúng tôi sẽ giới thiệu cho các
bạn các tự động một quá trình cài đặt Light
Touch Installation của Windows Vista bằng
Microsoft Deployment Toolkit 2008.
Triển khai Vista – Phần 26: Sử dụng Microsoft Deployment Toolkit
Triển khai Vista – Phần 25: Tìm hiểu về Microsoft Deployment Toolkit
Triển khai Vista – Phần 24: Chuẩn bị Toolkit để triển khai Vista
Giới thiệu
Loạt bài về tự động triển khai Windows Vista tiếp tục bằng việc giới
thiệu cách tự động hoàn toàn quá trình cài đặt Light Touch Installation
của Windows Vista bằng Microsoft Deployment Toolkit 2008.
Trong hai phần trước của loạt bài này, chúng tôi đã giới thiệu cho các
bạn cách tự thực hiện một cài đặt Light Touch Installation (LTI) của
Windows Vista Enterprise cho kịch bản máy tính mới. Trong phần tiếp
theo này, chúng tôi sẽ giới thiệu cách tự động quá trình cài đặt này.
Tìm hiểu về
các file cấu hình
MDT 2008 tự động quá trình triển khai bằng cách sử dụng một vài kịch
bản khác nhau. Các kịch bản lần lượt được điều khiển bằng các thiết
lập mà bạn định nghĩa trong file cấu hình. Các file cấu hình này là các
file văn bản thô sử dụng định dạng file INI. Các file cấu hình được sử
dụng bởi MDT là:
• CustomSettings.ini – Đây là file cấu hình chính được sử dụng
cho việc điều khiển các kịch bản tự động quá trình triển khai.
• BootStrap.ini – Đây là file cấu hình cần thiết cho các kịch bản
máy tính mới và máy tính thay thế để bảo đảm máy tính mục
tiêu có thể kết nối với điểm triển khai nhằm thực hiện quá trình.
Chúng ta hãy xem xét hai file cấu hình này trong môi trường lab mà
chúng ta đã sử dụng trong ba phần trước đây. Bắt đầu bằng việc mở
nút “Deployment Workbench and expanding the Deploy” để hiển thị
nút Deployment Points bên trong nó. Sau đó kích phải vào điểm triển
khai LAB mà chúng ta đã tạo trước và chọn Properties (xem trong h
ì
nh
1):
Hình 1: Việc hiển thị các thuộc tính của điểm triển khai
Trong hộp thoại LAB Properties, chọn tab Rules (xem trong hình 2):
Hình 2: Tab Rules hiển thị các nội dung của file CustomSettings.ini
Tab Rules hiển thị nội dung của file cấu hình CustomSettings.ini cho
điểm triển khai đó. Bạn cũng có thể xem các thông tin bằng cách mở
Windows Explorer và duyệt đến thư mục M:\Distribution\Control và
kích đúp vào file CustomSettings.ini để mở nó trong Notepad. Bạn sẽ
thấy file này có định dạng INI chuẩn với các phần được định nghĩa bởi
các dấu ngoặc vuông (ví dụ như [Settings]) và cặp name/value trong
mỗi một phần ( chẳng hạ
n như Priority=Default).
Để xem nội dung của file Bootstrap.ini, bạn hãy kích vào nút Edit
Bootstrap.ini phía dưới tab Rules. Thao tác đó sẽ mở file Bootstrap.ini
trong Notepad cho bạn (xem hình 3):
Hình 3: Các nội dung bên trong của file Bootstrap.ini
Tìm hiểu về các Rule
MDT dựa vào các cặp name/value này trên mỗi dòng của các file cấu
hình như các rule. MDT cũng gọi thành phần phía trái của mỗi rule là
thuộc tính. Bằng việc thêm hoặc bớt các rule, bạn có thể tùy chỉnh
cách kịch bản làm việc như thế nào đề điều khiển quá trình triển khai
MDT. Các kịch bản này cũng tạo và cấu hình các thuộc tính bổ sung
mà không thể được chỉ định trong các file cấu hình.
Khóa có th
ể tùy chỉnh cách các triển khai MDT làm việc như thế nào,
biết mỗi một đặc tính thực hiện những gì và cách cấu hình nó như thế
nào. Cách tốt nhất để làm quen với chúng là đọc phần Properties của
Microsoft Deployment Toolkit Reference tại đây
.
Tự động quá trình cài đặt
Chúng ta hãy đi xem xét cách tự động hóa quá trình LTI cho việc triển
khai Windows Vista SP1 Enterprise. Chúng ta sẽ sử dụng môi trường
đã thiết lập trong hai phần trước phần này, chính vì vậy bạn có thể
xem lại các phần đó nếu cần thiết.
Bắt đầu bằng việc mở tab Rules. Chọn tất cả các phần văn bản bên
trong tab này và xóa chúng, sau đó paste đoạn văn bản dưới đây vào
tab đó:
[Settings]
Priority=Default
Properties=MyCustomProperty
[Default]
OSInstall=YES
DeployRoot=\\SEA-MDT\Distribution$
SkipAdminPassword=YES
SkipApplications=YES
SkipAppsOnUpgrade=YES
SkipBDDWelcome=YES
SkipBitLocker=YES
SkipBitLockerDetails=YES
SkipTaskSequence=YES
SkipCapture=YES
SkipComputerBackup=YES
SkipComputerName=YES
SkipDeploymentType=YES
SkipDomainMembership=YES
SkipFinalSummary=YES
SkipLocaleSelection=YES
SkipPackageDisplay=YES
SkipProductKey=YES
SkipSummary=YES
SkipTaskSequence=YES
SkipTimeZone=YES
SkipUserData=YES
UserID=jchen
UserDomain=CONTOSO
UserPassword=Pa$$w0rd
KeyboardLocale=en-US
DeploymentType=NEWCOMPUTER
TaskSequenceID=TEST-001
UILanguage=en-US
UserLocale=en-US
SkipTimeZone=Yes
TimeZoneName=Central Standard Time
J
oinDomain=CONTOSO
DomainAdmin=Administrator
DomainAdminDomain=CONTOSO
DomainAdminPassword=Pa$$w0rd
Tab Rules lúc này sẽ có diện mạo như trong hình 4 bên dưới
Hình 4: File CustomSettings.ini được sử dụng cho việc tự động hóa cài
đặt
Chúng ta sẽ kiểm tra những rule này thực hiện những nhiệm vụ gì.
Trước tiên, kích Apply để lưu các thay đổi vào file CustomSettings.ini
của bạn.
Tiếp đến, tiếp tục bằng cách mở file Bootstrap.ini trong Notepad và
thay đổi nội dung như thể hiện trong hình 5:
Hình 5: File Bootstrap.ini được sử dụng cho việc tự động cài đặt
Tiếp đến chúng ta sẽ tìm hiểu về ý nghĩa của các rule này. Đầu tiền,
chọn File, sau đó Save để lưu những thay đổi vào file Bootstrap.ini của
bạn, sau đó đóng Notepad và kích OK để đóng hộp thoại LAB
Properties.
Lúc này, trong Deployment Workbench, kích chuột phải vào điểm triển
khai LAB của bạn và chọn Update (hình 6):
Hình 6: Việc nâng cấp điểm triển khai
Việc nâng cấp điểm triển khai cần thực hiện hai việc:
• Nâng cấp các file cấu hình và các kịch bản có liên quan với những
thay đổi mà bạn thực hiện.
• Tạo các image khởi động Light Touch Windows PE mới (các file
.wim và .iso) trong thư mục chia sẻ chung của bạn.
Lưu ý: Nếu chưa thực hiện bất cứ thay đổi nào đối với thuộc tính của
DeployRoot hoặc các tiêu chuẩn credentials (UserID, UserDomain,
UserPassword) thì bạn có thể chọn Update (Files Only) thay vì Update.
Thao tác này sẽ nâng cấp các file cấu hình và các kịch bản của bạn
nhưng không tạo image khởi động WinPE mới. Cả hai cách bạn đều
phải nâng cấp điểm triển khai bấ
t cứ nơi nào tạo các thay đổi về các
file cấu hình của bạn.
Thực hiện cài đặt
Sau khi đã thực hiện những thay đổi thích hợp đối với các file cấu hình
của mình và đã nâng cấp điểm triển khai. Nếu đã tạo các image khởi
động mới thì bạn cần sử dụng chúng để khởi tạo quá trình triển khai,
vì vậy hãy burn file .iso vào một CD và khởi động máy tính mục tiêu
bằng CD này, hoặc add thêm file .wim vào thư mục Boot Images của
máy chủ Windows Deployment Services nếu bạn đang sử dụng phương
pháp đó – xem hai phần trước trong loạt bài này để bạn có thêm các
thông tin chi tiết.
Khi bạn khởi động máy mục tiêu mới,, có thể bằng cách chèn CD khởi
động hoặc bằng cách khởi động từ máy chủ Windows DS, khi đó quá
trình triển khai LTI sẽ bắt đầu.
Hình 7: Windows Deployment wizard sẽ không được xuất hiện
Bạn sẽ thấy một số màn hình wizard mà ở đó bạn đã phải cung cấp
các thông tin đầu vào, thời gian này wizard sẽ được b
ỏ qua hoàn toàn
và bạn sẽ thấy màn hình như thể hiện trong hình dưới thay vì (hình 8):
Hình 8: Đây là những gì bạn sẽ thấy khi tự động quá trình cài đặt
Hay nói theo cách khác, cài đặt bắt đầu tự động mà không có nhắc
nhở nào đối với người dùng, sau một số lần khởi động lại, bạn sẽ được
đăng nhập một cách tự động vào Vista bằng cách sử dụng tài khoản
Administrator mặc định. Sau đó bạn có thể đăng xuất khỏi tài khoản
quản trị viên đ
ó và đăng nhập trở lại với quyền người dùng để thẩm
định rằng máy tính đã gia nhập thành công vào miền của mình. Cho
đến đây, bạn đã thực hiện thành công một quá trình LTI tự động của
Vista Enterprise.
Tìm hiểu về file Bootstrap.ini
Để thực hiện một triển khai LTI tự động hoàn toàn cho kịch bản máy
tính mới từ điểm triển khai Lab, file Bootstrap.ini của bạn phải có nội
dung như dưới đ
ây (trong file đã chèn các comments phía sau mỗi dấu
“
;” của mỗi một rule hoặc tập các rule để giải thích):
[Settings]
Priority=Default
[Default]
DeployRoot=\\SEA-MDT\Distribution$
; REQUIRED—Specify the deployment point you wish to connect the
target computer to.
UserID=jchen
UserDomain=CONTOSO
UserPassword=Pa$$w0rd
; REQUIRED—Specify domain user credentials for connecting to the
deployment point.
; Note that the password is unencrypted so be sure to safeguard this
file!
KeyboardLocale=en-US
; REQUIRED—Specify your keyboard locale setting.
SkipBDDWelcome=YES
; REQUIRED—This rule causes the Welcome page of the wizard to be
skipped.
Tìm hiểu về file CustomSettings.ini
Để thực hiện một triển khai LTI tự động hoàn toàn cho kịch bản máy
tính mới từ điểm triển khai Lab, file CustomSettings.ini của bạn cũng
cần có nội dung như sau:
[Settings]
Priority=Default
Properties=MyCustomProperty
[Default]
OSInstall=YES
; Authorizes deploying an OS onto the target computer.
DeployRoot=\\SEA-MDT\Distribution$
; REQUIRED—See previous section above.
SkipAdminPassword=YES
SkipApplications=YES
SkipAppsOnUpgrade=YES
SkipBDDWelcome=YES
SkipBitLocker=YES
SkipBitLockerDetails=YES
SkipTaskSequence=YES
SkipCapture=YES
SkipComputerBackup=YES
SkipComputerName=YES
SkipDeploymentType=YES
SkipDomainMembership=YES
SkipFinalSummary=YES
SkipLocaleSelection=YES
SkipPackageDisplay=YES
SkipProductKey=YES
SkipSummary=YES
SkipTaskSequence=YES
SkipTimeZone=YES
SkipUserData=YES
; REQUIRED—These rules prevent various pages of the Windows
Deployment wizard from being displayed.
UserID=jchen
UserDomain=CONTOSO
UserPassword=Pa$$w0rd
; REQUIRED—See previous section above.
KeyboardLocale=en-US
; REQUIRED—See previous section above.
DeploymentType=NEWCOMPUTER
; Specifies that the New Computer deployment scenario is being
p
erformed.
TaskSequenceID=TEST-001
; This rule idenfies the task sequence being used to perform the
deployment.
UILanguage=en-US
UserLocale=en-US
SkipTimeZone=Yes
TimeZoneName=Central Standard Time
; These rules are pretty self-explanatory.
J
oinDomain=CONTOSO
DomainAdmin=Administrator
DomainAdminDomain=CONTOSO
DomainAdminPassword=Pa$$w0rd
; These rules join the target computer to the domain once the install is
finished.
Kết luận
Trong bài này, chúng tôi đã giới thiệu cho các bạn các tự động hóa quá
trình LTI cho kịch bản máy tính mới khi sử dụng MDT để triển khai
Windows Vista SP1 Enterprise vào các hệ thống mới. Các phần tiếp
theo của loạt bài này chúng tôi sẽ giới thiệu sâu hơn về cách tùy chỉnh
các khía cạnh khác nhau trong quá trình cài đặt MDT.