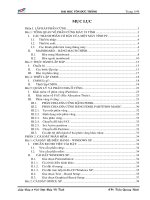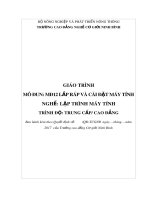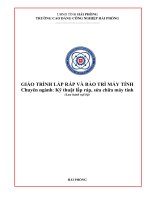Giáo trình Lắp ráp và cài đặt máy tính (Nghề: Kỹ thuật sửa chữa, lắp ráp máy tính - Cao đẳng): Phần 2 - Trường CĐ nghề Việt Nam - Hàn Quốc thành phố Hà Nội
Bạn đang xem bản rút gọn của tài liệu. Xem và tải ngay bản đầy đủ của tài liệu tại đây (4.65 MB, 66 trang )
Chương 5
Cài đặt các phần mềm ứng dụng
Giới thiệu:
Phần mềm ứng dụng Microsoft Office là bộ cơng cụ văn phịng mạnh nhất
hiện nay. Microsoft Office tích hợp hầu hết các cơng cụ hỗ trợ cho cơng việc
văn phịng như văn bản, tính tốn, quản lý, trình diễn v.v… Việc cài đặt các
phần mềm ứng dụng phải được cài đặt trong môi trường hệ điều hành Windows.
Với các phần mềm ứng dụng khi cài đặt trên các hệ điều hành khác nhau cần
phải xem phần mềm đó có phù hợp với hệ điềuhành đó hay khơng? Qua bài này
sẽ giúp người học nắm được quy trình cài đặt phần mềm ứng dụng, cài đặt được
các phần mềm ứng dụng cũng như biết cách giải quyết được sự cố khi cài phần
mềm ứng dụng.
Mục tiêu:
- Hiểu được qui trình chung để cài đặt một phần mềm ứng dụng
- Biết cách cài đặt một số phần mềm ứng thông dụng
- Biết cách bổ sung hay gỡ bỏ một phần mềm ứng dụng
- Giải quyết được các sự cố thường gặp.
- Tính chính xác, tỉ mỉ, cẩn thận trong cơng việc.
Nội dung chính:
5.1. Quy trình cài đặt phần mềm ứng dụng
- Chuẩn bị đĩa chứa bộ cài đặt của phần mềm ứng dụng cần cài.
- Nhấn đúp vào tập tin setup.exe, install.exe, hoặc những biểu tượng đặc
trưng của tập tin cài đặt như các hình dưới.
Hình 5.1- Tập tin setup.exe, install.exe, những biểu tượng của tập tin cài đặt
- Đánh dấu vào mục I agree ..., I accept ... để đồng ý với các điều khoản
trong bản quyền của phần mềm.
124
- Nhập số serial bản quyền của phần mềm. (Khuyên nên dùng những
phần mềm có bản quyền để giúp nhà sản xuất phát triển phần mềm tốt hơn).
- Chọn nơi lưu ứng dụng, nên chỉ vào C:\Program Files.
Lưu ý: Mỗi phần mềm có các bước cài đặt khác nhau, trên đây là một số
bước cơ bản nhất của một quá trình cài đặt.
5.2. Cài đặt phầm mềm ứng dụng
5.2.1. Cài đặt phần mềm MicroSoft Office
Microsoft Office là bộ phần mềm văn phịng rất thơng dụng với các ứng
dụng như: xử lý văn bản (Word), bảng tính (Excel), chương trình hỗ trợ trình
diễn, thuyết trình (PowerPoint), cơ sở dữ liệu (Access)..
5.2.1.1. Cài đặt phần mềm MicroSoft Office 2007
Bước 1: Cho đĩa cài đặt Microsoft Office 2007 vào ổ đĩa CD/DVD, tìm
file setup.exe và kích chạy file setup.exe
Bước 2: Điền số serial đăng ký sau đó chọn Continue
Hình 5.2- Nhập số serial đăng ký
Bước 3: Chọn Accept the User Agreement và chọn continue
Hình 5.3- Lựa chọn Accept the User Agreement
125
Bước 4: Một giao diện hiện ra nhấn nút Install Now để bắt đầu cài đặt
Hình 5.4- Giao diện lựa chọn bắt đầu cài đặt
Bước 5: Chọn các thành phần cần thiết tùy theo mục đích sử dụng
- Nếu user chỉ muốn cài MS Outlook 2007, không cài Excel, Word… 2007
Tab Installation Options: chọn “Not Available” những ứng dụng user
không muốn cài đặt
- Sau khi chọn các ứng dụng muốn cài đặt, user nhấn “Install Now”
Hình 5.5- Giao diện lựa chọn các ứng dụng
126
Sau đó tiến trình cài đặt chạy
Bước 6: Nhấn Close sau khi Install thành cơng.
Hình 5.6- Giao diện kết thúc cài đặt
5.2.1.2. Cài đặt phần mềm MicroSoft Office 2010
Bước 1: Cho đĩa cài đặt Microsoft Office 2010 vào ổ đĩa CD/DVD, tìm
file setup.exe và kích chạy file setup.exe
Hình 5.7- Lựa chọn Setup để cài đặt
127
Bước 2: Điền số serial đăng ký sau đó chọn Continue
Bước 3: Chọn Accept the User Agreement và chọn continue
Hình 5.8- Lựa chọn Accept the User Agreement
Bước 4: Chọn hình thức cài đặt như sau:
- Install Now: Cài đặt tất cả các ứng dụng theo thiết lập mặc định của MS.
- Customize: Chọn lựa này có thể chọn sẽ cài đặt ứng dụng nào hoặc lược
bỏ ứng dụng nào không cần.
Hướng dẫn cài đặt mục Customize
Hình 5.9- Giao diện lựa chọn bắt đầu cài đặt
128
Bước 5: Nếu khơng muốn cài ứng dụng nào thì có thể click vào nó và
chọn Not Available
Hình 5.10- Giao diện lựa chọn các ứng dụng
- Sau khi chọn các ứng dụng muốn cài đặt, user nhấn “Install Now”
Lưu ý: Khi cài Office 2010 ở bước này hãy cài đặt mục Office Share
Features để sau này cài phần mềm Mathtype (Phần mềm gõ cơng thức tốn) sẽ
khơng bị lỗi.
Bước 6: Sau đó chuyển sang thẻ File Location để đặt nơi lưu trữ:
Chọn Browse -> Chọn nơi cài đặt -> OK. (nên giữ nguyên thư mục cài đặt). Sau
đó ấn Install Now để cài đặt.
Hình 5.11- Giao diện lựa chọn nơi cài đặt
Quá trình cài đặt sẽ tự động chạy
129
Bước 7: Nhấn Close để kết thúc quá trình cài đặt.
Hình 5.12- Giao diện kết thúc cài đặt
5.2.1.3. Cài đặt phần mềm MicroSoft Office 2013
Bước 1: Cho đĩa cài đặt Microsoft Office 2013 vào ổ đĩa CD/DVD hoặc
bộ cài trên USB, tìm file setup.exe và kích chạy file setup.exe
Hình 5.13- Lựa chọn Setup để cài đặt
Bước 2: Chọn Accept the User Agreement và chọn continue
Hình 5.14- Lựa chọn Accept the User Agreement
130
Bước 3: Chọn hình thức cài đặt như sau:
- Install Now: Cài đặt tất cả các ứng dụng theo thiết lập mặc định của
MicroSoft office.
- Customize: Chọn lựa này có thể chọn sẽ cài đặt ứng dụng nào hoặc lược
bỏ ứng dụng nào khơng cần.
Hướng dẫn cài đặt mục Customize
Hình 5.15- Giao diện lựa chọn bắt đầu cài đặt
Bước 4: Nếu khơng muốn cài ứng dụng nào thì có thể click vào nó và
chọn Not Available
Hình 5.16- Giao diện lựa chọn các ứng dụng
- Sau khi chọn các ứng dụng muốn cài đặt, user nhấn “Install Now”
Bước 5: Sau đó chuyển sang thẻ File Location để đặt nơi lưu trữ:
Chọn Browse -> Chọn nơi cài đặt -> OK. (nên giữ nguyên thư mục cài đặt). Sau
đó ấn Install Now để cài đặt.
131
Hình 5.17- Giao diện lựa chọn nơi cài đặt
Quá trình cài đặt sẽ tự động chạy
Bước 7: Nhấn Close để kết thúc quá trình cài đặt.
Hình 5.18- Giao diện kết thúc cài đặt
132
5.2.2. Cài đặt bộ gõ Unikey.
Bước 1: Có thể tải miễn phí bộ gõ Unikey mới nhất tại www.unikey.org
hoặc vào thư mục cài đặt unikey. Sau đó Nhấn đúp vào tập tin cài đặt
Bước 2: Chọn next
Hình 5.19- Giao diện khởi động chương trình
Bước 3: Chọn I Agree
Hình 5.20- Lựa chọn đồng ý cài đặt
Bước 4: Chọn đường dẫn để cài đặt sau đó chọn Next
Hình 5.21- Lựa chọn đường dẫn cài đặt
133
Bước 5: Chọn Finish để kết thúc
Hình 5.22- Lựa chọn kết thúc cài đặt
- Khi đó Unikey sẽ khởi động ngay sau khi cài xong.
Chú ý: Để Unikey tự động khởi động cùng Windows, ta nhấn nút mở rộng
trong cửa sổ đánh dấu vào mục khởi động cùng Windows.
Hình 5.23- Giao diện phần mềm Unikey
5.2.3. Cài đặt Acrobat Reader
- Hầu hết các ebooks trên mạng đều dưới dạng một tập tin hình ảnh để
chống virus và bảo vệ quyền tác giả có đi là *. pdf. Để đọc được những
ebooks này máy tính cần phải cài phần mềm Acrobat Reader.
Acrobat Reader có thể tìm mua ngồi CD Shop, Windows XP dùng phiên
bản 6.0 hoặc 7.0 hoặc 9.0
Cài đặt:
- Chạy bộ cài đặt
- Quá trình cài đặt được tiến hành
134
Hình 5.24- Giao diện cài đặt của chương trình
- Sau khi cài đặt xong biểu tượng chương trình có dạng
Sử dụng: Nhấn đúp vào tập tin dạng ebooks (*.pdf) để hiển thị nội dung.
Hình 2.25- Nội dung của một file *.pdf được hiển thị
5.2.4. Cài đặt phần mềm diệt virus
Cài đặt phần mềm diệt vius kaspersky internet security 2016 bản quyền.
Yêu cầu máy tính kết nối Internet và key bản quyền thương mại.
Bước 1: Kích đúp chuột vào autorun setup
Hình 5.26- Chế độ tự động chạy chương trình autorun setup
135
Bước 2: Bấm chọn “Cài đặt”
Hình 5.27- Giao diện cài đặt và hướng dẫn
- Một giao diện cài đặt tìm kiếm phiên bản mới xuất hiện
Hình 5.28- Quá trình kiểm tra khả năng tương thích của hệ thống
Bước 3: Một giao diện thỏa thuận bản quyền xuất hiện, bấm chọn tơi đồng ý
Hình 5.29- Giao diện thỏa thuận bản quyền
136
Bước 4: Giao diện gồm các điều khoản bảo mật xuất hiện, bấm chọn cài đặt
Hình 5.30- Các điều khoản của mạng bảo mật
- Tiến trình cài đặt được bắt đầu
Hình 5.31- Tiến trình sao chép các tập tin mới
Bước 5: Nhập mã kích hoạt bản thương mại bản quyền sau đó chọn tiếp theo
Chú ý: Nếu dùng thử chọn kích hoạt bản dùng thử hoặc kích hoạt sau.
Hình 5.32- Nhập Key bản quyền cho phần mềm
137
- Lúc này trình hướng dẫn thiết lập cấu hình kết nối với máy chủ
Hình 5.33- Kích hoạt trực tuyến kết nối máy chủ qua mạng
Bước 6: Giao diện hoàn tất cài đặt. Nếu muốn kích hoạt bản quyền cho
phần mềm ta bấm chọn “Bản quyền) và nhập mã key cho phần mềm.
Hình 5.34- Thơng báo chế độ bản quyền
- Lúc này chức năng bảo vệ của phần mềm được bật. Q trình cài đặt
thành cơng.
Hình 5.35- Chức năng bảo vệ phần mềm được bật
138
Hình 5.36- Giao diện phần mềm chạy cập nhật chương trình
5.2.5. Cài đặt phần nén và giải nén dữ liệu WINRAR
Bước 1: Click chuột vào
Bước 2: Click chuột vào install để cài bắt đầu cài đặt.
Hình 5.37-Giao diện cài đặt chương trình
Hình 5.38-Quá trình giải nén các file
139
Bước 3: Lựa chọn OK để kết thúc cài đặt
Hình 5.39-Giao diện kết thúc cài đặt chương trình
5.3. Gỡ bỏ các ứng dụng
- Vào Start - Settings - Control Pannel. Chạy mục Add / Remove
Programs.
Hình 5.40 - Cửa sổ Control Panel
- Chọn ứng dụng cần xóa. Nhấn nút Remove bên dưới.
Hình 5.41- Ứng dụng gỡ bỏ được lựa chọn loại bỏ
140
- Chọn Yes để xác nhận xóa ứng dụng nếu có hộp thoại yêu cầu xác nhận.
Để tránh việc xóa nhầm các phần mềm đã được cài vào máy, khi cài xong
một ứng dụng nên tìm đến thư mục của nó trong Start - Program -
khi lỡ kích chuột vào chúng.
Chú ý: Nhiều phần mềm theo cách trên khơng thể xóa bỏ được chúng ta
cần phải có phần mềm chuyên gỡ bỏ như phần mềm miễn phí Revo Uninstaller,
Your Uninstaller…
* Giới thiệu phần mềm Revo Uninstaller
Revo Uninstaller là bộ phần mềm mới với những tính năng độc đáo giúp
chúng ta gỡ bỏ bất kỳ ứng dụng nào đã cài vào Windows. Thậm chí, khi chúng
ta bị ngưng đột ngột giữa chừng trong quá trình cài đặt một phần mềm nào đó,
Revo Uninstaller cũng giúp chúng ta tìm kiếm ra tất cả các file, thư mục,
registry và cho phép chúng ta quyết định xóa nó đi hay không. Điểm đặc biệt
nữa của Revo Uninstaller mà không phần mềm Uninstaller nào có, đó là chức
năng “Hunter mode”.
Chức năng này cho phép chúng ta truy cập dễ dàng vào bất kỳ phần mềm
nào đã cài hoặc đang chạy. Từ đó chúng ta có thể quản lý phần mềm đang chạy
này với các chức năng: gỡ bỏ (uninstall), dừng không chạy nữa, xóa bỏ và hủy
bỏ thuộc tính tự động chạy khi Windows khởi động, mở thư mục chứa chương
trình đang chạy này. Ngồi ra, Revo Uninstaller cịn tích hợp trong nó 8 cơng cụ
hữu ích và dễ dùng khác cũng như làm sạch máy tính.
1. Auto Start Manager: Quản lý các phần mềm chạy cùng khi Windows
khởi động.
2. Windows Tools Manager: Liệt kê và cho phép chạy dễ dàng các công cụ
hệ thống của Windows như System Restore, Security Center, Network
Diagnostics, …
3. Junk Files Cleaner: Tìm kiếm và gỡ bỏ các file khơng cần thiết, làm sạch
máy tính.
4. Browsers History Cleaner: Xóa bỏ các vết và các file tạm khi chúng ta
truy cập internet.
5. Office History Cleaner: Là phần dùng để Gỡ bỏ các vết khi bạn sử dụng
MicroSoft Office.
6. Windows history Cleaner: Gỡ bỏ lịch sử sử dụng được lưu bởi Windows.
7. Unrecoverable Delete Tool: Công cụ cho phép xóa các file và thư mục
một cách vĩnh viễn.
141
8. Evidence remover: Đảm bảo chắc chắn các file và thư mục bị xóa khơng
thể khơi phục được. Điểm u thích của Revo Uninstaller đó là Revo
Uninstaller hồn tồn miễn phí.
Chúng ta có thể download Revo Uninstaller tại đây: www.revouninstaller.com.
Hoặc gói ngơn ngữ tiếng việt download tại:
/>
Hình 5.42- Giao diện phần Revo Uninstaller.
Hình 5.43- Giao diện phần mềm Your Uninstaller
5.4. Giải quyết sự cố khi cài phần mềm ứng dụng
Sau khi cài đặt các chương trình, người dùng có thể thấy máy tính trở nên
chậm chạp, hoạt động khơng ổn định. Đó là do các tiện ích đã làm thay đổi đáng
kể cấu hình quan trọng của Windows. Dưới đây là một số cách xử lý.
5.4.1. Lựa chọn phần mềm cẩn thận
- Trước khi cài đặt bất kỳ ứng dụng nào, chúng ta cần đọc kỹ các bài viết
đánh giá, trao đổi với những ai đã từng dùng qua hay biết rõ về chúng. Cần xác
định xem các ứng dụng này có đem lại lợi ích thực sự hay khơng.
- Khơng nên cài đặt chương trình nào mới xuất hiện chưa tới một tháng vì
quãng thời gian đầu là quá trình hãng sản xuất nhận thơng tin phản ảnh từ phía
người dùng. Sau đó, họ cịn phải kiểm tra, vá lỗi hay các lỗ hổng bảo mật.
142
- Khơng nên tin tưởng một chương trình nào đó thực sự an toàn. Hãy cài
vào máy các phần mềm quét virus, spyware... trước khi tiến hành cài ứng dụng.
5.4.2. Đề phòng bất trắc trước khi cài nên sao lưu hệ thống
- Điều đầu tiên nên làm là sao lưu cấu hình hiện tại của Windows. Tính
năng System Restore trong Windows sẽ tự động tạo ra một cột mốc hồi phục
(Restore Point) trước khi khởi động một quá trình cài đặt chương trình mới. Tuy
vậy, để an tồn hơn, hãy thực hiện việc này một cách thủ công:
- Nhấn Start > All Program > Accessories > System Tools > System
Restore > Create a restore point. Nhấn Next và thực hiện các bước còn lại theo
hướng dẫn.
- Cài đặt một ứng dụng mới cũng có thể "phá hoại" các thơng số Registry
và trong một vài trường hợp sẽ gây ra sự mất ổn định của hệ thống hoặc gây treo
máy. Do vậy, hãy sao lưu toàn bộ Registry của Windows trước khi tiến hành
cơng việc. Có thể sử dụng cơng cụ sẵn có trong tiện ích Registry Editor (Vào
Start > Run > gõ lệnh regedit > ấn Enter để thực hiện) hoặc chương trình
ERUNT.
4.3. Đánh giá sự cố, nếu có sự cố không nên cài đặt thêm.
- Sau khi cài đặt xong chương trình, hãy kiểm tra các biểu tượng mới xuất
hiện trên khay hệ thống. Có nhiều khả năng là chương trình mới cài bổ sung vài
tiện ích khơng cần thiết và thường rất nguy hiểm vào danh sách ứng dụng được
khởi động cùng lúc với Windows.
- Ngoài ra, người sử dụng khơng nên cài đặt bất kỳ chương trình nào khác
vào máy tính trong khoảng vài ngày (hoặc lâu hơn càng tốt) để nếu không may
xảy ra trục trặc, việc xác định nguyên nhân cũng dễ dàng hơn.
- Nếu chương trình vừa cài đặt bị lỗi nên hủy bỏ bằng tiện ích gỡ bỏ cài
đặt đi kèm với cái tên Uninstall (thường nằm trong Start > All Program). Nếu
không, chọn Start > Control Panel > Add or Remove Programs, chọn ứng dụng
cần xóa trong danh sách vừa xuất hiện, nhấn Remove.
- Nếu cách trên cũng không loại bỏ chương trình vừa chọn, hãy chạy tiện
ích System Restore để đưa Windows quay lại hiện trạng trước khi cài đặt. Nếu
tiếp tục không thành công, cần sử dụng tùy chọn gỡ bỏ cài đặt trong phần mềm
ERUNT nói trên.
- Điểm cần lưu ý là việc phục hồi Registry từ một bản sao lưu cũ có thể
gây mất vài thơng số cài đặt hoặc vơ hiệu hóa những chương trình được cài đặt
sau khi thực hiện sao lưu đó.
143
- Đây chính là lý do cần phải chờ một khoảng thời gian giữa những lần
cài đặt chương trình.
Chú ý: Không nên cài đặt hai phần mềm cùng một lúc song song vì điều đó có
thể gây lỗi cho hệ thống cũng như phần mềm.
THỰC HÀNH
1- Điều kiện thực hiện
1.1- Dụng cụ - Thiết bị:
- Phịng máy tính 25 đến 30 máy.
- 30 đĩa CD Setup bộ cài MicroSoft Office 2003, MicroSoft Office 2007;
Phần mềm Acrobat Reader, phần mềm Unikey.
1.2 - Các điều kiện khác
Giáo trình lắp ráp và sửa chữa máy tính, tài liệu tham khảo, máy chiếu
prorector đa năng, máy chiếu vật thể, máy tính.
2. Trình tự thực hiện
TT
Nội dung cơng
việc
Hình vẽ minh họa
Qui trình cài đặt
phần mềm ứng
dụng
Yêu cầu
đạt được
- Nắm được quy
trình cài đặt phần
mềm ứng dụng và
nhận biết được một
số biểu tượng
Setup.exe cảu một
số phần mềm
thông dụng.
1
Cài đặt phầm
mềm ứng dụng:
2
*
Cài
MicroSoft
2007:
- Cài đặt được
phần mềm:
đặt
Office
MicroSoft
2007;
144
Office
*Cài đặt MicroSoft
Office 2010
*Cài đặt MicroSoft
Office 2013
* Cài đặt bộ gõ
Unikey
MicroSoft
2010;
Office
MicroSoft
2013.
Office
- Cài đặt được
phần mềm bộ gõ
tiếng Việt Unikey,
phần mềm Acrobat
Reader và phần
mềm diệt vius
kaspersky internet
security bản quyền
và nén và giải nén
WINRAR.
* Cài đặt phần
mềm
Acrobat
Reader
* Cài đặt phần
mềm diệt vius
Kaspersky internet
security.
145
* Cài đặt phần
mềm nén và giải
nén WINRAR
Gỡ bỏ các phần
mềm ứng dụng
- Học sinh gỡ bỏ
được phần mềm
Microsoft
office
2007, 2010, 2013,
unikey và một số
phần mềm ứng
dụng khác…
Giải quyết sự cố
khi cài phần mềm
ứng dụng
- Đánh giá sự cố và
giải quyết được sự
cố khi cài đặt phần
mềm ứng dụng
trên máy tính.
3
4
146
Chương 6
Sao lưu phục hồi hệ thống
Giới thiệu:
Với sự phát triển của nền công nghệ phần mềm ngày nay, nhiều lúc chúng
ta muốn thử và sử dụng chúng nhưng khi sử dụng chúng ta lại khơng thích và
việc xóa nó đi là điều đơn giản nhưng việc xoá cứ lặp đi lặp lại trên 1 hệ điều
hành nó sẽ làm ảnh hưởng đến tốc độ truy xuất dữ liệu của hệ thống và
Windows sẽ chạy chậm hơn. Để khắc phục tình trạng này chúng ta cần lưu trữ
cả Hệ điều hành và các chương trình với sự hổ trợ của phần mềm Ghost hoặc
Acronis True Image… Sau đây chúng tôi hướng dẫn các bạn dùng lần lượt một
số phần mềm sao lưu và phục hồi dữ liệu.
Mục tiêu:
- Hiểu được mục đích của việc sao lưu và phục hồi dữ liệu
- Thực hiện được việc sao lưu và phục hồi dữ liệu
- Tính cẩn thận, khả năng tiên lượng những khó khăn trong tương lai.
Nội dung chính:
6.1. Ý nghĩa của việc sao lưu/ phục hồi
Sao lưu dữ liệu (backup data) là thao tác tạo ra một hay nhiều bản sao của
một file dữ liệu (gọi là dữ liệu gốc) và lưu trữ an tồn tại một nơi khác, nhằm có thể
phục hồi khi dữ liệu gốc bị hư hỏng, mất mát. Mỗi bản sao lưu của file được gọi là
1 phiên bản (version). Khi sao lưu dữ liệu, việc lưu trữ bao nhiêu phiên bản phụ
thuộc vào tầm quan trọng của dữ liệu, khả năng mất mát, chi phí, …
Phục hồi dữ liệu (Data recovery) là một tiến trình khơi phục dữ liệu đã bị
lỗi, mã hóa trên: ổ đĩa cứng, tape lưu trữ, CD, DVD, RAID và những phương
tiện truyền thơng khác. Việc mất dữ liệu có thể là sự thiệt hại vật lý cho các thiết
bị lưu trữ hoặc thiệt hại logic cho hệ thống tập tin. Mặc dù có những giới hạn
nhất định, phục hồi dữ liệu cũng có thể là q trình khơi phục thơng tin bị xóa từ
một thiết bị lưu trữ.
6.2. Sao lưu dữ liệu
6.2.1. Sao lưu hệ thống
Sao lưu hệ thống với Norton Ghost
Chuẩn bị.
- Chuẩn bị đĩa Hiren's Boot CD, đĩa này có bán ngồi các CD Shop.
147
- Vào CMOS thiếp lập chế độ khởi động từ đĩa CD trước tiên để khởi
động từ đĩa Hiren's Boot.
Khởi động máy từ Hiren's Boot CD.
Bước 1: Chọn Start Boot CD.
Hình 6.1- Giao diện lựa chọn khởi động Start BootCD từ Hiren's Boot CD
Bước 2: Chọn Disk Clone Tools. hoặc nhấn số 2, Enter.
Hình 6.2- Lựa chọn cơng cụ Disk clone tools..
Bước 3: Chọn Norton Ghost 8.3 hoặc nhấn số 2, Enter để khởi động phần
mềm Norton Ghost.
Hình 6.3 – Khởi động phần mềm Norton Ghost
148