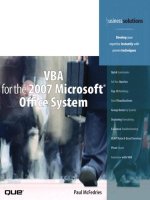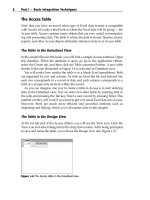Tài liệu Microsoft Offcie Access 2007 Quick Steps ppt
Bạn đang xem bản rút gọn của tài liệu. Xem và tải ngay bản đầy đủ của tài liệu tại đây (12.69 MB, 244 trang )
MICROSOFT
®
OFFICE
ACCESS
TM
2007
QuickSteps
New York Chicago San Francisco
Lisbon London Madrid Mexico City
Milan New Delhi San Juan
Seoul Singapore Sydney Toronto
JOHN CRONAN
BOBBI SANDBERG
Copyright © 2007 by Matthews Technology. Manufactured in the United States of America. Except as permitted under the United States Copyright Act of 1976, no part of this publication may be repro-
duced or distributed in any form or by any means, or stored in a database or retrieval system, without the prior written permission of the publisher.
0-07-150890-2
The material in this eBook also appears in the print version of this title: 0-07-226371-7.
All trademarks are trademarks of their respective owners. Rather than put a trademark symbol after every occurrence of a trademarked name, we use names in an editorial fashion only, and to the ben-
efit of the trademark owner, with no intention of infringement of the trademark. Where such designations appear in this book, they have been printed with initial caps.
McGraw-Hill eBooks are available at special quantity discounts to use as premiums and sales promotions, or for use in corporate training programs. For more information, please contact George Hoare,
Special Sales, at or (212) 904-4069.
TERMS OF USE
This is a copyrighted work and The McGraw-Hill Companies, Inc. (“McGraw-Hill”) and its licensors reserve all rights in and to the work. Use of this work is subject to these terms. Except as permit-
ted under the Copyright Act of 1976 and the right to store and retrieve one copy of the work, you may not decompile, disassemble, reverse engineer, reproduce, modify, create derivative works based
upon, transmit, distribute, disseminate, sell, publish or sublicense the work or any part of it without McGraw-Hill’s prior consent. You may use the work for your own noncommercial and personal use;
any other use of the work is strictly prohibited. Your right to use the work may be terminated if you fail to comply with these terms.
THE WORK IS PROVIDED “AS IS.” McGRAW-HILL AND ITS LICENSORS MAKE NO GUARANTEES OR WARRANTIES AS TO THE ACCURACY, ADEQUACY OR COMPLETENESS OF
OR RESULTS TO BE OBTAINED FROM USING THE WORK, INCLUDING ANY INFORMATION THAT CAN BE ACCESSED THROUGH THE WORK VIA HYPERLINK OR OTHERWISE,
AND EXPRESSLY DISCLAIM ANY WARRANTY, EXPRESS OR IMPLIED, INCLUDING BUT NOT LIMITED TO IMPLIED WARRANTIES OF MERCHANTABILITY OR FITNESS FOR A
PARTICULAR PURPOSE. McGraw-Hill and its licensors do not warrant or guarantee that the functions contained in the work will meet your requirements or that its operation will be uninterrupted or
error free. Neither McGraw-Hill nor its licensors shall be liable to you or anyone else for any inaccuracy, error or omission, regardless of cause, in the work or for any damages resulting therefrom.
McGraw-Hill has no responsibility for the content of any information accessed through the work. Under no circumstances shall McGraw-Hill and/or its licensors be liable for any indirect, incidental,
special, punitive, consequential or similar damages that result from the use of or inability to use the work, even if any of them has been advised of the possibility of such damages. This limitation of lia-
bility shall apply to any claim or cause whatsoever whether such claim or cause arises in contract, tort or otherwise.
DOI: 10.1036/0072263717
To Aunt Georgie and Aunt Pat…
…you’ve been super aunts, substitute grandmothers, and
have been there for me for as long as I can remember.
What can I say—you’re the greatest!
—John Cronan
To Sam, Royce, Joseph, Helene, Carissa, Gabriel, and Colette…
…remember to follow your dreams and they will take you anywhere!
Thank you for growing and sharing your lives with me.
—Bobbie Sandberg (Grandma Bobbi)
About the Authors
John Cronan was introduced to computers in college over 30 years ago, and has
maintained a close relationship with them in personal and professional endeavors
ever since. Over the years John has worked on dozens of books and software
product manuals, performed several technical reviews of other author’s works,
runs his own technical services business, and reclaims furniture for his wife’s
antiques business.
Recent books he has worked on and published by McGraw-Hill include Microsoft
Offi ce Excel 2007 QuickSteps, Build an eBay Business QuickSteps, and Adobe Acrobat 7
QuickSteps.
John and his wife, Faye, (and cat, Little Buddy) live in the historic mill town of
Everett, WA.
Bobbi Sandberg has been working (and playing) with computers for more than
40 years. As a retired CPA and small business consultant, she teaches, writes about,
and discusses computers with anyone who will listen. She has written dozens of
software “how-to” worksheets, runs her own small business advisory company,
and teaches at a local community college as well as a senior center. Her recent
books for McGraw-Hill include Quicken 2006 QuickSteps and Quicken 2007 Personal
Finance Software QuickSteps written with Marty Matthews.
Bobbi lives on an island in the Pacifi c Northwest surround by trees and a host of
inquisitive deer.
Copyright © 2007 by Matthews Technology. Click here for terms of use.
Contents at a Glance
8765432
1
Chapter 1
Stepping into Access
1
Start Access, learn about the Navigation Pane and the Office 2007
ribbon, find and open databases, customize Access
Chapter 2
Creating Databases and Tables
25
Plan a database, use templates to create a database, create a table,
add a primary key, define relationships, enforce referential integrity
Chapter 3 Modifying Tables and Fields 45
Rename databases and tables, change field names, choose data types,
add input masks, add a multivalued field
Chapter 4 Working in the Table 65
Enter data, move through records, delete records, find and replace
data, check spelling, import data, use Outlook to collect data
Chapter 5 Retrieving Information 95
Sort records in tables and forms, filter data, use operators, create
a simple query, use the Expression Builder
Chapter 6 Creating Forms and Using Controls 115
Create forms using several methods, add fields to a form, add bound
and unbound controls, modify the form design
Chapter 7 Working with Reports 143
Create reports using several methods; group data; calculate values
in report; create a summary report and create labels
Chapter 8 Preparing Your Data for Presentation 161
Modify images, add charts and graphics, modify forms and reports,
apply themes and rich text, preview data before printing
Chapter 9 Securing and Administrating Access 183
Learn about security, create certificates and a trusted location,
create passwords, compact and repair a database, back up data
Chapter 10 Extending Access 201
Analyze data using Crosstab queries and PivotTables, create
a PivotChart, export and link data, learn about SharePoint
Index 221
Windows XP QuickSteps Storing Information v
Microsoft Offi ce Access 2007 QuickSteps v
109
This page intentionally left blank
Windows XP QuickSteps Storing Information vii
Microsoft Offi ce Access 2007 QuickSteps vii
Acknowledgments xii
Introduction xiii
Chapter 1
Stepping into Access
1
Understanding an Access Database 2
Start Access 2
Open Access 2
Understanding the Ribbon 5
Open a Database 6
Use the Navigation Pane 9
Understanding Access Objects 10
Open Older Databases 11
Understanding Access File Compatibility 12
Change the Default File Format in Access 14
Find a Database 14
Personalize Access 15
Customize the Quick Access Toolbar 15
Using the Keyboard in Access 18
Display and Use Ribbon Shortcut Keys 18
Change How You View Objects 18
Get Help 21
Open Help 22
Use the Access Help Window 22
End Your Access Session 24
Close a Database 24
Exit Access 24
Chapter 2
Creating Databases and Tables
25
Planning a Database 26
Design a Database 26
Use Database Templates 26
Build a Database on Your Own 32
Close a Database After Creating It 32
Using Datasheet and Design Views 33
Build the Framework with Tables 33
Create a Table by Entering Data 33
Define Field Names in Your Table 34
Create a New Empty Table 35
Construct a Table in Design View 35
Create a Table from a Table Template 38
Assign a Primary Key 38
Understanding the Primary Key 40
Add Identifying Information to Your Database 40
Contents
21
For more information about this title, click here
4
Identify Relationships 41
Define Relationships 42
Relate Tables in the Relationships Tab 42
Understanding Referential Integrity 43
Enforce Referential Integrity 43
Chapter 3 Modifying Tables and Fields 45
Make Basic Changes to Tables and Fields 45
Delete a Table 46
Renaming an Access Database 47
Rename a Table 47
Switching Views 48
Change Field Names 48
Fine-Tune the Fields 48
Change a Data Type in Datasheet View 49
Change a Data Type in Design View 50
Understanding Restrictions When Changing Data Types 51
Change Display of Data Through the Format Property 51
Understanding Input Masks 54
Create a Pattern for Data Entry with Input Masks 54
Creating a Custom Input Mask 55
Establish a Field’s Default Value 55
Limit Field Values with a Validation Rule 56
Require Entry but Allow a Zero-Length String 57
Use the Caption Field Property 58
Index a Data Field 59
Add Smart Tags 59
Use the Lookup Wizard 60
Deciding to Use a Multivalued Field 63
Chapter 4 Working in the Table 65
Enter and Edit Data 67
Enter Data in an Existing Table 67
Use Keyboard Shortcuts in a Table 68
Moving Through Records 70
Copy and Move Data 70
Selecting Records, Fields, and Columns with the Mouse 72
Delete Records and Columns 73
Calculating Data in a Field 74
Find and Replace Text 74
Verify Spelling 76
Modify Automatic Corrections 78
Acquire Data 78
Import Data from Outside Sources 79
Collect Data from Outlook Messages 85
Arrange a Table 89
Insert Columns 89
Adjust Column Width 90
Move and Rename Columns 91
Changing How the Current Datasheet Looks 92
Lock and Unlock Columns 93
Adjust Row Height 94
3
viii Microsoft Offi ce Access 2007 QuickSteps
Microsoft Offi ce Access 2007 QuickSteps ix
6
Chapter 5 Retrieving Information 95
Sort Data 95
Sort Records in a Table 96
Sort Records in a Form 97
Filter Data 98
Choosing a Filter 99
Filter by Selecting 99
Filter for an Input 101
Filter by Form 102
Use Operators and Wildcards in Criteria 102
Removing, Clearing, or Reapplying a Filter 104
Use Advanced Filters 105
Work with Queries 107
Create a Simple Query with a Wizard 107
Create or Modify a Query in Design View 108
View the Query Results 111
Save and Close a Query 111
Using the Expression Builder 112
Set Query Properties 113
Chapter 6 Creating Forms and Using Controls 115
Create Forms 115
Use the Form Tool 116
Work with the Split Form Tool 116
Setting the Location of the Splitter Bar 119
Create a Form with Multiple Records 119
Creating a Multiple-Table Form 120
Employ the Form Wizard 120
Understanding Form Views 122
Use the Blank Form Tool 123
Create a Form in Design View 124
Adding Fields with the Field List 125
Add Elements to a Form 127
Selecting a Form Section 130
Use Controls 130
Add Bound Controls 130
Add Unbound Controls 134
Copy or Delete a Control 136
Select Controls 137
Rearrange Controls 138
Understanding Control Layouts 139
Modify Controls 140
Navigating in a Data Entry Form 142
Chapter 7 Working with Reports 143
Create Reports 143
Viewing Reports 144
Use the Report Tool to Create a Report 145
Use the Report Wizard to Create a Report 145
75
Understanding Grouping in Reports 148
Use the Blank Report Tool 149
Create a Report in Design View 149
Modify Reports 151
Format a Report 151
Working with Data in Reports 153
Use the Group, Sort, And Total Pane 153
Calculate a Value 157
Accomplishing Common Tasks in Reports 158
Set Group Headers and Footers in a Report 158
Create a Summary Report 158
Create Labels 159
Chapter 8 Preparing Your Data for Presentation 161
Improve the Data’s Appearance 161
Modify Images 162
Use Conditional Formatting 163
Add a Chart 164
Use Graphics 168
Modify the Form or Report Design 170
Understanding Formatting Rules 171
Using Windows Themes 173
Work with Rich Text Formatting 173
Print Your Data 175
Set Up the Print Job 175
Review Data Before Printing 178
Output the Print Job 180
Chapter 9 Securing and Administrating Access 183
Understanding Access 2007 Security 184
Apply Security to an Access Database 184
Create a Trusted Location 184
Create and Use Certificates to Trust Databases 185
Creating Passwords 188
Encrypt a Database 188
Remove Database Objects from View 189
Keeping Data Safe 190
Secure the Database with the User-Level Security Wizard 190
Understanding the User-Level Security Model 192
Administer a Database 196
Document a Database 196
Compact and Repair a Database 198
Troubleshooting the Compact And Repair Database Utility 199
Back Up a Database 199
Chapter 10 Extending Access 201
Use Advanced Data Analysis Tools 202
Create a Crosstab Query with a Wizard 202
Sorting and Filtering a Crosstab Query 204
Create a PivotTable 204
Create a PivotChart 206
10 89
x Microsoft Offi ce Access 2007 QuickSteps
Microsoft Offi ce Access 2007 QuickSteps xi
Understanding Drop Zones in PivotTables 209
Analyze Database Performance and Design 209
Understanding SharePoint 212
Share Data 212
Merging Data with Microsoft Word 213
Export Access Data 213
Link Tables 215
Add a Hyperlink Field to an Existing Table 216
Creating a Hyperlink to a File or Web Page 217
Create a Welcome Form 217
Index 221
Acknowledgments
Thanks to all who contributed to the success of this book!
Lisa McCoy, copy editor, combined the writing styles of two authors into one
cohesive and consistent work, and also acted as a “free” technical editor.
Marty Matthews, technical editor, combined with this role to his writing efforts,
ensured the technical accuracy of each chapter.
Robert Swanson, indexer, provided tremendous value to the reader by adding
to the overall usability of the book.
Carly Stapleton, acquisitions coordinator and Vasundhara Sawhney, project
manager, provided the behind-the-scenes project management and ensured
chapters moved along at the scheduled pace.
Roger Stewart, sponsoring editor, promoted the QuickSteps series from its
inception and helped ensure its continued success.
xii Microsoft Offi ce Access 2007 QuickSteps
Copyright © 2007 by Matthews Technology. Click here for terms of use.
Introduction
QuickSteps books are recipe books for computer users. They answer the question
“how do I…” by providing a quick set of steps to accomplish the most common
tasks with a particular operating system or application.
The sets of steps are the central focus of the book. QuickSteps sidebars show
how to quickly perform many small functions or tasks that support the
primary functions. QuickFacts, Notes, Tips, and Cautions augment the steps,
and are presented in a separate column to not interrupt the fl ow of the steps.
The introductions are minimal and other narrative is kept brief. Numerous
Full-color illustrations and fi gures, many with callouts, support the steps.
QuickSteps books are organized by function and the tasks needed to perform
that function. Each function is a chapter. Each task, or “How To,” contains the
steps needed for accomplishing the function along with the relevant Notes,
Tips, Cautions, and screenshots. You can easily fi nd the tasks you want to
perform through:
•
The table of contents, which lists the functional areas (chapters) and tasks
in the order they are presented
•
A How To list of tasks on the opening page of each chapter
•
The index, which provides an alphabetical list of the terms that are used
to describe the functions and tasks
•
Color-coded tabs for each chapter or functional area with an index to the
tabs in the Contents at a Glance (just before the Table of Contents)
Microsoft Offi ce Access 2007 QuickSteps xiii
Copyright © 2007 by Matthews Technology. Click here for terms of use.
Conventions Used in this Book
Microsoft Offi ce Access 2007 QuickSteps uses several conventions designed to make the
book easier for you to follow. Among these are
•
A
or a in the table of contents or the How To list in each chapter
references a QuickSteps or QuickFacts sidebar in a chapter.
•
Bold type is used for words on the screen that you are to do something
with, like “…click the Office Button and click Save As.”
•
Italic type is used for a word or phrase that is being defined or otherwise
deserves special emphasis.
•
Underlined type is used for text that you are to type from the keyboard.
•
SMALL CAPITAL LETTERS are used for keys on the keyboard such as
ENTER and SHIFT.
•
When you are expected to enter a command, you are told to press the
key(s). If you are to enter text or numbers, you are told to type them.
xiv Microsoft Offi ce Access 2007 QuickSteps
McGraw-Hill eBook! If
you’d like more information about this book,
its author, or related books and websites,
please click here.
Professional
Want to learn more?
10
9
87
6
54
32
1
How to…
Understanding an Access
Database
• Open Access
Understanding the Ribbon
• Open a Database
• Use the Navigation Pane
Understanding Access Objects
• Open Older Databases
Understanding Access File
Compatibility
• Change the Default File Format
in Access
• Find a Database
• Customize the Quick Access
Toolbar
Using the Keyboard in Access
• Display and Use Ribbon
Shortcut Keys
• Change How You View Objects
• Open Help
• Use the Access Help Window
• Close a Database
• Exit Access
Chapter 1
Stepping into Access
Microsoft Office Access 2007 provides a database capability
for the Office suite of programs. While maintaining the core
features and functionality of Access from years past, this
version adds features that support everyone—from the casual
user who simply wants to organize and track household
assets to the designer who wants easier ways to create
custom forms and reports. If you have used earlier versions
of Access, one of your first indications that this version is
something out of the ordinary is your first look at the new
ribbon and other user interface items (this collection of screen
elements allows you to use and navigate the program).
Gone is the familiar menu structure you might have grown
accustomed to with Microsoft Office programs, replaced with
a new organizational scheme to better connect tools to tasks.
1
Microsoft Offi ce Access 2007 QuickSteps Stepping into Access 1
Copyright © 2007 by Matthews Technology. Click here for terms of use.
2 PC QuickSteps Getting to Know Your PC
1
2
34
5
6
78
9
10
1
2
34
5
6
78
9
10
1
2
34
5
6
78
9
10
In addition, a new database file format allows for new features,
including a new Attachment data type that accommodates
multiple files attached to a single record (for example, you can
add several photos of a house for sale).
This chapter explains how to open Access and a database
file, use the ribbon and the new user interface, and then
personalize settings to meet your needs. You will learn how to
get help—online and offline—and see how to end an Access
session.
Start Access
You can start Access as you would any other program—using the Start menu,
using the keyboard, and using shortcuts you have created. Existing Access
databases can be opened in similar ways, and recently used databases can be
quickly opened from within Access.
Many programs, such as Microsoft Office Excel and Word, open with a new,
blank file ready for you to start entering text or data. Access does not do this, as
you are more likely to use a template to assist you in setting up a new database.
You will see how to open existing databases in this chapter and how to create
new databases in Chapter 2.
Open Access
You can open Access using standard features that were set up by Windows
when you installed the program, or you can use other shortcuts more to your
own way of computing.
QUICKFACTS
UNDERSTANDING AN
ACCESS DATABASE
The container for data and the Access objects that
manage the data is a file called a Microsoft Office
Access database that includes an .accdb file extension,
for example, MyDatabase.accdb (previous versions
used an .mdb file extension, which you can convert to
the new file format). A
database, in its simplest form, is
just a collection, or list, of data on a related subject—for
example, the pertinent information on a publisher’s
books, such as the title, author, ISBN number, selling
price, and the number of books sold and on order.
A database can contain a single collection of data, or it
can be divided among sub-collections that are related by
common categories. A database can also be utilized in
different roles. You can be a database user, who adds and/
or retrieves data, such as account information in a large
corporate system. Or you can be a database designer,
who creates the structure of the database for others to use.
In most cases, you’re a bit of both: for example, you might
create your own design for keeping track of your music
collection and enter the information yourself.
NOTE
This book assumes that you have Access 2007 installed
on the Microsoft Windows Vista operating system.
Procedures and illustrations used throughout the book
reflect this assumption. If you have Windows XP as your
operating system, be aware there might be procedural
differences in performing certain tasks and some
illustrations might not exactly reflect what you see on
your screen.
1
2 Microsoft Offi ce Access 2007 QuickSteps Stepping into Access
PC QuickSteps Getting to Know Your PC 3
10
9
87
6
54
32
1
OPEN ACCESS FROM THE START MENU
Normally, the surest way to start Access is to use the Start menu.
1. Start your computer if it is not running, and log on to Windows if necessary.
2. Click Start. The Start menu opens. If listed, click Microsoft Office Access 2007 in the
lower portion of the Start menu. Programs you’ve opened recently will be listed here.
–Or–
Click All Programs, click Microsoft Office, and click Microsoft Office Access 2007.
3. In either case, the Access window opens with the Getting Started page displayed, as
shown in Figure 1-1.
OPEN ACCESS FROM THE KEYBOARD
1. Press the Windows flag key (typically, between the CTRL and ALT keys), or press
CTRL+ESC.
2. Press A in the Start Search box (Microsoft Windows Vista only).
3. Press DOWN ARROW until Microsoft Office Access is selected; press ENTER to open it.
CREATE A SHORTCUT TO START ACCESS
1. Click Start, click All Programs, and click Microsoft Office.
2. Right-click Microsoft Office Access 2007 to display a context menu and perform one
of the following actions:
•
Click Pin To Start Menu to add a shortcut to the upper-left “permanent” area of the
Start menu.
1
Microsoft Offi ce Access 2007 QuickSteps Stepping into Access 3
4 PC QuickSteps Getting to Know Your PC
1
2
34
5
6
78
9
10
1
2
34
5
6
78
9
10
1
2
34
5
6
78
9
10
•
Click Add To Quick Launch to add a shortcut to the Quick Launch toolbar on the
left end of the taskbar next to Start. (If you don’t have a Quick Launch toolbar,
right-click a blank area of the taskbar, click Toolbars, and click Quick Launch.)
•
Click Send To and click Desktop (Create Shortcut) to place an icon on your desktop.
Figure 1-1: When Access opens, you
are presented with several ways to
open or create a database
and with helpful information
from Office Online.
1
4 Microsoft Offi ce Access 2007 QuickSteps Stepping into Access
PC QuickSteps Getting to Know Your PC 5
10
9
87
6
54
32
1
QUICKFACTS
UNDERSTANDING THE RIBBON
The original menu and toolbar structure used in Office
products from the late ’80s and early ’90s (File, Edit,
Format, Window, Help, and other menus) was designed
in an era of fewer tasks and features that has simply
outgrown its usefulness. Microsoft’s solution to the
increased number of feature enhancements is the
ribbon,
the container at the top of most Office program windows
for the tools and features you are most likely to use
to accomplish the task at hand (see Figure 1-3). The
ribbon collects tools you are likely to use into groups.
For example, the Font group provides the tools to work
with text. Groups are organized into tabs, which bring
together the tools to work on broader tasks. For example,
the Create tab contains groups that allow you to add
objects such as tables, forms, and reports.
Each Office program has a default set of tabs and
additional tabs that become available as the context
of your work changes. For example, when working on
a table, a Table Tools (Datasheet) tab displays. The
ribbon provides more screen real estate so that each
of the tools (or commands) in the groups has a labeled
button you can click. Depending on the tool, you are then
presented with additional options in the form of a list of
commands, a dialog box or task pane, or galleries of
choices that reflect what you’ll see in your work. Groups
that contain more detailed tools than there is room for in
the ribbon include a Dialog Box Launcher icon that takes
you directly to these other choices.
Two new Office 2007 features that are co-located with
the ribbon include the Office Button and the Quick
Access toolbar. The Office Button menu (similar to the
old File menu) lets you work
with your database (such as
saving it), as opposed to the ribbon, which centers on
NOTE
Databases can contain code that could cause serious
harm to your computer. To alert you to this potential
problem, a Security Warning will appear on a message
bar under the ribbon, altering you that Access has
disabled content it cannot determine is from a trusted
source. Click Options to see what the issue is (shown
in Figure 1-2), and, if you trust the source, click Enable
This Content. If you do not know or trust the source,
leave the default option selected. In either case, click OK
to close the dialog box. If you do not enable the content,
the database will open and you can view data, but any
executable code will be disabled. See Chapter 9 for more
information on database security.
Figure 1-2: Only enable
content in databases that
you know comes from a
trusted source.
Continued . . .
1
Microsoft Offi ce Access 2007 QuickSteps Stepping into Access 5
6 PC QuickSteps Getting to Know Your PC
1
2
34
5
6
78
9
10
1
2
34
5
6
78
9
10
1
2
34
5
6
78
9
10
Open a Database
You open an Access database by locating the database file. You can manually
find the database file using a dialog box, Getting Started page, shortcut, or
Windows Explorer. (If you do not know the location of the file, you can do a
search on your drives, as described in “Find a Database” later in the chapter)
For files you have previously opened, Windows and Access provide a number
of aids you can use to reopen them quickly.
BROWSE TO AN EXISTING DATABASE
1. Open Access (see “Open Access” earlier in the chapter).
2. Click the Office Button in the upper-left corner of the Access window, and click Open.
–Or–
In the Getting Started page, under Open Recent Database, click More (see Figure 1-1).
–Or–
Press
CTRL+O.
In all cases, the Open dialog box appears, shown in Figure 1-4.
QUICKFACTS
UNDERSTANDING
THE RIBBON
working in your document (such as entering and editing
data). The Quick Access toolbar is similar to the Quick
Launch toolbar in the Windows taskbar, providing an
always-available location for your favorite tools. It starts out
with a default set of tools, but you can add to it. See the
accompanying sections and figures for more information on
the ribbon and the other elements of the Access window.
(Continued )
TIP
The ribbon adapts to the size of your Access window
and your screen resolution, changing the size and shape
of buttons and labels. See for yourself by opening a
database, maximizing the Access window, and noticing
how the ribbon appears. Drag the right border of the
Access window toward the left, and see how the ribbon
changes to reflect its decreasing real estate.
Quick Access
toolbar
Ribbon tabs
Gallery
Dialog Box Launcher
Group
Figure 1-3: The ribbon, containing groups of the most common tools, replaces the familiar Office menu
and toolbar structure.
Office Button
Ribbon
1
6 Microsoft Offi ce Access 2007 QuickSteps Stepping into Access
PC QuickSteps Getting to Know Your PC 7
10
9
87
6
54
32
1
2. Use the address bar or the left pane containing your favorite links and folders to
browse to the folder that contains the database you want.
3. To narrow the list of files displayed, click the file types button to the right of the File
Name box, and click a file type if different from the type displayed on the button. Click
the file type you want from the list (see the accompanying Note).
4. When you have located it, double-click the database.
–Or–
Click the database to select it, and click Open.
In either case, the database opens in Access, similar to that shown in Figure 1-5.
Custom
link
Folders
list
Figure 1-4: The Open dialog box provides several ways to browse for a
database file.
Address
bar
File types
button
TIP
A handy feature in the Open dialog box (and other
browse-type dialog boxes) is that you can create links to
often-used folders where you store databases and add
them to the Favorite Links area in the left pane of the
dialog box (see the first Favorite Links entry in Figure 1-4).
Open Windows Explorer and display an often-used folder
in the right pane. Right-click the folder and click Create
Shortcut. In the left pane of Windows Explorer, open your
Windows Vista username folder (for example “John”) to
display the subfolders under it. Do not click the folder to
open it; instead, use the open and close arrows to the
left of the folder name. When you have your Links folder
visible in the Windows Explorer left pane and the shortcut
to your often-used folder displayed in the right pane, drag
the shortcut to the Links folder. The next time you use the
Open dialog box, you can open the folder with one click.
NOTE
Access 2007 can open data from other database file
formats, such as Paradox, and files that organize data in
a database structure, such as an Excel worksheet or text
file. In most cases, a wizard will lead you through the steps
to accurately organize the data into an Access format.
Chapter 5 describes how to work with external data.
1
Microsoft Offi ce Access 2007 QuickSteps Stepping into Access 7
8 PC QuickSteps Getting to Know Your PC
1
2
34
5
6
78
9
10
1
2
34
5
6
78
9
10
1
2
34
5
6
78
9
10
OPEN RECENTLY USED DATABASES
1. Start Access (see “Open Access” earlier in the chapter).
2. In the Getting Started page, under Open Recent Database, click the database you
want to open.
–Or–
Click the Office Button and click a database from the Recent Documents list.
Expanded
Navigation Pane
Tabbed documents
provide easy access
to open objects
Contextual tabs
provide tools tuned
to the active object
Database name
and file format
in title bar
Minimize, restore,
and close the
Access window
Open Access
Help
The status bar
provides information
pertinent to the user
Tools assist you
when working with
data or designing
objects
Views toolbar allows
you quickly switch
how you work with
an object
Resize the Access
window
Figure 1-5: An Access database is
surrounded by a framework of tools
to work on its constituent objects.
Context menus
provide options for
selected objects
1
8 Microsoft Offi ce Access 2007 QuickSteps Stepping into Access