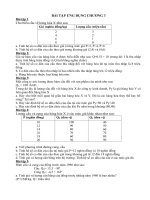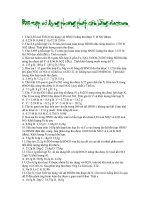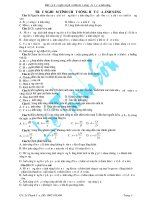Tài liệu bài tập ứng dụng SAP - tính tháp nước bê tông cốt thép pptx
Bạn đang xem bản rút gọn của tài liệu. Xem và tải ngay bản đầy đủ của tài liệu tại đây (3.04 MB, 24 trang )
Thực hành SAP2000 V9.03
GVC ThS Bùi Văn Chúng Page 1
Bài tập
9
: Tính tháp nước bêtông cốt
thép.
Chiều cao chân tháp 9m (chia làm 3 đoạn), có 6 chân cột, dầm
giằng
chéo và
giằng xung quanh (như hình
bên).
Chiều cao bể chứa : 2,5m; đường kính bể (tháp) :
3m.
Dầm, cột
tiết diện 20x30cm; sàn, tấm thành dày
15cm.
Bêtông B20. Tải gió tác dụng vào đầu cột = 1T (đẩy) và 0,8T
(hút).
Tạo dáng kết cấu: chọn đơn vị sử dụng là kgf,m,C; lấy từ
thư
viện mẫu kiểu Shell, nhập các thông số như đã làm ở bài tập
12:
o Cylinder Height - chiều cao trụ : 9
(m)
o Num. of Divisions, Z - số đoạn chia theo phương Z:
3,
o Radius – bán kính trụ:
1.5,
o Num. of Divisions, Angular :
18.
o Click bỏ chọn
Restraints
.
Ta
được phần chân
tháp.
Xoá phần tấm thành (hoặc UNDO). Vẽ thanh cột, dầm
2
3
giằng.
1
4
Định nghĩa vật liệu bêtông B20. Định nghĩa tiết
diện
tấm,
thanh. Gán tiết
diện.
Gán ngàm ở các nút chân
cột.
Chỉnh lại hệ số Self Weight = 1,1. Gán tải cho tấm
=
2500kG/m
2
.
Xoay tiết diện cột cho đúng chiều, sau khi ta vẽ các
cột
thì tiết
diện có vị trí như hình (a), ta phải quay trục
toạ
độ địa phương
của các cột 2, 3, 5, 6 để được như
hình
(b), ta chọn các cột 2,
5, vào Assign/ Frame…/
Local
Axes nhập vào góc xoay là 60
o
,
tương tự như thế ta
chọn
các cột 3,6 nhập vào góc xoay
-60
o
.
Ghép thêm phần bể chứa cao
2,5m:
Hình (a)
6
5
2
3
Hình (b)
1
4
6
5
Vào menu Edit/ Add to Model from Template click chọn Shell, nhập các thông
số
như
sau:
o Cylinder Height - :
2.5,
o Num. of Divisions, Z :
4,
o Radius :
1.5,
o Num. of Divisions, Angular :
18.
o Click bỏ chọn
Restraints
.
Thực hành SAP2000 V9.03
GVC ThS Bùi Văn Chúng
o Click chọn Locate Origin, trong hộp thoại hiện ra click chọn 3D, nhập
các
thông số trong hộp Translations như sau: X = 0, Y = 0, Z = 9. OK,
OK.
Ta được thêm phần thân bể
chứa.
Để con trỏ trên màn hình click chuột phải, chọn Edit Grid Data, click chọn
CSYS1,
click hộp Modify/ Show System, chọn ô r2, vào Edit/ Insert Row để thêm 2 lưới, sửa
r2
thành r4, thêm r2 = 0.5, r3 = 1 (r4 = 1.5), OK, OK. Ta được lưới cho bản đáy bể
chứa,
vẽ bản đáy như đã làm ở bài tập 12, nhân ra 18 bản (lệnh Replicate /
Radial…).
Gán áp lực nước tác dụng trong bể dạng Pattern như đã làm ở bài tập 12, với hệ số
C
= -1, D=2.5, tải tác dụng vào mặt (Face) 6 (màu vàng theo mặc định) theo chiều
âm
(chiều dương là chiều hướng ra khỏi mặt đó), hay ta cũng có thể nhập tải vào mặt
5
theo chiều dương, giá trị nhập vào là 1000 (-1000). Ta có thể xem hình dưới để
hiểu
rõ hơn vấn đề vừa nêu – vào Assign/ Area Loads/ Surface
Pressure
:
Nhập vào mặt 5 – giá trị dương (1000) hoặc Nhập vào mặt 6 giá trị âm
(-
1000)
Nhập tải gió vào đầu cột: chọn các nút đỉnh cột
theo
phương (-X) gán lực đẩy = 1000kG, chọn các nút đỉnh
cột
theo phương (+X) nhập lực hút
800kG.
Chạy chương trình, xem nội lực moment M 3-3 của
khung
trên mặt phẳng X-Z (đơn vị :
T.m)
Thực hành SAP2000 V9.03
GVC ThS Bùi Văn Chúng
1
5
0
0
Bài tập
10 : Giải kết cấu hồ nước, có các thơng số như hình vẽ
dưới:
bản
nắp
dầm
nắp
cột
bản
đáy
bản
thành
cột
6000
dầm
đáy
o Chiều dài 6m, ngang 4m, cao (chứa nước) 1.5m, có cột đở, dầm bao
quanh.
o Chiều dày bản đáy là 12cm, bản nắp là 8cm, bản thành là 10cm, dùng bêtơng
B20
cho cả dầm và
bản.
o Dầm đáy xung quanh là 20x40cm, dầm giữa bản đáy và dầm nắp 20x30, cột
20x20.
o Tĩnh tải bản chương trình tự tính, hoạt tải là áp lực nước, tác dụng lên bản
đáy
1.5m*1000kG/m
3
= 1500kG/m
2
, tác dụng lên bản thành theo hình tam giác từ trong
ra.
Hoạt tải tác dụng lên bản nắp là
150kG/m
2
.
THỰC HIỆN THEO CÁC BƯỚC
SAU:
Tạo mơ hình kết cấu: chọn Grid Only, nhập
các
thơng số như hình bên (đã làm ở các bài
trước):
Vẽ thêm các thanh cột, dầm xung quanh, dầm
giữa
bản
đáy, bản đáy, bản thành, bản nắp; gán ngàm ở 4
chân cột.
Đặt thuộc tính vật liệu (bêtơng
B20).
Đặt tiết diện dầm, cột, bản thành, bản nắp, bản
đáy,
gán
tiết diện cột, dầm,
bản.
Tĩnh tải và hoạt tải nhập chung nên ta khơng
cần
khai
báo thêm trường hợp tải, sửa hệ số SelfWeight =
1.1.
Gán tải vào bản đáy (1500), bản nắp
(150).
Chia 2 ơ bản đáy : 1 cạnh chia thành 6 (cạnh 3m), 1 cạnh chia thành 8 (cạnh
4m);
chia bản
nắp: 1 cạnh chia thành 12 (cạnh 6m), 1 cạnh chia thành 8 (cạnh 4m). Tư
tượng
như thế ta chia
bản thành hồ nước thành các ơ nhỏ mỗi ơ kích thước
0.5x0.5m.
Tải áp lực nước tác dụng vào bản thành dạng phân bố tam giác nên ta nhập
dạng
Patern như
sau:
o Vào Define/ Joint Patterns sửa lại tên Pattern là
APLUCNUOC.
Thực hành SAP2000 V9.03
GVC ThS Bùi Văn Chúng
o Chọn tất cả các tấm, kể cả nút (có thể chọn All), vào Assign/ Joint Pattern
nhập
các thông số như hình
bên:
o Giải thích các thông số như sau: giá trị tung độ của lực sẽ biến thiên theo
các
hướng X, Y, Z nên trong phương trình biểu diễn giá trị áp lực có cả 3 yếu tố X, Y,
Z.
Trong trường hợp này ta thấy áp lực nước chỉ biến thiên theo phương Z nên các
yếu
tố còn lại (X, Y) không quan tâm (bằng 0), phương trình còn lại là V = Cz + D;
ta
chú ý các điều kiện biên như
sau:
Nếu Z=0V=1.5 D =
1.5,
Nếu Z=1.5V = 0 C =
-1.
o Nhập tải áp lực nước như
sau:
Chọn các tấm thành (kể
cả
nút) có tải tác dụng
theo
chiều dương của các trục
X,
Y, vào menu Assign/
Area
Loads/ Surface
Pressure
nhập vào giá trị 1000
như
hình
bên:
Tương tự, chọn các tấm
thành
(kể cả nút) có tải tác
dụng
theo chiều âm của các trục
X,
Y, vào menu Assign/
Area
Loads/ Surface Pressure
nhập
giá trị vào
-1000.
Chạy chương trình, xem kết
quả
(M3-3) trên dầm đáy hồ nước (dầm
6m).
M1-1, M2-2 trên các tấm
shell.
Chú ý: để hiển thị chính xác kết quả trên tấm shell cần xem lại trục toạ độ
địa
phương của các tấm shell (đặc biệt là tấm thành) có cùng chiều hay không, nếu
không
cùng chiều phải quay hệ toạ độ lại.
Thực hành SAP2000 V9.03
GVC ThS Bùi Văn Chúng
ĐÀI NƯỚC
Thực hành SAP2000 V9.03
GVC ThS Bùi Văn Chúng
1. Chọn đơn vị tính kN,m,C
2. Xây dựng dạng hình học của kết cấu
File New Model Chọn mô hình đài nước ( Storage Structure ), chọn đài dạng 1,
nhập các thông số sau:
Num. of Divisions , Angular = 16 : theo chu vi chia thành 16 phần x 22,5
0
= 360
0
Max Spacing, Surface Z = 1 : theo chiều cao, cứ 1m chia thành 1 phần tử
Không đánh dấu vào ô Restraints ( liên kết )
Thực hành SAP2000 V9.03
GVC ThS Bùi Văn Chúng
Để tô đầy phần tử từ View Set Display Options bỏ Invisible , chọn Fill Objet và
chọn Apply to All Windows
Thực hành SAP2000 V9.03
GVC ThS Bùi Văn Chúng
3. Khai báo vật liệu và tiết diện
Define Material Chọn CONC Modify/Show
Nhập các thông số :
Mass per unit Volume : 2.5
Weight per unit Volume : 25
Modulus of Elasticity : 26500000
Thực hành SAP2000 V9.03
GVC ThS Bùi Văn Chúng
Poisson’s Ratio : 0.25
Coeff of thermal Expansion : 0
4. Khai báo tiết diện
- Khai báo tiết diện cho Dầm :
Define Frame Sections Add Rectangular Add New Property Nhập các
thông số của hình chữ nhật :
Section Name : DAMTREN
Material : CONC
Depth : t3 = 0.3 ( chiều cao )
Width : t2 = 0.2 ( chiều rộng )
Tương tự khai báo them cho các DAMGIUA, DAMDUOI, DAMVOM
DAMGIUA : 0.4x0.3, DAMDUOI : 0.4x0.3 m , DAMVOM : 0.3x0.25 m
Thực hành SAP2000 V9.03
GVC ThS Bùi Văn Chúng
- Khai báo tiết diện cho vỏ ( phần tử Shell )
Define Area Sections Chọn Add New Section : Nhập vào các thông số
Section Name : CHANDAI
Material : CONC
Area Type : Shell
Membrane : 0.2
Bending : 0.2
Lần lượt làm tương tự khai báo các tiết diện khác
THANHDAI dày 0.2 m
VONONCUT dày 0.25 m
Thực hành SAP2000 V9.03
GVC ThS Bùi Văn Chúng
VOMDAY dày 0.25 m
THANHTR dày 0.2 m
NAP dày 0.12 m
5. Gán tiết diện vỏ
Xoay hình cho dể thấy, chọn View Set 3D view Nhập các góc nhìn như sau:
Bung chuột , chọn các phần tử ở thành đài ( xem hình )
Thực hành SAP2000 V9.03
GVC ThS Bùi Văn Chúng
Assign Area Sections THANHDAI OK
Tương tự chọn các phần tử vỏ nón cụt , gán VONONCUT
Chọn các phần tử chân đài , gán CHANDAI
6. Tạo nắp đài, vòm đáy , thành trong
a. Tạo nắp đài :
Từ Menu, chọn Edit Add to Model from Template
Chọn Shells Chọn mô hình Spherical Dome
Thực hành SAP2000 V9.03
GVC ThS Bùi Văn Chúng
Chọn Spherical Dome
Nhấp vào Locate Origin…
Chọn chế độ 3D, nhập độ cao Z = 24 ( mô hình vòm nắp mới tạo ra được đặt ở độ
cao Z = 24 m
Lưu ý : Bỏ dấu v ở Restraints và Gridlines
Với View Set 3D View chọn các thông số góc 225
0
,15
0
,0
0
ta được hình như
sau:
Thực hành SAP2000 V9.03
GVC ThS Bùi Văn Chúng
b. Tạo vòm đáy :
Từ bảng Tọa độ ở góc dưới phải, chọn lại gốc tọa độ là GLOBAL
Từ Menu , chọn Edit Add to Model from Template
Chọn Shells Chọn mô hình Parabolic Dome
Nhập các thông số sau:
Start X : 0.9 End X : 2.5
Start Angle, Tz1 : 0 End Angle, Tz2 : 360
Constant, C : 5.44 Num of Divisions Angle : 16
Num of Divisions, Z : 5
Thực hành SAP2000 V9.03
GVC ThS Bùi Văn Chúng
Area : Chọn tiet dien VOMDAY
Không đánh dấu vào ô Restraints. Girdlines
Chọn Locate Origin…, chọn chế độ 3D, nhập vào Z = 16 ( mô hình vòm đáy mới
tạo ra được đặt ở cao độ 16 m )
c. Tạo thành trong
- Từ bảng tọa độ ở góc dưới phải , chọn lại gốc tọa độ là GLOBAL
- Chọn Edit Add to Model from Template
- Chọn Shells Chọn mô hình Cylinder
Nhập các thông số sau:
Cylinder Height : 9.25 Num of Divisons, Z :9
Radius : 1 Num od Divisons Angle : 16
Area : Chọn tiết diện THANHTR
Chọn Locate Origin, chọn chế độ 3D, nhập vào Z = 17
Không đánh dấu vào ô Restraints, Gridlines
Thực hành SAP2000 V9.03
GVC ThS Bùi Văn Chúng
Sauk hi thực hiện các lệnh trên , màn hình sẽ có dạng sau:
Thực hành SAP2000 V9.03
GVC ThS Bùi Văn Chúng
Ta có thể bung chuột một số phần tử ,sau đó chọn Show Selection Only và kết
hợp với chức năng Rotate 3D View để xoay góc nhìn…
Để trở lại bình thường dùng chức năng Show All
7. Vẽ các dầm : Dầm trên, dầm giữa, dầm vòm đáy, dầm dưới
Thực hành SAP2000 V9.03
GVC ThS Bùi Văn Chúng
8. Khai báo các trường hợp tải trọng
9. Gán các trường hợp tải trọng
a. DEAD : Máy tự tính vì nhập Weigth = 25 kN/m3
Yêu cầu đặt ra là chiều của tất cả các trục 3 ( hệ trục tọa độ địa phương của các
phần tử Shell đều phải cùng chiều so với áp lực thủy tĩnh của nước ( ở bên trong
đài ) .
Chọn , mở chế độ Fill Object, mở chế độ hiển thị hệ trục địa phương – Local
Axes của Area.
Từ Menu
Select
Select
Area Sections , chọn 2 tiết diện THANHTR,
VOMDAY ( giữ Ctrl trong khi chọn )
Từ Menu chọn View
Show Selection Only, thấy mặt đỏ ở mặt ngoài, mặt vàng ở
mặt trong.
Để đổi chiều trục 3 :
Chọn các phần tử VOMDAY, THANHTR ( Chọn bằng cách bung một cửa sổ trên
màn hình )
Từ Menu, Chọn Assign
Area
Reverse Local 3
Thực hành SAP2000 V9.03
GVC ThS Bùi Văn Chúng
b. Gán áp lực thủy tỉnh:
Chọn các nút chịu áp lực thủy tĩnh ( Nên xem View 3D View 3 góc
nhìn 270 , 0, 0 ) chọn các phần tử từ cao độ 16 đến 24
.
Define Joints Pattern Add New Pattern Name : THUYTINH Add
Thực hành SAP2000 V9.03
GVC ThS Bùi Văn Chúng
Assign Joints Pattern
Chọn , Assign Area Load Surface
Thực hành SAP2000 V9.03
GVC ThS Bùi Văn Chúng
a. Gán tải sữa chữa
Chọn các phần tử Shell thuộc VOMNAP
Từ Menu chọn Select Select Area Selections chọn tiết dien NAP
Thực hành SAP2000 V9.03
GVC ThS Bùi Văn Chúng
Assign Area Load Uniform ( Shell ) Chọn hướng tải là GRAVITY nhập
tải = 0.75 kN/m2.
b. Gán áp lực gió :
Chọn các phần tử chịu áp lực gió
Gán áp lực gió :
Assign Area Loads Uniform ( Shell )
Thực hành SAP2000 V9.03
GVC ThS Bùi Văn Chúng
Ví dụ áp lực gió là 80 daN/m2 ( 0.8 kN/m2 )
10. Khai báo các tổ hợp tải trọng:
Ví dụ : COMB1 = DEAD x 1.1 + GIO x 1.2 ( Lúc mới thi công xong )
COMB2 = DEAD x 1.1 + GIO x 1.2 + THUYTINH
COMB3 = DEAD x 1.1 + GIO x 1.2 + THUYTINH + SUACHUA x 1.2
Thực hành SAP2000 V9.03
GVC ThS Bùi Văn Chúng
BAO ( Lấy các giá trị Max, Min của các COMBO )
11. Giải bài toán