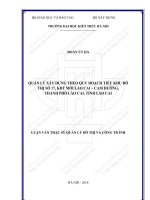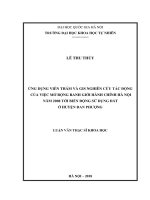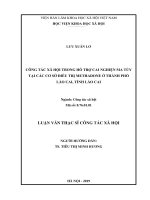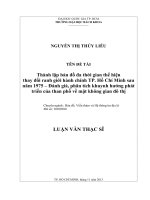ND1 Kỹ thuật tăng độ nét và lọc ảnh (convolutions) ND2 Ghép ảnh viễn thám trong trường hợp vị trí nghiên cứu nằm trên 2 ảnh viễn thám ND3 Cắt ảnh theo ranh giới hành chính của tỉnh Lào cai
Bạn đang xem bản rút gọn của tài liệu. Xem và tải ngay bản đầy đủ của tài liệu tại đây (1.06 MB, 10 trang )
PHÂN HIỆU ĐẠI HỌC THÁI NGUYÊN TẠI TỈNH LÀO CAI
KHOA NÔNG LÂM
BÁO CÁO LÀM BÀI TẬP
BÀI 5:
ND1. Kỹ thuật tăng độ nét và lọc ảnh (convolutions)
ND2. Ghép ảnh viễn thám trong trường hợp vị trí nghiên
cứu nằm trên 2 ảnh viễn thám.
ND3. Cắt ảnh theo ranh giới hành chính của tỉnh Lào cai
HỌ TÊN SV: VŨ TIẾN DŨNG
GIẢNG VIÊN: ĐỖ VĂN HẢI
LỚP: QL Tài nguyên&Môi trường-K6
MÃ SV: DTP2157850101003
Lào Cai,năm 2021
ND1. Kỹ thuật tăng độ nét và lọc ảnh (convolutions).
- Tăng dộ nét
Để tăng độ nét của 1 ảnh một cách tương tác từ cửa sổ ảnh đã được mở, chọn Enhance,
một danh sách sẽ sổ ra cho ta chọn các diện tích được tăng cường là cửa sơ Image, Zoom
hav Scroll theo các phương pháp.
♦
Linear - Tuyến tính: sử dụng giá trị nhỏ nhất và lớn nhất của ảnh đê thực hiện phép
giãn tuyến tính. Phương pháp này áp dụng phù hợp cho ảnh có ít giá trị.
♦
Linear 0-255 - Tuyến tính 0-255: phương pháp này sẽ hiển thị các giá trị thực pixel
của ảnh theo giá trị hiển thị của màn hình từ 0 đến 255.
♦
Linear 2% - Tuyến tính 2%: phương pháp tăng cường tuyến tính sẽ cắt bớt 2% của
2 đầu dữ liệu đê tăng khả năng hiển thị ảnh.
♦
Gaussian: phương pháp này tăng cường ảnh sử dụng giá trị độ xám trung bình là
127 và độ lệch chuẩn của dữ liệu là 3 để tăng cường.
♦
Equalization - Cân bằng: phương pháp này sẽ kéo giãn cân bằng đồ thị của dữ liệu
được hiển thị.
♦
Square Root - Căn bậc hai: phương pháp này sẽ tính căn bậc hai của đơ thị đầu vào
sau đó mới thực hiện giãn tuyến tính.
ENVI cịn cho phép ta tăng cường ảnh dựa theo một ảnh đã được tăng cường sử dụng
chức năng Histogram Matching hay cho người dùng tự tăng cường dựa trên đồ thị và theo
các hàm toán học định sẵn thông qua chức năng Interactive Stretching.
Kỹ thuật tăng độ nét này chi thay đổi cách hiển thị trên màn hình (tăng giảm độ tương
phản) mà khơng làm thay đổi các giá trị thật của pixel. Các kỹ thuật stretching gồm các
phương pháp tuyến tính và khơng tuyến tính.
Thử với các ảnh và quan sát các hiệu ứng khác nhau của các kỹ thuật đó.
- Lọc ảnh (Filter)
Lọc ảnh cũng nhằm mục đích tăng độ tương phản của bản đồ thể hiện rõ hơn một SỐ đối
tượng cần quan tâm, nhưng làm thay đôi các giá trị pixel và tạo ra file ảnh lọc mới.
Lọc ảnh thơng dụng có thê thực hiện một cách tương tác cho ảnh đang hiển thị bằng cách
chọn enhance\ filter\ ... từ thanh menu của cửa sô hiển thị chính. Thử với các bộ lọc làm
trơn, làm rõ nét (sharpening) và lọc median đê làm sắc nét hoặc làm mịn ảnh.
Từ menu chính của ENVI chọn Filter, bạn có thể thực hiện được phép lọc ảnh trực tiếp
trên file ảnh với 1 số kỹ thuật lọc thông dụng trong Filter \ Convolutions (với các thơng
sơ' là kích thước cửa sổ lọc và dạng lọc khác nhau) và các kỹ thuật lọc nâng cao như
texture, Fourier cho những ảnh có độ nhiễu cao. Thử sử dụng và thay đổi các thông
sô'cùa lọc convolutions và quan sát các hiệu ứng trên ảnh.
ND2. Ghép ảnh viễn thám trong trường hợp vị trí nghiên cứu nằm
trên 2 ảnh viễn thám.
-Để có thể ghép ảnh viễn thám trong trường hợp vị trí nghiên cứu nằm trên 2 ảnh viễn
thám ta cần có một hoặc nhiều ảnh viễn thám để ghép sao cho hoàn chỉnh vị trí cần
nghiên cứu.
Ghép ảnh viễn thám ta sử dụng công cụ mosaic, để gọi công cụ ta gõ lên thanh tool box
từ khóa “mosaic”
Các bước ghép ảnh đã nắn (georeferenced mosaicking) như sau:
1.Đọc và hiển thị ảnh hành chính laocai.
2.Khởi động việc ghép ảnh bằng cách chọn Map\ Mosaicking\ Georerefenced (ghép ảnh
theo tọa độ) từ menu chính của ENVI. Hộp thoại Map Based Mosaic xuất hiện.
3.Đọc vào file ảnh cần ghép với menu Import trên hộp thoại: đầu tiên đọc vào file
ảnh , sau đó file ảnh
4.Kích vào “Apply” trong menu File trên thanh menu của hộp thoại để tiến thành ghép
ảnh. Đặt tên ảnh ghép là laocai_mosaic và hiển thị trên một Display mới để kiểm tra kết
quả ghép.
5.ENVI còn cho phép ta tăng cường ảnh dựa theo một ảnh đã được tăng cường sử dụng
chức năng Histogram Matching hay cho người dùng tự tăng cường dựa trên đồ thị và theo
các hàm tốn học định sẵn thơng qua chức năng Interactive Stretching.
Kỹ thuật tăng độ nét này chỉ thay đổi cách hiển thị trên màn hình (tăng giảm độ tương
phản) mà không làm thay đổi các giá trị thật của pixel. Các kỹ thuật stretching gồm các
phương pháp tuyến tính và khơng tuyến tính.
ND3. Cắt ảnh theo ranh giới hành chính của tỉnh Lào cai.
- Tải file LaoCai.rar để vào thư mục TTNN1, giải nén
- Mờ File ảnh vien tham tải bài 2 (band 4,3,2).
- Mở file dữ liệu vector LaoCai.shp. Trên menu chọn Vector \ Open vector file nhấp
chọn file dữ liệu LaoCai.shp. Khi đó xuâ't hiện hộp thoại Import Vector Files Parameters.
Chọn các thơng số như hình dưới
Hộp thoại Import Vector Files
Nhấp OK. Hộp thoại Available Vectors List nhấp chọn Layer: LaoCai.shp tiếp theo nhấp
Load Selected. Sau đó chọn mở hiển thị file Vector lên cửa sổ ảnh. Trên menu chọn Basic
Tools\ Resize Data (Spatial \Spectral) khi xuất hiện hộp thoại Resize Data Input File.
Nhấp chọn File ảnh sau đó nhấp vào Spatial Subset. Hộp thoại Select Spatial Subset hiện
ra:
Hộp thoại lựa chọn không gian ảnh
Nhấp chọn ROI\EVF. Hộp thoại Subset Image by ROI\EVF Extent xuất hiện:
Hộp thoại lựa chọn theo ROI\EVF
Nhâp chọn lớp dữ liệu EVF:Layer: LaoCai.shp. Nhâp OK đê đóng các hộp thoại và chọn
đường dẫn lưu ành vói tên AnhLaoCai.
Ảnh cắt khu vực Lào Cai
2.2. Hiển thị khu vực Lào Cai theo đon vị hành chính
Mở file ảnh AnhLaoCai.
Mở File vector LaoCai.evf và cho hiến thị lên cửa sô Display #2 (Cừa sổ khu vực vừa cắt
Trên menu chọn Basic Tools\ Masking\ Build Mask. Nhấp chọn cửa sô hiện thị Display
#2:
Lựa chọn của sổ hiển thị Mask
Xuâ't hiện hộp thoại #2 Mask Definition:
Nhấp chọn Option\ Import EVFs... Nhấp chọn select lớp dử liệu Layer: LaoCai.shp
Lựa chọn File EVF
Quay trở lại hộp thoại #2 Mask Definition. Chọn đường dẫn và lưu kết quả với tên
AnhLaoCai_hanhchinh
Hộp thoại Mask Definition
Nhấp Apply khi đó trên của sơ Available Bands List xuất hiện lớp Mask Band trong file
AnhLaoCai_hanhchinh.
Tiếp theo trên menu chọn Basic Tools\ Masking\Apply Mask. Hộp thoại Apply Mask
Input File hiện ra. Nhấp chọn AnhCauGiay sau đó nhấp chọn Select Mask Band. Cửa sô
Select Mask Input Band hiện ra nhâp chọn Mask Band.
Nhấp OK đế đóng hai hộp thoại Select Mask Input Band và Apply Mask Input File. Hộp
thoại Apply Mask Parameters hiện ra cho phép đặt tên dữ liệu ánh đặt vói tên
AnhLaoCai_landsat_hanhchinh.
Nhấp OK. Nhận được kết quả
Chụp ảnh kết quả bản đồ hành chính tỉnh Lào Cai