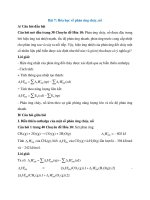TÀI LIỆU GIẢNG dạy NHẬP môn CÔNG NGHỆ THÔNG TIN hướng dẫn thực hành office 365
Bạn đang xem bản rút gọn của tài liệu. Xem và tải ngay bản đầy đủ của tài liệu tại đây (962.53 KB, 14 trang )
TRƯỜNG ĐẠI HỌC HỌC VĂN LANG
KHOA CÔNG NGHỆ THÔNG TIN
TÀI LIỆU GIẢNG DẠY
NHẬP MÔN
CÔNG NGHỆ THÔNG TIN
Hướng Dẫn Thực Hành Office 365
2021
1
TIEU LUAN MOI download :
MỤC LỤC
Contents
3.
Hướng dẫn sử dụng lưu trữ trên đám mây dùng OneDirve......................................................................... 3
Onedrive for business.............................................................................................................................. 3
3.1.
3.1.1.
Giới thiệu............................................................................................................................................. 3
3.1.2.
Các chức năng của Onedrive............................................................................................................... 3
3.1.3.
Cách sử dụng....................................................................................................................................... 3
*
Đồng bộ OneDrive với máy tính cá nhân:................................................................................................... 8
- Đăng nhập bằng tài khoản Office365............................................................................................................... 9
HƯỚNG DẪN THỰC HÀNH.......................................................................................................................... 2
2
TIEU LUAN MOI download :
1.
Hướng dẫn sử dụng lưu trữ trên đám mây dùng OneDirve
1.1.
Onedrive for business
1.1.1.
Giới thiệu
OneDrive là dịch vụ lưu trữ đám mây có thể hoạt động trên nhiều hệ điều hành.
OneDrive for Business cung cấp cho người dùng 1 TB lưu trữ dữ liệu, hỗ trợ lưu tồn
bộ hình ảnh, video và các tài liệu quan trọng tại một không gian, đồng thời có thể truy
cập dữ liệu từ nhiều thiết bị như máy tính, tablet, điện thoại chạy trên các hệ điều hành
như Windows, Mac, Windows Phone, iOS, Android và Xbox.
Người sử dụng OneDrive có thể cộng tác trực tuyến với 5 người cùng lúc thơng qua tính
năng Office Online để dễ dàng chia sẻ và làm việc cùng nhau trên Word, Excel,
PowerPoint và thậm chí là OneNote Online.
1.1.2.
Các chức năng của Onedrive
- Upload file và thư mục
- Download file và thư mục
- Chia sẻ file và thư mục
- Cho phép nhiều người dùng tương tác trên 1 file cùng thời điểm
- Đồng bộ dữ liệu với máy tính cá nhân
1.1.3.
Cách sử dụng
* Upload file và thư mục: vào trang chủ , sau đó đăng nhập
vào hệ thống bằng tài khoản Office 365.
Sau đó chọn OneDrive Đây là nơi chứa các file Word, Excel, Power point khi
Save online và các file được người dùng upload lên Cloud.
TIEU LUAN MOI download :
Khởi động OneDrive
Để upload dữ liệu lên OneDrive, click Upload có 2 lựa chọn Upload file và
folder
Upload File và Thư mục
Thời gian upload tùy thuộc vào dung lượng file và tốc độ đường truyền, sau khi
upload xong, file mới sẽ được nhìn thấy trên OneDrive
TIEU LUAN MOI download :
Thư mục sau khi đã hoàn tất upload
* Download file và thư mục: Chọn đến thư mục cần download file từ
OneDrive rồi click vào Download
Thao tác trên file và thư mục
* Tương tự như vậy thực hiện cho Get Link, Delete, Move to, Copy to và
Rename.
* Quản lý file/thư mục trong OneDrive: Để tạo 1 thư mục, chọn New
Folder. Tương tự có thể tạo mới các file Word, excel… bằng các chọn tương ứng đến
kiểu file cần tạo.
TIEU LUAN MOI download :
Tạo File và Thư mục
* Chia sẻ File và Thư mục: Để chia sẻ File hay Thư mục ta click vào Sharing
Điền email của người muốn share file.
Chia sẻ file và thư mục
Chọn Can view nếu muốn người được share chỉ có quyền đọc file, chọn Can
edit nếu muốn người đó có thể sửa file Click Share
TIEU LUAN MOI download :
Share file và thư mục
* Xem thư mục tài khoản được Share: Để xem thư mục người khác Share cho
mình, click vào “Shared with me”. Khi đó sẽ thấy được file/thư mục share, thời gian
share và người share
Hiển thị thư mục tài khoản được share
* Cùng làm việc trên file: Tương tác là tính năng nổi bật của Office 365. Trên
một file được chia sẻ, người dùng không cần phải gửi tài liệu qua lại bằng mail. Người
dùng có thể dễ dàng thêm, trả lời, theo dõi và cập nhật tài liệu trên một phiên bản. Các
file luôn được cập nhật, vì vậy mọi người đều được tiếp cận với phiên bản có nội dung
mới nhất. Office 365 hỗ trợ tối đa 05 người cùng làm việc trên 01 file cùng một thời
điểm. Các bước thực hiện sau:
Bước 1: Tài khoản A Share cho tài khoản B thư mục tuongtac.docx
TIEU LUAN MOI download :
Share file
Bước 2: Ở tài khoản B chọn file chần chỉnh sửa chuột phải chọn Open Open
in Word Online.
Open in Word Online
Bước 3: Khi tài khoản B tương tác trên file tuongtac.docx sẽ hiện tài khoản đang
tương tác và tình trạng. (file đã lưu hay chưa)
Các tài khoản đang tương tác
*
Đồng bộ OneDrive với máy tính cá nhân:
TIEU LUAN MOI download :
- Download file cài đặt:
Truy cập đường link: />
Download OneDrive
Cài đặt file vừa download
- Đăng nhập bằng tài khoản Office365
TIEU LUAN MOI download :
Login trên PC
Sau khi đăng nhập bằng ở máy tính xuất hiện thư mục OneDrive-nhg.edu.vn
tương tự như OneDrive trên Website.
Thư mục OneDrive
* Lưu ý: Mỗi tài khoản OneDrive được sử dụng 1 TB dữ liệu và để sử dụng tối
đa tài nguyên trên OneDrive ta có thể cài đặt cho một số thư mục chỉ định đồng bộ hoặc
không đồng bộ với máy tính cá nhân như sau:
TIEU LUAN MOI download :
Sync Folders
Ở tab Account Choose folders Tích chọn hoặc bỏ chọn các thư mục cần
setting sau đó click chọn Ok
Đồng bộ OneDrive từ PC
TIEU LUAN MOI download :
Khoa Công nghệ Thông tin
HƯỚNG DẪN THỰC HÀNH
HOẠT ĐỘNG DẠY HỌC
Số
TT
NỘI DUNG
Hoạt động của Hoạt động của SV GV
Thời gian
(phút)
Giới thiệu các phần
1
mềm lưu trữ trên đám
20
mây
Giới thiệu One Drive
Hướng dẫn đăng nhập
One Drive
Hướng dẫn thay đổi mật
20
2
khẩu
Hướng dẫn lấy lại mật
khẩu
Hướng dẫn chức năng 45
3
OneDrive
Cách sử dụng
Upload file và thư mục
Download file và thư
mục
45
Chia sẻ file và thư mục
4
Cho phép nhiều người
dùng tương tác trên 1
file cùng thời điểm.
Đồng bộ dữ liệu với
máy tính cá nhân
5
5
Tổng kết bài
trong giờ học
TỔNG THỜI GIAN
Ghi chú: lưu trữ trên đám mây
Nhập Môn Công Nghệ Thông Tin
TIEU LUAN MOI download :
Khoa Công nghệ Thông tin
-Sinh viên thực hành trên Onedrive có thể kết hợp với Planer, Team, SharePoint, Forms,…
-Tạo nhóm và chọn đề tài nhóm theo bài TH9; Sau đó lập kế hoạch phân công công việc dùng
Planer: thiết lập thời gian hồn thành để người giao việc biết cơng việc giao đã hồn thành hay
chưa?; Họp nhóm Team và tạo thư mục để các thành viên upload dữ liệu lên trong File,
dùng SharePoint để share cho thành viên sử dụng; trong q trình làm có thể có thu thập
thơng tin dùng Forms, ,…
Nhập Môn Công Nghệ Thông Tin
TIEU LUAN MOI download :