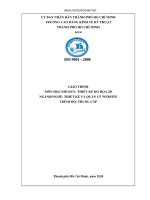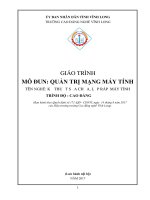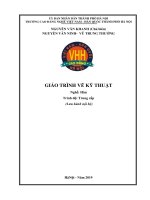Giáo trình Vẽ thiết kế trên máy tính (Nghề: Hàn - Trung cấp) - Trường Cao đẳng Kỹ thuật Nguyễn Trường Tộ
Bạn đang xem bản rút gọn của tài liệu. Xem và tải ngay bản đầy đủ của tài liệu tại đây (4.82 MB, 70 trang )
ỦY BAN NHÂN DÂN THÀNH PHỐ HỒ CHÍ MINH
TRƯỜNG CAO ĐẲNG KỸ THUẬT NGUYỄN TRƯỜNG TỘ
GIÁO TRÌNH
MƠN HỌC: VẼ THIẾT KẾ TRÊN MÁY TÍNH
NGÀNH/NGHỀ: HÀN
TRÌNH ĐỘ: TRUNG CẤP
(Ban hành kèm theo Quyết định số
/QĐ-CĐKTNTT ngày
tháng năm 20…
của Hiệu trưởng Trường Cao đẳng Kỹ thuật Nguyễn Trường Tộ
(LƯU HÀNH NỘI BỘ)
TP. Hồ Chí Minh, năm …
1
LỜI GIỚI THIỆU
Giáo trình này được lựa chọn để giảng dạy và học tập cho môn học Vẽ thiết
kế trên máy tính với thời lượng đào tạo là 60 giờ thuộc chương trình đào tạo
ngành/nghề Hàn trình độ đào tạo Trung cấp.
Giáo trình được Hội đồng thẩm định chất lượng giáo trình của Trường Cao
đẳng Kỹ thuật Nguyễn Trường Tộ lựa chọn và ban hành theo Quyết định số
160/QĐ-CĐKTNTT, ngày 10 tháng 12 năm 2019 của Hiệu trưởng và Quyết định
số 197/QĐ-CĐKTNTT, ngày 31 tháng 12 năm 2019 của Hiệu trưởng.
Nội dung giáo trình phù hợp với nội dung mơn học trong chương trình đào
tạo, đồng thời mở rộng kiến thức nhằm giúp người học có thể tự mình nghiên cứu
dưới sự hướng dẫn của giảng viên.
Khoa Cơ Khí
2
MỤC LỤC
Lời giới thiệu
Chương 1: Giao diện và tiện ích VISI
1. Hướng dẫn sử dụng phần mềm VISI
2. Giao diện VISI
3. Bàn phím
4. Thao tác chuột (Mouse)
5. Các biểu tượng chuyển đổi
6. REFLECTIONS (Chức năng tơ bóng)
Chương 2: Thiết kế 2D
1. Các lệnh vẽ 2D
2. Hiệu chỉnh các đối tượng
3. Ghi kích thước bản vẽ
4. Bài tập vẽ thiết kế 2D
Chương 3: Ứng dụng Profile
1. Profile
2. Quay một profile
Chương 4: Quản lý Layer
1. Thanh công cụ attribute/filters
2. Lệnh change attribute (thay đổi thuộc tính)
Chương 5: Mặt Phẳng Làm Việc (WORKPLANES)
Thanh công cụ cho các lệnh tạo mặt làm việc (Workplanes)
Chương 6: Trình bày bản vẽ kỹ thuật
1. Plotview
2. cửa sổ plotview manager
Chương 7: thiết kế mơ hình 3D solid
1. mơ hình khối 3D và các lệnh cơ bản
2. Các lệnh tạo hình nhanh
Bài tập vẽ thiết kế 3D
Tài liệu tham khảo
3
Trang
1
4
4
4
6
6
6
12
14
14
16
16
18
22
22
26
29
29
33
35
35
37
37
38
42
42
48
51
70
Chương 1:
GIAO DIỆN VÀ TIỆN ÍCH VISI
Giới thiệu:
Cơng việc đầu tiên để tiếp cận một phần mềm là làm quen với giao diện và tiện ích
của chúng.
Giao diện là một trong những công cụ để đánh giá khả năng sử dụng phần mềm có
thuận tiện cho người sử dụng hay không cũng như giúp người sử dụng tiếp cận với chúng
hay không. Trong phần này chúng ta làm quen với các chức năng cơ bản, giao diện và
cách sử dụng các công cụ lệnh, cách sử dụng chuột hay bàn phím…
Mục tiêu:
* Kiến thức:
- Phân tích được các đặc điểm và môi trường làm việc của phần mềm Visi;
- Xác định được các chức năng trên màn hình đồ hoạ
* Kỹ năng:
Khởi động được phầm mềm Visi.
* Năng lực tự chủ và trách nhiệm:
Rèn luyện tính kỷ luật, kiên trì, cẩn thận, nghiêm túc, chủ động và tích cực sáng
tạo trong học tập, chịu trách nhiệm cá nhân và trách nhiệm một phần đối với nhóm.
Nội dung:
1. HƯỚNG DẪN SỬ DỤNG PHẦN MỀM VISI
1.1. Tạo một Shortcut ngồi màn hình nền
Sau khi cài đặt xong phần mềm VISI, thường sẽ có một biểu tượng VISI để chạy
chương trình ngồi màn hình nền. Ta có thể tạo một Shortcut ngồi màn hình nền bằng
cách nhấp chuột vào nút Start trong Windows, nhấp phải chuột vào VISI, chọn Send /
Shortcut on Desktop.
1.2. Tập tin mở rộng của VISI
Bất cứ một tập tin nào sử dụng phần mềm VISI đều có đi ở dạng *.WKF. Nếu
trong một vài trường hợp mà máy tính có sự cố, file sẽ được lưu lại dưới dạng file tạm
(backup file) và khi khởi động lại phần mềm thì hệ thống sẽ hỏi là có sử dụng lại file
backup hay khơng. Có thể đặt lại thời gian lưu file theo một thời gian cố định. Ngoài ra
mỗi khi lưu file VISI sẽ tạo một file hình ảnh *.Bmp.
2. GIAO DIỆN VISI
Giao diện VISI là một giao diện sử dụng kiểu XP, rất thân thiện và đẹp mắt, được
thể hiện như hình 1.1:
4
Hình 1.1: Giao diện VISI
2.1. Trình đơn xổ dọc
Đây là sự truy cập các lệnh theo phương xổ dọc từ trên phần trên của phần mềm.
Tất cả các lệnh đều được truy cập ở đây.
2.2. Thanh công cụ kéo ra
Là những công cụ hỗ trợ và các biểu tượng lệnh cho phép di chuyển tự do, nằm
phía bên trái vùng đồ họa.
2.3. Hệ tọa độ
Là điểm 0 của hệ tọa độ trong mặt phẳng làm việc. Một hệ tọa độ thu nhỏ được
hiển thị ngay góc trái dưới của vùng đồ họa.
2.4. Layer, kiểu đường nét, mặt làm việc
Trong Layer này quản lý về các đối tượng, cung cấp các thơng tin, màu sắc đường
nét cho từng đối tượng. Có thể thay đổi hướng nhìn cho mặt làm việc cũng trong Layer
này.
2.5. Dịng nhắc lệnh
Thơng tin ở đây sẽ nhắc nhở cho người sử dụng các bước tiếp theo của lệnh đang
dùng.
2.6. Vùng chứa các thanh cơng cụ lệnh chính
Vùng này được nhìn thấy ở bên trái vùng đồ họa. Các biểu tượng này tượng trưng
cho hầu hết các lệnh thông thường. Hơn nữa, các biểu tượng này hiện diện hay khơng cịn
phụ thuộc vào các lệnh đang được sử dụng.
2.7. Thanh cơng cụ lệnh tĩnh
Thanh cơng cụ đóng mở file ln được mặc định. Các biểu tượng khác có thể
thêm vào hoặc tắt đi bằng cách nhấp chuột phải trong vùng này, tùy chọn thanh công cụ
cần hiển thị.
2.8. Vùng đồ họa
Là vùng để thiết kế mơ hình.
2.9. Thanh phục hồi lệnh
Chức năng này dùng để quay về hoặc đi tiếp khi thực hiện một lệnh có nhiều bước
thực hiện.
5
3. BÀN PHÍM
Dùng để nhập các thơng số, đoạn văn bản, ngồi ra cịn một số phím đặc biệt…
cịn được gọi là phím nóng (Hotkeys) dùng để truy xuất nhanh các lệnh thường dùng đã
được qui định sẵn trong phần mềm. Ví dụ khi ứng dụng VISI được khởi động, nhấn phím
chức năng hỗ trợ bằng phím F1.
4. THAO TÁC CHUỘT (MOUSE).
Khi chọn một lệnh vẽ, biểu tượng hoặc đối tượng bất kỳ trên vùng đồ họa đều phải
dùng chuột. Tính năng sử dụng chuột thơng qua các phương pháp theo sự qui định của
phần mềm VISI như sau:
4.1. Nút trái chuột - <LH>.
Nhấp nút trái chuột dùng trong những trường hợp chọn lệnh
trong trình đơn chính, chọn một biểu tượng lệnh hoặc chọn một
đối tượng trên vùng đồ họa.
Nhấn đồng thời phím Shift và nút trái chuột: Di chuyển đối
tượng vẽ trên vùng đồ họa.
4.2. Nút phải chuột - <RH>.
Lưu ý: Nút này được lý giải trong vùng dòng nhắc như là M2.
Ví dụ: <M2 to avoid translation> (Nhấp nút phải chuột để
thực hiện tiếp lệnh).
Dùng trong trường hợp sử dụng lại những lệnh vừa dùng trước
đó bằng cách nhắp nút phải chuột vào trong vùng đồ họa để
xuất hiện menu con.
4.3. Nút giữa chuột - <WM>.
Với phần mềm VISI, có thể dùng nút giữa chuột để có thể
phóng to hoặc thu nhỏ đối tượng vẽ.
Nhấn giữ nút giữa chuột, di chuyển vị trí chuột có thể xoay
đối tượng vẽ.
4.4. Chức năng quay hình (Rotation).
<CTRL>+ Nút trái chuột.
<CTRL>+ Con lăn chuột.
4.5. Chức năng di chuyển (Pan).
<SHIFT>+<CTRL>+ Nút trái chuột.
4.6. Chức năng phóng to, thu nhỏ (Zoom).
<SHIFT>+<CTRL>+ Nút trái chuột.
<SHIFT>+<CTRL>+ Con lăn chuột.
5. CÁC BIỂU TƯỢNG CHUYỂN ĐỔI
Tại góc phải bên dưới màn hình có các biểu tượng chuyển đổi rất năng động. Ví
6
dụ nếu sử dụng nút trái chuột tại icon Workplane (mặt làm việc) sẽ chuyển đổi môi
trường làm việc. Sử dụng nút phải chuột để hiển thị hộp thoại điều khiển mặt làm việc.
Hình 1.2: Các biểu tượng chuyển đổi
- Chọn vào biểu tượng Layer để điều khiển lớp làm việc hiện hành.
- Chọn vào biểu tượng Linestyle để hiệu chỉnh thuộc tính của đường.
- Chọn vào biểu tượng View để xem kiểu tương đối hoặc tuyệt đối, nhấn phải
chuột để hiển thị bảng xem hình chiếu.
5.1. Views: Các hình chiếu
- Các hình chiếu là tính năng rất quan trọng trong ứng dụng của VISI. Có 7 hình
chiếu chuẩn được thiết lập:
DYNAMIC
TOP
BOTTOM
LEFT
RIGHT
FRONT
BACK
Để thực hiện việc xem các hình chiếu, ta có thể nhấn phím chức năng F2 và F3.
Nút lăn chuột cũng có thể chuyển đổi giữa các cách nhìn hình chiếu, tuy nhiên mặc định
sử dụng nút lăn chuột để phóng to hoặc thu nhỏ hình.
5.2. Thiết lập chức năng nhìn của phím
Phím chức năng F4 để thiết lập kiểu nhìn ‘Isometric’/hình chiếu trục đo và cùng
lúc thực hiện chức năng ‘Fit-to-screen’/nhìn đầy màn hình.
Để gán chức năng nhìn của phím F2 và F3, ta có thể thiết lập trong cấu hình
SYSTEM > SETTINGS > OPTIONS > General dialog.
DYNAMIC= 0, TOP= 1, BOTTOM= 2, LEFT= 3, RIGHT= 4, FRONT= 5,
BACK= 6, ISO_FRONT_RIGHT= 7, ISO_FRONT_LEFT= 8, ISO_BACK_RIGHT= 9,
ISO_BACK_LEFT= 10
5.3. Quay mơ hình theo một điểm
Biểu tượng
(Set/Reset rotation centre) cho phép quay mơ hình theo một điểm.
Bằng cách nhấn nút phải chuột ta có thể chọn một điểm làm tâm quay bất kỳ. Nhấn trái
chuột để chuyển đổi chức năng quay.
5.4. Chọn lựa đối tượng chồng chéo nhau
Biểu tượng
cho phép chọn lựa đối tượng chồng chéo nhau một cách tuần tự,
chỉ có tác dụng khi gặp các mơ hình chồng chéo nhau. Trường hợp này rất hữu dụng khi
mơi trường có rất nhiều chi tiết. Sử dụng thanh Space bar để chuyển đổi các đối tượng,
chấp nhận bằng nút chuột bất kỳ. Có thể thiết lập trong cấu hình chức năng này:
7
System/settings/options
để thay chức năng này.
5.5. Bật tắc chế độ highlight
Bật tắc chế độ highlight
. Nếu chức năng này được chọn thì khi ta rê chuột
đến mơ hình, VISI sẽ làm nổi đỏ mơ hình lên cho chúng ta dễ dàng nhận biết và chọn
lựa.
5.6. Dynamic Rotation
Quay mơ hình năng động có thể thực hiện bằng thanh cơng cụ WINDOW HOW/HIDE ROTATION CONTROL (Ctrl + R).
Mỗi thanh cuộn tượng trưng cho một trục khác nhau. Chọn nút trái chuột và dịch
chuyển để quay mơ hình quay một trục, giá trị gia tăng 1 độ . Chọn vào mũi tên thì mơ
hình sẽ quay quanh trục, giá trị gia tăng là 5 độ. Chọn vào vùng giữa thanh cuộn và mũi
tên thì mơ hình sẽ quay quanh trục 45 độ.
5.7. Preview (Chức năng xem trước)
Chức năng này cho phép người thiết kế xem trước kết quả của một lệnh trước khi
chấp nhận nó.
5.8. Các lựa chọn truy bắt
Trong q trình chọn lựa, chúng ta có thể chọn lựa theo điểm và chọn lựa theo đối
tượng.
8
5.8.1. Lựa chọn trong môi trường điểm (Points):
: Theo hệ tọa độ điểm.
:Theo hệ tọa độ cực.
: Theo truy bắt điểm cuối, điểm giữa hoặc điểm giao.
: Theo giao điểm của hai đối tượng.
: Theo điểm tham số (giá trị khoảng cách trên đối tượng).
: Theo tâm của cung tròn.
: Theo điểm ¼ đường trịn.
: Theo điểm.
: Tuỳ chọn truy bắt điểm theo tất cả lựa chọn.
: Theo điểm giữa của hai điểm được chọn.
5.8.2. Lựa chọn môi trường đối tượng (Elements):
5.8.3. Cách chọn đối tượng
9
5.8.4 Tắt/mở chọn lựa đối tượng
5.9. Chọn lựa đường biên
Trong thiết kế mơ hình, cơng việc ta phải làm thường xun là tạo các đường biên
3D từ mơ hình có sẵn để thiết kế hay tạo các đường phân khuôn hay mặt phân
khn…Khi chọn lựa biên, chúng ta có rất nhiều cách để thực hiện như hình dưới
1. Chọn bề mặt.
2. Chọn theo chuỗi.
10
3. Chọn cạnh biên của một mặt.
4. Chọn tất cả các cạnh của khối.
5. Chọn cạnh khối hoặc mặt.
6. Chọn tự động theo chuỗi.
7. Chọn cạnh biên hở của tất cả các mặt.
8. Chức năng chọn nhiều đối tượng.
Ghi chú:
- Các chức năng trên giúp chúng ta nhanh chóng tạo các đường biên rất năng động.
- Rất thuận tiện trong việc tự động tìm kiếm và tạo ra các đường biên trên mặt hở.
5.10. Attribute/Filters (Thuộc tính và lọc đối tượng)
Chức năng này cho phép gán thuộc tính cho đối tượng như gán màu sắc, đường
nét, layer, độ trong suốt…Ngoài ra chức năng này còn cho phép lọc các đối tượng để thể
hiện hoặc khơng
1. Gán thuộc tính cho đối tượng.
2. Thiết lập quản lý Layer.
3. Chọn lựa lọc đối tượng để thể hiện.
4. Bật/tắt thể hiện đối tượng lọc.
5. Hoán chuyển thể hiện giữa các đối tượng ẩn và hiện.
6. Thêm hoặc bớt các đối tượng lọc.
7. Thêm các đối tượng lọc.
8. Bớt các đối tượng lọc.
Hình 1.3: Bảng gán thuộc tính cho đối tượng
11
5.11. Mixed Render: Tơ bóng hỗn hợp
Chức năng quản lý tơ bóng mơ hình hỗn hợp, cho phép hiển thị đồng thời các mơ
hình khung dây và mơ hình tơ bóng.
5.11.1. Window > Mixed Render > Mixed Render Select
Chọn các đối tượng để hiển thị khung dây, chức năng này chỉ hoạt động khi mơ
hình đang ở chế độ tơ bóng.
5.11.2. Window > Mixed Render > Mixed Render Enable
Bật/tắt chế độ khung dây và mơ hình tơ bóng.
5.11.3. Window > Mixed Render > Mixed Render Reverse
Hoán chuyển thể hiện giữa các mơ hình khung dây và mơ hình tơ bóng.
5.11.4. Window > Mixed Render > Mixed Render Add/Remove
Chức năng thêm/bớt đối tượng.
6. REFLECTIONS (Chức năng tơ bóng)
Chức năng tơ bóng với việc gán các vật liệu, hình ảnh (bmp, Jpeg, png) lên mơ hình.
Analysis > Reflections Reflection map
6.1. Reflectivity
Hệ số phản xạ hình ảnh tơ bóng. Nếu thiết lập bằng 0 thì thì trở về tơ bóng bình
thường.
6.2. Horizontal / Vertical / Rotation
Chức năng dùng để hướng cũng như quay hình phản xạ trên mơ hình tơ bóng.
Hình 1.4: Chức năng tơ bóng
12
6.3. Reflections – Zebra Shading
Hộp thoại điều khiển tơ bóng dạng sọc vằn. Chức năng này thường thể hiện theo
đường dịng của mặt tơ bóng. Bất cứ độ lệch nào trên hình thể của mặt cũng có thể sử
dụng tính năng này.
Orientation: Xác định hướng dọc hoặc ngang Thickness: Xác định độ dày của biên.
Ghi chú:
Chức năng Reflections rất hữu dụng để thể hiện hình thể thực trong việc quảng
cáo, xử lý hình ảnh…
13
Chương 2:
THIẾT KẾ 2D
Giới thiệu:
Trong tất cả các hệ thống CAD, phần thiết kế 2D là một phần không thể thiếu
trong thiết kế mơ hình, đặc biệt là trong mơ hình 3D.
Nếu chúng ta khơng thơng thạo phần thiết kế 2D thì ta sẽ gặp rất nhiều khó khăn
trong thiết kế mơ hình 3D. Do đó u cầu người sử dụng phải hồn tất tốt các kỹ năng
dựng hình trong 2D.
Mục tiêu:
- Xây dựng được đối tượng trong môi trường làm việc Visi.
- Sử dụng được các lệnh vẽ cơ bản để thực hiện bài vẽ.
Nội dung:
1.CÁC LỆNH VẼ 2D
1.1. Các lệnh vẽ đường thẳng, đoạn thẳng
Wireframe | Segments.
1.2. Các lệnh vẽ đường tròn, cung tròn
14
1.3. Các lệnh vẽ đường Curve trong không gian 3D
1.4. Lệnh và các dạng tạo Profiles
Trong quá trình tạo hình nếu sử dụng các hình khối cơ bảng có sẵn thì ta khó mà
tạo ra các hình thể phức tạp. Với những hình thể có biên dạng phức tạp VISI sử dụng các
Profile để tạo hình. Trong Profile có hai dạng khác biệt nhau: Profile kín (Close Profile)
và Profile mở (Open Profile).
15
2. HIỆU CHỈNH CÁC ĐỐI TƯỢNG:
3. GHI KÍCH THƯỚC BẢN VẼ:
3.1. Single Element (kích thước đối tượng đơn)
Chức năng ghi kích thước tuyến tính có thể xác định song song vớic trục X, Y
hoặc theo hướng tham khảo. Sử dụng chức năng chọn điểm hoặc đối tượng.
3.2. Angular Dimension (kích thước góc)
Kích thước góc được tạo ra giữa 2 đoạn hoặc đường hoặc giữa đoạn/đường với
trục tham khảo.
16
3.3. Datum Dimension (kích thước theo datum)
Một dãy kích thước tuyến tính được tạo ra từ một vị trí datum chung nhưng
khoảng cách giữa các kích thước khác nhau do người dùng xác định.
3.4. Aligned Dimension (kích thước dãy (chuỗi))
Dãy kích thước được tạo ra liên tục theo các vị trí điểm và các kích thước được
sắp xếp thành hàng theo trục xác định. Kích thước có giá trị tương đối
3.5. Ordinate Aligned (kích thước dãy theo giá trị gốc)
Dãy kích thước được tạo ra liên tục theo các vị trí điểm và các kích thước được
sắp xếp thành hàng theo trục xác định. Kích thước có giá trị tuyệt đối tính từ vị trí xác
định đầu tiên.
3.6. Ordinate Positional (kích thước vị trí theo giá trị gốc)
Tương tự như cách ghi kích thước dạng số 5, tuy nhiên kích thước này được ghi tự
do theo vị trí chọn chứ khơng tạo dãy kích thước kết nối liên tục. Kích thước có giá trị
tuyệt đối tính từ vị trí xác định đầu tiên.
3.7. Diametral in Section (kích thước đường kính theo mặt cắt)
Ghi kích thước bán kính/đường kính trên mặt cắt hoặc hình chiếu cạnh của chi tiết
một cách liên tục, ví dụ ứng dụng ghi kích thước của chi tiết tiện.
3.8. Arc Length Dimension (kích thước chiều dài cung)
Ghi kích thước chiều dài cung. Kích thước có 2 cách thể hiện:
- Thứ nhất là thể hiện chiều dài cung.
- Thứ hai là thể hiện bề rộng cung.
3.9. Edit Dimension (hiệu chỉnh kích thước)
Cho phép hiệu chỉnh kích thước như thêm/bớt hay chỉnh sửa chữ…
3.10. Local Dimension Parameter (thông số kích thước)
Cho phép thiết lập các thơng số kích thước mặc định
3.11.Text (đánh văn bảng)
Cho phép nhập văn bảng trên bảng vẽ
3.12. Edit text (chỉnh văn bảng)
Cho phép bạn hiệu chỉnh văn bảng
3.13. Text Leaders (tạo văn bảng kiểu leader)
Cho phép tạo văn bảng với leader.
3.14. Text Balloon (tạo văn bảng kiểu đánh số)
Cho phép tạo văn bảng dạng đánh số thứ tự.
3.15. Quick hatch (tạo mặt cắt nhanh)
Cho phép nhanh chóng tạo mặt cắt theo đường biên kính
3.16. Extended Circle (tạo bảngg kê lỗ)
Cho phép bạn tạo kích thước lỗ theo bảng kê.
3.17. Circle Dimension (ghi kích thước đường trịn)
Cho phép bạn tạo dãy vị trí X,Y quanh đường trịn/cung trịn.
3.18. Point Dimension (ghi kích thước điểm)
Cho phép bạn tạo một dãy kích thước tại mỗi điểm bằng cách thể hiện tọa độ
X,Y,Z từ điểm gốc.
17
3.19. Extended Baloons Dimension (đánh số thứ tự)
Cho phép tạo số thứ tự theo vị trí gốc
Bài tập vẽ thiết kế 2D
Lưu ý:
Để tạo được bảng vẽ trên yêu cầu chúng ta phải biết thành thạo cách chuyển đổi
giữa điểm (Point)
và đối tượng (Element)
. Biểu tượng
được hiển thị có
nghĩa là đang ở chế độ chọn điểm, cịn
được hiển thị thì đang ở chế độ chọn đối
tượng. Để thay đổi chúng ta có 2 cách:
1. Dùng chuột “click” vào chúng.
2. Dùng phím “P”hoặc “E”trên bàn phím.
Có nhiều phương pháp dựng hình khác nhau, trong bài này chủ yếu sử dụng
phương pháp cơ bản nhất để làm quen nhiều lệnh.
18
19
20
21
Chương 3:
ỨNG DỤNG PROFILE
Giới thiệu:
Thơng thường ở một hình thể với những biên dạng phức tạp chúng ta khó có thể
xây dựng chúng với những hình khối cơ bản.
Để thực hiện công việc này VISI đưa ra các ứng dụng Profile với việc sử dụng các
biên dạng để tạo hình. Với việc ứng dụng profile chúng ta dễ dàng thiết kế các mơ hình
phức tạp của các hình thể Solid cũng như là các bề mặt.
Mục tiêu:
* Kiến thức:
Phân tích được các biên dạng phức tạp để tạo môi trường làm việc trong phần
mềm Visi.
* Kỹ năng:
Ứng dụng Profile với việc sử dụng các biên dạng để tạo hình.
* Năng lực tự chủ và trách nhiệm:
Rèn luyện tính kỷ luật, kiên trì, cẩn thận, nghiêm túc, chủ động và tích cực sáng
tạo trong học tập, chịu trách nhiệm cá nhân và trách nhiệm một phần đối với nhóm.
Nội dung:
1. PROFILE
Trong VISI được phân làm hai dạng Profile, Profile kín (Close Profile) và
Profile mở (Open Profile). Trước tiên cần dựng một biên dạng 2D như sau:
Hình 3.1: Biên dạng của một chi tiết
1.1. Close Profile
Close Profile là một biên dạng kín, nó được xem như là một chuỗi liên tục, điểm
cuối của một chuỗi sẽ trùng với điểm đầu của chuỗi. Từ một Profile sẽ tạo ra một khối
rắn bằng phương pháp đùn khối (Extrude) hay một vật rắn có dạng tròn xoay bằng lệnh
xoay (Swing).
Để tạo được Profile, trước tiên hãy vẽ một biên dạng 2D từ các lệnh vẽ thông
22
thường như là đường thẳng, cung tròn, spline …
1.2. Tạo khối rắn bằng lệnh đùn Profile
Đùn một Profile để tạo thành khối rắn là một trong những tiện lợi trong công việc
tạo khối rắn mà khối rắn ấy không tuân theo một quy luật nào của các khối cơ bản như
khối lập phương, khối trụ, hình khối nón… Để bắt đầu công việc này, trước tiên cần tạo
một Profile từ các đối tượng 2D.
Chọn chế độ tự động tạo Profile và tùy chọn trạng thái xóa các đối tượng 2D gốc.
Bây giờ một Profile đã được tạo ra, Profile luôn mặc định là MÀU VÀNG. Tiếp
theo dựng profile lên bằng lệnh Extrude để đùn khối: Modelling > Extrude elements
23
Kết quả sẽ xuất hiện sau khi chấp nhận khối rắn này. Đối với hình khối này khơng
thể tạo ra bởi những lệnh đặc thù đơn giản từ một đối tượng cơ bản.
1.3 Tạo Profile từ mặt
Profile được tạo ra từ các biên dạng của các mặt đã chọn.
1.4. Offset Profile
Tạo một Profile khác theo cách lấy offset từ Profile trên.
24
1.5. Sử dụng Profile vừa tạo để tạo một hóc trong khối rắn
Nhập các thơng số của hóc:
25