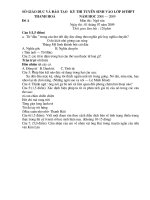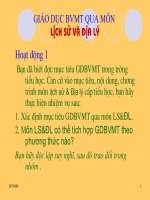Tài liệu Tích hợp Google Calendar vào Thunderbird ppt
Bạn đang xem bản rút gọn của tài liệu. Xem và tải ngay bản đầy đủ của tài liệu tại đây (262.76 KB, 9 trang )
Tích hợp Google
Calendar vào
Thunderbird
Quản Trị Mạng - Trong hướng dẫn này, chúng tôi sẽ giới thiệu
cho các bạn cách thiết lập Calendar trong Thunderbird và tích
hợp Google Calendar.
Trong phiên bản Ubuntu mới nhất, chúng ta đã thấy Evolution đã bị
gỡ bỏ và thay vào đó là Thunderbird. Mới sử dụng Thunderbird, bạn
sẽ phát hiện ra Thunderbird không có tính năng Calendar/Task đi kèm
giống như Evolution. Từ đó không thể add nhiệm vụ hoặc sự kiện và
không thể tích hợp Google Calendar. Mặc dù vậy, có một điều thú vị
là Thunderbird lại cho phép hỗ trợ add-on và có rất nhiều add-on
trong thư viện, điều này cho phép nó trở thành một trong những email
client tốt nhất. Trong hướng dẫn này, chúng tôi sẽ giới thiệu cho các
bạn cách thiết lập Calendar trong Thunderbird và tích hợp Google
Calendar.
Lưu ý: Phiên bản Thunderbird được sử dụng trong hướng dẫn này là
7.01.
Cài đặt Calendar trong Thunderbird
Trong số các add-on Calendar trong Thunderbird, Lightning là lựa
chọn tốt nhất. Nó có một hệ thống Calendar với đầy đủ các tính năng
cho Thunderbird và tích hợp tốt đến nỗi không thấy bất cứ sự khác
biệt nào.
1. Mở Thunderbird. Vào “Tool -> Add-ons”. Tìm kiếm add-
on Lightning.
2. Cài đặt Lightning. Khởi động lại Thunderbird.
3. Bạn sẽ thấy tùy chọn “
Events and Tas
ks
” mới trong thanh menu.
Vào to “Events and Tasks -> Calendar”, lúc này Calendar sẽ được
hiển thị trong một tab mới. Add các sự kiện và nhiệm vụ vào
Thunderbird của mình.
Tích hợp Google Calendar vào Thunderbird
Sau khi đã thiết lập xong Calendar trong Thunderbird, chúng ta
chuyển sang tích hợp Google Calendar vào Lightning.
1. Trong Thunderbird, vào “Tool -> Add-ons” tìm “google
calendar”. Trong danh sách, tìm “Provider for Google Calendar” và
cài đặt nó. Khởi động lại Thunderbird.
2. Tiếp theo, mở trình duyệt và đăng nhập vào tài khoản Google
Calendar. Vào “Calendar Settings”.
3. Kích tab
Calendar
, sau đó là Calendar mà bạn muốn tích hợp vào
Thunderbird.
4. Tìm đến trường “Calendar Address”. Bạn sẽ thấy có ba biểu tượng
bên cạnh nó, với nhãn XML, iCal, HTML tương ứng. Kích phải vào
biểu tượng XML và chọn “Copy Link Location”.
5. Quay trở lại Thunderbird. Vào “File -> New -> Calender”. Trong
cửa sổ xuất hiện, chọn “
On the network
” và kích
Next
.
6. Trong cửa sổ tiếp theo, chọn “Google Calendar” và paste vào liên
kết mà bạn đã copy.
7. Đặt tên cho calendar và thiết lập màu sắc cho nó.
8. Nhập vào username và password của tài khoản Google. Bạn có thể
tích hộp kiểm box “save password in Password manager” để không
gặp nhắc nhở nhập mật khẩu ở lần đăng nhập sau.
9. Cuối cùng, khi thấy thông báo “Your Calendar has been
created”. Lúc này bạn đã tích hợp xong Google calendar vào
Thunderbird.
Lặp lại tương tự các bước trên cho mỗi Google Calendar mà bạn
muốn add vào Thunderbird. Google Calendar cho phép thực hiện
đồng bộ hai chiều, do đó bạn có thể add/edit các sự kiện và nhiệm vụ
trong Thunderbird, sau đó đồng bộ chúng lại máy chủ Google.