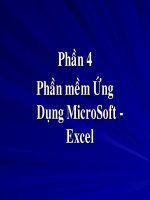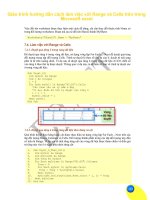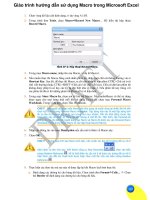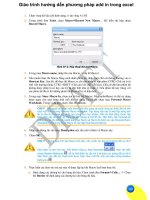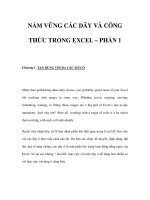Xây dựng dashboard với Excel (Phần 1)
Bạn đang xem bản rút gọn của tài liệu. Xem và tải ngay bản đầy đủ của tài liệu tại đây (1.36 MB, 12 trang )
Các ngun tắc thiết kế bảng trong Excel
•
Sử dụng ít màu sắc trong bảng: sử dụng nhiều màu sắc trong bảng sẽ làm
phân tán sự tập trung của người đọc vào nội dung bảng. Ngoài ra khi in trắng
đen bảng nhiều màu, các ơ có màu thường được tơ đậm lên gây ra khó đọc.
Trong bảng chính tên bảng, tên cột và các cấu trúc bảng đã đủ để giúp phân
tách dữ liệu.
Bảng dùng nhiều màu
Bảng không dùng màu
•
Giảm các đường viền khung: Chúng ta nên cố gắng bỏ các đường viền và
đường khung của bảng khi cần. Cố gắng sử dụng các khoảng trắng giữa các
dòng để phân tách các mục với nhau. Nếu chúng ta cần các đường viền khung
thì cần định dạng chúng sao cho nhạt hơn so với màu dữ liệu; người ta thường
chọn màu xám nhạt. Còn với heading của cột chúng ta có thể áp dụng single
accounting underlines để tơ đậm dưới cho heading của cột.
Với bảng này dữ liệu khơng cịn đóng khung trong bảng mà chỉ phân tách bởi các
đường khung mờ mà thơi.
•
Sử dụng các định dạng chữ số thích hợp: chỉ sử dụng số thập phân chỉ khi
chúng ta cần chính xác số liệu đến số thập phân. Đối với phần trăm làm trịn
thay vì để thập phân. Thay vì dùng các kí tự tiền tệ trong con số (như $ hay £),
chúng ta đưa các kí tự này vào tên cột hay tên hàng. Định dạng các số cực lớn
thành phần ngàn hoặc phần triệu. Chỉnh dữ liệu về bên phải để dễ đọc và so
sánh.
Trong hình trên chỉ có cột Margin % được tơ màu vì đây là cột quan trọng cần
nhấn mạnh.
•
Chỉnh sửa nhãn và tiêu đề: chúng ta có thể chỉnh màu của các tiêu đề và nhãn
nhạt hơn để làm cho bảng dễ đọc và thu hút sự quan tâm của người đọc vào
dữ liệu nhiều hơn. Các màu khuyến cáo dành cho tiêu đề là màu xám nhạt,
màu nâu nhạt, màu xanh nước biển nhạt, và màu xanh lá cây.
•
Canh lề cho tiêu đề: tiêu đề cũng cần canh lề giống với các con số bên dưới để
tạo sự thống nhất cho bản. Fon size của tiêu đề và nhãn cũng cần gần bằng với
•
font và size của các con số vì nó giúp chúng ta tập chung vào dữ liệu.
Sắp xếp dữ liệu: nhiều bảng sắp xếp dữ liệu theo nhãn hay tiêu đề (theo bảng
chữ cái). Sắp xếp bảng theo dữ liệu trong bảng giúp người đọc dễ dàng phân
•
tích các giá trị từ thấp đến cao hoặc ngược lại.
Font cho tiêu đề/nhãn: chúng ta có thể chọn những kiểu font hiện đại như
Calibri hoặc Segoe UI trong báo cáo và dashboard. Các font Times New Roman
hoặc Arial có thể làm cho báo cáo nhìn cũ kỹ so với các font có cạnh bo trịn
như Calibri hoặc Segoe UI. Sự thay đổi trong nhận thức về font đến chủ yếu từ
việc các website phổ biến thường dùng các font bo tròn cạnh.
Tùy chỉnh định dạng chữ số
Chúng ta có thể tùy chỉnh định dạng chữ số hiển thị bằng cách sử dụng Format
Cells
Trong phần Custom chúng ta có nhiều định dạng có sẵn hoặc chúng ta có thể tự
tạo ra định dạng mới:
#,##0_);(#,##0): Trong định dạng này, phần bên trái dấu chấm phẩy chính là
định dạng dành cho số dương. Cịn bên trái dấu phẩy chính là định dạng
dành cho số âm. Số âm sẽ được đặt trong dấu ngoặc. Còn phần cuối số
dương có dấu space và ngoặc đơn nghĩa là chừa một khoảng trống ở cuối
số dương để khi hiển thị thì sẽ có khoảng trống bằng với dấu ngoặc đơn của
số âm.
• +#,##0;-#,##0: chúng ta có thể tự thêm vào dấu + và – trước chữ số dương
và âm để hiển thị là số dương và số âm.
• +0%;-0%: chúng ta có thể tự thêm vào dấu + và – trước tỷ lệ phần trăm
dương và tỷ lệ phần trăm âm
• #,##0,"k": định dạng các số phần ngàn thành rút gọn phần ngàn với chữ k ở
cuối. Ví dụ ta có 12000 thì khi định dạng như vậy sẽ trở thành 12k
• #,##0.00,, "m": định dạng các số phần triệu thành rút gọn phần triệu với
chữ m ở cuối. Lưu ý chúng ta dùng .00 ở cuối con số vì khi viết rút gọn số
phần triệu thì phải thể hiện thêm hai số lẻ cuối. Ví dụ ta có 24650000 khi
định dạng như vậy thành 24.65 m
• #,##0_);(#,##0);"n/a": khi thêm dấu chấm phẩy thứ 2 vào định dạng số thì
các ơ nào có giá trị bằng 0 sẽ được định dạng là n/a
• #,##0_);(#,##0); : nếu sau dấu chấm phẩy thứ 2 chúng ta để trống thì các ơ
có giá trị bằng 0 sẽ để trống.
• [Blue]+0%;[Red]-0%: chúng ta cũng có thể định dạng màu hiển thị của chữ
số. Ở định dạng này chúng ta định dạng phần trăm dương là màu xanh và
phần trăm âm là màu đỏ. Có 8 màu tất cả là Black, Blue, Cyan, Green,
Magenta,Red, White, Yellow
Tùy chỉnh định dạng ngày và giờ
•
Việc định dạng ngày và giờ khá đơn giản chỉ cần vào Format Cells và chọn Custom
như định dạng cho số. Các định dạng phổ biến có thể tạo ra được liệt kê trong
bảng dưới đây:
Sử dụng Sparklines
Sparkline chỉ được áp dụng trong ô và cho một series dữ liệu số mà thơi.
Có 3 dạng Sparkline trong Excel: Line, Column và Win/Loss. Win/Loss sẽ trình bày
dữ liệu dương là win còn dữ liệu âm sẽ là loss.
Chúng ta có thể thay đổi kích thước của Sparkline bằng cách thu nhỏ ô hoặc kéo
dài ô hoặc thậm chí merge các ơ lại với nhau để làm cho Sparkline dài ra hoặc co
lại.
Tuy nhiên khi làm vậy tỷ lệ hình hiển thị sẽ rất khó để người đọc nhìn rõ. Tỷ lệ hình
chuẩn cho Sparkline phải là chiều rộng gấp đôi chiều cao của Sparkline.
Trong hình trên Sparkline trong ơ M là hình chuẩn nhất.
Sparkline thường được trình bày ở cuối dãy số liệu. Trong một số trường hợp
chúng ta chỉ muốn trình bày sparkline mà khơng phải là dãy số liệu thì chúng ta có
thể hidden số liệu đi.
Đối với các ơ dữ liệu khơng có giá trị thì khi hiển thị trên sparkline có thể hiển thị
dưới các dạng khác nhau. Để làm điều đó chúng ta chọn Sparkline Tools chọn thẻ
Edit Data ➪ Hidden & Empty Cells và sau đó chọn loại hiển thị (Gaps, Zero hay
Connect data points with line).
Chúng ta cũng có thể tạo đường referrence line trong sparkline
Giả sử chúng ta có bảng dữ liệu trên và chúng ta có monthly goal là 500. Chúng ta
muốn tạo đường referrence line để xem các sparkline có vượt quá referrence line
hay không
Chúng ta cần tạo ra một bảng dữ liệu khác trong đó chúng ta so sánh monthly
values hàng tháng với monthly goal là 500 bằng cách sử dụng cơng thức nếu
monthly value > goal thì để 1 và < goal thì để -1.
=IF(B6>$C$2,1,-1)
Chúng ta lại dùng sparkline Win/Loss để vẽ sparkline cho dữ liệu mới.
Tiếp theo chúng ta lại tạo bảng dữ liệu lấy monthly value của tháng sau trừ cho
tháng trước
=B6-C$2
Chúng ta vẽ sparkline dạng line cho bảng này. Trong phần Axis setting chúng ta đặt
Axis là 500 thì sẽ tạo ra đường referrence line như hình trên.
Trong trường hợp chúng ta muốn tạo sparkline theo ngày, theo tháng hoặc theo
năm, nhưng các khoảng thời gian lại không cách đều nhau như dưới đây
Nếu chúng ta vẽ sparkline cho các ngày không cách đều nhau như vậy thì sparkline
sẽ khơng đúng.
Để vẽ đúng chúng ta phải chọn Sparkline ➪ Axis ➪ Date Axis Type
Excel hỏi chúng ta chọn vùng thiết lập Date Axis Type, chúng ta chọn cột Date thì
khi đó Sparkline sẽ thể hiện đúng ngày trong cột Date
Để sparkline tự động cập nhật dữ liệu khi chúng ta thêm dữ liệu mới vào bảng dữ
liệu thì chúng ta phải tạo bảng cho dữ liệu thì sao đó khi thêm hàng hoặc cột thì
sparkline cũng tự động cập nhật.
Tạo mini-chart cho bảng dashboard báo cáo
Mini-chart trong dashboard thường dùng để trình bày xu hướng. Đối với nhiều
dashboard xu hướng của mini-chart có thể là trong vịng 1 năm.
Để có thể tạo ra mini-chart trong dashboard chúng ta cần thực hiện các điều sau:
1.
2.
3.
Giảm font của tiêu đề, chú thích trục, chú thích hình xuống font 8
Xóa phơng nền của hình thành màu trắng
Xóa bỏ legend của hình