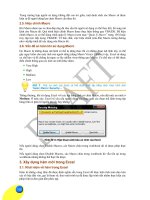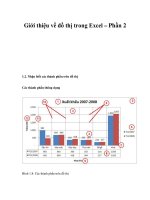XÂY DỰNG DASHBOARD VỚI EXCEL PHẦN 2
Bạn đang xem bản rút gọn của tài liệu. Xem và tải ngay bản đầy đủ của tài liệu tại đây (1.23 MB, 11 trang )
CHAPTER 2: SỬ DỤNG CONDITIONAL FORMATING
Có 5 quy tắc conditional formating có thể áp dụng cho dữ liệu: Highlight rules,
Top/Bottom Rules, Data Bars, Color Scales và Icon Sets.
Đối với Highlight rules chúng ta có thể đặt điều kiện hiển thị các giá trị trong dữ
liệu. Các 7 loại điều kiện:
Một lưu ý là khi chúng ta thiết lập rules cho dữ liệu thì khi thay đổi dữ liệu các
rules này vẫn giữ nguyên.
Đối với Top/Bottom rules chúng ta cũng có các điều kiện cho dữ liệu
1
Một lưu ý là các ơ dữ liệu có thể có nhiều rule, do đó để bỏ một rules áp dụng
trên một ô chúng ta chọn Conditional Formatting Clear Rules. Chúng ta sẽ chọn
là xóa bỏ rule cho tồn bộ sheet hoặc chỉ cho ô lựa chọn mà thôi.
Data bars là một cách formating khác, trong đó các thanh đồ thị thay đổi tùy vào
giá trị của dãy dữ liệu.
2
Tương tự chúng ta cũng có Color Scales và Icon sets
3
Chúng ta cũng có thể tự tạo ra rules cho dãy dữ liệu bằng cách chọn New Rule
Có nhiều rules để cho bạn lựa chọn
4
Data Bars, Color Scales, và Icon Sets chỉ có thể được sử dụng với Format All Cells
Based on Their Values.
Đối với Icon sets rule, trong nhiều trường hợp chúng ta chỉ muốn hiển thị một
icon duy nhất mà thơi, ví dụ chúng ta chỉ muốn hiển thị những giá trị nào dưới
ngưỡng trung bình mà thơi. Để làm điều đó chúng ta thực hiện các bước sau:
5
Chúng ta chọn dãy dữ liệu (lúc này đã có Icon set rules ở các ơ đó), chọn Manage
Rules sau đó chúng ta chọn New Rule.
Chúng ta chọn như hình trên để thiết lập no format set cho các ô có giá trị lớn hơn
trung bình của dãy số liệu.
ở màn hình Manage Rules chúng ta click vào ơ Stop If True của Rule Cell Value > …
6
Kết quả cho thấy chỉ có các giá trị dưới trung bình mới hiển thị icon.
Đối với Data bars, các thanh thường hiển thị ngay trong ô dữ liệu. Điều này dẫn
đến đôi khi chúng ta không thể đọc được dữ liệu và cũng khó có thể thấy đầu cuối
của thanh đồ thị. Để hiển thị các thanh đồ thị bên ngồi ơ dữ liệu chúng ta làm
như sau
Chúng ta copy dữ liệu sang cột kế bên. Sau đó áp dụng Data Bars Formating cho
cột dữ liệu đó.
Tiếp theo chúng ta vào Mange Rule chọn Data Rule rồi click Edit Rule.
7
Chúng ta click vào ô Show Bar Only
Kết quả như hình trên đây. Cột kế bên cột Sale chỉ thể hiện thanh đồ thị mà khơng
có số liệu.
Sử dụng symbols để tăng cường báo cáo
Giả sử chúng ta muốn vẽ chart với các kí hiệu tăng hoặc giảm giống như hình
dưới. Nếu dùng conditional formating thì chúng ta khơng thể thực hiện được
8
Để thực hiện điều này chúng ta làm các bước sau:
Trước hết chúng ta tạo các symbol tăng và giảm bằng cách dùng Insert chọn
symbol cần chèn
Chúng ta sẽ chèn hai kí hiệu tăng và giảm vào ơ C1
Sau đó chúng ta vào cột vs prior month quét dữ liệu click phải chọn Format Cells chọn Custom.
9
Chúng ta copy các symbols trong ô C1 vào ô Type và định dạng như trong hình. Khi
đó nếu tỷ lệ phần trăm dương thì sẽ có thêm dấu tăng còn nếu giảm sẽ thêm dấu
giảm.
Như vậy cột vs prior month đã có các dấu kí hiệu tăng và giảm như mong muốn.
Sau đó chúng ta chỉ cầnchọn ba cột và insert bar chart là được
10
Tạo mini-chart cho bảng dashboard báo cáo
Mini-chart trong dashboard thường dùng để trình bày xu hướng. Đối với nhiều
dashboard xu hướng của mini-chart có thể là trong vịng 1 năm.
Để có thể tạo ra mini-chart trong dashboard chúng ta cần thực hiện các điều sau:
1. Giảm font của tiêu đề, chú thích trục, chú thích hình xuống font 8
2. Xóa phơng nền của hình thành màu trắng
3.
11
Xóa bỏ legend của hình