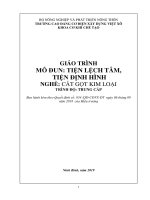Giáo trình Nhập môn chế bản điện tử (Nghề: Thiết kế đồ họa - Trung cấp) - Trường Cao đẳng Cơ điện Xây dựng Việt Xô
Bạn đang xem bản rút gọn của tài liệu. Xem và tải ngay bản đầy đủ của tài liệu tại đây (1.03 MB, 43 trang )
BỘ NÔNG NGHIỆP VÀ PHÁT TRIỂN NÔNG THÔN
TRƯỜNG CAO ĐẲNG CƠ ĐIỆN XÂY DỰNG VIỆT XÔ
KHOA CÔNG NGHỆ THÔNG TIN VÀ NGOẠI NGỮ
GIÁO TRÌNH
MƠN HỌC: NHẬP MƠN CHẾ BẢN
ĐIỆN TỬ
NGHỀ: THIẾT KẾ ĐỒ HOẠ
TRÌNH ĐỘ TRUNG CẤP
1
TUYÊN BỐ BẢN QUYỀN:
Tài liệu này thuộc loại sách giáo trình nên các nguồn thơng tin có thể được
phép dùng nguyên bản hoặc trích dùng cho các mục đích về đào tạo và tham khảo.
Mọi mục đích khác mang tính lệch lạc hoặc sử dụng với mục đích kinh
doanh thiếu lành mạnh sẽ bị nghiêm cấm.
MÃ TÀI LIỆU: MĐ 15
2
MỤC LỤC
BÀI 1: GIỚI THIỆU SƠ LƯỢC VỀ CHẾ BẢN ĐIỆN TỬ ...................................... 8
1. Sơ qua về lịch sử phát triển của ngành chế bản điện tử ..................................... 8
Giới thiệu về in offset ............................................................................................. 8
2. Những chức năng ưu việt của chế bản điện tử ................................................... 9
BÀI 2: CÁC THAO TÁC CƠ SỞ DÙNG TRONG CHẾ BẢN ĐIỆN TỬ............. 11
1. Công tác chuẩn bị trước khi làm chế bản ......................................................... 11
2. Một số định nghĩa thường dùng trong chế bản điện tử .................................... 11
3. Các chế độ thao tác cơ sở ................................................................................. 12
4. Các thao tác cơ sở............................................................................................. 14
BÀI 3: SOẠN THẢO VĂN BẢN TRONG CHẾ BẢN ĐIỆN TỬ ......................... 16
1. Tạo và sắp xếp các tài liệu đơn giản ................................................................ 16
2. Một số kỹ thuật nâng cáo ................................................................................. 17
Bài 4: THAO TÁC VỚI KHUNG VÀ HÌNH VẼ ................................................... 18
1. Các thao tác đơn giản trên khuông ................................................................... 18
2. Nạp hình vẽ vào một khng ........................................................................... 19
BÀI 5: VẼ ĐỒ THỊ TRONG CÁC TRANG CHẾ BẢN......................................... 20
1. Các công cụ vẽ hình ......................................................................................... 20
2. Vẽ các hình cơ bản ........................................................................................... 20
3. Một số kỹ thuật vẽ hình .................................................................................... 22
BÀI 6: BỐ TRÍ CÁC TRANG NỀN........................................................................ 23
1. Bố trí trang nền ............................................................................................. 23
2. Bố trí văn bản trong trang nền...................................................................... 23
3. Đánh số tự động các tiêu đề và thây đổi các bộ đếm ................................... 24
BÀI 7: BIẾN ĐẠNG CÁC THẺ ĐỊNH ĐẠNG ...................................................... 25
1. Tạo lập thẻ định dạng ....................................................................................... 25
2. Tạo lập và sửa đổi tờ bút pháp ......................................................................... 25
BÀI 8: TẠO MỘT CHẾ BẢN ẤN PHẨM .............................................................. 27
1. Tạo ra một án phẩm .......................................................................................... 27
2. Mở một ấn phẩm đã có ..................................................................................... 27
3
3. Biến dạng một ấn phẩm.................................................................................... 28
4. Sao chép các chương và các ấn phẩm .............................................................. 28
5. Làm bảng mục lục cho một ấn phẩm ............................................................... 28
BÀI 9: TỔ CHỨC LÀM CHẾ BẢN ........................................................................ 30
1. Tổ chức tài liệu ................................................................................................. 30
2. Thiết kế một tờ bút pháp .................................................................................. 30
3. Sắp xếp các tài liệu trong ấn phẩm................................................................... 30
4. Hiệu chỉnh văn bản trong ấn phẩm .................................................................. 32
BÀI 10: MỘT SỐ KỸ THUẬT THAO TÁC NÂNG CAO .................................... 34
1. Tạo ký tự lớn ở đầu dòng dạng dương và âm bản ........................................... 34
2. Các chỉ số của chú thích ................................................................................... 34
3. Các cách đặt dòng tiêu đề khác nhau ............................................................... 35
4. Tạo các biểu/bảng............................................................................................. 35
BÀI 11: TẠO LẬP CÁC BẢNG TRONG CHẾ BẢN ............................................ 37
1. Các đặc trưng của bảng .................................................................................... 37
2. Tạo các bảng..................................................................................................... 37
3. Nhập dữ liệu vào bảng ..................................................................................... 37
4. Nhập dữ liệu từ các files được tạo ra bằng các ứng dụng khác ....................... 38
5. Hiệu chỉnh bảng ............................................................................................... 38
BÀI 12: SOẠN THẢO CƠN THỨC TỐN HỌC ................................................. 40
1. Cách soạn thảo cơng thức và phương trình đơn giản ....................................... 40
2. Cách soạn thảo công thức và phương trình phức tạp ....................................... 40
3. Điều khiển cách xuất hiện của cơng thức, phương trình.................................. 40
4. Hiệu chỉnh cơng thức/phương trình ................................................................. 41
4
CHƯƠNG TRÌNH MƠ ĐUN
Tên mơ đun: Nhập mơn chế bản điện tử
Mã mô đun: MĐ15
Thời gian thực hiện mô đun: 90 Giờ
(Lý thuyết: 26 giờ; Thực hành, bài
tập: 61 giờ; Kiểm tra: 3 giờ)
I. Vị trí tính chất mơ đun:
- Vị trí: Mơ đun được bố trí sau khi học các môn học chung, các môn học và mô
đun cơ sở.
- Tính chất: Là mơ đun chun ngành.
II. Mục tiêu mơ đun:
- Về kiến thức: Người học trình bày được các kiến thức và kỹ năng dùng để chế
bản các ấn phẩm như tạo lập các trang chế bản với đồ hoạ và các lớp đồ hoạ, tạo
lập các chế bản cho những tài liệu dài và tạo và sử dụng các định dạng khác nhau.
- Về kỹ năng: Rèn luyện các kĩ năng tạo lập và sử dụng đồ hoạ và các lớp đồ hoạ,
làm việc với các tài liệu dài; trộn dữ liệu; tạo bảng mục lục, bảng chỉ mục; tạo lập
một số ấn phẩm chuyên dụng sử dụng nội bộ và tạo lập các ấn phẩm nhằm mục
đích quảng cáo.
- Về năng lực tự chủ và trách nhiệm: Bố trí làm việc khoa học đảm bảo an tồn cho
người và phương tiện học tập.
III. Nội dung mơ đun:
2 Nội dung tổng quát và phân phối thời gian:
Thời gian
Thực hành,
Số
Kiểm
Tên chương mục
Tổng
Lý
thí nghiệm,
TT
tra
số
thuyết
thảo luận,
Bài tập
Bài 1: Giới thiệu sơ lược về chế
4
4
bản điện tử
1. Sơ qua về lịch sử phát triển của
2
1
ngành chế bản điện tử
2. Những chức năng ưu việt của chế
2
bản điện tử
Bài 2: Các thao tác cơ sở dùng
8
2
6
trong chế bản điện tử
1. Công tác chuẩn bị trước khi làm chế
0,5
0,5
bản
2
2. Một số định nghĩa thường dùng
0,5
0,5
trong chế bản điện tử
2.3 Các chế độ thao tác cơ sở
3
0,5
2,5
2.4 Các thao tác cơ sở
4
0,5
3,5
5
3
4
5
6
7
8
9
10
Bài 3: Soạn thảo văn bản trong chế
bản điện tử
10
2
8
1. Tạo và sắp xếp các tài liệu đơn giản
4
1
3
2. Một số kỹ thuật nâng cao
Bài 4: Thao tác với các khung và hình vẽ
1. Các thao tác đơn giản trên khng
2. Nạp hình vẽ vào một khung
Bài 5: Vẽ đồ thị trong các trang chế
bản
1. Các cơng cụ vẽ hình
2. Vẽ các hình cơ bản
3. Một số kỹ thuật vẽ hình
Bài 6: Bố trí các trang nền
1. Bố trí trang nền
2. Bố trí văn bản trong trang nền
3. Đánh số tự động các tiêu đề và
thây đổi các bộ đếm
Bài 7: Biến dạng các thẻ định dạng
1. Tạo lập thẻ định dạng
2. Tạo lập và sửa đổi tờ bút pháp
Bài 8: Tạo một chế bản ấn phẩm
1. Tạo ra một án phẩm
2. Mở một ấn phẩm đã có
3. Biến dạng một ấn phẩm
4. Sao chép các chương và các ấn phẩm
5 Làm bảng mục lục cho một ấn phẩm
Bài 9: Tổ chức làm chế bản
1. Tổ chức tài liệu
2. Thiết kế một tờ bút pháp
3. Sắp xếp các tài liệu trong ấn phẩm
4. Hiệu chỉnh văn bản trong ấn phẩm
Bài 10: Một số kỹ thuật thao tác nâng
cao
6
10
4
6
1
2
1
1
5
8
3
5
8
2
5
2
2
4
8
2
4
0,5
0,5
1
2
0,5
1
1,5
1,5
3
6
1,5
3
2
0,5
1,5
8
3
5
8
2
1
1
2
5
2
3
6
1
0,5
0,5
1,5
1,5
4
8
2
2
2
2
0,5
0,5
0,5
2
0,5
0,5
0,5
0,5
1
1
2,5
6
1,5
1,5
1,5
1,5
8
2
6
1
1
1
1
1
1
1
6
11
12
1.Tạo ký tự lớn ở đầu dòng 10.2
Dạng dương và âm bản
2. Các chỉ số của chú thích
3. Các cách đặt dòng tiêu đề khác
nhau
4. Tạo các biểu/bảng
Bài 11: Tạo lập các bảng trong chế
bản
1. Các đặc trưng của bảng
2. Tạo các bảng
3. Nhập dữ liệu vào bảng
4. Nhập dữ liệu từ các files được tạo
ra bằng các ứng dụng khác
5. Hiệu chỉnh bảng
Bài 12: Soạn thảo cơng thức tóan
học
1. Cách soạn thảo cơng thức và
phương trình đơn giản
2. Cách soạn thảo cơng thức và
phương trình phức tạp
3. Điều khiển cách xuất hiện của
cơng thức, phương trình
4. Hiệu chỉnh cơng thức/phương
trình
Cộng
1
0,5
0,5
1
0,5
1,0
2
0,5
1,5
4
0,5
2,5
5
2
3
1
0,5
0,5
1
0,5
0,5
1
0,5
0,5
2
0,5
1,5
5
2
3
1
0,5
0,5
1
0,5
0,5
1
0,5
0,5
2
0,5
1,5
90
26
60
1
4
7
BÀI 1: GIỚI THIỆU SƠ LƯỢC VỀ CHẾ BẢN ĐIỆN TỬ
MÃ BÀI: MĐ15 - 1
Mục tiêu
1. Sơ qua về lịch sử phát triển của ngành chế bản điện tử
Giới thiệu về in offset
Quy trình in offset: In offset là một kỹ thuật in ấn trong đó, các hình ảnh dính mực
in được ép lên các tấm cao su (còn gọi là các tấm offset) trước rồi mới ép từ miếng
cao su này lên giấy. Khi sử dụng với in thạch bản, kỹ thuật này tránh được việc làm
nước bị dính lên giấy theo mực in. Các ưu điểm của kỹ thuật in này là:
Các ưu điểm của kỹ thuật in này là:
- Chất lượng hình ảnh cao – nét và sạch hơn in trực tiếp từ bản in lên giấy vì miếng
cao su áp đều lên bề mặt cần in.
- Khả năng ứng dụng in ấn lên nhiều bề mặt, kể cả bề mặt không phẳng (như gỗ,
vải, kim loại, da, giấy thô nhám).
- Việc chế tạo các bản in dễ dàng hơn.
- Các bản in có tuổi thọ lâu hơn – vì khơng phải trực tiếp tiếp xúc với bề mặt cần
in.
In offset ngày nay đã trở thành kỹ thuật in phổ biến nhất trong in ấn thương mại.
Tuy vậy trong các in ấn dành cho thú vui cá nhân, người ta vẫn có thể tạo ra một số
ít sách với chất lượng cao, sử dụng cách in trực tiếp. Một số người vẫn thích các
đường nét chìm nổi để lại trên giấy từ việc in trực tiếp. Thậm chí một số sách kiểu
này cịn được in bằng các bản in được xếp từ các con chữ chì, đây là công nghệ in
typo, một công nghệ khá cổ. Máy in dùng kỹ thuật offset và thạch bản đầu tiên ra
đời ở Anh khoảng năm 1875 và đã được thiết kế để in lên kim loại. Trống offset
làm bằng giấy các tơng truyền hình ảnh cần in từ bản in thạch bản sang bề mặt kim
loại. Khoảng 5 năm sau, giấy các tông được thay bằng cao su.
Người đầu tiên áp dụng kỹ thuật in offset cho in ấn trên giấy có thể là Ira
Washington Rubel năm 1903. Ơng đã tình cờ nhận thấy mỗi khi một tờ giấy khơng
được đưa vào máy in thạch bản của ông một cách đúng nhịp, bản in thạch bản in
lên trống in được bọc bằng cao su, và tờ giấy cho vào tiếp theo bị dính 2 hình: bản
in thạch bản ở mặt trên và bản in do dính từ trống in ở mặt dưới. Rubel cũng nhận
thấy hình ảnh in từ trống in cao su nét và sạch hơn vì miếng cao su mềm áp đều lên
giấy hơn là bản in bằng đá cứng. Ơng đã quyết định in thơng qua các tấm bằng cao
su. Độc lập với Rubel, hai anh em Charles Harris và Albert Harris cũng đã phát
hiện ra điều này và chế tạo máy in offset cho Công ty In ấn Tự động Harris.
Các thiết kế của Harris, phát triển từ máy in gồm các trống quay, rất giống hình vẽ
trong bài. Nó gồm một trống bản in tiếp xúc chặt với các cuộn mực in và nước. Một
8
trống cao su tiếp xúc ngay bên dưới trống xếp chữ. Trống in ở bên dưới có nhiệm
vụ ấn chặt tờ giấy vào trống cao su để truyền hình ảnh. Ngày nay, cơ chế cơ bản
này vẫn được dùng, nhưng nhiều cải tiến đã được thực hiện, như thêm in hai mặt
hay nạp giấy bằng cuộn giấy (thay vì các miếng giấy).
Trong những năm 1950, in offset trở thành kỹ thuật in phổ biến nhất cho in ấn
thương mại, sau khi nhiều cải tiến đã được thực hiện cho bản xếp chữ, mực in và
giấy, tối ưu hóa tốc độ in và tuổi thọ các bản xếp chữ. Ngày nay, đa số in ấn, gồm
cả in báo chí, sử dụng kỹ thuật này.
Nguyên lý in offset
In offset là phương pháp in phẳng, các thơng tin hình ảnh được thể hiện trên bản in
có tính quang hố để tạo ra các phần tử in bắt mực và phần tử không in thì bắt
nước. Ngồi ra hình ảnh trên khn in phải là hình ảnh thuận, tức là cùng phương
với tờ in sẽ được in ra.
2. Những chức năng ưu việt của chế bản điện tử
Qui trình in Offset
Cấu tạo máy in offset
Một máy in offset tờ rời gồm có các bộ phận chủ yếu như: một bộ phận cung cấp
giấy, một hay nhiều đơn vị in, các thiết bị trung chuyển để đưa giấy qua máy in,
một bộ phận ra giấy và các bộ phận bổ trợ thêm như bàn điểu khiển máy in.
Thông thường một đơn vị in trong máy in offset tờ rời có ba trục chính cùng hệ
thống làm ẩm và hệ thống chà mực lên khuôn in.
Ống bản: là một trục ống bằng kim loại, trên khuôn in phần tử in bắt mực cịn phần
tử khơng in bắt nước.
Ống cao su: là môt trục ống mang tấm cao su offset, có cấu tạo gồm một lớp vải
bọc với cao su tổng hợp để truyền hình ảnh từ khuôn in lên bề mặt vật liệu in.
Ống ép: là một trục khi quay luôn tiếp xúc với ống cao su, làm nhiệm vụ chuyển
giấy và các vật liệu in khác. Hệ thống làm ẩm: là hệ thống các lô làm ẩm bằng dung
dịch làm ẩm có chứa các chất phụ gia như: axit, gôm arabic, cồn isopropyl hay các
tác nhân làm ẩm khác.
Hệ thống cấp mực: là hệ thống các lô chà mực cho bản in. Các thành phần quan
trọng khác. Ngoài các đơn vị in ra, trong máy in offset một màu hay nhiều màu còn
bao gồm các bộ phận sau:
Bộ phận nạp giấy: làm nhiệm vụ hút giấy và các vật liệu in khác từ bàn cung cấp
giấy lên và đưa xuống đơn vị in đầu tiên.
Các bộ phận trung chuyển (thông thường là các trục ống có nhíp kẹp giấy): có khả
năng vận chuyển giấy đi qua máy in.
Bộ phận ra giấy: là bộ phận nhận giấy ra và vỗ giấy đều thành cây giấy trên bàn ra
giấy.
Hệ thống làm ẩm
9
Hệ thống làm ẩm trong in offset tờ rời cung cấp dung dịch làm ẩm gốc nước, hoặc
dung dịch máng nước lên bề mặt khn in trước khi nó được chà mực. Dung dịch
làm ẩm giữ cho phần tử không in trên khn được ẩm ướt do đó nó khơng bắt mực.
Nó được chà lên tồn bộ bản in.
Tuy nhiên, các phần tử không in bắt nước và đẩy mực trên khuôn, chúng được tạo
ra theo cách hút bám một lớp mỏng gơm arabic trong q trình chế tạo khn in, đó
là hydrophilic, hay chất ưa nước, trong khi các phần tử in là hydropho¬bic, hay
chất có khuynh hướng đẩy nước. Thực ra nước bản thân nó có thể được sử dụng để
làm ẩm bản. Một vài máy in offset tờ rời có thể chọn sử dụng một mình nước để in
các ấn phẩm số lượng ít. Tuy nhiên, lớp đẩy mực này dần dần lột ra khỏi khi khuôn
in tiếp tục sử dụng trên máy. Các hoá chất trong dung dịch làm ẩm bổ sung thêm độ
đẩy mực cho lớp này.
Hệ thống truyền mực
Hệ thống cung cấp mực in trong máy in offset tờ rời có 4 chức năng cơ bản sau:
Dẫn mực từ lô máng mực đến khuông in. Tách lớp mực dày ra thành lớp mực
mỏng đồng đều trên các lô truyền. Chà mực lên các phần tử in trên bản. Loại bỏ
mực in tái lập trên lơ chà từ các cơng việc in trước đó.
Máng mực: chứa mực in cần cung cấp trong quá trình in. Lô chấm: là một lô
chuyền luân phiên tiếp xúc giữa lô máng mực và lô đầu tiên của hệ thống cấp mực,
thông thường là lô tán trong hệ thống cấp mực. Lô tán và lô sàn: là các lô chuyển
động ăn khớp bằng bánh răng và dây sên không chỉ quay tròn được mà còn chuyển
động qua lại theo phương ngang với trục ống từ trái qua phải Máng mực, hai thành
bên hông máng mực, dao gạt và lô máng mực và làm nhiệm vụ chà dàn mỏng lớp
mực in lên các lơ và xố các lớp mực in trước đó trên lơ chà. Các lơ trung gian: là
các lơ chuyển động được dựa vào sự tiếp xúc với các lơ chuyển động khác có nối
kết với bộ phận truyền chuyển động, các lô trung gian nằm ở giữa lô chuyền và lô
chà, làm nhiệm vụ và định lượng mực cấp cho q trình in; thường được gọi là lơ
định lượng – khi chúng tiếp xúc với hai lô khác hoặc được gọi là lô dằn – khi chúng
chà tiếp xúc với một lơ khác; ví dụ như lơ tán. Các lô chà bản in: gồm 3-4 lô chà
bản thường có đường kính khác nhau, tiếp xúc và chà mực lên bản in.
10
BÀI 2: CÁC THAO TÁC CƠ SỞ DÙNG TRONG CHẾ BẢN ĐIỆN TỬ
MÃ BÀI: MĐ 15 - 02
Mục tiêu
Nắm được nội dung các công việc cơ sở của chế bản điện tử;
Biết cách thực hành những thao tác cơ bở trong chương trình chế bản điện tử
1. Cơng tác chuẩn bị trước khi làm chế bản
Kiểm tra máy in, kiểm tra file xuất bản. Kiểm tra thơng tìn đầu vào ra
2. Một số định nghĩa thường dùng trong chế bản điện tử
Tờ bút pháp (style sheet)
Tất cả văn bản trong ID đều nằm trong khung chưa gọi là khung văn bản (Text
frame) nó tương tự như Text Box trong QuarkPress. Chỉ chỉnh sửa văn bản khi
chọn công cụ Type Tool (T), cịn khi chúng ta sử dụng cơng cụ Move Tool hay
Direct Selection Tool chỉ thay đổi hình dáng hoặc tô
màu cho cả khung văn bản.
Khuông (frame)
Nhập văn bản, các bạn có thể sử dụng Place đặt 1 tập tin
văn bản, hoặc có thể copy rồi Paste trực tiếp vào khung
văn bản Khi chọn cơng cụ đánh chữ thì xuất hiện trên
thanh tùy biến một bảng có các tính năng tương tự như
bên Illustrator
Thẻ văn bản (style)
Window / Type & Table / Character style
Nó cũng thể hiện tính năng như bên trên thành tùy biến
của trương chình có các tính năng như: Cỡ chữ - dãn
chữ, dãn dòng ... giống như bản trong Illustrator mà các
bạn đã từng làm quen
Tệp chương (chapter)
Window / Type & Table / Character
11
Nó cũng thể hiện tính năng như bên trên thành tùy biến của trương chình có các tính
năng như: Cỡ chữ - dãn chữ, dãn dòng ... giống như bản trong Illustrator mà các
bạn đã từng làm quen
Tệp ấn phẩm
Paragraph và Character Styles
Việc có thể tùy chỉnh paragraph và character sytyle là một ứng dụng tuyệt vời.
Cửa sổ này thường ẩn, bạn có thể cho nó hiện lên bằng cách
Window/typo&Table/...
Bạn có thể chọn Style cho riêng mình they ý muốn bằng cách sử dụng các lựa
chọn, và áp dụng với text chỉ bằng 1 lần nhấp chuột.
Điều này rất quan trọng cho phần dàn 1 trang sách, nó thiết lập các mặc định của
chữ khi nhập vào, có thể tạo được nhiều kiểu mặc định để thuận tiện cho công việc
dàn trang.
Ví dụ: Đặt mặc định cho phần chữ bài viết, và những font và cỡ chữ của các tít
bài trong một quyển tạp chí hay một quyển sách.
3. Các chế độ thao tác cơ sở
Chế độ khuông
Ký tự đặc biệt
12
Ký tự đặc biệt trong
InDesign bao gồm ngày
tháng, số trang, hay “page 1
of (x)”, bạn có thể chèn bằng
tay (hoặc sửa đổi bất cứ khi
nào cần).
Chọn Type/Insert Special Character/...
Trong những tài liệu nhỏ
thì việc thay đổi khá dễ
dàng, nhưng nếu làm việc
với một tập tin từ 100-200
trang, thay đổi số trang sẽ là
một rắc rối lớn.
Để chèn ký tự đặc biệt,
bạn vào menu Edit. Hoặc
nhấp chuột phải vào vùng
cần edit và chọn bảng để
chèn nhiều biểu tượng.
Chế độ đọan
Glyphs Type/Glyphs(Alt+shift+F11)
Với Glyphs bạn có thể khám phá những ký tự có trong một font chữ,
nó khá
tiện dụng khi bạn cần kiếm một biểu tượng,
hoặc một chữ có dấu đặc bi
Chế độ văn bản
Trong hộp công cụ (Toolbox) chứa các công cụ
chọn lựa, vẽ và chỉnh sửa. Với các công cụ này
bạn sẽ biết đươc các tính năng chuyên biệt của
chúng.
Để chọn một công cụ, bạn chỉ cần click trỏ
mouse vào công cụ đó ở hộp Toolbox hoặc có
thể nhấn phím tắt từ bàn phím. Cơng cụ được
chọn sẽ có tác dụng cho đến khi bạn chọn một
13
cơng cụ khác.
Một vài cơng cụ có hình tam giác nhỏ ở góc
dưới phải để cho bạn biết cịn có các cơng cụ
ẩn phía dưới Các cách chọn các cơng cụ ẩn
Nhấn giữ mouse trên cơng
cụ có chứa cơng cụ ẩn (hoặc nhấp chuột phải lên
nút có cơng cụ ẩn), sau đó di chuyển mouse
chọn cơng cụ mong muốn trong menu sổ ra từ
nút tam giác.
Nhấn giữ Shift + phím tắt
của công cụ, lập lại nhiều lần cho đến khi xuất
hiện công cụ mà bạn muốn chọn
Nhấn giữ
Alt và click vào công cụ.
Mỗi lần click các công cụ bị
ẩn sẽ kế tiếp xuất hiện. Các
công cụ trong thanh Toolbox:
Chế độ đồ thị
(Gap Tool
Cơng cụ chọn (Selection tool ). Phím tắt: V.
Công cụ chọn Direct (Direct selection tool - mũi tên trắng
). Phím tắt A. Cơng cụ di chuyển cả vùng trang làm việc
(Page Tool - ) Phím tắt là Shift + P Cơng cụ xem khoảng cách
). Phím tắt U
Chế độ bảng
Cơng cụ văn bản (Typo Tool ). Phím tắt (T) cho phép nhập văn bản bằng cách
trực tiếp (gõ thẳng vào trang thiết kế ) hoặc copy từ các trình xử lý văn bản (Word),
xử lý / sửa chữa các văn bản.
Công cụ ẩn (Shift +T) cho phép gõ văn bản theo đường chúng ta tạo ra Công cụ vẽ
nét (Line Tool - ) Phím tắt (\) cho phép vẽ các đường nét thẳng
Nhóm cơng cụ Pen tool (phím tắt P): tạo các đường vẽ có hình dáng bất kỳ có thể
đóng kín. Dùng kết hợp với các phím Control (hiệu chỉnh vị trí các nút), Alt (chỉnh
góc nhọn / mịn), thêm bớt nút, vv...
4. Các thao tác cơ sở
14
Chọn danh mục
Tạo tài liệu mới (Ctrl + N)
Chọn File/New/Document
Cửa sổ New Document kết hợp cacs hộp thoại Document Setup và Margins and
Columns, Giúp các bạn thiết lập cỡ trang, lề và cột tại một chỗ
Các tùy chọn
Facing Pages: Tùy chọn này để làm các trang trái và phải đối mặt nhau trong dải
hai trang (hay còn gọi là trang đơi). Bỏ tùy chọn này thì sẽ có trang đơn hay mỗi
trang đứng 1 mình khơng có trang trái hay phải.
Marter Text Frame: Tùy chọn này tạo khung văn bản theo khích thước vùng biên
trong các đừng chỉ lề phù hợp các thiết bị cột ban đã xác định khung văn bản chủ
được thêm vào A-Master
Các bước sắp xếp một tài liệu
Mở một chương
Page size: Tùy chọn khổ giấy cho sẵn hoặc chọn kích thước riêng theo chiều
ngang(Width) và chiều cao(Height) mà bạn tự đặt. Orentation giúp bạn có thể xoay
ngang hoặc đứng khổ mà không phải thay đổi lại kích thước.
Collumns: Tùy chọn cho ta xác lập số lượng cột ở trong trang làm việc (Number).
Gutter là khoảng cách giữa các cột
Margins: Để bạn tạo lập khung của vùng làm việc, vùng làm việc trong file sẽ là
những đường kẻ màu tím.
Blend - Slug (click vào More Options): Để các vùng mở rộng bằng nhau taatsc cả
các cạnh trên dưới. Hay trong thực tế người ta gọi nôm na là vùng bù xén
15
BÀI 3: SOẠN THẢO VĂN BẢN TRONG CHẾ BẢN ĐIỆN TỬ
MÃ BÀI: MĐ 15 - 03
Mục tiêu:
Biết rõ có những thao tác soạn thảo văn bản nào có thể sử dụng trong khi làm chế
bản điện tử;
Rèn luyện kỹ năng thực hành các thao tác soạn thảo văn bản cơ sở và mở rộng
1. Tạo và sắp xếp các tài liệu đơn giản
Tạo một tài liệu mới
Margins: Để bạn tạo lập khung của vùng làm việc, vùng làm việc trong file sẽ là
những đường kẻ màu tím.
Blend - Slug (click vào More Options): Để các vùng mở rộng bằng nhau taatsc cả
các cạnh trên dưới. Hay trong thực tế người ta gọi nôm na là vùng bù xén
Khi làm việc bạn cảm thấy với kích thước hiện tại khơng phù hợp với thiết kế của
bạn. Để giảm bớt công sức thiết lập và làm lại một file mới bạn có thể thay đổi
chính trong trang bạn đang làm bằng cách:
Thay đổi các thiết lập tài liệu
Soạn thảo một văn bản đơn giản
Chọn File / Document Setup (Alt + Ctrl + P)
Các bạn chó thể thay đổi thơng tin trang vào các ơ tùy chọn rồi click OK để hồn
thành
Thay đổi thiết lập về cột và lề của trang
Biên tập một tài liệu
Chọn Layout / Margins and Columns
Xác định lại thông tin tùy chọn rồi click OK để hoàn thành
Khi bạn chọn tùy chọn Facing Pages trong hộp thoại File/Document Setup, các dải
trang được sắp xếp trong các dải (Spread) nhìn thấy như ở dạng quyển sách mở ra,
hay gọi là trang đơi. Nó được sử dụng để dàn trang sách hay tạp chí nhưng ấn phẩm
được in ở cả hai mặt.
Chọn Palette Options trong manu Pages
Insert Pages: Thêm trang
Move Pages: Di chuyển trang
New Master: thêm trang Master
Sắp xếp một tài liệu đơn giản
16
2. Một số kỹ thuật nâng cáo
Thêm các dòng chú thích
Tùy chọn tren bảng Pages (Window/Pages)
1
- Trang làm việc
2
- Trang Master
3
- Thay đổi kích thước trang
4
- Tạo trang mới
5
- Xóa trang
Thêm các ký hiệu đặc biệt
Trong quá trình dàn trang 1 ấn phẩm thì chúng ta khơng thể ln phải làm lặp đi
lặp lại một bước xếp số trang cho từng trang làm việc và những nội dung các trang
giống nhau. Nên vì thế chúng ta làm những yếu tố cơ bản đó trên trang Master.
Ví dụ trên giáo án này những chi tiết đồ họa làm cho giáo trình trở nên hấp dẫn
hơn. Và được tách nội dung theo từng chương mà khi làm việc chúng ta không phải
đánh lại hay copy - paste.
Khi chúng ta đã tạo được Master theo ý muốn chúng ta có thể Insert Pages và chọn
trang Master đó.
Khi thiết lập trên trang Master chúng ta trở lại trang làm việc thì các đối tượng
chúng ta thiết lập nó được khóa lại. Khơng ảnh hưởng tới việc trình bày. Muốn gỡ
bỏ khóa giữ (Ctrl + Shift ) rồi chọn đối tượng cần gỡ ra khỏi Master tại trang đó.
Kết hợp các tệp văn bản
Đối với một ấn phẩm dàn trang thì khơng thể thiếu số trang, nó là 1 phần khơng thể
thiếu, nó giúp người đọc theo dõi được nội dung trong đó 1 cách rõ ràng.
Muốn tạo số trang các bạn sử dụng công cụ đánh Typo Tool (T). Sau đó đanh 1 ký
tự bất kỳ và bơi đen ký tự đó sau đó chuột phải sẽ hiện ra bảng Options
Chọn Insert Special Character/Markers/Current Page Number (Alt+Shift+Ctrl+N).
Khi đó nó đã được mặc định là số trang. Dù cho bạn di chuyển bất cứ ở trang nào
nó đều hiển thị số thứ tự của trang đó
Lưu ý: Chúng ta nên sử dụng đánh số trang trên trang Master để tránh khi trình bày
bị ảnh hưởng.
Trong trương trình Indesign thì mặc định số trang bắt đầu là trang số 1. Nếu khi
làm việc 1 file bị tách ra làm đơi do có 2 người cùng làm để kịp tiến độ cơng việc,
nên có thể người thứ 2 bắt đầu từ số trang không phải trang 1 thì chúng ta chuyển
số trang bắt đầu bằng cách nào?
Chọn Layout/Numbering and Selection... sau đó chúng ta thay đổi Start Pages
Selection bằng số trang chúng ta bắt đầu làm.
17
Bài 4: THAO TÁC VỚI KHUNG VÀ HÌNH VẼ
MÃ BÀI: MĐ15 - 04
Mục tiêu
Hiểu được khng hình là gì;
Rèn luyện kỹ năng thao tác trên khuông đặc biệt là cách nạp hình vẽ vào khng
1. Các thao tác đơn giản trên khuông
Cách dựng không
Vào File/place để mở cửa sổ nhập hình ảnh vào Indesign bằng cách click chuột vào
phần nền trống trên trang làm việc hoặc vẽ 1 hình bằng cơng cụ hình học và Place
trực tiếp vào nó. Chúng ra sẽ có được hình ảnh được hiển thị trong 1 khung hình
học có thể co kéo kích thước.
Giữ Ctrl + Shift chọn kéo từ góc các bạn sẽ kéo đều hình ảnh và chúng đồng dạng
to hoặc nhỏ do ta kéo ra hay vào Giữ Ctrl khéo biến dạng hình ảnh
Giữ Shift kéo đồng dạng khung hình học nhưng hình ảnh vẫn giữ ngun kích
thước Hiệu chỉnh tách riêng hình ảnh các bạn chọn cơng cụ Direct selection tool
(A)
18
Các hình ảnh trong Indesign đều hiển thị
dưới dạng Link
Khi muốn thay đổi hay chỉnh sửa link ta
nhìn vào các công cụ 1 - 2 - 3 -4
1 - Thay thế hình ảnh đó bằng hình ảnh khác
(Khi bên phía phải của link xuất hiện dấu (?)
màu đỏ có nghĩa là hình ảnh đó đã bị mất
đường dẫn và bạn phải tìm đường dẫn cho
nó hoặc thay thế bằng hình ảnh mới)
Dựng nhiều khng
2 - Đi đến trang chưa hình ảnh đó
Nạp văn bản vào khng
3 - Update Link khi link bị thay đổi (Khi bạn chỉnh sửa hình ảnh trên phần mềm
khác và save đè vào thì bên phải của phần link xuất hiện dấu tam giác màu vàng có
dấu (!) là link đã bị thay
đổi và bạn chấp nhận điều đó ấn vào update link)
Các thao tác khác trên khuông
4 - Sửa link (Khi bạn muốn chỉnh sửa hình ảnh click vào đây và mở bằng chương
trình chỉnh sửa Photoshop sau đó save bình thường thì hình ảnh sẽ thay đổi)
2. Nạp hình vẽ vào một khng
Nạp hình vẽ vào khuông
InDesign cho phép import nhiều định dạng ảnh (JPEG, PNG, EPS, PICT, PDF,
PSD, TIFF). Nếu bạn chuẩn bị một tập tin để in, chắc chắn các định dạng ảnh được
chấp nhận.
Nếu bạn đang sử dụng một định dạng file cho phép thiết lập độ phản giải thấp, ví
dụ như JPEG, cần kiểm tra xem độ phân giải đã là 300 dpi (pixel per inch) và được
lưu ở chế độ màu CMYK.
19
Đừng kéo hình ảnh lớn hơn kích thước thật của chúng (ví dụ 3x4cm
đừng kéo nó lên 4×6 cm), nó có thể gây vỡ hình. Để an tồn hơn, bạn
tránh sử dụng JPG, dùng các định dạng để in như EPS và TIFF.
Định dạng PSD xứng đáng đứng riêng. Việc import PSD vào
InDesign cực kỳ hữu ích vì chúng sử dụng chung các nền tảng đồ
họa.
Các file PSD được nhập vào InDesign có thể giữ được độ Opacity,
hoặc bạn có thể tắt, bật, chuyển các layer trong PSD fil
Thay đổi kích thước và tỷ lệ hình vẽ trong khng
Cơng cụ bút chì
(Pencil Tool - Phím tắt N ): tạo
các đường vẽ có hình dáng bất kỳ và khơng đóng kín.
Cơng cụ ẩn:
BÀI 5: VẼ ĐỒ THỊ TRONG CÁC TRANG CHẾ BẢN
MÃ BÀI: MĐ 21-05
Mục tiêu
Hiểu được một số kỹ thuật vẽ hình cơ bản;
Rèn luyện kỹ năng sử dụng các cơng cụ có sẵn trong các phần mềm
chế bản điện tử để vẽ đồ thị.
1. Các cơng cụ vẽ hình
Cơng cụ làm mịn đường vẽ (Smooth tool
cụ dọc theo đoạn cần làm mịn.
Xác định vị trí tốt nhất của bức tranh trong khng
): “vuốt” cơng
2. Vẽ các hình cơ bản
Dùng lưới điều khiển để vẽ
Cơng cụ xố(Erase Tood
): xố bớt
đường vẽ vừa tạo ra.
Công cụ tạo khung ảnh chữ nhật (Rectangle
Frame Tool
): tạo khung chứa hình ảnh
20
hình chữ nh
Rê trực tiếp cơng cụ để vẽ , hoặc bấm công
cụ lên trang thiết kế và khai báo Width
(chiều ngang của
khung), Height (chiều cao của khung).
Công cụ ẩn:
Công cụ tạo khung ảnh hình Ellip. Giữ
phím Shift nếu tạo khung có hình trịn. Tương
tự, có thể bấm cơng cụ lên trang thiết kế rồi
khai báo trị số Width và Height.
Cơng cụ tạo khung ảnh hình đa giác: bấm
cơng cụ lên trang thiết kế > khai báo số cạnh
và kích thước đa giác..
Vẽ và tơ màu
Nhóm cơng cụ vẽ hình học: Vẽ hình chữ
nhật Retangle Tool (M)
, Vẽ hình elip
Ellipse Tool (L)
, Vẽ hình đa giác
Polygon Tool
. Các cơng cụ này cho phép
vẽ những hình cơ bản, tơ màu hay có thể nhập
ảnh được vào khung hình này.
Cơng cụ cây kéo Scissors (C)
: bấm công cụ lên 1 đường vẽ
để cắt thành 2 đoạn rời. Công cụ
Free tranrfom Tool (E): Dùng để
thay đổi kích thước đối tượng
Cơng cụ quay đối tượng Rotate Tool (R)
: bấm trực tiếp công cụ lên đối tượng rồi
rê đi để quay, hoặc chọn đối tượng rồi bấm đơi
lên cơng cụ quay và khai báo góc quay (Angle)
> OK.
Lưu ý: trị số âm, đối tượng quay theo chiều
kim đồng hồ.
Vẽ các đường
Công cụ Scale Tool (S): dùng để thay đổi kích thước đối tượng qua tâm
21
Di chuyển hình vẽ
Cơng cụ Shear Tool (O): dùng để xơ nghiêng đối tượng
3. Một số kỹ thuật vẽ hình
Vẽ các hình đặc biệt
Cơng cụ Gradian Swatch Tool (G) đổ màu chuyển
Chọn hình
Cơng cụ Gradian Feather Tool (Shift + G) Dùng để đổ màu chuyển hòa trộn trong
cho đối tượng vẽ Công cụ Note Tool - Ghi chú: thực hiệ n các khung ghi chú trên
trang nhưng không in ra được
Lặp lại hình vẽ trên tất cả các trang
Cơng cụ ống hút Eyedroper Tool (I): cho phép bấm lên bất cứ đối tượng nào trên
màn hình có màu, để sao chép mẫu màu viền hoặc nền. Nếu đang làm việc với 1
khung văn bản, cơng cụ này cịn cho phép sao chép kiểu chữ (font) và các thuộc
tính khác (cỡ chữ, cách viết, canh lề ...)
22
BÀI 6: BỐ TRÍ CÁC TRANG NỀN
MÃ BÀI: MĐ 15- 06
Mục tiêu:
Hiểu được trang nền là gì và tác dụng của trang nền;
Rèn luyện kỹ năng tạo trang nền và các ký thuật thay đổi trang nền
1. Bố trí trang nền
Tạo các dường kẻ đứng
Công cụ bàn tay Hand Tool (H): cho phép dịch chuyển vùng làm việc trên màn
hình.
Tạo các đường kẻ ngang
Cơng cụ kính lúp Zoom Tool (Z): phóng lớn màn hình quan sát bằ ng cách bấm
cơng cụ lên vùng thiết kế (zoom in). Giữ Alt và bấm công cụ này sẽ làm cho vùng
làm việc thu nh ỏ lại (zoom out).
Tạo các đường viền
Công cụ chọn màu nền và màu viền Fill - Stroke (X): bấm đôi vào công cụ để
chọn màu. Mẫu màu chọn sẽ được dùng để tô nền hoặc tô viền cho đối tượng.
Tất cả các cơng cụ đều có các tuỳ chọn riêng của nó, và các tuỳ chọn này được thể
hiện trên thanh tuỳ chọn của công cụ Thanh tuỳ chọn luôn thay đổi theo để phù hợp
với từng công cụ đang được chọn, một vài thanh tuỳ chọn và bảng có các tuỳ chọn
cho phép bạn nhập vào các giá trị số bằng cách sử dụng thanh trượt, phần định góc,
các nút mũi tên hộp nhập.
2. Bố trí văn bản trong trang nền
Điều khiển dạng xuất hiện của văn bản trong trang nền
1. Menu /File / Save để lưu lại thay đổi vưa làm
@ Cắt xén di chuyển hình ảnh
Sử dụng công cụ Selection để cắt xén và di chuyển hình ảnh
1. Menu / Edit / Deselect All để bỏ chọn và click vào con tàu
2. Đặt vào điểm giữa của 8 nốt để cắt bớt phần bên phải của con tàu
3. Dùng Selection kéo chạm vào lề phải của trang & save
chú ý : Con Tàu nằm bên dưới khung trang trí của trang bởi vì layer photo nằm dưới
Layer Graphic trong bảng Layer
Bố trí dạng xuất hiện của các dịng chú thích
- Master Page giống như trang nền áp dụng nhanh chóng cho nhiều trang
khác
23
- Trong tài liệu này trang chủ gồm 1 khung trang trí chung quanh và các số
trang cho các trang đôi chỉ áp dụng cho trang 2 & trang 3
3. Đánh số tự động các tiêu đề và thây đổi các bộ đếm
Đánh số các tiêu đề
@ Chỉnh Sửa Trang Chủ
Trên trang chủ có A-master , bạn thấy dưới chân trang bên phải có cụm văn bản dành
để thơng tin cho số phát hành tạp chí
1. - Douple click vào trang bên phải của A-master để canh giữa cho trang chủ bên
phải trong cửa sổ tài liệu
- Trang chủ này bao gồm khung trang trí bao quanh trang đơi & khung văn bản
ở cuối mỗi trang chủ , chỉnh sửa cụm văn bản dưới chân trang bên phải “ issue”
đổi thành “ fall/ winter”
2. Trong Bảng Layer , click vào biểu tượng khóa để mở khóa nằm trong layer
Text.
3. Phóng to để chỉnh sửa
4. Chọn Công Cụ Text từ hộp công cụ rồi kéo bôi đen từ “issue” đừng chọn
khoảng trống sau hay dùng kí tư A, vì đó là kí hiệu đánh số trang tự động đó nhập “
fall/ winter”
Thay đổi cách đánh số của các bộ đếm
@ Ap Dụng trang chủ cho trang tài liệu
Bây giờ sẽ áp dụng trang chủ A-master cho các trang đôi 4-5 & 6-7
1. Dùng Selection Chọn
2. Trong Bảng Page , Douple Click trang 4-5 bên đưới biểu tượng trang sau đó
vào menu / view / fit spraed in widow để thấy cả 2 trang của trang đôi
3. Trong Bảng Page , click vào tên A-master bên dưới sẽ thấy xuất hiện trỏ có
hình bàn tay năm lại (chọn A-master & nhấn giữ chuột kéo xuống )về phía
trang 4-5 xuất hiện khung bao quanh 4-5 thả nút chuột ra
4. Tương tự bước 3 cho trang 6-7 sau đó save
24
BÀI 7: BIẾN ĐẠNG CÁC THẺ ĐỊNH ĐẠNG
MÃ BÀI: MĐ 15-07
Mục tiêu
Nắm vững kiến thức về thẻ định dạng;
Rèn luyện kỹ năng lựa chọn font chữ; sắp xếp các đọan văn bản; thay đổi khoảng
cách giữa các dòng; Rèn luyện kỹ năng tạo lập và biến dạng các thẻ định dạng
1. Tạo lập thẻ định dạng
Đăt font chữ
Như các phần mêm adobe đã học
Định dạng đọan
Như các phần mêm adobe đã học
2. Tạo lập và sửa đổi tờ bút pháp
Tạo lập tờ bút pháp
@ Thay đổi các thành phần bên trong trang chử từ các trang tài liệu
Ví dụ : Muốn thay đổi màu của khung trang trí bao quanh các trang từ 4-7
1. Click Vào khung trang trí màu đen bao quanh trang đơi 4-5 để chọn nó bạn
khơng thể chọn bằng cách click lên nó bởi vì đối tượng nằm trên trang chủ . tuy
nhiên có thể thay đổi đối tượng bằng cách
2. Dùng Selection nhấn giữ phím shift+ctrl & Click vào khung đen bao quanh
trang đôi 4-5 để chọn nó
3. Chọn Màu Fill , sau đó chọn màu Pantone 116 trong bảng Swatches
4. Tương tự cho trang 6-7 , pantne 390 (xanh lá mạ)
Sửa đổi một tờ bút pháp
@ Xem (view) trang tài liệu
Xem qua tài liệu hiệu chỉnh
1. Menu /Edit / Deselect All ( bỏ tất cả các đối tượng) vào Menu / Hide /Guides
(tắt đường dẫn)
2. Dưới góc trái của trang tài liệu chọn 25% để thấy toàn bộ
3. Nhấn Fim Tab để làm ẩn các bảng.
4. Nhấn Tab lần nữa làm xuất hiện trở lại các bảng
lưu ý : các bạn cố gắng làm nhiều bài tập sau để hiểu thêm
Thêm và bớt một thẻ trong tờ bút pháp
Đổi tên thẻ
@ Cửa sổ tài liệu
25