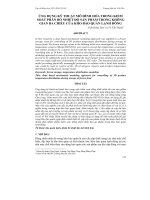SLIDE BÀO GIẢNG_MÔ PHỎNG PHÂN BỐ NHIỆT THERMAL SOLAR RADIATION ANALYSIS
Bạn đang xem bản rút gọn của tài liệu. Xem và tải ngay bản đầy đủ của tài liệu tại đây (4.45 MB, 32 trang )
BÀI TẬP MÔ PHỎNG 2 – THERMAL ANALYSIS
(MÔ PHỎNG PHÂN BỐ NHIỆT)
WORKFLOW – CÁC BƯỚC THỰC HIỆN MÔ PHỎNG PHÂN BỐ NHIỆT
01
02
03
04
05
Đưa dữ liệu
thời tiết
Xây dựng
mơ hình
Thiết lập
vật liệu
Thiết lập Zone
Nâng cao
Kiểm tra
mơ hình
09
08
07
06
Xuất kết quả
thiết kế
Hiệu chỉnh Đánh giá
kết quả
Mơ phỏng
phân bố nhiệt
Thiết lập
Khung lưới
khảo sát
BƯỚC 1 – ĐƯA DỮ LIỆU THỜI TIẾT VÀO ECOTECT
- Chọn công cụ Load Weather file hoặc click
chuột vào dấu “...” cuối hàng
WeahterDataFile thuộc Tab Project
- Bảng Load Climate Date File hiện ra, lựa
chọn File dữ liệu thời tiết phù hợp và chọn
Open. VD: “Ha Noi.wea”
- Chọn Yes để cập nhật vị trí của khu vực
cho đúng với dữ liệu thời tiết
- Nếu dữ liệu thời tiết chưa phù hợp có thể
tìm bổ sung File dữ liệu này trên trang
web của Bộ năng lượng Mỹ hoặc nhiều
trang Web khác - Xem clip hướng dẫn cách
đưa/tạo File dữ liệu thời tiết trong Ecotect
BƯỚC 1 – ĐƯA DỮ LIỆU THỜI TIẾT VÀO ECOTECT
- Vào môi trường PROJECT để bổ sung
thông tin về North Offset (Góc lệch của
Hướng Bắc), Altitude (Cote cao độ cơng
trình so với mực nước biển), và Local
Terrain (Đặc điểm địa hình)
- Hoặc điều chỉnh Vị trí địa lý cơng trình
theo kinh độ - vĩ độ tại Site Location, Múi
giờ hoặc tìm vị trí trên bản đồ/theo tên,...
- Với bài tập này ta giả sử: Góc xoay hướng
Bắc là 0o, có cao độ là 20m và có địa hình
là đơ thị.
BƯỚC 2 – XÂY DỰNG MƠ HÌNH – Đưa mơ hình từ Revit vào Ecotect
- Tạo Room/Tag Room trong Revit tương
ứng với các Zone trong Ecotect → Tạo
Room với chiều cao chính xác như thiết kế
- Trong phần mềm Revit vào File → Export
→ chọn định dạng gbXML → Thiết lập
trước một số thơng tin của Mơ hình →
Next → Chọn đường dẫn lưu file --> Save
- Vào thư mục lưu file → Chọn file gbXML
click chuột phải → Open with Notepad →
Trong Notepad, chọn File → Save as →
Mục Encodeing chọn UTF-8 → Save
- Trong phần mềm Ecotect vào File →
Import → Model/Analysis Data... → Chọn
đường dẫn đến file gbXML đã lưu → Open
- Bảng Import XML Data xuất hiện thơng
báo về các đối tượng được import (Có thể
chọn đưa vào hay không), thiết lập vật liệu
hoặc định dạng loại đối tượng → Import
into Existing
- Kiểm tra Mơ hình được đưa vào đã đầy đủ
và thiết lập loại đối tượng đúng như thiết
kế chưa?
- Ecotect có thể import những file ở định
dạng .dxf, nhưng file được đưa vào mơ
hình không phân thành Zone và được hiểu
là 1 đối tượng duy nhất. Chỉ nên sử dụng
cho bao cảnh phân tích.
BƯỚC 2 – XÂY DỰNG MƠ HÌNH – Đưa mơ hình từ Revit vào Ecotect
- Tạo Room/Tag Room trong Revit tương
ứng với các Zone trong Ecotect → Tạo
Room với chiều cao chính xác như thiết kế
- Trong phần mềm Revit vào File → Export
→ chọn định dạng gbXML → Thiết lập
trước một số thơng tin của Mơ hình →
Next → Chọn đường dẫn lưu file --> Save
- Vào thư mục lưu file → Chọn file gbXML
click chuột phải → Open with Notepad →
Trong Notepad, chọn File → Save as →
Mục Encodeing chọn UTF-8 → Save
- Trong phần mềm Ecotect vào File →
Import → Model/Analysis Data... → Chọn
đường dẫn đến file gbXML đã lưu → Open
- Bảng Import XML Data xuất hiện thơng
báo về các đối tượng được import (Có thể
chọn đưa vào hay không), thiết lập vật liệu
hoặc định dạng loại đối tượng → Import
into Existing
- Kiểm tra Mơ hình được đưa vào đã đầy đủ
và thiết lập loại đối tượng đúng như thiết
kế chưa?
- Ecotect có thể import những file ở định
dạng .dxf, nhưng file được đưa vào mơ
hình không phân thành Zone và được hiểu
là 1 đối tượng duy nhất. Chỉ nên sử dụng
cho bao cảnh phân tích.
BƯỚC 2 – XÂY DỰNG MƠ HÌNH – Đưa mơ hình từ Revit vào Ecotect
- Tạo Room/Tag Room trong Revit tương
ứng với các Zone trong Ecotect → Tạo
Room với chiều cao chính xác như thiết kế
- Trong phần mềm Revit vào File → Export
→ chọn định dạng gbXML → Thiết lập
trước một số thơng tin của Mơ hình →
Next → Chọn đường dẫn lưu file --> Save
- Vào thư mục lưu file → Chọn file gbXML
click chuột phải → Open with Notepad →
Trong Notepad, chọn File → Save as →
Mục Encodeing chọn UTF-8 → Save
- Trong phần mềm Ecotect vào File →
Import → Model/Analysis Data... → Chọn
đường dẫn đến file gbXML đã lưu → Open
- Bảng Import XML Data xuất hiện thơng
báo về các đối tượng được import (Có thể
chọn đưa vào hay không), thiết lập vật liệu
hoặc định dạng loại đối tượng → Import
into Existing
- Kiểm tra Mơ hình được đưa vào đã đầy đủ
và thiết lập loại đối tượng đúng như thiết
kế chưa?
- Ecotect có thể import những file ở định
dạng .dxf, nhưng file được đưa vào mơ
hình không phân thành Zone và được hiểu
là 1 đối tượng duy nhất. Chỉ nên sử dụng
cho bao cảnh phân tích.
BƯỚC 3 – THIẾT LẬP VẬT LIỆU
- Lựa chọn đối tượng cần thiết lập vật liệu
(Có thể thêm bớt các đối tượng chọn bằng
cách nhấn giữ Shift/Ctrl kết hợp Space)
- Truy cập Tab Material Assignments
- Lựa chọn vật liệu có sẵn trong Phần mềm
ở cả 2 mục Primary và Alternate
- Click chọn Apply Changes
- Sang môi trường Visualise để kiểm tra
- Có thể chọn hàng loạt đối tượng cùng loại
bằng cách vào công cụ Select → By
Element Type → Chọn loại đối tượng
BƯỚC 3 – THIẾT LẬP VẬT LIỆU
Để thiết lập vật liệu nâng cao tùy ý:
- Lựa chọn đối tượng
- Tại bảng Select Information, mục Primary
Material → Click vào mũi tên → Chọn
Properties
- Bảng tùy chỉnh vật liệu nâng cao xuất hiện
- Đặt tên vật liệu và mô tả về vật liệu
- Thay đổi các thông số kỹ thuật (tham
khảo nhà sản xuất)
- Điều chỉnh màu sắc hiển thị của vật
liệu trong môi trường làm việc
- Add new Element/Add to Global
Library/Delete Element
- Tùy chỉnh các LỚP vật liệu, khối
lượng riêng, loại vật liệu, khả năng
dẫn truyền năng lượng,...
- Điều chỉnh xong, click vào Apply Changes
→ Yes
BƯỚC 4 – THIẾT LẬP CÁC ZONE PHÂN TÍCH – CƠ BẢN
Thiết lập cơ bản là những thiết lập liên quan
đến hiển thị và quản lý Zone:
- Truy cập Bảng Visualisation Setting, điều
chỉnh ở 2 mục Surface Display và Outline
Display như hình và quay trở lại Bảng
Zone Management
- Tại bảng Zone Management, có thể tùy
chỉnh màu sắc Zone, Tên Zone, Ẩn/Hiện,
Có/Khơng cho phép đối tượng tham gia
vào phân tích năng lượng, Khóa đối tượng
BƯỚC 4 – THIẾT LẬP CÁC ZONE PHÂN TÍCH – NÂNG CAO
Thiết lập nâng cao là những thiết lập liên
quan đến đặc điểm của Zone:
- Lựa chọn công cụ Zone Management trên
thanh Main Toolbar (Phím tắt Ctrl + Enter)
- Bảng Zone Management xuất hiện, ta lựa
chọn Zone cần tùy chỉnh và lần lượt khảo
sát các thông số:
- Tại Tab General Settings:
- Shadow and Reflection Settings: Tùy
chỉnh về hiển thị của bóng đổ và
phản xạ ánh sáng, nên để mặc định
- Internal Design Conditions: Thiết lập
điều kiện bên trong Zone: Hệ số hấp
thu nhiệt của quần áo, Độ ẩm, Tốc
độ gió, Ánh sáng
- Occupancy And Operation:
Occupancy: Số lượng người, hoạt
động của con người bên trong
cơng trình – tương ứng với lượng
nhiệt họ phát ra, hay có thể thiết
lập chính xác từng ngày giờ trong
năm
Internal Gains/ Infiltration Rate:
các thiệt lập khác liên quan đến
bức xạ nhiệt trên một đơn vị diện
tích/ Giá trị thay đổi giữa điều kiện
khơng khí bên trong zone với mơi
trường bên ngồi, SV tự tìm hiểu
thêm.
BƯỚC 4 – THIẾT LẬP CÁC ZONE PHÂN TÍCH – NÂNG CAO
Thiết lập nâng cao là những thiết lập liên
quan đến đặc điểm của Zone:
- Tại Tab Thermal Properties:
- Heatting, ventilation & Air Condition
(HVAC): lựa chọn giải pháp thơng gió
trong cơng trình (tự nhiên/điều hịa)
và hiệu suất sử dụng (%), nhiệt độ
duy trì trong phịng
- UK Part L – SBEM Profile: Liên kết hệ
thống chi tiết, dữ liệu hoạt động và
ánh sáng để sử dụng trong tính tốn
SBEM
- Hours of Operation: Thiết lập thời
gian hoạt động của Zone
- Có thể thiết lập chính xác cách vận
hành của Zone/cơng trình theo từng
ngày, từng giờ trong năm,... Ở mục
Operational Schedule
BƯỚC 4 – THIẾT LẬP CÁC ZONE PHÂN TÍCH – NÂNG CAO
Có thể thiết lập chính xác cách vận hành của Zone/cơng trình theo từng ngày, từng giờ trong năm,... Ở mục
Operational Schedule
BƯỚC 4 – THIẾT LẬP CÁC ZONE PHÂN TÍCH – NÂNG CAO
Thiết lập nâng cao là những thiết lập liên
quan đến đặc điểm của Zone:
- Tab Information: chứa các tính tốn liên
quan đến diện tích bề mặt, diện tích sàn,
thể tích,...
Lần lượt thiết lập nâng cao cho tất cả các
zone còn lại
BƯỚC 5 – KIỂM TRA LỖI CỦA MƠ HÌNH
Một số lưu ý trước khi tiến hành chạy phân
tích trong Ecotect:
- Kiểm tra/kiểm sốt mặt trong mặt ngồi
của các đối tượng (tường, cửa đi, cửa sổ,
trần,...), vì sự khác nhau về tính chất vật
lý giữa chúng. Khi lựa chọn đối tượng,
mặt có xuất hiện dấu mũi tên là mặt
ngồi.
- Để hiện thị dâu mũi tên này, ta truy cập
File → User Preferences... → Sang Tab
Option → Click chọn vào tùy chọn Display
directional arrow for selected objects. Để
điều chỉnh hướng mũi tên của đối tượng
có thể ấn tổ hợp phím Ctrl + R
- Luôn chú ý vào 2 thông số Surface Area và
Exposed Area ở bảng Selection
Information khi chọn các đối tượng có
cửa sổ, cửa đi hay đục rộng, hay sau khi
hiệu chỉnh kích thước các cửa này, ...
- Surface Area ln nhỏ hơn Exposeed
Area ở những mảng tường bị đục
cửa đi/cửa sổ
- Nếu 2 thông số trên không bằng
nhau ta thực hiện Fix Link Model →
Lựa chọn các tùy chọn như hình bên
→ Ok để đảm bảo cửa đã được gắn
chính xác trên bề mặt tường
BƯỚC 6 – THIẾT LẬP LƯỚI KHẢO SÁT
Đôi khi Auto-Fit Grid to Objects vẫn chưa
thực sự tạo mp khảo sát nằm gọn chính
xác trong Zone vì bị giới hạn bởi thông số
Cell size. Ta lên View mặt bằng, sử dụng
Adjust Grid Extents để hiệu chỉnh mp này
chính xác thủ cơng
Các phân tích năng lượng khi chạy mơ phỏng
đều tính tốn trên 1 mặt phẳng nhất định.
Đối với bài tập này Ta sẽ khảo sát mức độ
được chiếu sáng ở mặt phẳng làm việc bên
trong cơng trình, thơng thường, ta sẽ lấy ở
độ cao 700-800mm:
- Ta chọn mục Analysis Grid để chuyển sang
hộp thoại thiết lập → Display Analysis
Grid
- Chọn công cụ Auto-Fit Grid to Objects để
tiến hành tạo lập mặt phẳng khảo sát.
- Hộp thoại Fit Grid Extents sẽ hiện lên, là
nơi cho chúng ta thiết lập các thông số
của mặt phẳng khảo sát. Ta chọn Within
để tạo mặt phẳng nằm gọn bên trong
cơng trình.
- Ở mục Fit Grid to, ta chọn XY Axis trong In
Which Axis để chọn mặt phẳng nằm
ngang (theo mặt phẳng XY), và Axial
Offset 800 tức là cao độ 800mm.
- Chọn OK để đồng ý với thiết lập.
- Mặt phẳng khảo sát đã xuất hiện như
hình bên, số lưới có thể sẽ khác nhau ở
các máy do cách thiết lập ban đầu, tuy
nhiên kích thước lưới tối thiểu nên là
600x600mm, lưới càng mịn thì sẽ biểu
diễn kết quả càng chi tiết. Để thiết lập
kích thước lưới, ta chọn Specific Cell Size,
và nhập X=600mm
BƯỚC 7 – MƠ PHỎNG PHÂN BỐ NHIỆT
Để mơ phỏng phân bố nhiệt ta thực hiện:
- Ở Menubar, Chọn Calculate → Thermal
Analysis... → Thermal Comfort → Spatial
Comfort Analysis → Chọn ngày → OK
- Hoặc Ở Tab Analysis Grid, mục
Calculations chọn Spatial Comfort.
- Phân mềm sẽ chạy mô phỏng
- Ở Tab Analysis Grid, đổi các giá trị trong
mục DATA&SCALE
BƯỚC 7 – MÔ PHỎNG PHÂN BỐ NHIỆT
BƯỚC 8 – MÔ PHỎNG PHÂN BỐ NHIỆT
-
-
Khi các giá trị mơ phỏng thay đổi khơng
lớn do tính tốn trung bình cho cả năm,
giá trị ở bảng Legend quá lớn, màu sắc
không thay đổi: Điều chỉnh Data & Scale ở
Tab Analysis Grid các giá trị min – max và
độ lệch các giá trị (Contours),
Colours.../Volumetrics...
Chạy lại mô phỏng 1 lần nữa để hiện thị
rõ sự thay đổi nhiệt độ tại các điểm khảo
sát, Chọn tùy chọn Show Nodes Values
BƯỚC 9 – XUẤT KẾT QUẢ MÔ PHỎNG
- Ở bất kỳ mơi trường làm việc nào, tao có thể xuất kết quả ra
định dạng hình ảnh, bằng cách: File → Export →
Image/Screenshot...
BÀI TẬP MÔ PHỎNG 3 – SOLAR ACCESS ANALYSIS
(MÔ PHỎNG BỨC XẠ MẶT TRỜI TRÊN BỀ MẶT)
WORKFLOW – CÁC BƯỚC THỰC HIỆN MÔ PHỎNG BỨC XẠ MẶT TRỜI
01
02
03
04
05
Đưa dữ liệu
thời tiết
Xây dựng
mơ hình
Thiết lập
vật liệu
Thiết lập Zone
cơ bản
Kiểm tra
mơ hình
09
08
07
06
Xuất kết quả
thiết kế
Hiệu chỉnh Đánh giá
kết quả
Mô phỏng
Solar
Radiation
Thiết lập bề
mặt khảo sát
BƯỚC 6 – THIẾT LẬP BỀ MẶT KHẢO SÁT
-
Lựa chọn bề mặt cần khảo sát
Để thiết lập bề mặt khảo sát: Modify →
Surface Subdivision → Rectangular Tiles
Tại Bảng Surface Subdivision: thay đổi kích
thước ơ khảo sát tại Subdivision Size
Giá trị bức xạ được tính gần đúng tại một
mặt phẳng cách đối tượng/bề mặt gốc
một khoảng có giá trị được quy định ở
Offset Form Surface → OK
BƯỚC 6 – THIẾT LẬP BỀ MẶT KHẢO SÁT
-
Lựa chọn bề mặt cần khảo sát
Để thiết lập bề mặt khảo sát: Modify →
Surface Subdivision → Rectangular Tiles
BƯỚC 6 – THIẾT LẬP BỀ MẶT KHẢO SÁT
-
-
-
Tại Bảng Surface Subdivision: thay đổi kích
thước ơ khảo sát tại Subdivision Size
Giá trị bức xạ được tính gần đúng tại một
mặt phẳng cách đối tượng/bề mặt gốc
một khoảng có giá trị được quy định ở
Offset Form Surface → OK
Các bề mặt khảo sát bức xạ mặt trời được
tạo lập, chúng ta có thể ẩn mũi tên phân
biệt mặt trong – ngồi của bề mặt bằng
cách vào File → User Preferences... → Tab
Option → Bỏ chọn Display Directional
arrow for selected objects → Apply...