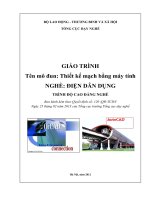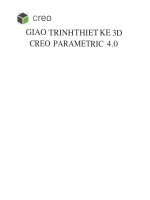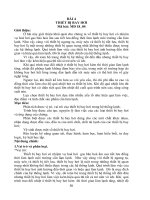Giáo trình Thiết kế cơ khí trên máy tính (Nghề: Cắt gọt kim loại - Trình độ CĐ/TC): Phần 2 - Trường Cao đẳng Nghề An Giang
Bạn đang xem bản rút gọn của tài liệu. Xem và tải ngay bản đầy đủ của tài liệu tại đây (6 MB, 87 trang )
BÀI 5. CÁC LỆNH VẼ 3D
Mục tiêu:
- Thực hiện được lệnh quét thẳng góc để tạo ra đối tượng 3D bằng nhiều cách
thức khác nhau.
- Thực hiện được lệnh xoay đối tượng để tạo ra đối tượng 3D bằng nhiều cách
thức khác nhau.
- Thực hiện được lệnh quét theo đường dẫn để tạo ra đối tượng 3D bằng nhiều
cách thức khác nhau.
- Phân tích được các đối tượng trong bản vẽ.
- Vận dụng được các lệnh đã học trong bài này để vẽ các bài tập thực hành theo
yêu cầu của bài tập.
- Rèn luyện tính kỷ luật, kiên trì, cẩn thận, nghiêm túc, chủ động và tích cực
sáng tạo trong học tập.
Nội dung chính:
Hồn thành trong mơi trường vẽ phác 2D, nhấp chọn biểu tượng
Finish Sketch hoặc nhấn phím tắt S để kết thúc quá trình vẽ phác và chuyển sang
mơi trường thiết kế mơ hình 3D.
Tọa độ trong mơ hình 3D:
1. Lệnh Extrude
Đùn biên dạng 2D (sketch) theo phương vng góc với mặt phẳng vẽ phác để
tạo thành mơ hình khối hoặc mơ hình mặt.
Trang 48
Chú ý: Chỉ tạo được khối đặc từ các biên dạng kín. Biên dạng hở chỉ tạo ra
mơ hình dạng mặt.
Thao tác :
Click chọn Extrude
hoặc bấm phím E
Chọn dạng tạo hình trong mục Output:
- Dạng 1
: Tạo khối đặc (Solid).
- Dạng 2
: Tạo mơ hình mặt (Surface).
Sử dụng cơng cụ
.
chọn biên dạng 2D cần đùn.
Chọn chế độ đùn (chỉ có trong dạng tạo khối đặc solid):
- Join
: Cộng các solid.
- Cut
: Trừ các solid.
- Intersect
: Giao giữa các solid.
- New solid
: Tạo solid mới (Lúc này trên chi tiết sẽ có 2 khối
solid khác nhau trong mơi trường Part).
Chế độ kết hợp giữa các mơi hình với nhau:
Chọn cách thức giới hạn khối đùn trong mục Extents:
* Distance
: Đùn với khoảng cách nhất định.
Trang 49
Nhập khoảng cách cần đùn vào ô
- Chọn hướng đùn trên các biểu tượng
+ Direction 1
: Đùn theo hướng 1.
+ Direction 2
: Đùn theo hướng 2 ngược chiều với hướng 1.
+ Symmetric
: Đùn theo hai hướng đều nhau.
+ Asymmetric
: Đùn theo hai hướng không đều nhau.
* To Next
: Chiều dày khối đùn được xác định từ mặt phẳng vẽ
phác đến bề mặt gần nhất.
* To: Chiều dày khối đùn được xác định từ mặt phẳng vẽ phác đến bề mặt được
chọn.
* Between
: Chiều dày khối đùn được giới hạn bởi hai bề
mặt được chọn.
*All : Chỉ được thực hiện với chế độ Cut, cắt tồn bộ chiều dài.
Nhập góc phình to hay thu nhỏ của khối đùn vào ô Taper trong More.
Trang 50
2. Tạo đặc tính xoay lệnh Revolve
Mơ hình đạt được từ việc quét biên dạng quanh một trục cố định.
Thao tác:
Click chọn Revolve
hoặc bấm phím R
Các bước thực hiện tương tự thực hiện lệnh Extrude
Sự kết hợp giữa các mô hình với nhau
Trang 51
Lưu ý:
- Lệnh này thực hiện khi có biên dạng 2D và trục quay được tạo trước đó.
- Để tạo thành khối đặc thì biên dạng 2D phải khép kín.
- Biên dạng 2D hở chỉ tạo được mơ hình mặt.
Phần Extents: Gồm 5 lựa chọn
Full: Góc quay là 3600
Angle: Nhập góc cần xoay <360
To Next: Xoay từ mặt phẳng vẽ
phác đến khi chạm các bề mặt
của khối hình học kế đó
To: Xoay từ mặt phẳng vẽ phác
đến mặt phẳng cần chọn
Between: Góc xoay giới hạn bởi hai mặt phẳng được chọn
More: Dùng hiệu chỉnh hướng tạo hình của các lựa chọn trong mục Shape.
Minnimun solution: tạo khối tròn xoay với góc giới hạn của hai mặt phẳng là
góc nhỏ (<1800).
3. Tạo đặc tính qt theo đường dẫn lệnh Sweep
Mơ hình đạt được từ việc quét theo biên dạng một đường dẫn trơn.
Thao tác:
Click chọn Sweep
hoặc bấm phím Ctrl + Shift + S
Các bước thực hiện tương tự thực hiện lệnh Extrude
Trang 52
Chú ý: Mặt phẳng chứa biên dạng phải vng góc với đường dẫn
Type: chọn 1 trong 3 phương pháp tạo hình sau:
Path: chỉ cần biên dạng và 1 đường dẫn. Tương ứng có 2 thuộc tính
Orientation sau:
Biên dạng được qt uốn lượn theo đường dẫn
Taper: nhập góc cơn.
Các tiết diện cắt ngang song song với mặt phẳng chứa biên
dạng gốc thì vẫn giữ ngun kích thước ,hình dạng như biên dạng gốc.
Path & Guide Rail: Quét biên dạng theo một đường dẫn và đường giới
hạn biên.
Path & Guide Surface: Biên dạng chạy theo một đường dẫn và xoắn
theo một bề mặt.
Chú ý: điểm đầu của đường dẫn Path và đường biên Rail phải cùng nằm trên mặt
phẳng chứa biên dạng gốc
Profile Scaling:
X&Y: biên dạng tại một tiết diện bất kỳ đồng dạng với biên dạng gốc
với một hệ số biến dạng tương ứng với đường biên giới hạn
X: biên dạng tại một tiết diện bất kỳ so với biên dạng gốc có hệ số biến
dạng theo phương Y=1 (khơng thay đổi). Còn tỉ lệ biến dạng theo phương X
phù thuộc vào đường biên của chi tiết.
None: Biên dạng không thay đổi tỉ lệ kích thước so với biên dạng gốc.
Trang 53
4. Tạo đặc tính vuốt lệnh Loft
Nối các biên dạng 2D (Sketch) trên các mặt phẳng khác nhau dọc theo một hay
nhiều đường dẫn để tạo thành mơ hình khối hoặc mơ hình mặt.
Lưu ý:
- Lệnh này được thực hiện phải có ít nhất hai biên dạng trên hai mặt phẳng khác
nhau.
- Để tạo thành khối đặc thì biên dạng 2D phải khép kín.
- Đường dẫn có thể là sketch 2D hoặc sketch 3D.
- Biên dạng 2D hở chỉ tạo được mơ hình mặt.
Thao tác:
Chuẩn bị các tiết diện dùng tạo hình
Chuẩn bị các đường dẫn cho các tiết diện.(có thể không thực hiện
bước này).
Click chọn Loft
Trang 54
Curves
Section: kích chọn Click to add rồi chọn các tiết diện đã vẽ
Rails : kích chọn các đường dẫn cho các tiết diện.có ba lựa chọn:
Rails: các đường dẫn là các đường sinh của chi tiết, giới hạn biên dạng
ngoài của chi tiết
Center line: đường dẫn là các đường nối tâm các tiết diện.
Area Loft: với lựa chọn này, kích thước của các tiết diện có thể hiệu
chỉnh được. Area Loft với lựa chọn này, ngồi các tiết diện chính đã vẽ biên dạng,
ta có thể tạo thêm các tiết diện phụ
- Center line: chọn đường nối các tâm
- Placed Section: kích chọn một điềm bất kỳ trên đường dẫn, xuất hiện hộp
thoại Sections Dimension,ta nhập kích thước của tiết diện tại điểm được chọn đó.
Closed Loop :Tạo chi tiết bằng cách nối các tiết diện vừa chọn thành một vịng
kính, q trình nội suy từ tiết diện: 1
2
3…
n
1.
Merge tangent faces: Không tạo ra đường giao tuyến giữa hai mặt tiếp xúc
nhau sau khi thực hiện lệnh Loft.
Các biên dạng và đường dẫn
Loft với đường dẫn 2
Loft với đường dẫn 1
Loft với đường dẫn 3
Trang 55
Bỏ chọn Automatic Mapping, ta có thể chia lại cách bắt điểm trên từng
Sketch.
Không chọn Closed Loop
Chọn Closed Loop
5. Tạo đặc tính gân lệnh Rib
Tạo gân chịu lực cho các chi tiết.
Chú ý: Phải có một đường thẳng giới hạn miền tạo gân
Thao tác:
Nhấp chọn biểu tượng
trên thanh Create sẽ xuất hiện hộp thoại
Trang 56
Lựa chọn loại gân cần tạo trong hộp thoại Rib.
-
Normal to Sketch Plane: Hướng tạo gân vng góc với đường vẽ phác
-
Parallel to Sketch Plane : Hướng tạo gân song song với đường vẽ phác
Sử dụng công cụ
chọn biên dạng tạo gân.
Nhấp 1 trong 2 biểu tượng
chọn hướng tạo gân
Nhập chiều dày gân cần tạo vào ô
Nhấp 1 trong 3 biểu tượng
chọn hướng tạo chiều dày gân.
Chọn cách tạo chiều sâu của gân, với 2 lựa chọn sau:
- To Next
: Chiều sâu gân xuất phát từ biên dạng tạo gân đến các mặt
phẳng giới hạn cho gân.
- Finite
: Chiều sâu gân được xác định bằng giá trị cần nhập.
Nhấp biểu tượng
để hồn tất
Tab Draft
Tạo góc nghiêng cho gân, lấy đỉnh làm chuẩn
Tạo góc nghiêng cho gân, lấy gốc làm chuẩn
Tab Boss
Trang 57
Emboss
Tạo đối tượng nổi lên hoặc chìm xuống bề mặt chi tiết
Thao tác:
Nhấp chọn biểu tượng
trên thanh Create sẽ xuất hiện hộp
thoại
Công cụ
chọn biên dạng.
Chọn vào ô
rồi chọn
chọn bề mặt chi tiết.
Nhập ô Depth giá trị chiều cao (hoặc chiều sâu) cần nổi (hoặc chìm)
cho đối tượng.
Nhấp biểu tượng
tượng cần tạo.
Top Face Appearance chọn màu sắc cho đối
Chọn 1 trong 3 cách tạo hình sau:
- Emboss from Face
: Đối tượng nổi lên trên chi tiết (tạo thêm).
- Engrave from Face
: Đối tượng chìm xuống chi tiết (cắt bỏ).
- Emboss/ Engrave from Plane
: Đối tượng nổi lên trên chi tiết với
chiều cao bằng khoảng cách từ biên dạng phác thảo đến bề mặt của chi tiết.
Chọn
Nhấp
xác định hướng phù hợp
để hoàn tất
Engrave from Face
Trang 58
Wrap to Face
Coil
Quét biên dạng theo đường xoắn ốc quanh một trục
Thao tác:
Nhấp biểu tượng
trên thanh Create sẽ xuất hiện hộp thoại
Type :
Pitch and Height
: Nhập bước và chiều cao của lò xo
Pitch and Revolution
: Nhập bước và số vòng lò xo
Trang 59
Revolution and Height
Spiral
: Nhập số vòng và chiều cao của lị xo
: Tạo lị xo hình xoắn ốc
Trang 60
Pitch
: Nhập khoảng cách 1 bước xoắn.
Revolution
: Nhập số vòng xoắn.
Height
: Nhập chiều cao của lị xo
Taper
: Nhập góc nghiêng
Ví dụ:
Trang 61
6. Câu hỏi ôn tập
1. Cho biết chức năng của một số lệnh vẽ 3D cơ bản. Lệnh nào thường được
sử dụng nhiều nhất trong quá trình vẽ thiết kế 3D.
2. Lệnh Extrude là gì ? Các bước thực hiện lệnh Extrude. Các loại cách thức
giới hạn khối đùn trong mục Extents của lệnh Extrude.
3. Lệnh Revolve là gì ? Các bước thực hiện lệnh Revolve. Phần Extents của
lệnh Revolve gồm những lựa chọn nào ?
4. Lệnh Sweep là gì ? Các bước thực hiện lệnh Sweep. Phần Type của lệnh
Sweep gồm những lựa chọn nào ?
5. Lệnh Loft là gì ? Các bước thực hiện lệnh Loft.
6. Lệnh Rib là gì ? Các bước thực hiện lệnh Rib.
Trang 62
BÀI 6. RÀNG BUỘC LẮP RÁP CHI TIẾT
Mục tiêu:
- Thực hiện được việc lắp ráp từng chi tiết hoặc theo chuỗi bằng cách ràng buộc
mỗi chi tiết với nhau.
- Phân tích được các đối tượng trong bản vẽ.
- Vận dụng được các lệnh đã học trong bài này để vẽ các bài tập thực hành theo
yêu cầu của bài tập.
- Rèn luyện tính kỷ luật, kiên trì, cẩn thận, nghiêm túc, chủ động và tích cực
sáng tạo trong học tập.
Nội dung chính:
1. Các ràng buộc lắp ráp
1.1. Ràng buộc kích thước
Ràng buộ kích thước xác định chiều dài, bán kính, góc quay các đối tượng
hình học trong phác thảo. Khơng giống các ràng buộc hình dạng, ràng buộc kích
thước là tham số. Sự thay đổi các giá trị của chúng làm dạng hình học thay đổi. Nó
là phương pháp tốt để ổn định hình dạng của phác thảo với các ràng buộc hình dạng
trước khi xác định kích cỡ với các ràng buộc kích thước.
Các kích thước có thể trình bày như các hằng số hoặc biểu thức. Mặc dù ta có
thể sử dụng chúng hốn đổi cho nhau nhưng phải xác định.
Dạng hằng số hữu dụng khi các phần tử hình học có kích cỡ ổn định và khơng
liên quan với các phần tử hình học khác.
Dạng biểu thức hữu dụng khi kích thước của các phần tử hình học là tỷ lệ với
kích cỡ của các phần tử khác.
1.2. Ràng buộc hình dạng
Autodesk Inventor sẽ tự động gán các ràng buộc cần thiết khi ta phác thảo
thành biên dạng. Phụ thuộc vào độ chính xác đã phác thảo mà ta có thể cần thêm
một hoặc nhiều ràng buộc. Bằng việc ràng buộc đầy đủ phác thảo, ta có thể dễ dàng
điều khiển mọi vị trí tương quan của hình dạng. Các ràng buộc hình dạng xác định
hướng và mối quan hệ của các phần tử hình học.
Ví dụ:
- Các ràng buộc định phương cho biết phần tử nào là thẳng đứng hoặc nằm ngang.
- Các ràng buộc xác định mối quan hệ giữa hai phần tử là vuông góc, song song,
tiếp xúc, giao nhau, đồng tâm,...
Nhiều phác thảo có thể thay đổi kích thước hoặc hình dạng được gọi là bậc tự
do.
Ví dụ: Vịng trịn có hai bậc tự do: vị trí tâm và bán kính của nó. Nếu tâm và
bán kính được định nghĩa thì vịng trịn được ràng buộc đầy đủ.
Trang 63
2. Các bước chuẩn bị lắp ráp
Khởi động
Nhấp chuột vào biểu tượng New trong menu Get Started, khi đó sẽ xuất hiện
hộp thoại Create New File.
Chọn biểu tượng Standard(mm).iam trong mục Metric
Chọn Create để khởi động, lúc này môi trường lắp ráp xuất hiện
Trang 64
2.1. Tham chiếu chi tiết ngồi
Trong một mơ hình lắp ráp, ta có thể giảm bớt đi sự phức tạp của file lắp ráp
bằng cách sử dụng những chi tiết được tạo độc lập từ các file khác gọi là các chi tiết
ngồi.
Q trình liên kết chi tiết ngồi với mơ hình lắp ráp gọi là q trình tham chiếu
chi tiết ngồi. Khi cần hiệu chỉnh mơ hình lắp ráp này ta chỉ cần chỉnh sửa từng chi
tiết ngoài độc lập, Autodesk Inventor hỗ trợ chức năng mơ hình lắp ráp này sẽ tự
động cập nhật theo những hiệu chỉnh của những chi tiết này.
Việc sử dụng những chi tiết ngồi độc lập với mơ hình lắp ráp giúp ta linh động
và dễ dàng hơn trong quản lý tiến trình lắp ráp
Lệnh Place Component:
ngoài mà ta muốn lắp ráp chúng với nhau.
Sử dụng lệnh để gọi các chi tiết
Các chi tiết ngồi có thể là các chi tiết độc lập hoặc cũng có thể là cụm chi tiết.
Để thực hiện gọi các chi tiết, chúng ta nhấp vào biểu tượng trên hộp thoại Open xuất
hiện để liệt kê các chi tiết
Các lựa chọn:
Look in :Tên folder chứa tập tin chi tiết
File name : Hiển thị tên chi tiết
Files of type : Xác định kiểu file
Project File : Kiểu file dự án
Find… : Tìm kiếm file
Options : Một số tùy chọn cho file
Use iMate : Cho phép sử dụng các iMate đã tạo trong phần tạo mơ hình. Nếu
trong phần tạo mơ hình bạn đã tạo các iMate thì khi chọn lựa chọn này các chi tiết
Trang 65
sẽ tự động ràng buộc với nhau ngay khi chi tiết được chèn vào mơ hình lắp ráp. Lựa
chọn này chỉ có giá trị khi các chi tiết đã được tạo iMate trước đó.
Tiếp tục, chúng ta nhấp chọn chi tiết và nhấn Open để quay về màn hình đồ
họa. Lúc này chi tiết sẽ gắn liền với con trỏ. Mỗi lần nhấp chuột trái là một chi tiết
xuất hiện. Để thoát lệnh bạn nhấp chuột phải và chọn Done (hoặc nhấn phím Ecs)
2.2. Tạo các chi tiết mới
Lệnh Create Component:
dùng để tạo các chi tiết trong mơ
hình lắp ráp. Sau khi nhấp vào biểu tượng trên (hay gõ phím P), hộp thoại Create InPlace Component xuất hiện
Các lựa chọn:
New File Name: Nhập tên chi tiết sẽ được tạo
Template: Chọn tiêu chuẩn. Có thể chọn theo mặc định hoặc nhấn nút Browse
để chọn tiêu chuẩn khác
New File Location: Hiển thị đường dẫn của thư mục chứa chi tiết sắp tạo. Ta
có thể chấp nhận đường dẫn mặc định hoặc nhấn nút Browse để chọn đường dẫn
khác
Default BOM structure : Mặc định cấu trúc vật liệu
2.3. Tạo chi tiết lắp ráp từ thư viện chuẩn
Lệnh Place from Content Center:
dùng để lấy các chi tiết từ
thư viện chuẩn. Khi nhấp vào biểu tượng trên, hộp thoại Place from Content Center
xuất hiện
Trang 66
Chọn vào các Category View ở cột bên trái để xuất hiện các Part tương ứng ở
bảng bên phải.
Double click vào loại chi tiết thích hợp để chọn chúng.
Chọn một điểm trên màn hình đồ họa để định vị trí của chúng.
Khi các bảng thoại Option xuất hiện , chọn các thông số cần thiết > OK.
2.4. Chi tiết cố định
Chi tiết được tạo ra hoặc đưa ra đầu tiên trong môi trường lắp ráp assembly
được Autodesk Inventor mặc định xem là chi tiết cố định.
Khi lắp ráp, các chi tiết khác sẽ thay đổi vị trí theo vị trí của chi tiết cố định.
Chi tiết cố định trong trình duyệt Browser được thể hiện bằng biểu tượng ở phía
trước tên chi tiết.
Để thay đổi chi tiết cố định ta làm như sau: trên chi tiết bạn muốn chọn làm chi
tiết cố định, nhấp chuột phải và chọn Grounded
Trang 67
2.5. Di chuyển đối tượng
Lệnh Move Component:
Dùng để di chuyển chi tiết hoặc cụm
chi tiết từ vị trí này sang vị trí khác trong mơi trường lắp ráp assembly
Để di chuyển chi tiết ta chọn lệnh Move Component trên thanh cơng cụ (hoặc
nhấn phím tắt V), sau đó nhấp chọn chi tiết và dùng con trỏ chuột để di chuyển chi
tiết đến vị trí mong muốn.
Ngồi ra, ta cũng có thể nhấp chuột phải lên chi tiết mà bạn muốn di chuyển
và chọn Move Component rồi di chuyển chi tiết
Lưu ý: Để di chuyển cùng lúc nhiều chi tiết trước hết ta phải chọn những chi
tiết mà ta muốn di chuyển trong trình duyệt browser (nhấn phím Ctrl và nhấp chuột
lên nhiều chi tiết muốn di chuyển ) sau đó gọi lệnh Move Component.
2.6. Xoay đối tượng
Lệnh Rotate Component:
Dùng để xoay các chi tiết hay các
cụm chi tiết trong môi trường lắp ráp assembly.
Để xoay chi tiết ta chọn lệnh Rotate Component trên thanh cơng cụ (hoặc nhấn
phím tắt G), sau đó nhấp chọn chi tiết và dùng con trỏ chuột để xoay chi tiết đến góc
nhìn mong muốn.
Ta cũng có thể nhấp chuột phải lên chi tiết mà bạn muốn xoay và chọn Rotate
Component rồi xoay chi tiết.
2.7. Hiển thị mặt cắt các đối tượng
Lệnh này dùng các mặt phẳng làm việc hoặc mặt phẳng của các đối tượng
trong mơ hình lắp ráp để cắt các đối tượng.
Có 4 lệnh để hiển thị mặt cắt:
Trang 68
Lệnh Quarter Section View:
Hiển thị chỉ một phần tư
đối tượng bị cắt. Sau khi gọi lệnh, ta nhấp chọn mặt phẳng cắt.
Lệnh Half Section View:
Hiển thị chỉ một nửa đối
tượng bị cắt. Sau khi gọi lệnh, ta chọn mặt phẳng cắt.
Lệnh Three Quarter Section View: hiển thị ba phần tư đối tượng bị cắt. Sau
khi gọi lệnh, ta chọn mặt phẳng cắt.
Lệnh End Section View:
Dùng để hiện lại nguyên hình
đối tượng ban đầu sau khi bị ẩn bằng các lệnh Section View
3. Gán ràng buộc lắp ráp
Lệnh ràng buộc Contraint: Ràng buộc vị trí tương đối giữa các chi tiết trong quá
trình lắp ráp.
Thao tác:
Chọn biểu tượng
thoại Place Constraint
Contraint trên thanh Relationships sẽ xuất hiện hộp
Trang 69
Mate
: Tạo ràng buộc vị trí tương đối giữa hai đối tượng là mặt, trục, cạnh,
điểm một khoảng cách không đổi.
Cho phép ràng buộc các đối tượng là điểm , trục, cạnh hoặc hai mặt
với pháp tuyến nghịch hướng.
Cho đối tượng là hai mặt với pháp tuyến của chúng cùng hướng
nhau.
Nhập khoảng cách giữa các đối tượng
Angle
: Tạo ràng buộc góc giữa hai đối tượng là mặt phẳng , cạnh , trục.
Nhập góc ràng buộc hai đối tượng
Góc giữa hai đối tượng chỉ có 1 giá trị (theo một hướng).
Cùng một góc nhưng có hai vị trí tương đối cho giữa hai đối
tượng được chọn.
Góc giữa 2 đối tượng xác định dựa trên 1 đường thẳng
Trang 70
Tangent
: Tạo ràng buộc tiếp xúc giữa hai bề mặt.
Inside : Tiếp xúc trong.
Outside : Tiếp xúc ngoài.
Bề mặt tiếp xúc thật sự sẽ được Offset từ một trong hai
bề mặt đã chọn một giá trị đã nhập.
Insert
: Tạo ràng buộc đôi : đồng trục và khoảng cách giữa hai mặt.
Opposed: Hai đối tượng được ràng buộc đồng trục và có pháp
tuyến của hai mặt phẳng chứa đối tượng đó ngược chiều nhau.
Ligned : Hai đối tượng được ràng buộc đồng trục và có pháp
tuyến của hai mặt phẳng chứa đối tượng đó cùng chiều nhau.
Symmetry
: Tạo ràng buộc một đối tượng nằm giữa hai đối tượng.
Lần lượt chọn ba đối tượng cần ràng buộc. Đối tượng 1 và
đối tượng 2 thuộc hai chi tiết khác nhau, đối tượng 3 nằm giữa hai đối tượng
còn lại.
Trang 71
Thẻ Motion: tạo ràng buộc chuyển động tương đối giữa hai chi tiết.
Motion (Chuyển động quay):
Quay cùng chiều nhau
Quay ngược chiều nhau
Tỷ số truyền
Chọn đối tượng
Trang 72