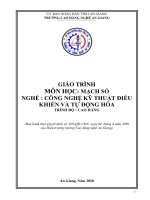Giáo trình Đồ họa trang phục - Trường Cao đẳng Nghề An Giang
Bạn đang xem bản rút gọn của tài liệu. Xem và tải ngay bản đầy đủ của tài liệu tại đây (3.86 MB, 63 trang )
TUYÊN BỐ BẢN QUYỀN
Tài liệu này thuộc loại sách giáo trình nên các nguồn thơng tin có thể được
phép dùng nguyên bản hoặc trích dùng cho các mục đích về đào tạo và tham khảo
Mọi mục đích khác mang tính lệch lạc hoặc sử dụng với mục đích kinh doanh
thiếu lành mạnh sẽ bị nghiêm cấm.
LỜI GIỚI THIỆU
Với xu thế phát triển thời trang hiện nay, giáo trình Đồ họa trang phục được
biên soạn nhằm mục đích phục vụ cơng tác giảng dạy, nghiên cứu học tập cho sinh
viên hệ Cao Đẳng, Trung Cấp và là tài liệu tham khảo có giá trị về mặt ứng dụng
cho cán bộ kỹ thuật các doanh nghiệp may.
Giáo trình Đồ họa trang phục có giá trị về mặt thực tiễn của ngành. Giáo trình
được trình bày rõ ràng, kèm theo những hình vẽ minh họa khá cụ thể và những
hướng dẫn cần thiết giúp cho sinh viên nắm vững được những phương pháp thiết
kế, vẽ minh họa và hiểu rõ được trình tự thực hiện các mẫu vẽ để từ đó thực hiện
tốt các mẫu vẽ ứng dụng trong lĩnh vực thời trang nói chung và trong sản xuất may
cơng nghiệp nói riêng.
Giáo trình gồm các nội dung sau:
- Bài 1: Tổng quan phần mền CorelDraw
- Bài 2: Vẽ thiết kế trang phục
- Bài 3: Vẽ mô tả mẫu trang phục
- Bài 4: Thiết kế đồ họa trang phục
Xin chân thành cám ơn Khoa Công Nghệ May Trường Đại Học Sư Phạm Kỹ
Thuật TP. Hồ Chí Minh, Khoa May Thời Trang Trường Đại Học Cơng Nghiệp TP.
Hồ Chí Minh.
An giang, ngày
tháng
năm 2020
Người biên soạn
Nguyễn Thị Yến
1
MỤC LỤC
Lời giới thiệu .……………………………….………………..…………………. 1
Mục lục ………………………………………………………………….………. 2
Giáo trình môn học Đồ họa trang phục……………………………………….…. 3
Bài 1: Tổng quan phần mền CorelDraw…………………………………………. 4
I.Khái niệm chung về phần mềm đồ họa CorelDraw………………………. 4
II.Làm việc với các trang hiện hành………………………………………… 5
III.Thước,lưới và đường gióng kích thước…………………………………. 10
IV.Các cơng cụ thuộc nhóm Shape Edit……………………………………. 12
V.Các công cụ vẽ…………………………………………………………… 15
VI.Công cụ tô màu và đường contour………………………………………. 18
VII.Các lệnh hiệu chỉnh, cắt, xén và sắp xếp đối tượng…………………….. 24
VIII.Hiệu ứng đặc biệt trên CorelDraw…………………………………….. 31
Bài 2: Vẽ thiết kế trang phục .……………………………….………………..… 41
1.Vẽ thiết kế áo sơ mi nam…………………………………………………. 43
2.Vẽ thiết kế áo sơ mi nữ………………………………………………….. 47
3.Vẽ thiết kế quần tây nữ……………………………………………………. 49
4.Vẽ thiết kế quần tây nam…………………………………………………. 51
Bài 3: Vẽ mô tả mẫu trang phục …………………………………………………. 52
1.Vẽ mô tả mẫu áo sơ mi nam………………………………………………. 52
2.Vẽ mô tả mẫu áo sơ mi nữ……………………………………………….. 54
3.Vẽ mô tả mẫu quần tây nam………………………………………………. 55
4.Vẽ mô tả mẫu quần tây nữ……………………………………………….. 57
Bài 4: Thiết kế đồ họa trang phục ………………………………………………. 58
1.Thiết kế trang phục áo thun, quần tây …………………………………….58
2.Thiết kế trang phục công sở………………………………………………. 61
3.Thiết kế trang phục dạo phố……………………………………………… 62
Tài liệu tham khảo ……………………………………………………………… 62
2
GIÁO TRÌNH MƠN ĐUN ĐỒ HỌA TRANG PHỤC
Tên mơ đun: Đồ họa trang phục
Mã mơ đun: MĐ 22
Vị trí, tính chất, ý nghĩa và vai trị của mơn học:
ě Vị trí: Đồ hoạ trang phục là mơ đun nằm trong nhóm các mơ đun tự
chọn, chun ngành May & Thiết kế thời trang. Mơn học được bố trí giữa
khố học và học sau các môn học Sáng tác mẫu, Thiết kế áo sơ mi quần âu
váy trong chuyên ngành May và thiết kế thời trang
ě Tính chất: Mơ đun mang tính tích hợp giữa mơn học Sáng tác mẫu và
chun ngành Đồ hoạ - Multimedia (đồ hoạ đa phương tiện).
ě Ý nghĩa và vai trị của mơn học: Cung cấp cho sinh viên những kiến
thức về việc dựng những mẫu vẽ thiết kế và những hướng dẫn cần thiết giúp
cho sinh viên nắm vững được những phương pháp thiết kế, vẽ minh họa và
hiểu rõ được trình tự thực hiện các mẫu vẽ để từ đó thực hiện tốt các mẫu vẽ
ứng dụng trong lĩnh vực thời trang nói chung và trong sản xuất may cơng
nghiệp nói riêng.
Mục tiêu của môn học:
− Về kiến thức : Khái lược về phần mềm đồ hoạ (trong ngành Đồ hoạ Multimedia)
− Về kỹ năng :
+ Sử dụng thành thạo phần mềm thiết kế đồ hoạ CorelDRAW
+ Thiết kế và hiệu chỉnh sản phẩm trong chuyên ngành
+ Mô tả mẫu các sản phẩm trong chuyên ngành
+ Khả năng thiết kế và mô tả mẫu các chi tiết của trang phục
+ Thiết kế thời trang trên CorelDraw mang tính tương tác với cơng nghệ
sản xuất trang phục
− Về năng lực tự chủ và trách nhiệm: Rèn luyện tính cẩn thận trong q
trình thiết kế, tiết kiệm thời gian, độ chính xác cao.
3
BÀI 1: TỔNG QUAN PHẦN MỀM CORELDRAW
-----o0o----Giới thiệu:
Coreldraw là phần mềm đồ họa dựa trên nền vectơ, được sử dụng rộng rãi
trong lĩnh vực mỹ thuật như thiết kế logo, kiểu dáng sản phẩm, banner, biển hiệu
quảng cáo, mẫu bao bì, thiệp mời, phác thảo trang phục…
Mục tiêu:
Khái niệm chung về phần mềm CorelDraw
Sử dụng thành thạo các thanh công cụ thiết kế và các chức năng cơ bản trong
phần mềm CorelDraw
Sử dụng các hiệu ứng đặc biệt trên CorelDraw
Nội dung chính:
I. Khái niệm chung về phần mềm đồ họa CorelDraw
1.CorelDraw là gì.
Coreldraw là phần mềm đồ họa dựa trên nền vectơ, được sử dụng rộng rãi
trong lĩnh vực mỹ thuật như thiết kế logo, kiểu dáng sản phẩm, banner, biển hiệu
quảng cáo, mẫu bao bì, thiệp mời, phác thảo trang phục…
Nền vectơ là nền không gian gồm tập hợp nhiều điểm đồ họa có hướng và độ
lớn xác định nhiều nhà lập trình đồ họa ứng dụng sử dụng.
CorelDraw là phần mềm thiết kế đồ họa thuộc bộ phần mềm đồ họa cùng
những phần mềm nổi tiếng khác như AutoCad, Painter, Designer, PhotoShop...
Đến nay đã có nhiều phiên bản (version) của CorelDraw như 9.0, 10, 11, 12,
X3, X4 (năm 2009), X5, X6 , qua đó nhiều tính năng mới được bổ sung, cập nhật
liên tục.
4
2. Khởi động CorelDraw X3.
Cách 1: Start menu>Programs>Coreldraw Suite X3 .
Cách 2: Desktop>Chọn biểu tượng của CorelDraw (click đúp).
Cách 3: Explore hoặc My computer>Chọn file Corelraw đã lưu. Cấu trúc tập
tin Coreldraw có phần mở rộng là…*CDR
3. Hộp thoại Welcome to CorelDraw.
Đây là hộp thoại mỗi lần khởi động CorelDraw sẽ xuất hiện. Mỗi phiên bản
có các từ khác nhau, nói chung thì hộp thoại có các chức năng sau:
New graphic (New): Tạo cửa sổ thiết kế mới.
Open last edited (Recently): Mở tập tin làm việc sau cùng.
Open graphic (Open): Mở một tập tin đã được lưu.
Temple (Template): Mở một cửa sổ theo mẫu đã được thiết kế sẵn.
CorelTUTOR: Mở phần trợ giúp và một số bài học.
What’s new? Giải thích tính năng mới của Coreldraw.
II. Làm việc với các trang hiện hành.
1.Màn hình làm việc
5
Title bar - Thanh tiêu đề: Cho biết tên phần mềm và tập tin đang làm việc.
Các nút để thu nhỏ (minimize), phóng to (restore down), đóng (close) cửa sổ ứng
dụng.
Menu bar - Thanh trình đơn: Các lệnh được nhóm thành trình đơn.
Standard bar - Thanh chuẩn: Chứa các nút lệnh thông dụng như lưu, mở, in,
cắt, sao chép, undo, redo… file, đối tượng.
Toolbox - Hộp công cụ: Chứa các cơng cụ vẽ thơng dụng. Các nút có tam
giác nhỏ dưới góc biểu tượng, sẽ mở ra các flyout chứa cách lệnh tương đương.
Ruler - Thước: Hiện thị các vạch kích thước, có thể dùng chuột kéo ra từ
thước các đường going, xóa đường gióng đó bằng phím Delete hoặc kéo trả đường
gióng về thước.
Drawing window - Vùng thiết kế: Trang giấy nơi chứa các đối tượng in ra.
Scroll bar - Thanh cuốn: Di chuyển vùng nhìn.
Color palette - Bảng màu: Ứng dụng tô màu nhanh cho đối tượng.
Page navigater - Thanh duyệt trang: Di chuyển, xóa, tạo, chèn trang.
State bar - Thanh trạng thái: Hiển thị các thông tin về đối tượng như tọa độ
trỏ chuột, kích thước đối tượng, lệnh đang thực hiện, hướng dẫn các lựa chọn tiếp
theo…
2. Một số phím tắt.
F2: Phóng to bằng cách qy hoặc chọn vùng.
F3: Phục hồi (thu nhỏ) lệnh phóng to F2 trước.
F4: Quan sát toàn bộ các đối tượng đã tạo trên trang vẽ.
6
F9: Quan sát tồn màn hình đang làm việc (bỏ qua các thanh công cụ).
Bánh xe chuột (nút thứ 3): Phóng to (thu nhỏ) tại vị trí trỏ chuột.
Spacebar: Lặp lại lệnh trước đó hoặc trở về cơng cụ chọn (Pick).
Click đúp chuột: Hiệu chỉnh đối tượng (công cụ Shape).
Click chuột phải: Mở menu tắt (một số lệnh cơ bản của đối tượng đang chọn).
Mũi tên (bàn phím): Di chuyển đối tượng theo bội số khoảng cách, kết hợp
với phím CTRL để di chuyển đối tượng với bội số nhỏ hơn.
Chọn, kéo rê chuột: Di chuyển đối tượng đến vị trí nhả chuột.
Phím (+): Sao chép đối tượng chồng lên đối tượng cũ.
Chọn, kéo rê và click phải: Sao chép đối tượng ở vị trí mới và giữ lại đối
tượng cũ.
Phím delete: Xóa đối tượng, điểm… đang chọn.
CTRL + A: Chọn tồn bộ đối tượng có trong bản vẽ.
CTRL + Z: Phục hồi lại lệnh trước đó (Undo).
ALT + ENTER: Phục hồi lại lệnh UNDO (Redo).
CTRL + C, CTRL + X và CTRL + V: Sao chép, cắt và dán đối tượng.
TAB: Chọn đối tượng kế tiếp.
3.Một số thuật ngữ.
Ảnh vector: Hình ảnh hiệu chỉnh được đường nét, được vẽ bằng các phần
mềm thiết kế như Designer, AutoCAD, CorelDRAW, Painter… Một số định dạng
thường gặp như *CDR, DXF, DWG…
Ảnh bitmap: Là ảnh được chụp, scan, ảnh kỹ thuật số… có thể xử lý thay đổi
độ sáng, màu sắc, cắt ghép, xoay… bằng các phần mềm thông dụng như
Photoshop, ACDSee, Illustrator… Một số định dạng thường gặp như *bmp,
*jpeg… Ảnh bitmap không chỉnh sửa được đường nét.
7
Đối tượng (Object): Một hình vẽ được tạo ra trong CorelDraw. Có hai dạng
đối tượng:
+ Đối tượng mở (Open path): Điểm đầu và cuối khơng trùng nhau. Chỉ có
thể đặt được thuộc tính đường viền (Outline).
+ Đối tượng đóng (Close path): Điểm đầu và cuối trùng nhau (điểm đóng).
Có thể đặt được thuộc tính đường viền (Outline) và thuộc tính tơ màu (Fill).
Điểm neo: Là các hình vng nhỏ (trắng, đen), dùng để biến đổi hình dạng
của đối tượng.
4.Quản lý dữ liệu CorelDraw.
File>New… Mở cửa sổ mới.
File>Open… Mở file đã lưu.
File>Close… Đóng file đang làm việc
Flie>Save as … Lưu mới, đổi tên file đang làm việc
+ File name: Tên file cần đổi tên.
+ Save as type: Kiểu file muốn lưu có phần mở rộng như (CDR, PAT,
CDT, CLK, CMX, AL, WPG, WMF, EMF, CGM, SVGZ, DXF, DWG, PLT,
CMX …)
File>Save: Lưu đè (lưu chồng).
File>Import … (CTRL + I): Nhập file từ các ứng dụng khác (AutoCad,
ACDsee, Word …) vào bản vẽ Coreldraw. Nếu là dạng đồ họa vectơ có thể chỉnh
sửa nét vẽ.
File>Export… (CTRL + E): Xuất file Coreldraw sang các ứng dụng khác.
Chọn phần mở rộng của file theo tên ứng dụng cần xuất.
5.In ấn.
8
Layout: Thiết lập lề trang in.
Name: Tên máy in đã được cài đặt.
Curent document: In toàn bộ tập tin đang hiện hành.
Documents: In nhiều tập tin Coreldraw đã được mở trên Window.
Curent page: In trang hiện hành.
Selection: Lựa chọn trang cần in.
Number of copies: Số bản in.
Print: Tiến hành in.
Print preview: Xem thử trang in.
6.Các chế độ xem màn hình trong CorelDraw.
View>Simple Wireframe: Chế độ xem cơ bản nhất (màu đen), không hiện thị
các đối tượng liên kết động như hiệu ứng Blend, Contour, Extrude …
View>Wireframe: Mô phỏng tất cả các đối tượng trên màn hình dạng khung,
ngay cả khi áp dụng các đặc tính tơ màu.
View>Draft: Hiển thị các đặc tính về đường nét và dạng tơ màu đồng nhất.
View>Normal: Kiểu xem phổ biến nhất, hiển thị như khi bản vẽ khi được in
ra.
9
View>Enhanced: Hiển thị hiệu ứng mềm mại (Antialiasing) của những vùng
liền kề nhau trên màn hình.
III. Thước, lưới và đường gióng kích thước
1. Thiết lập thuộc tính trang vẽ.
Thiết lập trang in:
Thiết lập khổ giấy (A4, letter, A0…), kích thước trang giấy kiểu trang giấy
(Portrait, Landscape), hệ đơn vị (milimeter, inch…).
2. Hiển thị thước, lưới, chế độ truy chụp điểm.
a.Thước (Ruler):
+Hiện thị thước: View>Ruler
+Xác lập gốc tọa độ mới của thước: Nhấp và rê vào điểm giao của thước
đến vị trí mới (điểm 0(0,0) mới).
+Thiết lập đơn vị đo: Property bar>Unit…
+Xác lập các tùy chọn cho Ruler:Tool > Option > Document > Guideline >
Ruler…
b.Lưới (Grid):
+ Xác lập lưới: View>Grid.
+ Điều khiển đặc tính lưới: Tool>Option>Document>Guideline>Grid…
c.Đường gióng (Guideline):
+ Chọn vị trí cây thước, kéo rê và nhả chuột đến vị trí cần gióng…
10
+ Đường gióng có dạng nét đứt, khi chọn sẽ hiện thị màu khác thay vì màu
đỏ.
d.Chế độ truy chụp đối tượng (Snap).
Thiết lập: View>Snap to…. (có 02 chế độ bật và tắt). Gồm các chế độ truy
chụp:
>> Snap to Grid (truy chụp các điểm lưới).
>> Snap to Guidelines (truy chụp các đường gióng).
>> Snap to Objects (truy chụp các điểm trên đối tượng).
Tại chế độ truy chụp đối tượng gồm:
ě Node (bắt điểm bất kỳ)
ě Intersection (bắt giao điểm)
ě Midpoint (bắt giữa đoạn)
ě Quadrant (bắt ¼ đoạn)
11
ě Targent (bắt điểm tiếp xúc)
ě Perpendicular (bắt vng góc)
ě Edge (bắt biên đối tượng)
ě Center (bắt tâm)…
IV.Các công cụ thuộc nhóm Shape Edit
1. Cơng cụ Pick tool.
- Cơng dụng:
+ Thao tác lệnh (chọn lệnh, chọn trình đơn, tùy chọn…).
+ Chọn đối tượng, nhóm đối tượng.
+ Biến đổi đối tượng (thay đổi kích thước, xoay, di
chuyển, xơ nghiêng, lật đối xứng, tô đường viền, tô màu, sắp xếp…).
- Đặc điểm: Khi chọn lệnh hoặc chọn đối tượng thì thanh thuộc tính biến đổi
các thuộc tính hiệu chỉnh tương ứng với lệnh và đối tượng đó.
2. Cơng cụ Shape tool.
- Cơng dụng: Công cụ Shape là công cụ dùng chuột để biến đổi trực tiếp trên
đối tượng một số thông số cơ bản đặc biệt là hình dáng.
- Đặc điểm:
+ Một số thao tác của cơng cụ Shape có thể giống công cụ Pick.
+ Khi đang thao tác lệnh Shape, điểm của đối tượng được tô đen.
+ Khi sử dụng công cụ Shape để chọn phân đoạn (segment) cần chỉnh sửa,
sẽ xuất hiện chấm đen trên vị trí hiệu chỉnh. Thanh thuộc tính xuất hiện như sau:
(1)(2) (3)(4) (5) (6) (7) (8) (9) (10)(11)(12)(13) (14)(15)(16) (17)(18)(19)
(1)Add nodes: Thêm điểm = Click đúp chuột vào nơi cần thêm điểm.
(2). Delete nodes: Xóa bỏ điểm đang chọn = Click đúp vào điểm đang chọn.
12
Joint two nodes: Nối hai điểm đang chọn thành một điểm = Di chuyển điểm
này sang điểm khác.
Break curve: Tách một điểm được chọn thành hai điểm.
Convert curve to line: Biến đổi đường cong thành đường thẳng.
Convert line to curve: Biến đổi đường thẳng thành đường cong.
Make node a cusp: Tạo hai phân đoạn độc lập (không tiếp tuyến).
Make node smooth: Tạo hai phân đoạn trơn lại điểm nối (tiếp tuyến).
Make node symmetrical: Tạo hai phân đoạn trơn đều (đối xứng).
Reserve curve direction: Đảo hướng của phân đoạn (điểm đầu thành điểm
cuối).
Extend curve to close: Nối dài hai điểm bằng đường thẳng.
Extract subpath: Rã 2 đoạn đã Break curve thành 2 đối tượng khác nhau.
Auto-close: Tự động đóng kín (tạo đối tượng đóng).
Stretch and scale nodes: Kéo đồng thời hai phân đoạn tại điểm đang chọn.
Rotate and skew nodes: Quay, xô nghiêng hai phân đoạn tại một tâm xác
định.
Align nodes: Duỗi thẳng phân đoạn theo phương thẳng giữa hai điểm.
Elastic mode: Tạo cách thức đàn hồi.
Select all nodes: Lựa chọn tất cả các điểm.
Smooth curve: Độ trơn của đường cong.
3. Công cụ Knife tool.
- Công dụng: Cắt xén đối tượng đóng.
- Thao tác: Chọn vị trí điểm đầu và điểm cuối của đối tượng để xén.
13
- Đặc điểm: Lệnh chỉ thực hiện được khi con trỏ chuột tiếp xúc với biên đối
tượng (biểu tượng con dao từ nghiêng chuyển sang đứng). Lệnh Knife không thể
thực hiện với đối tượng mở và chỉ cho phép xén ngang đối tượng bằng đường
thẳng.
4. Công cụ Erase tool.
- Công dụng:
Xóa đối tượng.
- Thao tác: + Chọn cơng cụ Eraser trên hộp công cụ.
+ Nhấp chọn đối tượng.
+ Nhấp và kéo trỏ chuột cắt ngang qua đối tượng.
- Đặc điểm: Lệnh cho phép xén cong đối tượng, kích thước bị xóa chính
bằng kích thước trỏ chuột cắt ngang qua đối tượng. Có thể thay đổi kích thước trỏ
trên thanh đặc tính ở ơ (Eraser thickness). Lệnh Eraser khơng thể thực hiện đối với
đối tượng ở dạng mở.
5. Công cụ Smudge Brush.
- Công dụng: Tạo lồi lõm cho đối tượng.
- Thao tác: + Chọn công cụ Smudge brush trên thanh công cụ.
+ Chọn đối tượng cần tạo lồi hoặc lõm.
+ Kéo rê chuột từ ngoài vào trong hoặc từ trong ra ngồi đối
tượng.
- Đặc điểm: Lệnh khơng cắt rời đối tượng mà chỉ làm lõm hoặc lồi các
phần của đối tượng. Diện tích rê trỏ chuột chính là diện tích lõm hoặc lồi của đối
tượng. Công cụ Smudge brush chỉ thực hiện được trên đối tượng đóng.
6. Cơng cụ Roughen Brush.
- Công dụng: Tạo đường gẫy khúc (răng cưa) cho đối tượng.
14
- Thao tác: + Chọn Roughen brush trên thanh công cụ.
+ Click chuột hoặc kéo trượt theo biên đối tượng.
- Đặc điểm: Khi chọn lệnh con trỏ chuột có dạng hình bàn tay đặt trên hình
trịn có đường bán kính.
7. Công cụ Free Transform.
- Công dụng: Dịch chuyển tự do đối tượng theo tỷ lệ, độ biến dạng, góc
xoay, độ xô nghiêng, hướng lật với các điểm cố định.
- Thao tác: + Chọn đối tượng cần hiệu chỉnh.
+ Chọn công cụ Free Transform trên thanh công cụ.
+ Hiệu chỉnh điểm neo (hình vng màu trắng là các điểm cố
định).
V. Các công cụ vẽ:
1. Công cụ Freehand tool.
- Công dụng: Vẽ nét dạng tự do.
- Thao tác:
+ Vẽ đường cong: Giữ chuột trái và rê theo hướng cần vẽ (tốc
độ rê chuột càng nhanh đường cong càng trơn).
+ Vẽ đường thẳng: Click trái chọn điểm 1, click trái chọn điểm
2.
Lưu ý:
+ Khi vẽ kết hợp phím CTRL để vẽ đường thẳng theo bội số góc là 15 o so với
phương ngang.
+ Công cụ Freehand không thể vẽ các đường thẳng liên tiếp trong lệnh, cần
phải lặp lại lệnh (chọn điểm cuối của đoạn 1 làm điểm bắt đầu của đoạn 2 và tương
tự cho các đoạn tiếp theo).
+ Để vẽ đối tượng đóng kéo rê chuột về vị trí điểm ban đầu.
15
2. Công cụ Bezier tool.
- Công dụng:
Vẽ đường nét theo dạng hiệu chỉnh tiếp tuyến.
- Thao tác: + Vẽ đường cong: Click chuột trái vào điểm thứ nhất rê theo
hướng tiếp tuyến. Click chuột trái vào điểm thứ hai rê theo hướng tiếp tuyến.
+ Vẽ đường thẳng: Click trái chọn điểm 1, click trái chọn điểm 2,
3…
- Lưu ý: + Khi vẽ kết hợp đè phím CTRL để vẽ đường thẳng theo bội số góc
là 15o so với phương ngang.
+ Cơng cụ Bezier có thể vẽ nhiều đường thẳng trong một lệnh và cho
phép vẽ đối tượng đóng bằng cách đưa trỏ chuột về vị trí điểm đầu.
3. Cơng cụ Artistic Media tool.
- Công dụng: Vẽ hoặc viết các nét chữ nghệ thuật.
- Thao tác: Click và rê chuột trái để tạo hiệu ứng nét chữ nghệ thuật.
- Thanh thuộc tính:
(1)(2)(3)(4)(5) (6)
(7)
(8)
(1) Preset: Các dạng nét cơ bản (thư pháp).
16
(2) Brush: Dạng nét bút lông.
(3) Sprayer: Dạng phun (hoa lá).
(4) Calligraphic: Dạng vuốt cạnh (sắc cạnh).
(5) Pressure: Dạng nét mảnh.
(6) Freehand smoothing: Độ trơn của nét.
(7) Artistic media tool width: Độ rộng của nét.
(8) …Stroke list: Danh sách các nét.
Preset, Brush, Sprayer, Calligraphic
4. Công cụ Pen tool.
- Công dụng: Gần tương tự như công cụ Bezier tuy nhiên không thể vẽ các
đường thẳng có góc và hướng xác định bằng cách đè CTRL.
5. Công cụ Polyline, 3 point curve, Interactive Connector.
Polyline, 3 point curve, Interactive Connector
- Polyline: Kết hợp giữa công cụ Bezier và Freehand (Vừa vẽ đường thẳng
(click điểm) vừa vẽ đường cong (kéo rê chuột).
- 3 Point curve: Dùng để vẽ đường cong với 3 điểm xác định (điểm đầu,
điểm cuối và điểm giữa).
17
- Interactive connector: Dùng để vẽ các đường thẳng vuông góc với nhau
liên tiếp.
6. Cơng cụ Dimension tool.
- Cơng dụng: Vẽ đường kích thước.
- Cơng cụ Dimension có thể bắt điểm một cách chính xác (snap) để xác định
đúng khoảng kích thước cần đo.
(1)(2)(3)(4)(5)(6)
(7)
(8)
(10
(11) (12)(13)
+ (1) Auto dimension tool: Đo tự động.
+ (2) Vertical dimension tool: Đo theo phương đứng.
+ (3) Horizontal dimension tool: Đo theo phương ngang.
+ (4) Slanted dimesion tool: Đo theo phương nghiêng.
+ (5) Callout tool: Đo dạng chỉ dẫn.
+ (6) Angular dimension tool.
+ (7) Dimension style: Hệ đo (thập phân, số hữu tỷ…).
+ (8) Dimension precision: Độ chính xác của kích thước.
+ (9) Dimension units: Đơn vị đo.
+ (10) Prefix: Tiền tố trước số đo.
+ (11) Sufix: Hậu tố sau số đo.
+ (12) Dynamic dimension: Kích thước động.
+ (13) Text position drop down: Ký tự rớt xuống đầu dịng.
VI.Cơng cụ tơ màu và đường contour
1. Cơng cụ vẽ đường nét
a.Vẽ hình chữ nhật.
18
- Đường dẫn:
Toolbox>Rectangle tool (F6)
- Thao tác: + Chọn biểu tượng trên toolbox.
+ Giữ kéo xác định 2 đầu đối diện của hình chữ nhật.
•
- Thanh thuộc tính:
Corner Roundness (bo góc)
- Lưu ý: Khi vẽ nếu đè phím SHIFT vẽ hình chữ nhật từ tâm ra, đè phím
CTRL vẽ hình vng.
b.Vẽ hình êlíp.
- Đường dẫn:
Toolbox>Ellipse tool (F7)
- Thao tác: + Chọn biểu tượng trên toolbox.
+ Giữ kéo xác định 2 đầu đối diện của hình êlip.
- Thanh thuộc tính:
Starting and ending angles
Ellipse (elip), Pie (nêm), Arc (cung)
>> Starting and ending angles: Góc chắn của hình êlip.
- Lưu ý: Khi vẽ nếu đè phím SHIFT vẽ hình elip từ tâm ra, đè phím CTRL
vẽ hình trịn.
c.Vẽ hình xoắn ốc.
- Đường dẫn:
Toolbox>Spiral tool (A).
19
- Thao tác: + Chọn biểu tượng trên toolbox.
+ Giữ kéo xác định 2 góc đối diện của xoắn ốc.
- Thanh thuộc tính:
(1)
(2)
(3)(4)
(5)
+ (1) Cột dịng đồ họa.
+ (2) Số vịng xoắn.
+ (3) Hình xoắn ốc đều.
+ (4) Hình xoắn ốc theo hàm logarith.
+ (5) Độ giãn cách của hình xoắn ốc.
- Lưu ý: Khi vẽ nếu đè phím SHIFT vẽ hình hình xoắn ốc từ tâm ra, nếu đè
phím CTRL vẽ xoắn ốc đều.
d.Vẽ hình đa giác.
- Đường dẫn:
Toolbox>Polygon tool (Y)
- Thao tác: + Chọn biểu tượng trên toolbox.
+ Giữ kéo xác định 2 góc đối diện của hình đa giác.
- Thanh thuộc tính :
Polygon (đa giác lồi)
Star (đa giác lõm)
- Lưu ý: Khi vẽ nếu đè phím SHIFT vẽ hình đa giác từ tâm ra, đè phím
CTRL vẽ hình đa giác đều.
e.Vẽ hình giấy kẻ ơ.
- Đường dẫn : Toolbox>Graph paper tool (D).
20
- Thao tác: + Chọn công cụ Graph paper trên toolbox.
+ Giữ kéo xác định 2 góc đối diện của hình kẻ ơ.
- Thanh thuộc tính (là thanh thuộc tính của công cụ Group).
- Lưu ý: Khi vẽ nếu đè phím SHIFT vẽ hình hình kẻ ơ từ tâm ra, nếu đè
phím CTRL chu vi tổng hình kẻ ơ là hình vng.
f.Một số hình dựng sẵn (Shapes).
Basic (cơ bản), Arrow (mũi tên), Flowchat (lưu đồ), Star (ngôi sao), Callout
(chỉ dẫn)
Để lựa chọn các hình cơ bản, trên thanh thuộc tính click trái tại ô Perfect
Shapes.
2.Màu sắc đối tượng:
a.Thiết lập màu sắc cho đường nét.
Một số cách thiết lập màu cho đường nét như sau:
(a) Tại hộp thoại Toolbox> Outline tool.
(b) Chọn đối tượng>Property bar>Outline.
(c) Hộp thoại Properties>Outline.
(a)
(b)
(c)
21
- Những tính chất của đường viền (đường nét) gồm:
+ Style (dạng đường): Liền nét, nét đứt…
+ Width (độ rộng đường): None, hairline, 0.5 pt, 1.0 pt, 2.0 pt…
+ Color (màu sắc).
+ Arrowhead (mũi tên): Đầu, cuối.
b.Tô màu cho đối tượng.
Tô màu đồng nhất: Uniform fill.
Chọn đối tượng (đối tượng đóng).
Chọn màu trong danh sách hộp thoại.
Vào hộp thoại Advanced (hoặc Edit…) để thay đổi màu theo các thông số.
Chú ý: Có thể chọn màu Uniform fill nhanh bằng cách chọn trên thanh Color
palette.
Tô màu kiểu phun: Fountain fill.
Chọn đối tượng (đối tượng đóng).
Chọn danh sách màu từ màu… sang màu …
Vào hộp thoại Advanced (hoặc Edit…) để thay đổi màu theo các thông số.
+ Linear: Tô màu dạng thẳng (màu trộn theo hướng thẳng).
+ Radial: Tô màu theo dạng tròn (màu trộn theo các đường tròn đồng tâm).
+ Conical: Tơ màu dạng nón (màu trộn theo hình chóp nón - quét theo bán
kính).
22
+ Square: Tơ màu theo hình vng (màu trộn theo các tâm hình vng).
* Click vào tâm điểm sáng để thay đổi tâm của màu tô.
Tô màu theo mẫu: Pattern fill.
Chọn đối tượng (đối tượng đóng).
Chọn mẫu trong danh sách hộp thoại.
Vào hộp thoại Advanced (hoặc Edit…) để hiệu chỉnh mẫu.
+ Two color bitmap: Dạng hình ảnh bitmap 2 màu.
+ Full color: Điền đầy màu (vẽ).
+ Bitmap: Hình ảnh chụp, scan.
Tô màu bằng kết cấu: Texture fill.
Chọn đối tượng (đối tượng đóng).
Chọn danh sách mẫu.
Vào hộp thoại Advanced (hoặc Edit…) để hiệu chỉnh mẫu.
Chọn trong thư viện mẫu: Sample 1 …9, styles..
Chọn tên của các dạng kết cấu: Cotton 1C, 2C, leather, lightling…
23
Tô màu mắt lưới: Postscript fill.
Chọn đối tượng (đối tượng đóng).
Chọn danh sách mẫu.
Vào hộp thoại Advanced (hoặc Edit…) để hiệu chỉnh mẫu.
+ Preview fill: Hiện kiểu postscript…
+ Chọn trong thư viện mẫu: Archimedes, bars, basketweave…
Lưu ý: Công cụ tô màu.
Toolbox>Interactive fill tool.
Trên thanh đặc tính cơng cụ sẽ liệt kê tất cả các kiểu tô màu cơ bản.
Mặc định là kiểu tơ màu (a) ngồi ra cịn các kiểu khác (b)
Thanh chuyển màu từ màu (1) sang màu (2).
Thanh trượt ở giữa cho biết mức độ chuyển màu.
VII.Các lệnh hiệu chỉnh, cắt xén và sắp xếp đối tượng
1. Biến đổi đối tượng
a.Biến đổi vị trí (Position).
24
Cách 1: Nhập tọa độ dịch chuyển trên thanh Property bar.
Cách 2: Arrange>Transformation>Position…
Relation postion: Dịch chuyển theo vị trí tương đối nếu:
+ H>0: Dịch sang phải, H<0: Dịch sang trái.
+ V>0: Dịch lên trên, V<0: Dịch xuống dưới.
Apply: Thực thi dịch chuyển.
Apply to Duplicate: Thực thi lệnh dịch chuyển có để lại bản sao.
b.Biến đổi xoay (Rotate).
Cách 1: Nhắp chuột 2 lần, sau đó xoay 4 điểm neo tại 4 góc.
Cách 2: Nhập số vào Angle of Rotation trên Property bar.
Cách 3: Arrange>Transformation>Rotate…
Relative center: Tâm xoay ở giữa đối tượng (Khi đó giá trị H=0 và V=0).
Angle: Giá trị góc xoay (deg: độ) (Angle>0: nghịch chiều kim đồng hồ,
Angle<0: thuận chiều kim đồng hồ) có để lại bản sao.
c.Biến đổi tỷ lệ, co giãn (Scale and mirror).
25