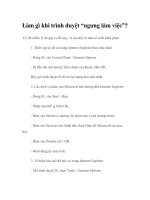Làm gì khi trình duyệt “ngưng làm việc”? potx
Bạn đang xem bản rút gọn của tài liệu. Xem và tải ngay bản đầy đủ của tài liệu tại đây (86.42 KB, 3 trang )
Làm gì khi trình duyệt “ngưng làm việc”?
Có rất nhiều lý do gây ra lỗi này, và sau đây là một số cách khắc phục.
1. Thiết lập lại tất cả trong Internet Explorer theo mặc định
- Đóng IE, vào Control Panel >Internet Options.
- Đi đến tab Advanced, bấm chuột vào Reset, bấm OK.
Bây giờ trình duyệt IE đã trở lại trạng thái mặc định.
2. Các dịch vụ khác của Microsoft ảnh hưởng đến Internet Explorer
- Đóng IE, vào Start > Run.
- Nhập msconfi g, bấm OK.
- Bấm vào Selective startup, bỏ chọn mục Load startup items.
- Bấm vào Services tab, đánh dấu chọn Hide all Microsoft services
box.
- Bấm vào Disable all > OK.
- Khởi động lại máy tính.
3. Vô hiệu hóa chế độ bảo vệ trong Internet Explorer
- Mở trình duyệt IE, chọn Tools > Internet Options.
- Tới tab Security, bỏ chọn Enable Protection Mode.
- Khởi động lại IE.
4. Hủy bỏ add-on bên thứ ba bằng phương pháp thủ công
Tiện ích bên thứ ba cũng có thể là lý do làm trình duyệt IE của bạn
không làm việc, do đó, tốt hơn nên loại bỏ các tiện ích này. Trình duyệt IE
không tương thích với hầu hết các add-on Skype, vì vậy nếu bạn đã cài đặt,
bạn cần loại bỏ add-on Skype cho trình duyệt IE.
5. Sử dụng Internet Explorer không có add-on
Microsoft đã cung cấp một tính năng cho phép IE vô hiệu hóa tất cả
các tiện ích gắn liền với nó để tăng ổn định cho trình duyệt. Thực hiện như
sau:
- Đóng IE, Vào Start > All Programs.
- Vào Accessories > Systems Tools.
- Bấm vào Internet Explorer (No add-ons).
6. Hủy bỏ thanh công cụ không cần thiết
Có một số thanh công cụ tự động được tải về từ các trang web khi bạn
truy cập vào, hãy loại bỏ chúng.
7. Cài đặt lại Internet Explorer
Khi tất cả các cách đề cập ở trên đã được sử dụng mà vẫn không giải
quyết được vấn đề “Internet explorer has stopped working”, điều cần thiết
cuối cùng là cài đặt lại Internet Explorer với phiên bản mới nhất.