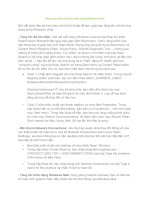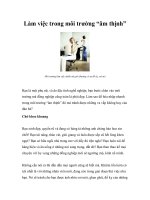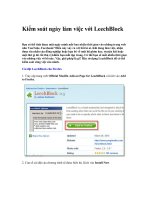Ghi hình phiên làm việc trong TeamViewer pdf
Bạn đang xem bản rút gọn của tài liệu. Xem và tải ngay bản đầy đủ của tài liệu tại đây (99.45 KB, 3 trang )
Ghi hình phiên làm việc trong TeamViewer
1. Ghi nội dung màn hình bằng chức năng Record Session
Để sử dụng chức năng Record Session, bạn thực hiện như sau: - Khởi động
TeamViewer và tiến hành truy cập vào một máy tính muốn điều khiển từ xa. - Khi
đã kết nối thành công đến máy tính muốn điều khiển, bạn vào menu Extras >
Record rồi bấm chọn mục Start. Sau khi quá trình ghi hình hoàn tất, bạn vào menu
Extras > Record chọn mục Stop để dừng việc ghi hình và lưu tập tin .tvs vào vị trí
mong muốn.
2. Chuyển đổi định dạng tvs sang avi
Để chuyển đổi định dạng tvs sang định dạng avi, bạn thực hiện như sau: -
Khởi động TeamViewer, từ giao diện chính của chương trình, vào menu Extras >
Play or convert recorded session rồi duyệt và chọn các tập tin tvs cần thao tác, sau
đó bấm nút Open để xác nhận. - Sau khi đã chọn xong các tập tin tvs cần chuyển
đổi, bấm chuột vào nút Convert sau đó chọn lựa vị trí sẽ dùng để lưu các tập tin
kết quả (tập tin avi) trong mục Target fi le từ một cửa sổ mới vừa hiện ra. Bạn
cũng sẽ thấy các tùy chọn cho phép lựa chọn loại codec và độ phân giải cho các
tập tin video avi. Tuy nhiên, nếu không rành, bạn có thể sử dụng các thiết lập mặc
định của chương trình. Sau cùng, bấm nút Convert để xác nhận và bắt đầu quá
trình chuyển đổi. Tùy thuộc vào độ dài của nội dung video, codec lựa chọn và độ
phân giải mà quá trình chuyển đổi có thể mất một vài phút đến vài giờ.
3. Tự động ghi lại nội dung màn hình
Tùy chọn này rất hữu ích nếu bạn thường xuyên phải ghi lại nội dung của
các phiên họp trực tuyến. Cách thực hiện như sau: - Khởi động TeamViewer. - Từ
giao diện chính của chương trình, bạn vào Extras > Options. Một cửa sổ có tên là
TeamViewer Options hiện ra, tại đây, bạn hãy chọn mục Remote Control trong
khung bên trái rồi đánh dấu chọn vào mục Auto record remote control sessions
trong khung bên phải. Sau cùng, bấm OK để xác nhận.
Ngoài ra, bạn cũng cần phải có 1 trong 3 tài khoản là Google, Yahoo hoặc
Facebook. Tiếp đến, bạn truy cập trang chủ của FWC tại địa chỉ www.fi lelab.
com, bấm nút Launch Now nằm bên dưới vùng FileLab Windows Cleaner. Bấm
nút Please sign in nằm sát mép trên bên phải của màn hình, bấm chuột vào 1 trong
3 biểu tượng tương ứng với tài khoản Google, Yahoo hoặc Facebook, bấm tiếp nút
Cho phép, đánh dấu chọn trước dòng chữ Nhớ phê chuẩn này. Đánh dấu chọn
trước tất cả những nội dung mà bạn muốn FWC kiểm tra, bao gồm các khóa đăng
ký bị lỗi (Registry), tập tin rác (Junk Files), dữ liệu nằm trong thùng rác (Recycle
Bin), những phím tắt bị hỏng (Broken Shortcuts), những ứng dụng bị lỗi
(Corrupted Applications), những phần mềm thâm nhập máy tính trái phép
(Rootkits) hoặc phần mềm mã độc (Malwares) rồi chọn nút Scan Your PC nằm ở
đáy màn hình.
Tìm lỗi phần mềm và vệ sinh máy tính
Tiến trình tìm kiếm và phân tích hiện trạng máy tính sẽ bắt đầu và tiến độ
của nó cũng sẽ được cập nhật thông qua thanh trạng thái nằm ở bên dưới dòng chữ
Scan in progress… Bấm nút Cancel nếu bạn muốn bỏ công việc này vì một
nguyên nhân nào đấy. Kết thúc tiến trình nói trên, bạn sẽ biết được các thông tin
hữu ích, như tổng số lỗi đã được tìm thấy (problems found), tổng số tập tin rác (fi
les found)… Bạn có thể bấm chuột vào nút Details để xem kết quả quét chi tiết,
hoặc bấm nút Back để trở về menu trước đó. Để vệ sinh máy tính, bạn hãy đóng
tất cả các chương trình đang mở trên máy tính, bấm nút Clean Your PC, bấm nút
Yes trong cửa sổ thông báo “For the changes to take effect, the reboot is required”,
bấm nút OK ở cửa sổ thông báo “Operation completed successfully. Now system
will reboot…” để khởi động lại máy tính và phát huy hiệu quả vệ sinh máy tính
của FWC.