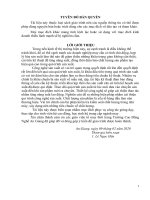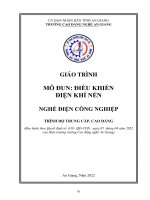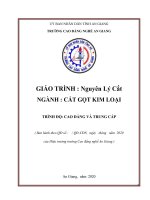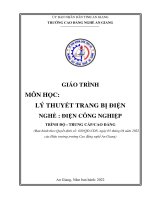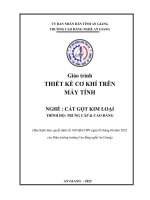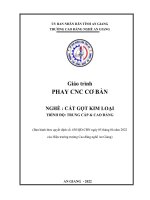Giáo trình Tạo bản vẽ với coreldraw: Phần 1 - Trường Cao đẳng Nghề An Giang
Bạn đang xem bản rút gọn của tài liệu. Xem và tải ngay bản đầy đủ của tài liệu tại đây (2.82 MB, 59 trang )
TUYÊN BỐ BẢN QUYỀN
Tài liệu này thuộc loại sách giáo trình nên các nguồn thơng tin có thể được
phép dùng nguyên bản hoặc trích dùng cho các mục đích về đào tạo và tham khảo.
Mọi mục đích khác mang tính lệch lạc hoặc sử dụng với mục đích kinh
doanh thiếu lành mạnh sẽ bị nghiêm cấm.
LỜI NÓI ĐẦU
Ngày nay với sự phát triển mạnh mẽ của công nghệ thông tin đã thúc đẩy
các ngành kinh tế phát triển một cách đáng kể, có thể nói đây là đỉnh cao của sự
phát triển đối với xã hội loài người từ trước đến nay. Song song với đà phát
triển đó thế giới đồ họa cũng có những bước phát triển khơng ngừng trong
việc cải tiến kỹ thuật thiết kế . . .Với sự hỗ trợ của máy tính và cơng nghệ phần
mềm như hiện nay máy tính giúp các bạn thực hiện một cách nhanh chóng, hiệu
quả và trở nên chuyên nghiệp hơn.
Đối với những người muốn trở thành những nhà thiết kế đồ họa thì mơn ĐỒ
HỌA ỨNG DỤNG là một môn mà không thể thiếu được, do vậy tôi đã cố gắng
biên soạn chi tiết và cụ thể các kiến thức cơ bản về đồ họa, thiết kế các mẫu quảng
cáo bằng chương trình Corel Draw và Photoshop, các thủ thuật trong xử lý đồ họa,
đưa vào những hình ảnh tiêu biểu chẳng hạn như những hình ảnh của từng loại
công cụ và cách sử dụng của chúng… để khai thác hết các công cụ ứng dụng nhằm
giúp cho người tự học hiểu được vấn đề một cách nhanh chóng qua đó tạo ra sản
phẩm thực tế hơn.
Mặc dù đã cố gắng hết sức để nghiên cứu, biên soạn giáo trình này phục vụ
sinh viên, tuy nhiên với khả năng về trình độ chun mơn nghiệp vụ và kinh
nghiệm cịn nhiều hạn chế nên không thể tránh được những sai sót, rất mong được
sự đóng góp ý kiến của bạn đọc và các thầy cơ giáo để quyển giáo trình được hoàn
chỉnh hơn.
An Giang, ngày tháng năm 2021
Tham gia biên soạn
Đoàn Thị Tuyết Vân
1
MỤC LỤC
ĐỀ MỤC
TRANG
Bài 1: Giới thiệu phần mềm CorelDraw và thiết kế vẽ cơ bản ........................ 8
I. Giới thiệu CorelDraw ...................................................................................... 8
II. Các lựa chọn xem trang .................................................................................. 9
III.Kích thước và hướng của trang ...................................................................... 9
IV. Điều chỉnh màu nền cho trang .................................................................... 10
V.Các kiểu trình bày cho trang vẽ..................................................................... 10
VI. Đổi tên trang vẽ ........................................................................................... 11
Bài 2: Làm việc với trang, thước đo .................................................................. 12
I. Xóa trang trong tập tin bản vẽ ....................................................................... 12
II. Chọn đến một trang trong tập tin bản vẽ ...................................................... 12
III. Sắp xếp trang trong tập tin bản vẽ............................................................... 13
IV. Xem thông tin bản vẽ .................................................................................. 13
V.Làm việc với các thước đo (Rulers) .............................................................. 15
VI. Làm việc với lưới (Grid) và Guidelines..................................................... 18
Bài 3: Công cụ cơ bản phần 1 ............................................................................ 21
I.Làm việc với công cụ Rectangle và 3 Piont Rectangle ............................... 21
II. Làm việc với công cụ Ellipse và 3 Piont Ellipse Tool ................................. 21
III. Làm việc với công cụ Làm việc với công cụ Polygon ............................. 23
IV. Làm việc với công cụ Graph Paper............................................................. 23
Bài 4: Các công cụ cơ bản phần 2 ...................................................................... 29
I. Làm việc với công cụ Spiral .......................................................................... 29
II.Làm việc với nhóm cơng cụ Perfect Shapes ................................................. 30
III.Làm việc với nhóm cơng cụ Pick Tool ........................................................ 32
IV.Làm việc với nhóm cơng cụ Zoom Tool ..................................................... 33
V.Cơng cụ Freehand.......................................................................................... 34
VI.Cơng cụ Bezier ............................................................................................. 35
Bài 5: Các công cụ cơ bản phần 3 ...................................................................... 42
I.Công cụ Artistic .............................................................................................. 42
II.Công cụ Pen ................................................................................................... 45
III.Công cụ Polyline .......................................................................................... 46
IV.Công cụ 3 Point Curve ................................................................................. 46
V.Công cụ Interative Connecter........................................................................ 46
VI.Công cụ Dimentsion Tool ............................................................................ 46
Bài 6: Công cụ màu sắc ....................................................................................... 51
I.Tô màu đồng nhất (Fill Color Dialog) ............................................................ 51
2
II.Tô màu chuyển sắc(Fountain Fill)................................................................. 53
III.Tô màu với một mẫu nền (Pattern Fill) ........................................................ 55
IV.Tô màu theo chất liệu (Texture Fill) ............................................................ 56
V. PostScript Fill Dialog ................................................................................... 57
VI.Color Docker Window ................................................................................. 57
Bài 7: Cơng cụ tạo hình ...................................................................................... 60
I.Cơng cụ Shape Tool ........................................................................................ 60
II. Công cụ Knife Tool ...................................................................................... 64
III.Công cụ Eraser Tool..................................................................................... 66
IV.Công cụ Smugde Brush ............................................................................... 67
V.Công cụ Roughen Brush ............................................................................... 68
VI.Công cụ Free Transform Tool ..................................................................... 70
Bài 8: Công cụ văn bản ....................................................................................... 72
I.Artistic Text .................................................................................................... 72
II.Paragraph Text............................................................................................... 72
III.Hộp thoại Format Text ................................................................................. 73
IV.Các lệnh khác của văn bản ........................................................................... 78
Bài 9: Hiệu ứng trung gian ................................................................................. 84
I.Giới thiệu Interactive Blend Tool ................................................................... 84
II.Sử dụng Interactive Blend tool ...................................................................... 84
Bài 10: Hiệu ứng nhân bản đồng tâm ............................................................... 88
I.Giới thiệu Interactive Contour Tool ............................................................... 88
II.Sử dụng Interactive Contour Tool ................................................................. 88
Bài 11: Biến đổi răng cưa ................................................................................... 91
I.Giới thiệu Interactive Distortion Tool ............................................................ 91
II. Sử dụng Interactive Distortion Tool ............................................................. 91
Bài 12: Thay đổi đường bao ............................................................................... 92
I.Giới thiệu Interactive Envelope Tool ............................................................ 92
II. Sử dụng Interactive Envelope Tool .............................................................. 92
THUẬT NGỮ CHUYÊN MÔN ......................................................................... 107
TÀI LIỆU THAM KHẢO ................................................................................... 108
3
CHƯƠNG TRÌNH MƠ ĐUN
Tên mơ đun: TẠO BẢN VẼ VỚI CORELDRAW
Mã mô đun: MĐ 15
Thời gian thực hiện mô đun: 150 giờ; (Lý thuyết :50 giờ; Thực hành, thí
nghiệm, thảo luận, bài tập: 95 giờ; Kiểm tra:5 giờ)
I. VỊ TRÍ, TÍNH CHẤT CỦA MƠ ĐUN:
- Vị trí: Là mơ đun chun mơn nghề được bố trí giảng dạy sau các mơn
chung.
- Tính chất: Là mơ đun thuộc nhóm các mơ đun thực hành
II. MỤC TIÊU MÔ ĐUN:
-Kiến thức:
+Nêu được chức năng của từng cơng cụ vẽ.
+Trình bày được các cách sử dụng công cụ vẽ để tạo ảnh Vector và ảnh
Bitmap. Phân tích sự khác nhau và phạm vi ứng dụng của ảnh Vector và ảnh
Bitmap.
-Kỹ năng:
+Thực hiện được các bước tạo và hiệu chỉnh hiệu ứng.
+Vận dụng thành thạo các công cụ vẽ để tạo ảnh vector và áp dụng thành
thục các hiệu ứng lên đối tượng.
+So sánh được các định dạng xuất ảnh Vector.
-Năng lực tự chủ và trách nhiệm:
+Kỷ luật tốt, có ý thức tự rèn luyện để nâng cao trình độ.
III. NỘI DUNG MƠ ĐUN:
1.Nội dung tổng quát và phân bổ thời gian:
Thời gian
Thực
hành, thí
Số
Tên các bài trong mô đun
Tổng
Lý
nghiệm, Kiểm
TT
số
thuyết
thảo
tra
luận, bài
tập
1
Bài 1: Giới thiệu phần mềm
CorelDraw và thiết kế vẽ cơ bản
4
4
I. Giới thiệu CorelDraw
II. Các lựa chọn xem trang
III.Kích thước và hướng của trang
4
Số
TT
Tên các bài trong mơ đun
Thời gian
Thực
hành, thí
Tổng
Lý
nghiệm, Kiểm
số
thuyết
thảo
tra
luận, bài
tập
IV. Điều chỉnh màu nền cho trang
V.Các kiểu trình bày cho trang vẽ
VI. Đổi tên trang vẽ
2
Bài 2: Làm việc với trang, thước đo
I. Xóa trang trong tập tin bản vẽ
II. Chọn đến một trang trong tập tin
bản vẽ
III. Sắp xếp trang trong tập tin bản vẽ
4
2
2
24
7
15
IV. Xem thông tin bản vẽ
3
V.Làm việc với các thước đo (Rulers)
VI. Làm việc với lưới (Grid) và
Guidelines
Bài 3: Công cụ cơ bản phần 1
I.Làm việc với công cụ Rectangle và
3 Piont Rectangle
II. Làm việc với công cụ Ellipse và 3
Piont Ellipse Tool
1
III. Làm việc với công cụ Làm việc
với công cụ Polygon
IV. Làm việc với công cụ Graph Paper
Kiểm tra
4
Bài 4: Các công cụ cơ bản phần 2
1
24
8
15
1
I. Làm việc với công cụ Spiral
II.Làm việc với nhóm cơng cụ Perfect
Shapes
III.Làm việc với nhóm cơng cụ Pick
Tool
IV.Làm việc với nhóm cơng cụ Zoom
Tool
V.Cơng cụ Freehand
5
Số
TT
Tên các bài trong mơ đun
Thời gian
Thực
hành, thí
Tổng
Lý
nghiệm, Kiểm
số
thuyết
thảo
tra
luận, bài
tập
VI.Cơng cụ Bezier
Kiểm tra
5
Bài 5: Các công cụ cơ bản phần 3
I.Công cụ Artistic
1
18
5
10
12
3
8
II.Công cụ Pen
III.Công cụ Polyline
IV.Công cụ 3 Point Curve
V.Công cụ Interative Connecter
VI.Công cụ Dimentsion Tool
6
Bài 6: Công cụ màu sắc
I.Tô màu đồng nhất (Fill Color
Dialog)
II.Tô màu chuyển sắc(Fountain Fill)
III.Tô màu với một mẫu nền (Pattern
Fill)
IV.Tô màu theo chất liệu (Texture
Fill)
V. PostScript Fill Dialog
VI.Color Docker Window
1
Kiểm tra
7
Bài 7: Công cụ tạo hình
I.Cơng cụ Shape Tool
1
14
4
10
12
3
8
II. Cơng cụ Knife Tool
III.Cơng cụ Eraser Tool
IV.Công cụ Smugde Brush
V.Công cụ Roughen Brush
VI.Công cụ Free Transform Tool
8
Bài 8: Công cụ văn bản
I.Artistic Text
1
6
Số
TT
Tên các bài trong mơ đun
Thời gian
Thực
hành, thí
Tổng
Lý
nghiệm, Kiểm
số
thuyết
thảo
tra
luận, bài
tập
II.Paragraph Text
III.Hộp thoại Format Text
IV.Các lệnh khác của văn bản
Kiểm tra
1
9
Bài 9: Hiệu ứng trung gian
I.Giới thiệu Interactive Blend Tool
10
II.Sử dụng Interactive Blend tool
Bài 10: Hiệu ứng nhân bản đồng
tâm
I.Giới thiệu Interactive Contour Tool
16
3
13
14
4
10
8
3
6
11
Bài 11: Biến đổi răng cưa
I.Giới thiệu Interactive Distortion
Tool
II. Sử dụng Interactive Distortion Tool
9
4
4
12
Bài 12: Thay đổi đường bao
I.Giới thiệu Interactive Envelope
Tool
II. Sử dụng Interactive Envelope Tool
Kiểm tra
Cộng
150
II.Sử dụng Interactive Contour Tool
1
1
50
95
5
7
BÀI 1
GIỚI THIỆU PHẦN MỀM CORELDRAW VÀ THIẾT KẾ BẢN
VẼ CƠ BẢN
Giới thiệu:
Để làm việc tốt với CorelDraw chúng ta cần hiểu rỏ và trình bày được khả
năng, đặc điểm ứng dụng của CorelDraw trong thực tế cuộc sống. Biết các xác
định, hiệu chỉnh kích thước của trang làm việc.
Mục tiêu của bài:
- Trình bày được các cơng cụ vẽ và pha màu của CorelDraw;
- Biết các xác định kích thước của trang làm việc.
- Hình thành ý thức lao động là phải khẩn trương có kỷ luật, có trách nhiệm
và sáng tạo.
I. Giới thiệu CorelDraw
CorelDRAW là chương trình đồ họa ứng dụng trên Hệ điều hành Windows
chuyên dùng để thiết kế ảnh Vector. Khi sử dụng CorelDRAW, chúng ta có thể
thực hiện được các cơng việc sau:
Thiết kế Logo – Logo là những hình ảnh hay biểu tượng đặc trưng cho một
cơ quan, tổ chức, hay một đơn vị. Nó nói lên được vị trí địa lí, lĩnh vực hoạt
động, quy mơ hoạt động và tính chất hoạt động của đơn vị, cơ quan đó.
Thiết kế Poster – Poster là những trang quảng cáo dùng hình ảnh để
biểu trưng còn văn bản thường để chú giải. Ngày nay với sự hỗ trợ của máy in kỹ
thuật số khổ rộng, thì kích thước của Poster khơng cịn bị giới hạn.
Thiết kế Brochule – Brochule là một tập các trang quảng cáo trong đó
văn bản đóng vai trị chủ yếu cịn hình ảnh chỉ mang tính chất minh họa. Thường
Brochule được trình bày theo dạng gấp hoặc tập sách mỏng.
Thiết kế Catalogues – Catalogues là một bộ sưu tập về mẫu sản phẩm
thuộc một lĩnh vực nào đó.
Thiết kế mẫu sản phẩm như: Các sản phẩm gia dụng, các sản phẩm điện
tử, vật dụng thường dùng, văn hóa phẩm. Thiết kế nhãn hiệu, bao bì, vỏ hộp. Vẽ
quảng cáo, bảng hiệu hộp đèn, cắt dán Decan. Trình bày trang sách, báo, tạp
chí. Thiết kế bìa sách báo, bìa tạp chí, bìa tập. Thiết kế thời trang như: Quần áo,
cặp da, túi xách...Thiết kế các danh thiếp, thiệp cưới, thực đơn. Thiết kế phối cảnh
và trang trí nội thất. Thiết kế các bản đồ chỉ dẫn. Hay vẽ các bản vẽ phức tạp, mẫu
nhân vật, con vật trong phim họat hình.
1. Đặc Điểm Của Chương Trình CorelDRAW
Điểm nổi bậc của CorelDRAW là hầu hết các sản phẩm được dùng
trong lĩnh vực mỹ thuật do đó sản phẩm được tạo ra phải có tính thẩm mỹ cao,
đẹp mắt, thu hút người quan sát. CorelDRAW cho phép chúng ta vẽ nên các hình
dạng nhằm minh họa các ý tưởng, dựa trên nền tảng đối tượng đồ họa hình ảnh
và đối tượng đồ họa chữ viết. CorelDRAW có một khả năng tuyệt vời mà giới
8
hạn của nó chỉ phụ thuộc vào khả năng của người dùng.
- Ngồi chương trình vẽ Vector truyền thống, bộ sưu tập của CorelDRAW
Graphics Suite cịn có các cơng cụ khác như:
- Corel PHOTO_PAINT: Xử lí ảnh Bitmap.
- Corel R.A.V.E: Tạo ảnh động dùng trong thiết kế trang Web.
- Corel CAPTURE: Chương trình Chụp ảnh màn hình.
- Corel TRACE: Chuyển đổi ảnh Bitmap sang ảnh Vector.
- Microsoft Visual Basic for Application 6.2 (Cơng cụ lập trình mở rộng
tính năng tự động trong CorelDRAW) nhằm cho phép đơn giản hố cơng việc lặp
đi lặp lại nhiều lần.
2. Giới Thiệu Ảnh Đồ Họa Vector
Trong lĩnh vực đồ họa có hai loại ảnh. Ảnh đồ họa Vector và ảnh đồ họa
Bitmap.
Ảnh đồ họa Vector được tạo ra từ những chương trình như: CorelDRAW,
Adobe Isllustrator, Autodesk AutoCAD…
Ảnh đồ họa Bitmap được tạo ra từ những chương trình như: PaintBrush,
Corel PhotoPaint, Adobe Photoshop…
II. Các lựa chọn xem trang
Để xem những thuộc tính thể hiện của trang vẽ, ta chọn menu lệnh Layout
/ Page Setup
Chọn vào ô Paper Type / Size để chọn lại khổ giấy. Biểu tượng Portrait và
Landscape cho phép chọn hướng của trang giấy là đứng hay nằm.
Mỗi tập tin có tối đa 999 trang. mỗi trang có kích thước và hướng giống
nhau. Thuộc tính Set Default Or Current Page Size and Orientation với hai biểu
tượng:
- Set Default Or Current Page Size and Orientation nằm trên cho phép
xác lập trang hiện hành giống với tất cả các trang khác trong tập tin vẽ.
- Set Default Or Current Page Size and Orientation nằm dưới cho phép
xác lập trang hiện hành khác với các trang khác trong tập tin vẽ.
Để thay đổi đơn vị tính thước đo, ta click chọn vào khung Drawing Units
và chọn kiểu thước đo là inches, centimeters, millimeters.
III. Kích thước và hướng của trang
Theo mặc định, khi mở một bản vẽ mới CorelDRAW định dạng trang làm
việc là một trang đơn, khổ giấy là Letter kiểu giấy đứng (Portrait) và đơn vị đo
inches.
Để thiết lập lại trang làm việc, ta phải bảo đảm rằng chọn đang chọn công cụ
Pick Tool trên thanh thuộc tính ToolBox.
9
IV. Điều chỉnh màu nền cho trang
Theo mặc định thì nền của trang vẽ sẽ có màu trắng, tuy nhiên ta có thể thay
đổi tùy ý màu nền cho trang vẽ bằng cách:
Chọn menu lệnh Layout/ Page Background . . .
Hộp thoại Options hiển thị, ta chọn mục Background
No Background: không hiển thị màu nền.
Solid: hiển thị màu nền là màu đồng nhất cho trang vẽ.
Bitmap: sử dụng hình ảnh làm nền cho trang vẽ.
V. Các kiểu trình bày cho trang vẽ
Ta chọn menu lệnh Layout/ Page Setup. Hộp thoại Options hiển thị, ta chọn
mục Layout.
Mục Layout chứa 6 kiểu trình bày trang tùy thuộc vào mục đích sử dụng, ta
chọn kiểu trình bày trang thích hợp:
Full Page: kiểu bố trí các trang mặc định. Trình bày các file dưới dạng
trang đơn.
Book: chia trang thành hai phần bằng nhau theo chiều dọc. Mỗi phần là
một trang riêng biệt được in thành hai trang.
Booklet: tương tự kiểu Book, nhưng khi in các trang được ghép lại với
nhau sao cho khi đóng gáy lại thành một cuốn sách nhỏ.
Tent Card: chia trang thành hai phần bằng nhau theo chiều ngang.
Side-Fold Card: chia trang thành bốn phần theo chiều ngang lẫn chiều
dọc. Sau khi in, sản phẩm được gấp theo chiều ngang trước và gấp theo
chiều dọc sau.
10
Top-Fold Card: tượng tự kiểu Side-Fold Card nhưng khi gấp, gấp chiều
dọc trước và gấp chiều ngang sau.
VI. Đổi tên trang vẽ
Ta chọn menu lệnh Layout/ Rename Page . . .
Hộp thoại Rename Page hiển thị, ta nhập vào tên cho trang trong trường
Page name.
Hoặc
Click chuột phải lên Tab của tên trang muốn đổi, chọn mục Rename Page
Hộp thoại Rename Page hiển thị, ta nhập vào tên cho trang trong trường
Page name.
Để luân chuyển qua lại nhanh giữa các trang trong tập tin bản vẽ, ta nhấn
chọn các phím Page Up (lui một trang), Page Down (tới một trang).
BÀI TẬP:
- Hiệu chỉnh kích thước và hướng của trang
- Điều chỉnh màu nền cho trang.
- Đổi tên trang vẽ
11
BÀI 2
LÀM VIỆC VỚI TRANG, THƯỚC ĐO
Giới thiệu:
Các cách thêm, xóa, sửa trang trong tập tin bản vẽ, sắp xếp trang trong tập tin
bản vẽ, làm việc với các thước đo và lưới.
Mục tiêu của bài:
- Trình bày được trình tự áp dụng các hiệu ứng.
- Sử dụng thành thạo cơng cụ thước đo, xác định kích thước trang theo thơng
số cho trước.
- Hình thành ý thức lao động là phải khẩn trương có kỷ luật, có trách nhiệm
và sáng tạo.
I. Xóa trang trong tập tin bản vẽ
Click chọn menu lệnh Layout/ Delete Page
Hộp thoại Delete Page hiển thị
Delete page: nhập trang ta muốn xoá.
Through to page: nhập vào ơ này số trang đích ta muốn xoá. Lúa này,
CorelDRAW sẽ xoá từ trang ta nhập trong ô Delete Page cho đến trang ta
nhập trong ô Throught to page.
Hoặc
Click chuột phải lên Tab tên của trang và chọn Delete Page
Đổi tên trang vẽ
Ta chọn menu lệnh Layout/ Rename Page . . .
Hộp thoại Rename Page hiển thị, ta nhập vào tên cho trang trong trường
Page name.
Hoặc
Click chuột phải lên Tab của tên trang muốn đổi, chọn mục Rename Page
Hộp thoại Rename Page hiển thị, ta nhập vào tên cho trang trong trường
Page name.
Để luân chuyển qua lại nhanh giữa các trang trong tập tin bản vẽ, ta nhấn
chọn các phím Page Up (lui một trang), Page Down (tới một trang).
II. Chọn đến một trang trong tập tin bản vẽ
Click chọn menu lệnh Layout/ Insert Page .Hộp thoại Insert Page hiển thị, ta
nhập vào các thông số tương ứng cho trang cần chèn.
Insert: nhập số trang cần chèn.
Before: định vị trí chèn trang vào trước trang trong ô Page.
After: định vị trí chèn trang vào sau trang trong ơ Page.
Portrait: định dạng kiểu trang đứng.
Landscape: định dạng kiểu trang nằm ngang.
Pager: chọn lựa khổ giấy cho trang được chèn vào.
12
Width, Height: chiều rộng và chiều cao tượng ứng của khổ giấy được
chọn trong ô Paper.
Hoặc:
Click chuột phải lên Tab của trang ta muốn chèn.
Chọn Insert Page After: nếu muốn trang chèn hiện ở sau trang hiện hành.
Chọn Insert Page Before: nếu muốn trang chèn hiện ở trước trang hiện
hành.
III. Sắp xếp trang trong tập tin bản vẽ
Click chọn menu lệnh View/ Page Sorter View
Những trang vẽ trong tập tin bản vẽ được thể hiện với tên trang kèm theo
như sau:
Với cửa sổ Page Sorter, ta thực hiện những thao tác di chuyển trang, chèn trang,
sao chép trang, export dữ liệu dễ dàng và nhanh chóng.
Để di chuyển trang, nhấn giữ chuột lên trang muốn di chuyển và kéo
chuột di chuyển trang đến vị trí mới.
Để thực hiện việc đổi tên trang, chèn trang, xoá trang, . . .ta click chuột
phải lên trang và chọn những lệnh tương ứng trong bảng hiển thị.
Để sao chép trang và những nội dung trong trang đó, ta nhấn giữ phím
Ctrl + nhấn giữ chuột lên trang cần sao chép và di chuyển đến vị trí cần sao chép.
Muốn thốt khỏi chế độ Page Sorter View, ta bỏ dấu chọn trong menu lệnh
View / Page Sorter View hoặc click chọn vào biểu tượng
trên thanh Property
Bar
IV. Làm việc với các thước đo (Rulers)
Mặc định khi khởi động chương trình thước đo đã được hiển thị. Để tắt hay
hiển thị thước đo thực hiện các cách sau:
Chọn menu lệnh View / Rulers
hoặc click chuột phải lên vùng trang vẽ chọn View / Rulers
Trên trang vẽ, thước đo dùng để xác định vị trí của đối tượng hoặc của con
trỏ chuột. Mặc định góc trái dưới của trang vẽ mang tọa độ (0,0). Thước gồm
thước dọc và thước ngang, thước dọc thể hiện vị trí con trỏ tương ứng với giá trị Y
trên thanh thuộc tính (Property Bar), thước ngang thể hiện vị trí con trỏ tương
ứng với giá trị X trên thanh thuộc tính (Property Bar).
Đơn vị đo của thước được mặc định theo đơn vị đo trong hộp Drawing
Units. Để xác lập lại đơn vị tính của thước đo, nhấp chọn công cụ chọn Pick Tool
trên thanh Toolbox (không đối tượng nào được chọn ngồi cơng cụ này).
13
Định lại đơn vị tính cho thước đo:
Trên thanh thuộc tính Property Bar, nhấp chọn vào hộp Drawing Units và
chọn đơn ví tính thích hợp cho thước đo.
Di chuyển thước đo trên trang vẽ:
Để di chuyển thước đo trên trang vẽ khỏi vị trí ban đầu của thước, thực
hiện:
Nhấn giữ phím Shift + nhấn giữ chuột lên vị trí nơi hai thước giao nhau và
kéo chuột để di chuyển thước đến vị trí mới và thả chuột ra. Thước sẽ đặt vào vị trí
mới
- Để đưa thước trở về vị trí ban đầu, nhấn phím Shift + double click chuột
lên vị trí điểm giao nhau của thước.
Xác định thuộc tính cho thước:
Để xác lập những thuộc tính cho thước:
Chọn menu lệnh Tool / Options
Hộp thoại Options hiển thị, chọn mục Rulers.
Hộp Rulers hiển thị với các thuộc tính:
Units: xác định đơn vị cho thước đo. Khi sử dụng tùy chọn Same units
for Horizontal and Vertical rules được chọn, đơn vị tính thước đo chọn ở ơ
Horizontal sử dụng cho cả hai thanh thước. Ngược lại sẽ chọn được hai đơn vị
khác nhau cho hai thanh thước.
Origin: xác định vị trí gốc toạ độ (0,0) cho thước, nhập giá trị trong hai ô
Horizontal và Vertical.
Show Rulers: hiển thị thước đo (khi được chọn) và ngược lại
Tick Division: các khoảng chia. Mặc định là Tick Division có giá trị
tương ứng với đơn vị đo đang sử dụng.
Edit Scale: khi click chọn vào mục Edit Scale, hộp thoại Drawing
Scales sẽ hiển thị:
14
Xác lập tỷ lệ vẽ trong trường Typical scales. Điều này cần thiết khi các
hình vẽ cần kích thước thực
V. Xem thơng tin bản vẽ
Để xem thuộc tính và thiết lập thể hiện của trang vẽ, chọn File - Document
Setup - Page Setup, hộp thoại Options mở ra.
- Show page border: đánh dấu tùy chọn này để thể hiện khung trang
- Show printable area: đánh dấu tùy chọn này để vùng thơng báo phạm vi
máy in in được và kích thước trang giấy in
15
- Show bleed area: vùng giúp tránh lỗi do có những chi tiết tràn ra ngoài biên
của thành phẩm
- Biểu tượng Portrait và Landscape cho phép chọn hướng của trang đứng hay
ngang
- Paper: khổ của trang vẽ
- Width và Height: cho biết chiều dài và rộng của trang vẽ, ứng với kiểu chọn
khổ giấy của trang vẽ
Mục Layout: có 6 kiểu trình bày trang vẽ, tùy vào mục đích sử dụng mà ta
chọn kiểu trình bày tương ứng.
- Full Page: kiểu bố trí trang mặc định
- Book: chia trang thành hai phần bằng nhau theo chiều dọc. Mỗi phần là một
trang riêng biệt được in thành hai trang
16
- Booklet: tương tự như kiểu Book nhưng khi in các trang được ghép gáy lại
với nhau để có thể đóng thành cuốn sách
- Tent Card: chia thành hai phần bằng nhau theo chiều ngang
- Side Fold Card: chia trang thành bốn phần theo chiều ngang lẫn chiều dọc.
Sau khi in sẽ được gấp theo chiều ngang trước rồi đến chiều dọc
17
- Top Fold Card: giống như kiểu Side Fold Card nhưng gấp theo chiều dọc
trước rồi đến chiều ngang
Mục Background: có 3 tùy chọn
- No Background: khơng hiển thị màu nền
- Solid Background: Hiển thị màu nền là màu đồng nhất cho trang vẽ
- Bitmap: sử dụng ảnh Bitmap làm nền cho trang vẽ
Xem thông tin trang vẽ: Chọn File - Documents Info...
Các thông tin về hiệu ứng, màu tô, kiểu chữ... được áp dụng trong bản vẽ đều
thể hiện trong hộp thoại này. Bạn có thể xem một hay nhiều thông tin
về File, Documents, graphics Objects... bằng cách chọn nó. Chọn Save As để lưu
thơng tin này dưới dạng văn bản
VI. Làm việc với lưới (Grid) và Guidelines
Lưới (Grid) là những đường kẻ ngang và dọc không thể hiện khi in. Lưới
thực hiện việc canh hàng cho những đối tượng theo độ chia của thước. Để hiển thị
lưới, thực hiện:
Chọn menu lệnh View / Grids hoặc cũng có thể click chuột phải lên vùng
trống trên trang vẽ, chọn View / Grid
Thiết lập thuộc tính cho lưới:
Chọn menu lệnh View / Grid and Ruler Setup.
18
Hộp thoại Options hiển thị, click chọn mục Grid và thiết lập lại các thuộc
tính sau theo cơng việc của :
Frequency: thiết lập số lượng đường lưới xuất hiện theo chiều ngang trong
ô Horizontal và theo chiều dọc trong ô Vertical theo một khoảng cách cho trước.
Spacing: thiết lập khoảng cách giữa hai đường lưới theo chiều ngang và chiều
dọc.
Show Grid: hiển thị hay không hiển thị lưới.
Show Grid as lines: chọn lưới là những đường kẻ.
Show Grid as dots: chọn lưới là những điểm liên tiếp nhau.
Snap to Grids: bật hay tắt chế độ bắt dính vào lưới. Có thể chọn tùy chọn
này bằng menu lệnh View / Snap to Grids hoặc chọn biểu tượng Snap To Grids
trên thanh thuộc tính (Property Bar) hoặc nhấn tổ hộp phím Ctrl + Y. Khi tùy
chọn này được chọn, di chuyển đối tượng sẽ bắt dính vào đường lưới hay những
nút giao nhau của lưới.
4.3. Làm việc với các đường gióng (Guidelines)
Trong CorelDRAW những đường gióng (Guidelines) sẽ giúp định chính xác
vị trí của những đối tượng trong lúc vẽ. Để thể hiện những đường gióng thực hiện:
Chọn menu lệnh View / Guidelines.
* Thực hiện tạo đường gióng:
- Chọn menu lệnh View / Guidelines để hiển thị hay khơng hiển thị đường
gióng. cần phải chọn hiển thị luôn thước đo.
- Chọn công cụ Pick Tool trên thanh ToolBox.
- Di chuyển chuột lên thanh thước đo ngang và nhấn giữ chuột đồng thời
kéo xuống. Một đường thẳng nét đứt xuất hiện kèm theo con trỏ chuột, kéo đến vị
trí cần đặt đường gióng và thả chuột ra. Đường gióng ngang được xác định tại vị trí
thả chuột.
- Tương tự như vậy, đặt đường gióng dọc bằng cách click chuột lên thước
đo dọc và nhấn giữ kéo chuột.
* Di chuyển đường gióng:
Click chuột lên đường gióng và đồng thời nhấn giữ chuột kéo để di
chuyển đường gióng đến vị trí mới.
* Xóa đường gióng:
- Click chọn đường gióng, lúc này đường gióng sẽ thể hiện màu đỏ.
- Nhấn phím Delete trên bàn phím để xố.
- Để chọn nhiều đường gióng, nhấn phím Shift và click chuột lên từng
đường gióng để chọn.
* Xoay đường gióng:
- Click chọn vào đường gióng cần xoay, lúc này đường gióng sẽ hiển thị
màu đỏ.
- Click tiếp chuột vào đường gióng này lần nữa, đường gióng sẽ hiển thị
trạng thái quay như sau:
19
- Click chuột lên biểu tượng hoặc biểu tượng trên đường gióng và kéo theo
hướng muốn xoay rồi thả chuột ra. hoặc cũng có thể nhập chính xác góc quay
trong ô Angle of Rotation trên thanh thuộc tính (Property Bar)
* Thiết lập những thuộc tính cho đường gióng:
- Chọn menu lệnh Tool / Options hoặc click chuột phải lên thước đo, chọn
Guidelines Setup
Hộp thoại Options hiển thị, click chọn mục Guidelines với các tùy chọn:
Show Guidelines: tùy chọn hiển thị hay khơng hiển thị đường gióng.
Snap To Guidelines: tùy chọn đặc tính bắt dính vào đường gióng khi di
chuyển hay hiệu chỉnh những đối tượng
Default Guideline Color: lựa chọn màu mặc định của đường gióng.
Default Preset Guideline Color: màu mặc định của những đường gióng
định sẵn.
BÀI TẬP
- Tổ chức cửa sổ làm việc
- Cài đặt thước, tọa độ gốc, lưới, đường dẫn
- Làm việc với file.
20
BÀI 3
CÔNG CỤ CƠ BẢN PHẦN 1
Giới thiệu:
Làm việc với công cụ Rectangle, công cụ Ellipse, Pen và công cụ Polygon
Mục tiêu của bài:
- Biết cách sử dụng công cụ tạo ra các đối tượng hình học có sẵn.
- Biết các điều chỉnh nét của một đường dẫn.
- Hình thành ý thức lao động là phải khẩn trương có kỷ luật, có trách nhiệm
và sáng tạo.
I. Làm việc với cơng cụ Rectangle và 3 Piont Rectangle
Công cụ Rectangle tool cho phép chúng ta Vẽ hình chữ nhật; hay vẽ hình
vng. Cơng cụ có vị trí số 1 trong hộp cơng cụ số 7 trên thanh cơng cụ. Phím tắt
của cơng cụ là F6.
Cách thực hiện vẽ hình chữ nhật
− Chọn công cụ Rectangle trên thanh công cụ.
− Nhấp chuột lên vùng vẽ chọn điểm đầu tiên đồng thời drag chuột sang góc
đối diện.
− Nhập lại kích thước đối tượng trên thanh đặc tính. Nếu như trong lúc vẽ
chúng ta dùng chức năng truy bắt điểm đối tượng thì khơng cần nhập lại kích
thước mà lúc vẽ ta đã xác định kích thước.
Cách thực hiện vẽ hình vng:
− Để vẽ hình vng ta thực hiện tương tự như vẽ hình chữ nhật, nhưng trong
lúc vẽ nhấn giữ thêm phím Ctrl, vẽ xong thả chuột rồi thả phím Ctrl.
Cách thực hiện vẽ hình chữ nhật hay hình vng từ tâm:
Thực hiện vẽ tương tự như vẽ hình chữ nhật hay vẽ hình vng nhưng trong
lúc vẽ nhấn giữ thêm phím Shift.
II. Làm việc với công cụ Ellipse và 3 Piont Ellipse Tool
Công cụ Ellipse Tool cho phép chúng ta vẽ: Vẽ hình Ellipse; Hay vẽ hình
trịn – Circle; Hay vẽ hình bánh – Pie; Hay vẽ cung trịn – Arc; Cơng cụ có vị trí số 1
trong hộp cơng cụ 8. Phím tắt F7.
Cách thực hiện vẽ hình Ellipse:
− Chọn cơng cụ Ellipse Tool trên hộp công cụ.
− Chọn chức năng Ellipse trên thanh đặc tính.
− Nhấp chuột lên vùng vẽ chọn điển đầu tiên đồng thời drag chuột sang
góc đối diện.
− Nhập lại kích thước đối tượng trên thanh đặc tính. Nếu như trong lúc vẽ
chúng ta dùng chức năng truy bắt điểm đối tượng thì khơng cần nhập lại kích
thước mà trong lúc vẽ ta đã xác định được kích thước.
Cách thực hiện vẽ hình Trịn:
21
Thực hiện tương tự như vẽ hình Ellipse nhưng trong lúc vẽ nhấn giữ thêm
phím Ctrl.
Cách thực hiện vẽ hình Pie
− Chọn công cụ Ellipse Tool trên hộp công cụ.
− Chọn Pie trên thanh đặc tính.
− Nhập lại số đo cung trên thanh đặc tính. Mặc định 2700.
− Thực hiện vẽ như hình Ellipse.
Cách thực hiện vẽ cung trịn:
− Chọn công cụ Ellipse Tool trên hộp công cụ.
− Chọn Arc trên thanh đặc tính.
− Nhập lại số đo cung trên thanh đặc tính. Mặc
định 2700.
− Thực hiện vẽ như hình Ellipse.
Cách thực hiện vẽ hình xuất phát từ tâm:
Thực hiện vẽ tương tự như các hình nhưng
trong lúc vẽ nhấn giữ thêm phím Shift.
II. Làm việc với cơng cụ Pen
Cơng cụ Pen là một cơng cụ vẽ hình rất mạnh trong CorelDRAW nó có thể vẽ
được rất nhiều hình từ đơn giản đến phức tạp. Tuy nhiên công cụ này khá khó sử
dụng đối với những bạn mới làm quen với nó.
Cách vẽ của cơng cụ Pen:
Trường hợp bạn cần vẽ đường thẳng hoặc đường gấp khúc thì bạn chỉ cần
nháy chuột tại các vị trí cần thả nốt.
Trường hợp bạn cần vẽ đường cong thì bạn cần nháy chuột tại các vị trí cần
thả nốt đồng thời kéo thả chuột để điều chỉnh độ cong theo ý muốn.
Khi muốn kết thúc nếu là đường mở (như hai hình trên) thì bạn nhấn Enter.
Nếu là đường đóng thì chọn lại nốt đầu tiên là được.
Trong khi vẽ nếu bạn sẽ gặp tình huống như hình bên dưới thì cần bỏ đi một
râu sau đó mới vẽ đường cong tiếp theo được. Để bỏ râu thì bạn ấn và giữ phím Alt
rồi nháy chuột vào nốt cần bỏ.
Chú ý nếu bạn thả sai vị trí của nốt thì bấm giữ phím Alt rồi kéo nốt đó đến vị
trí mong muốn.
Một số lời khuyên dành cho bạn:
Không nên thả quá nhiều nốt vì làm như vậy hình sẽ cứng. Thơng thường
bạn chỉ nên thả nốt tại những điểm có sự biến thiên tức là đường bạn đang
vẽ nó đi theo một hướng khác.
22
Khơng nên q chi tiết hoặc cố vẽ chính xác trong
một lần vì sau khi vẽ xong bạn có thể sử dụng công
cụ Shape để chỉnh sửa lại theo ý muốn.
III. Làm việc với công cụ Polygon.
Công cụ Polygon cho phép chúng ta vẽ đa giác;
Vẽ đa giác dạng hình sao; Vẽ hình sao. Cơng cụ có vị trí số 1, 2, 3 trong hộp cơng
cụ số 9. Phím tắt của công cụ là Y.
Cách thực hiện vẽ đa giác:
− Chọn công cụ Polygon Tool trên hộp công cụ.
o Chọn công cụ số 1: Vẽ đa giác
o Chọn công cụ số 2: Vẽ hình sao
o Chọn cơng cụ số 3: Vẽ đa giác dạng sao
− Nhập lại số cạnh trên thanh đặc tính.
− Nhấp chuột lên vùng vẽ chọn điểm đầu đồng thời drag chuột sang góc
đối diện.
− Nhập lại kích thước đối tượng trên thanh đặc tính. Nếu như trong lúc vẽ
chúng ta dùng chức năng truy bắt điểm đối tượng thì khơng cần nhập lại kích
thước mà trong lúc vẽ ta đã xác định được kích thước.
− Trong lúc vẽ nhấn giữ phím Ctrl để vẽ đa giác đều.
− Trong lúc vẽ có thể nhấn giữ phím Shift để vẽ đa giác xuất phát từ tâm.
IV. Làm việc với công cụ Graph Paper
Công cụ vẽ biểu đồ (Graph Paper Tool) cùng nhóm với cơng cụ vẽ đa giác
(Polygon Tool).
Cách sử dụng công cụ Graph Paper:
23
- Nhấp chọn vào tam giác màu đen nằm ở góc phải bên
dưới của biểu tượng Polygon Tool, bảng lựa chọn trải ra với hai
công cụ khác
- Chọn Graph Paper Tool ta có thể nhấn phím tắt (phím D)
trên bàn phím để chọn cơng cụ này. Lúc này con trỏ chuột trở
thành biểu tượng
- Thanh thuộc tính của cơng cụ vẽ biểu đồ (Graph Paper Tool) chung với
thanh thuộc tính của công cụ vẽ đường xoắn ốc (Sprial Tool).
Trên thanh thuộc tính nhập số dịng và số cột trong ơ Graph Paper Columns
and Rows. Giá trị tùy chọn trong ô Graph Paper Columns and Rows cho phép từ 1
đến 99
Cách vẽ:
- Cũng giống như vẽ hình chữ nhật hay hình trịn.
Nhấp giữ chuột kéo theo đường chéo để tạo ơ lưới (hình
5).
- Để tạo ơ lưới là các ơ hình vuông chúng ta thiết lập
số hàng và số cột bằng nhau trong ô Graph Paper Columns
and Rows rồi nhấn giữ phím
- Đối tượng Graph Paper sau khi được tạo ra khơng thể chỉnh sửa thuộc tính
của nó, phải thiết lập thuộc tính cho nó trước khi tạo.
24
- Để thao tác trên từng hình vng nhỏ (hay chữ nhật) ta
có thể tách rời những hình vng nhỏ bằng cách dùng lệnh.
- Chọn Object - Ungroup (hay nhấn tổ hợp phím Ctrl + U
để thực hiện lệnh Ungroup)
Sau đó chỉnh sửa từng hình vng (hay chữ nhật) như H6
những đối tượng tạo bằng công cụ Retangle Tool.
25