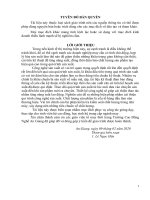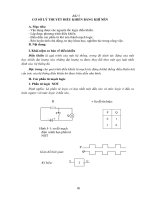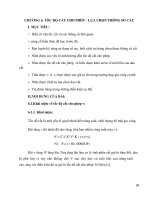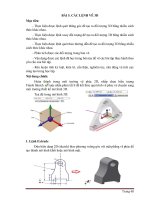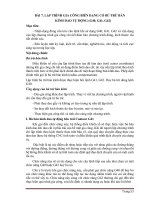Giáo trình Tạo bản vẽ với coreldraw: Phần 2 - Trường Cao đẳng Nghề An Giang
Bạn đang xem bản rút gọn của tài liệu. Xem và tải ngay bản đầy đủ của tài liệu tại đây (2.61 MB, 48 trang )
BÀI 7
CƠNG CỤ TẠO HÌNH
I. Cơng cụ Shape Tool
Cơng cụ Shape Tool là một công cụ quan trọng trong CorelDraw. Đây là công
cụ được sử dụng rất nhiều trong quá trình thiết kế các hình vẽ. Cơng cụ Shape Tool
giúp chúng ta hiệu chỉnh bất kỳ hình vẽ nào mà bạn cảm thấy chưa ưng ý trong quá
trình thiết kế đồ họa với Coreldraw.
CÁCH SỬ DỤNG LỆNH SHAP COREL
Chọn công cụ Shape Tool trên thanh ToolBox, hoặc nhấn phím F10
Lúc này trên trang vẽ, con trỏ chuột sẽ có hình dạng
Thanh thuộc tính của cơng cụ Shape Tool hiển thị như sau:
Tuy nhiên, nếu khi chọn mà thanh thuộc tính của Shape Tool không hiển thị,
bạn chọnđối tượng cần hiệu chỉnh bằng Shape Tool và chọn menu lệnh Arrange /
Convert To Curves
hoặc click chọn biểu tượng trên thanh thuộc tính của đối tượng đó.
Biểu tượng Add Node(s): thực hiện thêm nút lên một đối tượng. Khi bạn nhấp
chọn lên vị trí cần thêm nút tại vị trí nhấp chuột xuất hiện một điểm đen hình dấu
hoa thị.
60
Click vào biểu tượng Add Node(s) trên thanh thuộc tính hoặc double click
chuột tại vị trí cần thêm nút để thực hiện thêm nút.
Biểu tượng Delete Node(s): xoá nút trên một đối tượng. Nhấp chọn lên nút
cần xoá và chọn biểu tượng Delete Node(s) trên thanh thuộcc tính hoặc bạn cũng
có thể double click chuột lên nút để xố.
Biểu tượng Join Two Nodes: thực hiện nối nút đầu và nút cuối củađường mở
thành một nút, trở thành vùng khép kín (hai nút phải được chọn bằng công cụ
Shape Tool)
Click chuột chọn 2 nút Hai nút được chọn Hai nút được nối thành 1
Biểu tượng Break Curve: thực hiện kết quả ngược lại với Join Two Nodes.
Nhấp chọn một nút bằng Shape Tool, chọn biểu tượng Break Curve, sau đó nhấn
giữ chuột lên nút và kéo ra để tách nút.
Biểu tượng Convert Line To Curve: chuyển đường thẳng thànhđường cong.
61
Chọn một nút trên đường thẳng.
Click chọn vào biểu tượng Convert Line To Curve
Nhấn giữ chuột lên đường thẳng và kéo chuột để tạo thành một đường cong.
Biểu tượng Convert Curve To Line: chuyển đường cong thànhđường thẳng.
Chọn đường cong muốn chuyển thành đường thẳng vàclick chọn vào biểu tượng
Convert Curve To Line.
Biểu tượng Make Node A Cusp: chuyển một nút thành nút gãy. Nút gãy là nút
có hai đường điều khiển không cùng phương với nhau và chiều dài hai đường điều
khiển khác nhau. Bạn di chuyển haiđường điều khiển này độc lập.
Biểu tượng Make Node A Smooth: chuyển một nút thànhn một nút trơn. Nút
trơn là nút với hai đường điều khiển có chiều dài khác nhau nhưng di chuyển cùng
phương. Nút trơn làm cho đường cong đi qua nút mềm mại và không gãy.
62
Biểu tượng Make Node Symmetrical: chuyển một nút thành một nút đối
xứng. Nút đối xứng là nút với hai đường điều khiển có chiều dài bằng nhau và
cùng phương với nhau.
Biểu tượng Reverse Curve Direction: đảo ngược hướng đường cong. Hướng
của đường cong được quy định từ nút 1 đến nút cuối cùng. Lệnh sẽ đảo ngược thứ
tự của các nút, để nhìn rõ kết quả của lệnh này, bạn tạo một đường cong có mũi
tên, chọn lệnh Reverse Curve Direction. Đường cong sẽ đảo ngược (hướng mũi tên
sẽ thay đổi).
Biểu tượng Extend Curve to Close: nối nút đầu và nút cuối của một đường mở
lại với nhau bằng một đoạn thẳng để chuyển thành một vùng khép kín.
Biểu tượng Auto-Close Curve: đóng những đường mở thành một vùng khép
kín. Chọn hai đầu nút đường mở, click chọn vào biểu tượng Auto-Close Curve,
đường mở sẽ tự khép kín.
Biểu tượng Stretch and Scale Nodes: thực hiện dùng để thay đổi khoảng cách
và tỷ lệ giữa các nút đang chọn.
Biểu tượng Rotate and Skew Nodes: thực hiện quay và kéo xiên những nút
được chọn.
Biểu tượng Align Nodes: thực hiện canh nút. Nhấp chọn Align Nodes hộp
thoại Align Nodes xuất hiện với ba tùy chọn.
63
Align Horizontal: canh nút theo chiều ngang.
Align Vertical: canh nút theo chiều dọc.
Align Control Points: tùy chọn này có hiệu lực khi chỉ chọn hai nút và hai tùy
chọn trên được chọn. Tùy chọn này làm cho hai nút được chọn trùng với nhau.
Biểu tượng Elastic Mode: khi biểu tượng này được chọn (được nhấn chìm
xuống) kéo chuột di chuyển một nhóm nút. Các nút di chuyển với khoảng cách
giãn đều.
Biểu tượng Select All Nodes: chọn tất cả các nút trên một đối tượng.
II. Công cụ Knife Tool
Với công cụ Knife (Premium), bạn có thể dễ dàng tách đối tượng trong
CorelDRAW như: đối tượng vector, văn bản và bitmap. Không những thế, bạn cịn
có thể chia các đối tượng hoặc nhóm đối tượng dọc theo các đường thẳng, tự do
hoặc Bezier.
Ngồi ra, bạn cũng có thể tạo khoảng cách giữa các đối tượng mới bằng cách
chia tách đối tượng. Không dừng lại ở đó, bạn có thể làm cho các đối tượng mới
chồng lấp lên nhau.
Bạn có thể tách đối tượng trong CorelDraw với công cụ Knife
64
Cách tách đối tượng trong Corel
Bước 1:
- Đầu tiên, bạn hãy chọn một đối tượng.
Bước 2:
- Trong hộp công cụ, bạn mở Crop tools flyout và click vào công cụ Knife
tool.
Bước 3:
- Trên thanh thuộc tính, bạn chọn chế độ drawing. Bạn có thể chọn chế độ 2
điểm, Freehand hoặc Bézier.
Bước 4:
- Trên thanh thuộc tính, bạn chọn một tùy chọn outline. Bây giờ, bạn có thể
chọn chuyển đổi các đường thành các đường cong, giữ chúng như các đường viền,
hoặc để CorelDraw chọn tùy chọn bảo tồn tốt nhất giao diện phác thảo.
- Bạn có thể tạo một khoảng cách hoặc sự chồng chéo giữa các đối tượng mới,
bằng cách chọn một tùy chọn từ danh sách Cut box trên thanh thuộc tính.
- Ngồi ra, bạn cũng có thể thiết lập kích thước của khoảng cách hay sự chồng
chéo trong Width box. Bạn có thể đóng các đường dẫn mà kết quả từ tách một đối
tượng bằng cách nhấn vào Auto - Close.
Bước 5:
- Cuối cùng, bạn hãy kéo qua các đối tượng hoặc nhóm đối tượng mà bạn
muốn tách.
65
Cách tách đối tượng trong Corel khá đơn giản
III. Công cụ Eraser Tool
Chọn đối tượng cần xố bằng cơng cụ Pick Tool.
Chọn công cụ Eraser Tool trên thanh ToolBox.
Lúc này trên trang vẽ, con trỏ chuột sẽ có hình dạng
Nhấp Double click chuột tại điểm muốn xoá trên đối tượng.
Nhấn giữ chuột và kéo để tạo thành một đường xoá, sau đó thả chuột ra.
66
Để xoá những đường thẳng liên tiếp nhau, bạn nhấp chọn điểm đầu vàthả
chuột ra, sau đó di chuyển chuột đến điểm kế tiếp nhấp chuột vàthực hiện tương tự
như vậy cho các điểm tiếp theo. Double click chuột để kết thúc.
Thanh thuộc tính của Eraser Tool có những thuộc tính sau:
Eraser Thickness: thay đổi độ dày của cơng cụ xóa, bạn nhập giá
trị để thay đổi.
Auto-Reduce On Eraser Corel: tự động giảm các nút thừa trênđường biên
hình thành khi thực hiện xố.
Cirele/Square: thay đổi hình dạng của cơng cụ xố. Khi bạn click chọn,
hình dạng trỏ chuột sẽ hiển thị thành hình vng
IV. Cơng cụ Smugde Brush
Là cơng cụ có khả năng phá vỡ hoặc thay đổi hình dạng của đối tượng trên
đường bao, giống như việc bạn dùng đầu ngón tay của mình di vào trong hay ra
ngồi của 1 giọt nước vậy.
Chẳng hạn sau khi bạn tạo ra 1 hình chữ nhật bằng cơng cụ Rectangle sau đó
Smudge vào bên trong đối tượng, bạn click và giữ trỏ chuột bên ngoài đối tượng
rồi kéo rê vào bên trong của đối tượng, ví dụ bạn có thể tạo ra như hình sau:
67
Nếu bạn muốn Smudge ra bên ngoài đối tượng, bạn click và giữ trỏ chuột ở
bên trong đối tượng rồi kéo rê ra bên ngồi của đối tượng, ví dụ bạn có thể tạo ra
hình như sau:
V. Cơng cụ Roughen Brush
Công cụ này dùng để tạo ra nét răng cưa trên biên ngoài của đối tượng. Giả sử
bạn vẽ một hình vng như sau:
68
Sau đó bạn nhấp chọn cơng cụ Roughen Brush từ hộp công cụ Shape và nhấn
giữ con trỏ chuột đồng thời kéo rê trên biên của hình vng, mỗi lần kéo rê như
vậy trên biên của hình vng sẽ tạo ra hiệu ứng làm cho biên của đối tượng có
dạng răng cưa như sau:
69
VI. Công cụ Free Transform Tool
Công cụ này sẽ thay đổi đối tượng một cách tự do với các chức năng như dịch
chuyển, xoay, lật… Giả sử bạn vẽ một đối tượng có dạng sau:
- Bạn chọn cơng cụ Free Transform.
- Di chuyển con trỏ chuột đến nút trên đỉnh của hình, rê chuột theo hình vịng
trịn (xoay) đến vị trí mình mong muốn, sau đó click nút phải chuột, bạn sẽ được
hình như sau:
70
- Nếu bạn thả nút trái chuột mà không click nút phải chuột thì cơng cụ sẽ
khơng nhân bản đối tượng cho bạn mà chỉ hiểu là bạn đã xoay đối tượng đi một
góc mà bạn mong muốn như hình sau:
71
BÀI 8
CƠNG CỤ VĂN BẢN
Giới thiệu:
Làm việc với cơng cụ tạo văn bản Artistic Text và Paragraph Text. Hiệu
chỉnh Artistic Text.
Mục tiêu của bài:
- Phân tích được hai loại văn bản và phạm vi áp dụng của văn bản nghệ
thuật.
- Nêu được các bước tạo văn bản dạng đoạn và văn bản nghệ thuật. Thực
hiện chuyển đổi và hiệu chỉnh 2 loại văn bản.
- Rèn luyện tính chính xác, khoa học và tác phong công nghiệp.
I. Artistic Text
− Chọn công cụ Text trên thanh cơng cụ hay nhấn phím tắt F8.
− Nhấp trái chuột vào vị trí tạo dịng văn bản trên vùng vẽ.
− Xác lập Font chữ, Font style và Font size trên thanh đặc tính.
− Nhập văn bản. Nhập xong chọn lại công cụ Pick.
− Chúng ta cũng có thể gõ phím Enter để viết trên nhiều dịng.
II. Paragraph Text
− Chọn công cụ Text trên thanh công cụ hay nhấn phím tắt F8.
− Nhấp trái chuột vào vị trí đầu đoạn văn bản đồng thời drag chuột sang
góc đối diện tạo thành khung hình chữ nhật. Khung này chính là giới hạn đoạn
văn bản.
− Xác lập Font chữ Font style và Font size trên thanh đặc tính.
− Nhập văn bản. Nhập xong chọn lại công cụ Pick.
Thao tác soạn thảo lại đoạn văn bản:
Để soan thảo lại đoạn văn bản chúng ta thực hiện một trong hai cách sau:
Cách 1:
− Nhấp chuột chọn công cụ Text.
− Nhấp chuột vào dòng văn bản trong đoạn văn bản.
− Thực hiện hiệu chỉnh đoạn văn bản: Thêm, xoá, sửa.
− Chọn lại công cụ pick.
Cách 2:
72
−
−
−
−
Nhấp chuột chọn đoạn văn bản bằng công cụ Pick.
Chọn Menu text, chọn chức năng Edit text
Hộp thọai Edit text xuất hiện, chọn lại thuộc tính.
Chọn Ok.
Xác lập lại các kiểu của Font chữ:
− Chọn công cụ Text.
− Chọn văn bản.
−
Chọn Menu Text, chọn Character
Formatting.
− Hộp thoại xuất hiện:
o Ô Font Style: Chọn kiểu
chữ
o Ơ Size: Chọn kích cỡ
chữ.
− Chọn thêm vùng Kerning
Canh lề đoạn văn bản
Để canh lề đoạn văn bản chúng ta thực hiện theo các bước sau:
− Nhấp chuột chọn cơng cụ Text.
− Nhấp chuột vào dịng văn bản trong đoạn văn bản. Quét khối chọn đoạn
văn bản.
− Chọn chức năng canh lề trên thanh đặc tính.
III.Hộp thoại Format Text:
Để định dạng đoạn văn bản chúng ta thực hiện theo các bước sau:
− Chọn công cụ Text. Nhấp chuột chen con trỏ vào đoạn văn bản. Quét
khối chọn đoạn văn bản.
73
− Chọn Menu text, chọn Paragraph
Formatting. Hộp thoại:
− Alingment: Canh lề đoạn văn bản.
− Spacing: Khoảng cách giữa các
đoạn văn bản trên và dưới.
− Indents: Vị trí của các thành phần
trong đoạn văn bản.
Đổ đoạn văn bản vào hình bao
Để đổ đoạn văn bản vào hình bao ta thực hiện theo các cách:
Cách 1: khi đã có đoạn văn bản
− Chọn đoạn văn bản bằng công cụ Pick. Lúc này xung quanh đoạn văn
bản xuất hiện 6 nút điều khiển và 2 nút điều khiển văn bản.
− Nhấp chuột chọn Nút điều khiển Text ở giữa phía dưới.
− Con trỏ màu đen to xuất hiện, kích chuột vào biên.
− Nhấp chuột vào đoạn Text ban đầu, nhấn phím.
Cách 2: Tạo mới đoạn văn bản
− Tạo hình bao. Hình bao phải kín.
− Nhấp chuột chọn cơng cụ Text. Đưa con trỏ
lại gần hình bao, đến khi con trỏ xuất hiện biểu tượng:
− Nhấp chuột trái.
− Xác lập lại các thuộc tính: Font, Font Size,
Font Style trên thanh đặc tính.
− Nhập văn bản. Nhập xong chọn lại cơng cụ
Pick.
Ví dụ: Đổ văn bản vào hình bao
Thiết lập Bulettes
Để thiết lập Bulets cho đoạn văn bản ta thực hiện theo các bước:
− Chọn đoạn văn bản bằng công cụ Text.
− Đưa con trỏ về đầu dòng.
− Chọn Menu Text, chọn Bullets.
− Hộp thọai xuất hiện. Xem hình:
74
− Đánh dấu vào mục Use Bullets
− Xác lập các thuộc tính sau:
− Mục Font: Chọn 1 Font chữ. Font thường chọn Symbol; Wingding;
Webding.
− Mục Symbol: Chọn một ký tự.
− Mục Size: Chọn kích thước kí tự.
− Mục Baseline shift: Vị trí của kí tự so với đường chuẩn.
− Text frame tobullet: Vị trí từ khung văn bản tới Bullets.
− Bullets to text: khoảng cách từ Bulltes tới văn bản.
Ví dụ: Xem hình:
Thơi thiết lập Bulettes
Thơi thiết lập Bulets cho đoạn văn bản ta thực hiện theo các bước:
− Chọn đoạn văn bản bằng công cụ Text.
− Nhấp chuột chọn biểu tượng Bullet Style trên thanh đặc tính.
Thiết lập Tab
Để thiết lập Tab cho đoạn văn bản ta thực hiện theo các bước sau:
− Chọn đoạn văn bản bằng công cụ Text. Đưa con trỏ về đầu dòng văn
bản.
− Chọn Menu Text, chọn Tab. Xem hình:
− Xác lập các thuộc tính sau:
75
o Nhấn Nút Remove All để xố tồn bộ Tab.
o Chọn Nút Add để thêm 1 Tab.
o Nhập lại giá trị tại cột Tabs
− Chọn loại tab tại cột Alignment.
− Đánh dấu kí tự gạch nối 2 Tab tại cột Leadered.
− Chọn kí tự gạch nối giữa hai tab tại hộp Leader Options.
− Định lại khoảng cách giữa hai kí tự tại hộp Spacing.
− Chọn OK.
Ví dụ: TẠO MENU ĐƠN GIẢN SAU.
Thôi thiết lập Tab
Thôi thiết lập Tab cho đoạn văn bản chúng ta thực hiện như sau:
− Chọn đoạn văn bản bằng công cụ Text. Drag Tab ra vùng vẽ.
− Hoặc chọn Menu Text, chọn Format Text, chọn lại thẻ Tab, nhấn mở
khoá và chọn chức năng “-“ Delete tab để xoá tab.
Thiết lập Drop Cap
Để thiết lập Drop Cap cho đoạn văn bản thực hiện như sau:
− Chọn đoạn văn bản bằng cơng cụ Text. Chọn kí tự cần tạo.
76
− Chọn Menu Text, Drop cap.
− Space after Drop cap: Khoảng cách từ văn bản tới Dropcap
− Number of Lines to Dropped: Số dịng chữ mà kí tự rơi.
Ví dụ: Thiết lập Dropcap. Chia cột báo
Để thực hiện chia cột báo ta thực hiện:
− Chọn công cụ Text. Nhấp chuột quét
khối tất cả văn bản trong đoạn văn bản.
− Chọn Menu Text, chọn Colunm.
− Hộp thọai xuất hiện. Xem hình:
− Xác lập các chức năng sau:
− Number of Column: Nhập số cột cần chia.
− Width: Độ rộng cột đang chọn.
− Gutter: Khoảng cánh so với cột bên phải của cột được chọn.
− Hộp Equal column Width: Đánh dấu độ rộng của các cột bằng nhau.
77
Ví dụ:
IV. Các lệnh khác của văn bản
Bỏ chức năng kiểm tra lỗi chính tả:
− Chọn Menu Tool, chọn Option, chọn Text, chọn Spelling.
− Bỏ đánh dấu mục Perform automatic spell checking
Chuyển văn bản dòng sang văn bản đoạn:
− Chọn dịng văn bản bằng cơng cụ Text.
− Chọn chức năng Convert To Paragraph Text trên Menu Text.
− Nhấn phím tắt: Ctrl + F8.
Chuyển văn bản đoạn sang văn bản dòng:
− Chọn dịng văn bản bằng cơng cụ Text.
− Chọn chức năng Convert To Artistic Text trên Menu Text.
− Nhấn phím tắt: Ctrl + F8.
Bỏ khung text cho đoạn văn bản:
− Chọn Menu tool, chọn Option, chọn Text, chọn Paragraph.
− Bỏ đánh dấu mục Show Text Frame.
II. Hiệu chỉnh Artistic Text
Để tạo hiệu chỉnh dòng văn bản nghệ thuật chúng ta thực hiện một trong
hai cách sau:
Cách 1:
− Nhấp chuột chọn cơng cụ Text.
− Nhấp chuột chen con trỏ vào dịng văn bản.
− Thực hiện hiệu chỉnh dòng văn bản: Thêm, xố, sửa.
Cách 2:
− Nhấp chuột chọn dịng văn bản bằng công cụ Pick.
− Chọn Menu text, chọn Edit text.
− Hộp thọai Edit text xuất hiện, chỉnh văn bản. Chọn Ok.
Thay đổi ký tự hoa thường
Để thay đổi kí tự hoa thường trong dòng văn bản chúng ta thực hiện một
78
trong hai cách sau:
Cách 1:
− Chọn dòng văn bản bằng công cụ Pick.
− Chọn Menu Text, chọn Change case.
− Hộp thọai xuất hiện, Chọn 1
kiểu.
− Chọn OK.
Cách 2:
− Chọn công cụ Text.
− Kích chuột chen con trỏ vào dịng văn bản.
− Nhấn tổ hợp phím tắt Shift + F3.
− Chọn chức năng trong hộp thọai Change case, chọn OK.
Tách rời ký tự trong dòng văn bản:
Để tạo tách rời các kí tự trong dịng văn bản nghệ thuật chúng ta thực
hiện theo các bước sau:
− Chọn dòng văn bản bằng công cụ Pick.
− Chọn Menu Arrange, chọn chức năng Break Artistic “Font/
style/ size” Group Apart.
Chú ý:
− Nếu đối tượng dòng văn bản có nhiều dịng văn bản thì lần tách đầu
tiên sẽ tách rời các dòng.
− Nếu đối tượng dòng văn bản gồm một dịng nhiều từ thì lần tách đầu
tiên sẽ tách rời các từ.
Ví dụ: Tạo bảng hiệu
− Mở bản vẽ, chọn khổ giấy A4, đơn vị Milimet. mở lưới, xác lập lưới
5x5.
− Mở Snap to Grid.
− Bước 1: vẽ 1 hình chữ nhật: 45x100 mm. Tơ màu xanh Blue, chuyển sắc
hướng lên.
− Tạo chữ Đặc Sản: Font: VNI – Brush, Size: 24, Style; Underline.
Đặt tại góc trên bên trái hình chữ nhật.
− Tạo chữ: 1 BÀN CỜ – QUẬN 3: Font: VNI – Aptima, Size:24,
Style: Bold. Đặt tại góc dưới bên khung.
− Sao chép thêm một dịng chữ từ chữ 1 BÀN CỜ – QUẬN 3 và đổi thành
DT: 08. 246357.
− Tạo chữ: SAO BIỂN Font: VNI – Revue, Sizeue, Style: none. Đặt
canh giữa với hình chữ nhật.
79
− Tách rời hình dịng chữ SAO BIỂN. Tách rời từ SAO.
− Chọn cơng cụ Polygon vẽ một hình Polygon 5 cánh kích thước
khoảng 15x15. Canh giữa với chữ A.
− Chọn công cụ Shape tool đưa con trỏ về trung điểm một cạnh đồng
thời nhấn phím Ctrl drag chuột dời điểm vào trong ta được hình sao. Xố chữ
A.
− Combine tất cả các đối tượng trong nhóm lại cả ngơi sao vừa vẽ. Tơ các
dịng chữ màu trắng.
− Nhóm tất cả chúng lại ta được sản phẩm hồn chỉnh.
Đưa dịng văn bản lên đường dẫn
Để đưa dòng văn bản lên đường dẫn chúng ta thực hiện như sau:
− Tạo đường dẫn. Đường dẫn có thể kín hoặc hở.
− Chọn đường dẫn bằng công cụ Pick.
− Chọn Menu Text, chọn Fit Text To Path.
− Xác lập lại Font, Font Size, Font Stype trên thanh đặc tính.
− Nhập văn bản. Nhập xong chọn lại công cụ Pick.
− Chọn chấm vuông màu đỏ để mở thanh đặc tính:
− Xác lập các chức năng sau:
− Mọi thao tác, Drag chuột trực tiếp lên dòng văn bản. Chọn Mirror
Horizontal để lật theo phương ngang. Chọn Mirror Vertical để lật theo phương
đứng.
− Chỉnh sửa xong chọn công cụ Pick
80
Chú Ý:
− Đối với đường dẫn khơng được xố mà chỉ đặt chế độ không đường viền.
− Đối tượng đoạn văn bản không đưa lên đường dẫn được. Để thực hiện
được ta phải chuyển đổi chúng sang dòng văn bản.
81
BÀI TẬP
Bài tập 1: Sử dụng các công cụ đã học hãy thiết kế các hình mẫu như sau:
Bài tập 2: Sử dụng các công cụ đã học hãy thiết kế các hình mẫu như sau:
Bài tập 3: Sử dụng các cơng cụ đã học hãy thiết kế các hình mẫu như sau:
82
Bài tập 4:
Bài tập 5:
83
BÀI 9
HIỆU ỨNG TRUNG GIAN
Giới thiệu:
Làm việc với công cụ tạo Interactive Blend Tool.
Mục tiêu của bài:
- Biết nguyên lý nhân bản dạng hình học của CorelDraw
- Trình bày được các ứng dụng của bộ CorelDraw.
- Vận dụng hỗ trợ trong quá trình thiết kế trên Corel Draw.
- Rèn luyện tính chính xác, khoa học và tác phong cơng nghiệp.
I. Giới thiệu Interactive Blend Tool
Khi thực hiện hiệu ứng Blend chúng ta có thể tạo một số biến đổi trên
đối tượng như sau:
− Nhân bản các các đối tượng trung gian giữa hai đối tượng.
− Chúng ta có thể sử dụng hiệu ứng Blend để hịa trộn nhanh chóng nhiều
bản sao của cùng một đối tượng.
− Tạo hiệu ứng tỏa sáng.
II. Sử dụng Interactive Blend tool
Để tạo hiệu ứng Blend ta sử dụng công cụ Interactive Blend Tool kết hộp với
các tùy chọn trên thanh đặc tính của nó. Hay tạo hiệu ứng Blend sử dụng chức
năng Blend trong Menu Effect.
− Tạo hai đối tượng đầu và cuối để tạo hiệu ứng Blend và đặt tại hai vị trí cần
thiết.
− Chọn công cụ Intneractive Blend Tool trên hộp công cụ.
− Đặt con trỏ chuột lên đối tượng thứ nhất. Nhấn và rê chuột đến đến đối
tượng thứ hai.
− Xác lập các thuộc tính trên thanh đặc tính.
o Hộp Number Of Blend Steps: Nhập số bước chuyển tiếp: Phạm vi số bước
có thể chuyển đổi từ 1-999.
o Hộp Offset Between Blend shape: Khoảng cách giữa hai đối tượng. chỉ thay
đổi được khi hiệu ứng Blend đã đưa lên đường dẫn.
− Đưa hiệu ứng Blend theo đường dẫn: Sau khi thực hiện tạo hiệu ứng Blend
cho đối tượng, ta làm như sau:
o Chọn nhóm đối tượng Blend bằng cơng cụ Blend.
o Hộp Offset Between Blend shape: Khoảng cách giữa hai đối tượng. chỉ
thay đổi được khi hiệu ứng Blend đã đưa lên đường dẫn.
84