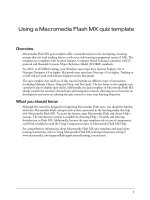PRO/E DESIGN ANIMATION TUTORIAL doc
Bạn đang xem bản rút gọn của tài liệu. Xem và tải ngay bản đầy đủ của tài liệu tại đây (1.25 MB, 24 trang )
08
Pro/ENGINEERDesignAnimationprovidesengineerswithasimpleyetpowerfultoolforconveyingcomplex
informationaboutaproductorprocessthroughanimationsequences.Nowcommunicationwithgroupsasdiverse
ascustomers,suppliers,salesandmarketing,management,anddesigniseasierthanever.Animationsequences
alsoservetoprovideexceptionalcommunicationvalueindesignreviewsorasamethodforremote
communicationofinformation.
Pro/ENGINEERDesignAnimationenablesthecreationofanimationsequenceswithinPro/ENGINEER,usingparts,
assemblies,andmechanisms.Usingkeyframes,driversandinheritedmechanismjoints,animationscanbecreated
andmanipulatedwithease.Asasimpleyetpowerfulwaytoconveycomplexinformationaboutaproductor
process,theseanimationsequencescan
beusedasanimatedguidestoassembly,disassembly,andmaintenance
proceduresortoprovideusefulconceptcommunicationtoolsforsalesandmarketing,managementmeetings,
designreviews,andasamethodforremotecommunicationofinformation.
IntegratedandassociativeDesignAnimationisanintegratedpartofPro/ENGINEER,sotherearenodatatransfer
problemsusuallyfoundwith3rdpartyanimationpackages,andusersbenefitfromfullassociativityand
interoperabilitywithotherPTCproductsanddatamanagementtools.Ifthedesignsofpartsorassemblieschange,
theanimation
willupdateautomatically.
KeyframesequencesTheuserdefinesthekeyframesequences,whichdescribetheposition,andorientationof
partsandassembliesatspecifiedtimes,andDesignAnimationinterpolatesbetweenthesekeyframestoproducea
smoothanimation.Keyframescanbeeasilycreatedbysimply'snapping'currentpositions
andorientationsin
Pro/ENGINEER.
Pro/ENGINEERDesignAnimationdeliverspowerfulassemblymanipulationfunctionalitytohelpquicklysetupkey
framesbyallowingtheusertospecifygeometricconstraints,translationalandrotationaldragging,bodylocking
andothertools.Thisallowsrapidmanipulationofpartpositionstoquicklybuildkeyframesequencesand
animations.
AnimationmanagerEvents,keyframes,andsubanimationsaredisplayedandcontrolledbytheeasytouse
animationmanager.Fromthisonepanel,userscanquicklyandeasilydefine,manipulate,andchangeanyaspectof
theanimation.
ThistutorialisbasedonapreliminarywriteuppreparedbyMr.VincentKostovich,whoisaformerUB
undergraduatestudent.
ForthisintroductiontoDesignAnimation,wewilltakeyouthroughthebasicsofdevelopingananimationprocess,
controllingcameraanglesandcomponentdisplays.ThemodelthatwewillbeusinginthistutorialisPulley
Assembly,asshownbelow:
Thereare3partsinthistutorial:
PartI:Animationatdifferentviews;
PartII:Partsanimationatfixedviews;
PartIII:Partsanimationatdifferentviews.
Seealltheanimationsinthistutorialhere: />
Launch Pro/E Design Animation: Application -> Animation
This will bring you in Design Animation Mode and launch the following toolbar:
The toolbar on the right is the toolbar in ProE wildfire 3.0.
The Sequencer Window is the area that we capture the details for our animation.
Now, in this first part, we want to create an animation that will do the following:
To do this, we need to do the following sequence:
1. Create ‘orientation’ at the views that we want;
2. Arrange these ‘orientation’ at appropriate timeline;
3. Animate and save it as movie file.
Lets create our first animation. Click on (Animation) button, and give the animation that we about to
create a name:
The default name is “Animation1”, for now it is good enough, so we will just use the default name. If you
prefer, you can name it otherwise.
Next, we will need to create the ‘orientation’ that we will need for the animation.
Go to View -> Orientation -> Reorient…
It open up the Orientation menu:
Create the first ‘orientation’: move the pulley assembly further away (zoom out), and name this orientation as
“ORIENT01”, click ‘save’ button to save this orientation:
This is the first orientation we want. Now create a second orientation that have a close look at the pulley
assembly, use the zoom out (middle mouse scroll), then save this orientation as “ORIENT02”, as shown below:
Now, the final orientation we want is rotate the part about 180 degree, and save this orientation as
“ORIENT03”:
Now that we have three orientations that we want, we want to put them in appropriate time line. Click on the
‘OK’ to exit the Orientation menu.
Click on the (Create new View @ Time) button, the “View @ Time” menu will pop up:
Now, select Name = ORIENT01, Value =0.00, After = “Start”, and hit “Apply” button.
Then select Name = ORIENT03, Value =0.00, After = “End of Animation1”, and hit “Apply” button.
Then select Name = ORIENT02, Value =5.0, After = “Start”, and hit “Apply” button.
Now click on “Close” button to exit the View @ Time menu.
You can see in the “Sequencer Window”, the following 3 orientation that we input are shown:
You can change the animation time (default is 10 sec as you see) by double clicking the time line – the
“Animation Time Domain” menu will pop up if you do so:
You can play around with the time range here, but now just use the default one. You can also change the
location of each orientation by using your mouse to drag the view back and forth the time line.
You are basically done! Now, you can see the result by select the (start the animation) button, and you
will see how the view changes. Once you animate it, you can now see each frame of the animation by selecting
the (play back) button. The Animate menu will pop up:
To export it to a video file, click on the “Capture…” button, a menu will pop up:
You can give a name to the output video, browse to the location where you want to save it (if not it will just
save it in the working directory that you set). Make sure the “Lock Aspect Ratio” is checked. Remember, the
image size that we want is 640 x 480 (Width x Height) – this is very important! In order to get this size, you
might have to drag the window to get the right size.
If you check the “Photorender Frame” box under “Quality”, you will get a pretty good quality video with a black
color background, it take longer time to create the animation movie as well (of course for 10 sec, this doesn’t
really matter). If this is not check, you will get an animation just like what you will see on screen, only the
picture quality is not that good. A 25 fps (frame per second) is usually good enough for creating a smooth
animation. Click “OK” and you will get the movie as we shown in the beginning of this tutorial.
Different from the previous section, we now want to create a animation such that parts in an assembly will fly
in and out. We will create something like:
To create this, it is a bit different than the previous one (where you create ‘orientation’ at various view point),
where you now need to create ‘snapshots’ at each positions (starting position and end position you want the
part to move).
Create a new animation by selecting button and click on “New”, “Animation2” is the default name, we will
use this default name. click “Close” to close this window.
Now, move the assembly to a location approximately shown in the following way (note that the main window
size is about 640x480 as we adjusted from the previous tutorial):
To create a new keyframe sequence (snapshots), we need to first define the ground and moving parts. Click on
the (Body definition in animation) button, the following menu will pop up.
This is where you define ground part and moving part (the default is all part is grounded). We can quickly
define all parts are moving parts by selecting “One Part per Body’. Once you do this, notice all the parts now
have a reference frame of their own.
Now, you can group together several parts, for example you want to group the L-bracket and Washer together
so that they will always move together, you can do this by create a ‘New’ part. For now, we will not explore
how one can do that (you can try it out yourself), we will continue using the default of ‘One part per body’
settings.
Click the ‘Close’ button to close the ‘Bodies’ menu. Now select the (Create new Keyframe sequence)
button, the following menu will pop up:
Give a name called ‘KeyFrame01’ in the Name field, we will leave everything under ‘Interpolation’ default for
now. To take snapshot, click on the button, the ‘Drag’ menu now pop up:
Give a name to it – “Snapshot01”. Now take a first snapshot now by clicking the button. Once you do
this, you will see Snapshot1 appear in the window:
Make sure you expand the ‘Snapshots’ menu and the ‘Advanced Drag Options’ menu. Now, you can either
select the part you want to move from within this window, or you can select it directly from the model window,
we will use the later one. Now, we want to move all four of the screws in the z-direction. So select under
the ‘Advanced Drag Options’ menu, and use your mouse to drag the pin to appropriate location:
Once you move all four pins to appropriate location, take a snapshot now by clicking the button.
‘Snapshot2’ is now in the window as well.
Now do the same thing to the pin, we want to drag it in the x-direction, then take a snapshot, as shown
below:
Then we will move the Washer as shown below and take a snapshot:
For now, these snapshots are sufficient for this tutorial. Close the Drag window and your ‘Key Frame
Sequence’ window should now look like this:
You can double click on each of them to see their corresponding snapshot. Now, we want a effect such that all
it ‘fly out’ parts, and later ‘fly in’ to form the original assembly. To do this, we need have the following
sequence: Snapshot1, Snapshot2, Snapshot3, Snapshot4, Snapshot3, Snapshot2, Snapshot1. So, you can get
this by select the snapshot from the dropdown menu:
Select ‘Snapshot3’, and then click on button to add this to our sequence. Do the same for ‘Snapshot1’
and “Snapshot2’, you will get the following sequence:
Notice that in the ‘Sequencer window’ you have the timeline corresponding to the snapshots we took:
Now, double click on the timeline, to open up the ‘Animation time domain’ window, change the end time from
10 to 20, and leave other as default:
Click OK to accept it, and now you will see the timeline changed to 20 seconds:
Click on “OK” to close the ‘Key Frame Sequence’ window. Now, you can drag each snapshot to the appropriate
timeline location, to design how long you want each snapshot transfer to another. An example is shown:
Once you done this, we are ready to see the animation. Click on the (Animation) button to see the result.
We are done! To save this movie, it is pretty much the same as previous tutorial. Once you animate it, you can
now see each frame of the animation by selecting the (play back) button. The Animate menu will pop up:
To export it to a video file, click on the “Capture…” button, a menu will pop up:
Give a name to the output video, say ‘PartAnimation1’, browse to the location where you want to save it (if not
it will just save it in the working directory that you set). Make sure the “Lock Aspect Ratio” is checked.
Remember, the image size that we want is 640 x 480 (Width x Height) – this is very important! In order to get
this size, you might have to drag the window to get the right size.
If you check the “Photorender Frame” box under “Quality”, you will get a pretty good quality video with a black
color background, it take longer time to create the animation movie as well (of course for 10 sec, this doesn’t
really matter). If this is not check, you will get an animation just like what you will see on screen, only the
picture quality is not that good. A 25 fps (frame per second) is usually good enough for creating a smooth
animation. Click “OK” and you will get the movie as we shown in the beginning of this tutorial.
Note that, even you rotate the view when you move the part, the final animation will not show that! So you can
rotate your assembly freely to locate the part that you want to move. To associate parts animation with view
rotation, that is the topic of next tutorial.
Now, this part of the tutorial will show you how you can have parts fly in and out, and at various view.
The following is the outcome of this part of the tutorial:
To get this animation, continuing with what we left off in the previous tutorial:
We have the snapshots associated with the timeline as shown above (if you don’t, just open up ‘Animation2’
that you have previously saved).
To include the views rotation that we shown in Part I of this tutorial, Click on the (Create new View @
Time) button, the “View @ Time” menu will pop up:
Note that the previous orientations (ORIENT01-03) that we saved in Part I of this tutorial is also available. Now
we basically repeat the same steps in Part I tutorial on top of what we already did in Part II tutorial.
Now select ‘ORIENT01’ at start:
Click on “Apply”. Note the Sequencer window, in addition to the snapshots timeline, we now have a addition
timeline for the Orientation:
Similarly, add ORIENT02 and ORIENT03 at Time 5 second and Time 10second:
After which, you will see the following sequencer window show:
You are basically done! Now, you can see the result by select the (start the animation) button, and you
will see how the view changes.
You can also design your animation by dragging the orientations and snapshot to different locations, and
animate it to see the results. A sample is shown (animation shown at the beginning of Part III tutorial):
Once you animate it, you can now see each frame of the animation by selecting the (play back) button.
The Animate menu will pop up:
To export it to a video file, click on the “Capture…” button, a menu will pop up:
Give a name: ‘ProEAnimation’, to the output video, browse to the location where you want to save it (if not it
will just save it in the working directory that you set). Make sure the “Lock Aspect Ratio” is checked.
Remember, the image size that we want is 640 x 480 (Width x Height) – this is very important! In order to get
this size, you might have to drag the window to get the right size.
If you check the “Photorender Frame” box under “Quality”, you will get a pretty good quality video with a black
color background, it take longer time to create the animation movie as well (of course for 10 sec, this doesn’t
really matter). If this is not check, you will get an animation just like what you will see on screen, only the
picture quality is not that good. A 25 fps (frame per second) is usually good enough for creating a smooth
animation. Click “OK” and you will get the movie as we shown in the beginning of this tutorial.
Now that you have learned how to animate parts as well as views, it is now to use your creativity to make a
animation to present your work. Either animates how your product works (for example, a robot dancing), how
they assemble together, the limitation is your creativity! Enjoy.