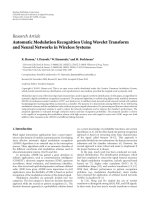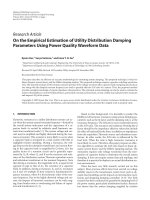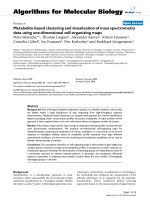Collect, transform and combine data using power BI and power query in excel (business skills)
Bạn đang xem bản rút gọn của tài liệu. Xem và tải ngay bản đầy đủ của tài liệu tại đây (33.53 MB, 543 trang )
y
Collect, Combine, and Transform Data Using
Power Query in Excel and Power BI
Topics
History
Gil Raviv
Tutorials
Offers & Deals
Highlights
Settings
Support
Sign Out
History
COLLECT, COMBINE, AND TRANSFORM DATA USING POWER QUERY IN
EXCEL AND POWER BI
Topics
Published with the authorization of Microsoft Corporation by:
Tutorials
Pearson Education, Inc.
Offers & Deals
Copyright © 2019 by Gil Raviv
Highlights
All rights reserved. This publication is protected by copyright, and permission must be
obtained from the publisher prior to any prohibited reproduction, storage in a retrieval
Settings
system, or transmission in any form or by any means, electronic, mechanical,
photocopying, recording, or likewise. For information regarding permissions, request
Support
forms, and the appropriate contacts within the Pearson Education Global Rights &
SignPermissions Department, please visit www.pearsoned.com/permissions/. No patent
Out
liability is assumed with respect to the use of the information contained herein.
Although every precaution has been taken in the preparation of this book, the publisher
and author assume no responsibility for errors or omissions. Nor is any liability
assumed for damages resulting from the use of the information contained herein.
ISBN13: 9781509307951
ISBN10: 1509307958
Library of Congress Control Number: 2018954693
01 18
Trademarks
Microsoft and the trademarks listed at on the “Trademarks”
web page are trademarks of the Microsoft group of companies. All other marks are the
property of their respective owners.
Warning and Disclaimer
Every effort has been made to make this book as complete and as accurate as possible,
but no warranty or fitness is implied. The information provided is on an “as is” basis.
The author, the publisher, and Microsoft Corporation shall have neither liability nor
responsibility to any person or entity with respect to any loss or damages arising from
the information contained in this book.
Special Sales
For information about buying this title in bulk quantities, or for special sales
opportunities (which may include electronic versions; custom cover designs; and
content particular to your business, training goals, marketing focus, or branding
interests), please contact our corporate sales department at
or (800) 3823419.
For government sales inquiries, please contact
For questions about sales outside the U.S., please contact
PUBLISHER
Mark Taub
ACQUISITIONS EDITOR
Trina MacDonald
DEVELOPMENT EDITOR
Ellie Bru
MANAGING EDITOR
Sandra Schroeder
SENIOR PROJECT EDITOR
Tonya Simpson
COPY EDITOR
Kitty Wilson
INDEXER
Erika Millen
PROOFREADER
Abigail Manheim
TECHNICAL EDITOR
Justin DeVault
COVER DESIGNER
Twist Creative, Seattle
COMPOSITOR
codemantra
COVER IMAGE
Malosee Dolo/ShutterStock
Playlists
Introduction
History
Did you know that there is a data transformation technology inside Microsoft Excel,
Topics
Power BI, and other products that allows you to work miracles on your data, avoid
repetitive manual work, and save up to 80% of your time?
Tutorials
Every time you copy/paste similar data to your workbook and manually clean it, you
Offers & Deals
are wasting precious time, possibly unaware of the alternative way to do it better
and faster.
Highlights
Every time you rely on others to get your data in the right shape and condition, you
Settings
should know that there is an easier way to reshape your data once and enjoy an
Support
automation that works for you.
Sign OutEvery time you need to make quick informed decisions but confront massive data
cleansing challenges, know you can now easily address these challenges and gain
unprecedented potential to reduce the time to insight.
Are you ready for the change? You are about to replace the maddening frustration of
the repetitive manual data cleansing effort with sheer excitement and fun, and
throughout this process, you may even improve your data quality and tap in to new
insights.
Excel, Power BI, Analysis Services, and PowerApps share a gamechanging data
connectivity and transformation technology, Power Query, that empowers any person
with basic Excel skills to perform and automate data importing, reshaping, and
cleansing. With simple UI clicks and a unified user experience across wide variety of
data sources and formats, you can resolve any data preparation challenge and become a
master data wrangler.
In this book, you will tackle real data challenges and learn how to resolve them with
Power Query. With more than 70 challenges and 200 exercise files in the companion
content, you will import messy and disjointed tables and work your way through the
creation of automated and wellstructured datasets that are ready for analysis. Most of
the techniques are simple to follow and can be easily reused in your own business
context.
WHO THIS BOOK IS FOR
This book was written to empower business users and report authors in Microsoft Excel
and Power BI. The book is also relevant for SQL Server or Azure Analysis Services
developers who wish to speed up their ETL development. Users who create apps using
Microsoft PowerApps can also take advantage of this book to integrate complex
datasets into their business logic.
Whether you are in charge of repetitive data preparation tasks in Excel or you develop
Power BI reports for your corporation, this book is for you. Analysts, business
intelligence specialists, and ETL developers can boost their productivity by learning the
techniques in this book. As Power Query technology has become the primary data stack
in Excel, and as Power BI adoption has been tremendously accelerating, this book will
help you pave the way in your company and make a bigger impact.
The book was written to empower all Power Query users. Whether you are a new,
moderate, or advanced user, you will find useful techniques that will help you move to
the next level.
Assumptions
Prior knowledge of Excel or Power BI is expected. While any Excel user can benefit
from this book, you would gain much more from it if you meet one of the following
criteria. (Note that meeting a single criterion is sufficient.)
You frequently copy and paste data into Excel from the same sources and often need
to clean that data
You build reports in Excel or Power BI that are connected to external sources, and
wish to improve them
You are familiar with PivotTables in Excel
You are familiar with Power Pivot in Excel and wish to simplify your data models
You are familiar with Power Query and want to move to the next level
You develop business applications using PowerApps and need to connect to data
sources with messy datasets
You are a developer in Analysis Services and wish to speed up your ETL
development
HOW THIS BOOK IS ORGANIZED
The book is organized into 14 chapters that start from generic and simpler data
challenges and move on to advanced and specific scenarios to master. It is packed with
handson exercises and stepbystep solutions that provide the necessary techniques for
mastering reallife data preparation challenges and serve as a longterm learning
resource, no matter how many new features will be released in Power Query in the
future.
In Chapter 1, “Introduction to Power Query,” you will be introduced to Power Query
and gain the baseline knowledge to start the exercises that follow.
In Chapter 2, “Basic Data Preparation Challenges,” you will learn how to tackle
relatively basic common data challenges. If you carry out frequent data cleansing tasks
at work, you will find this chapter extremely helpful. You will be introduced to the
simplest techniques to automate your data cleansing duties, with simple mouse clicks
and no software development skills. If you are new to Power Query, you will already
start saving time by following the techniques in this chapter.
In Chapter 3, “Combining Data from Multiple Sources,” you will learn how to combine
disjointed datasets and append multiple tables in the Power Query Editor. You will
learn how to append together multiple workbooks from a folder and combine multiple
worksheets in a robust manner—so when new worksheets are added, a single refresh of
the report will suffice to append the new data into your report.
In Chapter 4, “Combining Mismatched Tables,” you will move to the next level and
learn how to combine mismatched tables. In reallife scenarios your data is segmented
and siloed, and often is not consistent in its format and structure. Learning how to
normalize mismatched tables will enable you to gain new insights in strategic business
scenarios.
In Chapter 5, “Preserving Context,” you will learn how to extract and preserve external
context in your tables and combine titles and other meta information, such as filenames
and worksheet names, to enrich your appended tables.
In Chapter 6, “Unpivoting Tables,” you will learn how to improve your table structure
to utilize a better representation of the entities that the data represents. You will learn
how the Unpivot transformation is a cornerstone in addressing badly designed tables,
and harness the power of Unpivot to restructure your tables for better analysis. You will
also learn how to address nested tables and why and how to ignore totals and subtotals
from your source data.
In Chapter 7, “Advanced Unpivoting and Pivoting of Tables,” you will continue the
journey in Unpivot transformations and generalize a solution that will help you unpivot
any summarized table, no matter how many levels of hierarchies you might have as
rows and columns. Then, you will learn how to apply Pivot to handle multiline records.
The techniques you learn in this chapter will enable you to perform a wide range of
transformations and reshape overly structured datasets into a powerful and agile
analytics platform.
As a report author, you will often share your reports with other authors in your team or
company. In Chapter 8, “Addressing Collaboration Challenges,” you will learn about
basic collaboration challenges and how to resolve them using parameters and
templates.
In Chapter 9, “Introduction to the Power Query M Formula Language,” you will embark
in a deep dive into M, the query language that can be used to customize your queries to
achieve more, and reuse your transformation on a larger scale of challenges. In this
chapter, you will learn the main building blocks of M—its syntax, operators, types, and
a wide variety of builtin functions. If you are not an advanced user, you can skip this
chapter and return later in your journey. Mastering M is not a prerequisite to becoming
a master data wrangler, but the ability to modify the M formulas when needed can
boost your powers significantly.
The user experience of the Power Query Editor in Excel and Power BI is extremely
rewarding because it can turn your mundane, yet crucial, data preparation tasks into an
automated refresh flow. Unfortunately, as you progress on your journey to master data
wrangling, there are common mistakes you might be prone to making in the Power
Query Editor, which will lead to the creation of vulnerable queries that will fail to
refresh, or lead to incorrect results when the data changes. In Chapter 10, “From
Pitfalls to Robust Queries,” you will learn the common mistakes, or pitfalls, and how to
avoid them by building robust queries that will not fail to refresh and will not lead to
incorrect results.
In Chapter 11, “Basic Text Analytics,” you will harness Power Query to gain
fundamental insights into textual feeds. Many tables in your reports may already
contain abundant textual columns that are often ignored in the analysis. You will learn
how to apply common transformations to extract meaning from words, detect
keywords, ignore common words (also known as stop words), and use Cartesian
Product to apply complex text searches.
In Chapter 12, “Advanced Text Analytics: Extracting Meaning,” you will progress from
basic to advanced text analytics and learn how to apply language translation, sentiment
analysis, and key phrase detection using Microsoft Cognitive Services. Using Power
Query Web connector and a few basic M functions, you will be able to truly extract
meaning from text and harness the power of artificial intelligence, without the help of
data scientists or software developers.
In Chapter 13, “Social Network Analytics,” you will learn how to analyze social network
data and find how easy it is to connect to Facebook and gain insights into social activity
and audience engagement on any brand, company, or product on Facebook. This
exercise will also enable you to work on unstructured JSON datasets and practice
Power Query on public datasets.
Finally, in Chapter 14, “Final Project: Combining It All Together,” you will face the final
challenge of the book and put all your knowledge to the test applying your new data
wrangling powers on a largescale challenge. Apply the techniques from this book to
combine dozens of worksheets from multiple workbooks, unpivot and pivot the data,
and save Wide World Importers from a largescale cyberattack!
ABOUT THE COMPANION CONTENT
We have included this companion content to enrich your learning experience. You can
download this book’s companion content by following these instructions:
1. Register your book by going to www.microsoftpressstore.com and logging in or
creating a new account.
2. On the Register a Product page, enter this book’s ISBN (9781509307951), and click
Submit.
3. Answer the challenge question as proof of book ownership.
4. On the Registered Products tab of your account page, click on the Access Bonus
Content link to go to the page where your downloadable content is available.
The companion content includes the following:
Excel workbooks and CSV files that will be used as messy and badly formatted data
sources for all the exercises in the book. No need to install any external database to
complete the exercises.
Solution workbooks and Power BI reports that include the necessary queries to
resolve each of the data challenges.
The following table lists the practice files that are required to perform the exercises in
this book.
Chapter
File(s)
Chapter 1: Introduction to Power Query
C01E01.xlsx
C01E01 Solution.xlsx
C01E01 Solution.pbix
Chapter 2: Basic Data Preparation Challenges
C02E01.xlsx
C02E01 Solution.xlsx
C02E02.xlsx
C02E02 Solution Part 1.xlsx
C02E02 Solution Part 2.xlsx
C02E02 Solution Part 3.xlsx
C02E02 Solution Part 1.pbix
C02E02 Solution Part 2.pbix
C02E02 Solution Part 3.pbix
C02E03 Solution.xlsx
C02E03 Solution Part 2.xlsx
C02E03 Solution.pbix
C02E03 Solution Part 2.pbix
C02E04.xlsx
C02E04 Solution.xlsx
C02E04 Solution.pbix
C02E05.xlsx
C02E05 Solution.xlsx
C02E05 Solution.pbix
C02E06.xlsx
C02E06 Solution.xlsx
C02E06 Solution.pbix
C02E07.xlsx
C02E07 Solution.xlsx
C02E07 Solution.pbix
C02E08.xlsx
C02E08 Solution.xlsx
C02E08 Solution.pbix
Chapter 3: Combining Data from Multiple
C03E01 Accessories.xlsx
Sources
C03E01 Bikes.xlsx
C03E01 Clothing.xlsx
C03E01 Components.xlsx
C03E03 Products.zip
C03E03 Solution.xlsx
C03E03 Solution.pbix
C03E04 Year per
Worksheet.xlsx
C03E04 Solution 01.xlsx
C03E04 Solution 02.xlsx
C03E04 Solution 01.pbix
C03E04 Solution 02.pbix
Chapter 4: Combining Mismatched Tables
C04E01 Accessories.xlsx
C04E01 Bikes.xlsx
C04E02 Products.zip
C04E02 Solution.xlsx
C04E02 Solution.pbix
C04E03 Products.zip
C04E03 Solution.xlsx
C04E03 Solution.pbix
C04E04 Products.zip
C04E04 Conversion Table.xlsx
C04E04 Solution
Transpose.xlsx
C04E04 Solution
Transpose.pbix
C04E05 Solution
Unpivot.xlsx
C04E05 Solution
Unpivot.pbix
C04E06 Solution Transpose
Headers.xlsx
C04E06 Solution Transpose
Headers.pbix
C04E07 Solution M.xlsx
C04E07 Solution M.pbix
Chapter 5: Preserving Context
C05E01 Accessories.xlsx
C05E01 Bikes &
Accessories.xlsx
C05E01 Bikes.xlsx
C05E01 Solution.xlsx
C05E01 Solution 2.xlsx
C05E01 Solution.pbix
C05E01 Solution 2.pbix
C05E02 Bikes.xlsx
C05E02 Solution.xlsx
C05E02 Solution.pbix
C05E03 Products.zip
C05E03 Solution.xlsx
C05E03 Solution.pbix
C05E04 Products.xlsx
C05E04 Solution.xlsx
C05E04 Solution.pbix
C05E05 Products.xlsx
C05E05 Solution.xlsx
C05E05 Solution.pbix
C05E06 Products.xlsx
C05E06 Jump Start.xlsx
C05E06 Jump Start.pbix
C05E06 Solution.xlsx
C05E06 Solution.pbix
Chapter 6: Unpivoting Tables
C06E01.xlsx
C06E02.xlsx
C06E03.xlsx
C06E03 Wrong Solution.pbix
C06E03 Solution.xlsx
C06E03 Solution.pbix
C06E04.xlsx
C06E04 Solution.xlsx
C06E04 Solution.pbix
C06E05.xlsx
C06E05 Solution.xlsx
C06E05 Solution.pbix
C06E06.xlsx
C06E06 Solution.xlsx
C06E06 Solution.pbix
Chapter 7: Advanced Unpivoting and Pivoting
C07E01.xlsx
of Tables
C07E01 Solution.xlsx
C07E01 Solution.pbix
C07E02.xlsx
C07E02.pbix
C07E03 Solution.xlsx
C07E03 Solution.pbix
C07E04.xlsx
C07E04 Solution.xlsx
C07E04 Solution.pbix
C07E05 Solution.xlsx
C07E05 Solution.pbix
Chapter 8: Addressing Collaboration
C08E01.xlsx
Challenges
C08E01 Alice.xlsx
C08E01 Alice.pbix
C08E01 Solution.xlsx
C08E01 Solution.pbix
C08E02 Solution.pbix
C08E02 Solution.pbit
C08E02 Solution 2.pbit
C08E03 Solution.xlsx
C08E03 Solution 2.xlsx
C08E04 Solution.xlsx
C08E04 Solution.pbix
C08E05.xlsx
C08E05.pbix
C08E05 Folder.zip
C08E05 Solution.xlsx
C08E05 Solution.pbix
Chapter 9: Introduction to the Power Query M C09E01 – Solution.xlsx
Formula Language
C09E01 – Solution.pbix
Chapter 10: From Pitfalls to Robust Queries
C10E01.xlsx
C10E01 Solution.xlsx
C10E02 Solution.xlsx
C10E02 Solution.pbix
C10E03 Solution.xlsx
C10E03 Solution.pbix
C10E04 Solution.xlsx
C10E04 Solution.pbix
C10E05.xlsx
C10E05 Solution.xlsx
C10E05 Solution.pbix
C10E06.xlsx
C10E06 Solution.xlsx
C10E06 Solution.pbix
C10E06v2.xlsx
Chapter 11: Basic Text Analytics
Keywords.txt
Stop Words.txt
C11E01.xlsx
C11E01 Solution.xlsx
C11E01 Solution.pbix
C11E02 Solution.xlsx
C11E02 Refresh
Comparison.xlsx
C11E02 Solution.pbix
C11E03 Solution.xlsx
C11E04 Solution.xlsx
C11E04 Solution.pbix
C11E05 Solution.xlsx
C11E05 Solution.pbix
C11E06 Solution.xlsx
C11E06 Solution.pbix
C11E07 Solution.pbix
Chapter 12: Advanced Text Analytics:
C12E01 Solution.xlsx
Extracting Meaning
C12E01 Solution.pbix
C12E02.xlsx
C12E02 Solution.xlsx
C12E02 Solution.pbix
C12E02 Solution.pbit
C12E03 Solution.xlsx
C12E03 Solution.pbix
C12E04.xlsx
C12E04.pbix
C12E04 Solution.xlsx
C12E04 Solution.pbix
C12E05 Solution.pbix
C12E06 Solution.xlsx
C12E06 Solution.pbix
Chapter 13: Social Network Analytics
C13E01 Solution.xlsx
C13E01 Solution.pbit
C13E02 Solution.xlsx
C13E02 Solution.pbit
C13E03 Solution.xltx
C13E03 Solution.pbit
C13E04 Solution.xlsx
C13E04 Solution.pbix
C13E05 Solution.xlsx
C13E05 Solution.pbix
C13E06 Solution.xlsx
C13E06 Solution.pbix
Chapter 14: Final Project: Combining It All
C14E01 Goal.xlsx
Together
C14E01.zip
C14E01 Solution.xlsx
C14E01 Solution.pbix
C14E02 Compromised.xlsx
C14E02 Solution.xlsx
C14E02 Solution.pbix
SYSTEM REQUIREMENTS
You need the following software and hardware to build and run the code samples for
this book:
Operating System: Windows 10, Windows 8, Windows 7, Windows Server 2008 R2,
or Windows Server 2012
Software: Office 365, Excel 2016 or later versions of Excel, Power BI Desktop, Excel
2013 with Power Query AddIn, or Excel 2010 with Power Query AddIn
HOW TO GET SUPPORT & PROVIDE FEEDBACK
The following sections provide information on errata, book support, feedback, and
contact information.
Errata & book support
Errata & book support
We’ve made every effort to ensure the accuracy of this book and its companion content.
You can access updates to this book—in the form of a list of submitted errata and their
related corrections—at
/>If you discover an error that is not already listed, please submit it to us at the same
page.
If you need additional support, email Microsoft Press Book Support at
Please note that product support for Microsoft software and hardware is not offered
through the previous addresses. For help with Microsoft software or hardware, go to
.
Stay in touch
Let’s keep the conversation going! We’re on Twitter:
/>
CHAPTER 1
History
Introduction to Power Query
Topics
Sure, in this age of continuous updates and alwayson technologies, hitting refresh
may sound quaint, but still when it’s done right, when people and cultures recreate
Tutorials
and refresh, a renaissance can be the result.
Offers & Deals
—Satya Nadella
Highlights
IN THIS CHAPTER, YOU WILL
Settings
Get an introduction to Power Query and learn how it was started
Support
Learn the main components of Power Query and the Power Query Editor
Sign Out
Explore the tool and prepare sample data for analysis
In this book you will learn how to harness the capabilities of Power Query to resolve
your data challenges and, in the process, save up to 80% of your data preparation time.
This chapter begins with a formal introduction. Power Query deserves it. You see, as
you are reading these lines, there are probably half a million users, right now, at exactly
this moment, who are clenching their teeth while manually working their way through
repetitive but crucial data preparation tasks in Excel. They do it every day, or every
week, or every month.
By the time you finish reading this book, about 50 million people will have gone
through their rigorous manual data preparation tasks, unaware that a tool hiding inside
Excel is just waiting to help them streamline their work. Some of them have already
resorted to learning how to use advanced tools such as Python and R to clean their
data; others have been relying on their IT departments, waiting months for their
requests to be fulfilled; most of them just want to get the job done and are resigned to
spending hundreds or thousands of hours preparing their data for analysis. If you or
your friends are among these 50 million, it’s time to learn about Power Query and how
it will change your data analytics work as you know it.
Whether you are new to Power Query or are an experienced practitioner, this chapter
will help you prepare for the journey ahead. This journey will empower you to become a
master data wrangler and a selfmade discoverer of insight.
WHAT IS POWER QUERY?
Power Query is a gamechanging data connectivity and transformation technology in
Microsoft Excel, Power BI, and other Microsoft products. It empowers any person to
connect to a rich set of external data sources and even local data in a spreadsheet and
collect, combine, and transform the data by using a simple user interface. Once the data
is well prepared, it can be loaded into a report in Excel and Power BI or stored as a
table in other products that incorporate it. Then, whenever the data is updated, users
can refresh their reports and enjoy automated transformation of their data.
See Also
Power Query has been used by millions of users since its release. Due to its
significant impact to empower information workers and data analysts,
Microsoft has decided to incorporate it into more products, including the
following:
Microsoft SQL Server Data Tools (SSDT) for SQL Server 2017 Analysis
Services and Azure Analysis Services (see />us/sql/analysisservices/whatsnewinsqlserveranalysisservices2017)
Common Data Service for Apps, which is used by Microsoft PowerApps (see
/>service/dataplatformcdsnewentitypq)
As you prepare your data using Power Query Editor, the main interface of Power Query,
the tool records a sequence of transformation instructions, enabling you to repeat the
data preparation sequence in the future. Advanced Excel users often compare it to
macro recording, but it is much simpler than that. When you finish the transformation
steps, you can load the prepared data to a report. From that point on, any time you
refresh the report, the sequence of transformation steps runs, saving you many hours
and days of repetitive manual data preparation work.
Power Query is truly simple to use. It shares a unified user experience—no matter what
data source you import the data from or which format you have. Power Query enables
you to achieve complex data preparation scenarios via a sequence of small steps that
are editable and easy to follow. For advanced user scenarios, power users can modify
each step via the formula bar or the Advanced Editor to customize the transformation
expressions (using the M query language, which is explained in Chapter 9,
“Introduction to the Power Query M Formula Language”). Each sequence of
transformations is stored as a query, which can be loaded into a report or reused by
other queries to create a pipeline of transformation building blocks.
Before examining each of the main components of Power Query, let’s go back a few
years and learn how it started. A short history lesson on Power Query will help you
understand how long this technology has been out there and how it has evolved to its
current state.
A Brief History of Power Query
Power Query was initially formed in 2011 as part of Microsoft SQL Azure Labs. It was
announced at PASS Summit in October 2011 under the Microsoft codename “Data
Explorer.” Figure 11 shows its initial user interface.
FIGURE 11 Microsoft codename “Data Explorer” was an early version of Power Query.
In February 27, 2013, Microsoft redesigned the tool as an Excel addin and detached it
from SQL Azure Labs. Now called Data Explorer Preview for Excel, the tool was
positioned to enhance the selfservice BI experience in Excel by simplifying data
discovery and access to a broad range of data sources for richer insights.
Right at the start, as an Excel addin, Data Explorer provided an intuitive and
consistent experience for discovering, combining, and refining data across a wide
variety of sources, including relational, structured and semistructured, OData, web,
Hadoop, Azure Marketplace, and more. Data Explorer also provided the ability to
search for public data from sources such as Wikipedia (a functionality that would later
be removed).
Once installed in Excel 2010 or 2013, Data Explorer Preview for Excel was visible in the
Data Explorer tab. This tab in Excel had the same look and feel as the Power Query
addin today. The Power Query Editor was called New Query at that point, and it lacked
the ribbon tabs of Power Query. To review the announcement of Data Explorer and see
its initial interface as an Excel addin, you can watch the recorded video at
/>dataexplorerpreviewforexcel/.
Figure 12 shows statistics on the increasing adoption of Data Explorer and its
transition from SQL Azure Labs to Excel. According to the MSDN profile of the Data
Explorer team at Microsoft
( />started its first community activity in October 2011, when Data Explorer was first
released in SQL Azure Labs. In February 2013, when Data Explorer was released as an
Excel addin, the community engagement had significantly increased, and the move to
Excel had clearly paid off.
FIGURE 12 The Points History of the Data Explorer team on MSDN shows the
increasing adoption of Data Explorer after the team pivoted from SQL Azure Labs to Excel.
As you can see in the Points History trend line in Figure 12, in July 2013, the activity of
the Data Explorer team started to lose momentum. However, it wasn’t a negative
moment in the history of Data Explorer—just a rebirth of the tool under a new name. In
July 2013, Microsoft announced the general availability of the addin under its new
name, Power Query addin for Excel. At that time, the addin provided much the same
user experience as the latest version of Power Query.
The Power Query team began to release monthly updates of the Power Query addin.
This development velocity led to rapid innovation and constant growth of the
community. Many users and fans helped to shape the product through direct feedback,