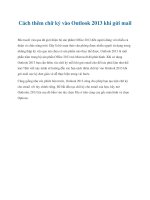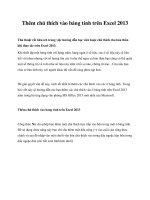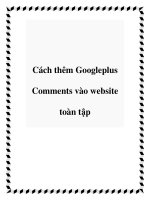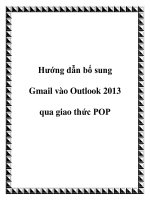Cách thêm chữ ký vào Outlook 2013 khi gửi mail pdf
Bạn đang xem bản rút gọn của tài liệu. Xem và tải ngay bản đầy đủ của tài liệu tại đây (149.34 KB, 3 trang )
Cách thêm chữ ký vào Outlook 2013 khi gửi mail
Microsoft vừa qua đã giới thiệu bộ sản phẩm Office 2013 đến người dùng với nhiều cả
thiện và chức năng mới. Đây là bộ soạn thảo văn phòng được nhiều người sử dụng trong
những thập kỷ vừa qua mà chưa có sản phẩm nào thay thế được. Outlook 2013 là một
phần nằm trong bộ sản phẩn Office 2013 mà Microsoft đã phát hành. Khi sử dụng
Outlook 2013 bạn cần thêm vào chữ ký mỗi khi gửi email cho đối tác phải làm như thế
nào? Bài viết này mình sẽ hướng dẫn các bạn cách thêm chữ ký vào Outlook 2013 khi
gửi mail cực kỳ đơn giản và dễ thực hiện trong vài bước.
Cũng giống như các phiên bản trước, Outlook 2013 cũng cho phép bạn tạo một chữ ký
cho email với tùy chỉnh riêng. Để bắt đầu tạo chữ ký cho email của bạn, hãy mở
Outlookc 2013 lên sau đó bấm vào tùy chọn File ở trên cùng của gốc màn hình và chọn
Options.
Cách thêm chữ ký vào Outlook 2013
Hộp thoại Options được bật lên các bạn bấm chọn tab Mail như hình ở trên. Tại tùy chọn
Create or modify signatures for mesages các bạn bấm chọn vào nút Signatures bên cạnh
để bắt đầu thêm hoặc chỉnh sửa một chữ ký.
Thêm chữ ký outlook 2013
Tại cửa sổ làm việc được hiển thị tiếp theo như hình ở trên bạn có thể thêm hoặc chỉnh
sửa/ xóa chữ ký mà bạn muốn. Để thêm một chữ ký mới các bạn click vào nút New sau
đó soạn thảo chữ ký vào ô bên dưới và định dạng cho nó. Modify để chỉnh sửa nội dung
của chữ ký mà bạn lựa chọn hoặc Rename để đổi tên đã lưu. Delete để xóa các chữ ký mà
bạn đã lựa chọn ra khỏi Outlook 2013. Sau khi soạn thảo xong chữ ký các bạn nhấp nút
OK để lưu lại và chữ ký sẽ hiển thị trong tất cả các email mà bạn gửi đi