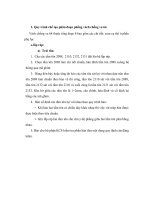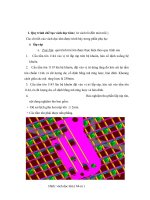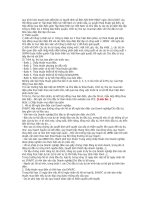QUY TRÌNH DRIVER TEST doc
Bạn đang xem bản rút gọn của tài liệu. Xem và tải ngay bản đầy đủ của tài liệu tại đây (1.37 MB, 33 trang )
QUY TRÌNH DRIVER TEST
I. Các thiết bị, dụng cụ và phần mềm cần thiết.
1. Thiết bị và phần mêm.
+ TEMS 5.0: Sony Ericsson T610 hoăc Sony Ericsson T618.
Sony Ericsson T610 kèm cáp kết nối
+ Phần mềm của TEMS: phần mềm TEMS 5.0 và HASP
+ JPS có thể dùng: JPS Holux hoặc Gamin.
HOLUX GAMIN
- Đối với JPS Holux: cần phần mềm driver.
- Đối với Gamin không có phần mềm driver mà kết nối luôn.
+ Nguồn cho JPS: đối với Gamin phải dùng PIN.
+ Máy tính Laptop cấu hình đảm bảo để chạy phần mềm TEMS.
1
+ Nguồn cho máy tính: Dùng bộ chuyển đổi AC lấy nguồn trực tiếp từ ôtô,
chuẩn bị ổ cắm điện để lấy điện AC ra từ bộ chuyển đổi AC.
+ USB to Com cần thiết kèm theo Driver, nếu máy tính có cổng Com phù hợp
có thể kết nối trực tiếp thiết bị bằng cổng Com vào máy tính mà không cần qua
USB to Com.
USB to Com RS-232
2. Phương tiện đi Driver Test.
+ Ôtô hoặc cần thiết phải đi bộ hoặc xe máy vào ngõ hẽm mà ôtô không vào
được.
3. Các bước cài đặt phần mềm và crack.
- Cài đặt phần mềm TEMS và crack.
+ Bước 1: Cài phần mềm HASPEmulPE-XP_2_33_a002W.EXE
+ Bước 2: Cài đặt phần mềm TEMS Investigation 5.0
+ Bước 3: Chạy HASP key.exe, kích chuột vào generate.haspemul.reg
+ Bước 4: Kích đúp chuột vào haspemul.reg và ấn OK.
+ Bước 5: Kích đúp chuột vào investigation50.reg và ấn OK.
+ Bước 6: Trước khi chạy phần mềm TEMS cần chạy phần mềm HASP trước
và kích chuột vào HASP Emul bên trái của phần mềm HASP.
Chú ý: Có hướng dẫn crack ở trong phần mềm HASP
2
- Cài đặt Driver cho HOLUX (nếu dùng): Cài đặt phần mềm Driver bình
thường.
- Cài đặt USB to Com: Cài đặt phần mềm Driver USB to Com bình thường.
II. Quy trình thực hiện.
1. Chuẩn bị các dữ liệu cần thiết.
- Lấy số liệu về các trạm cần đo Cell name, hình vẽ dưới là một ví dụ về dữ
liệu của Cell name của tỉnh Hà Tĩnh bao gồm: Tên Cell, mã vùng (LAC), mã
nhận dạng Cell (CI), kinh độ(LONGITUDE), vĩ độ (LATITUDE), hướng anten
(ANT_DIRECTION), độ rộng chùm(ANT_BEAM_WIDTH), mã nhận dạng
trạm gốc (BSIC), tần số của kênh BCCH (ARFCN), mã nhận dạng mạng
(MNC).
- Bản đồ số của tỉnh chứa trạm cần đo.
- Cài đặt phần mềm MapInfor
- Làm Route dựa trên MapInfor như sau:
+ Tạo site data dựa trên site data mẫu: Hình dưới là một ví dụ về dữ liệu của
site data mở dưới dạng Excel, nó bao gồm các dữ liệu sau: Tên trạm (Site), tên
Cell, mã vùng (LAC), mã nhận dạng Cell (CI), kinh độ(LONGITUDE), vĩ độ
(LATITUDE), hướng anten (DIR), mã nhận dạng trạm gốc (BSIC), tần số của
kênh BCCH (BCCH).
3
+ Chạy chương trình MapInfor
+ Đưa bản đồ tỉnh có trạm cần đo lên. Vào File chọn đường dẫn có bản đồ cần
chọn kích open bao gồm: Giao thông, tên huyện, tên xã như hình vẽ dưới là
Map của tỉnh Nghệ An.
4
+ Tạo site trên Map như sau:
Từ Tool
Tool manager
Add Tool
Title (đánh tên để save)
Location (chọn MIPT2.1 ở trong Mapinfo tool)
MIPT
Import
database
OK
chọn site data đã tạo ấn open
OK.
Đánh tên để save Đường dẫn sau khi Nơi chọn đường
chọn Mapinfo toll dẫn Mapinfo tool
O
Sau quá trình trên thì trên Mapinfo ta có thêm Tool mới được tạo ra như hình
vẽ.
5
Tool mới được tạo ra trên Mapinfo
Kích vào biểu tượng anten
Chọn Triangle/BW
Kích vào
create/Update
Layer control add MIPT site vào
Line style chọn mầu cho
route
trên map chuột phải chọn layer control
tích vào cau
OK
Line
vẽ route theo yêu cầu
chọn dường save.
Thay đổi độ lớn của Cell
6
7
8
Kích vào đây để vẽ Route
Hình vẽ dưới là Route của tỉnh Nghệ An.
9
2. Kết nối thiết bị với máy tính và thực hiện đo kiểm như sau.
10
+ Bước 1: Chạy phần mềm HASP
+ Bước 2: Cắm thiết bị vào máy tính gồm TEMS, JPS.
+ Bước 3: Chọn cổng Com cho TEMS và JPS theo hướng dẫn saua.
Chuột phải vào My computer
Manager
Device manager
Port
Chuột phải vào cổng được kết nối
Propertie
Port setting
Advanced
COM port Number
Chọn cổng.
+ Bước 4: Chạy phần mềm TEMS.
+ Bước 5: Khai báo thiết bị cho phần mềm như sau:
- Cách1: Chỉ cần kích vào biểu tượng Identify Equipment thì nó sẽ
tự động seach thiết bị, sau đó kích vào biểu tượng connect all (F2)
thì nó sẽ tự động kết nối tất cả thiết bị.
11
- Cách 2: Kết nối từng thiết bị một Vào add equipment
Port chọn cổng thiết
bị tương ứng như đã khai báo ở trên
Eqipment Chọn tên tên thiết bị cần
kết nối (T610 hoặc T618 đối với TEMS ,NMEA 0183 đối với
JPS)
OK
Kích vào biểu tượng connect(F3).
Kết nối thiết bị còn lại cũng làm tương sau đó kích vào biểu tượng
connect all(F2) kết nối cả hai thiết bị.
Chọn cổng Chọn tên thiết bị
Phải có biểu tượng này thì Kích vào đây để Kích vào đây để
12
việc khai báo cổng mới đúng kết nối 1 thiết bị kết nối 2 thiết bị
13
Kết nối thành công Kích vào đây để ngắt Kích vào đây để ngắt
kết nối 1 thiết bị kết nối 2 thiết bị
+ Bước 6: Vào MAP add bản đồ của tỉnh có trạm cần đo vào
14
Mở Map ở đây Chọn những cái cần thiết
Mở to,nhỏ bản đồ
Chọn Map ở đây
15
+ Bước 7: Add site bằng cách.
Configuration
general
kích Cellfile Load
tích Use Cell
Definition File
Browse
chọn cell name cần test
OK.
16
Kích vào đây để xem tên trạm và tên cell
+ Bước 8: Đặt lệnh để test.
17
1.Control
trên biểu tượng comman sequence vào Add (Shift +
A)
General
Loop Start
Từ No of Repetitions đánh 9999
(chọn thời gian cho vòng lặp)
Add below
2. Voice
Dial với Equipment name để MS1 còn Number/MS
đánh số điện thoại cần test
Add below
3. General
Wait với Equipment name là MS1 và seconds là thời
gian gọi(tùy theo yêu cầu)
Add below.
4. Voice
End call với Equipment name là MS1
Add below.
5. General
Synchronize với Equipment name là ALL
Add
below.
18
+ Bước 9: Lưu Logfile như sau.
Sau khi thực hiện tất cả các bước trên thì cần lấy Logfile trước khi
test như sau: Kích chuột vào biểu tượng Start recording chọn đường
dẫn cần lưu Logfile.
Ấn vào đây để ghi Logfile Ấn vào đây để tạm
dừng lấy Logfile
Chọn đường dẫn để lưu Logfile
sau đó chọn save
19
3. Các chú ý trong quá trình TEST.
- Về thiết bị: Nếu thiết bị bị ngắt kết nối thì kích vào nút Pause recording để
tạm dừng lấy Logfile sau đó kết nối laị thiết bị rồi tiếp tục lấy Logfile, mà
không cần thoát khỏi chương trình.
- Về việc TEST:
+ Phải đọc kỹ các yêu cầu về Drive Test mà đối tác đưa ra để thực hiện cho
đúng như đặt lệnh cuộc gọi, đường đi, tốc độ, số mẫu….
+ Chú ý những điểm bị Dropped Call, mức thu tín hiệu bị giảm đột ngột thì
cần TEST lại vị trí này,đồng thời phải ghi lại tọa độ,chụp lại ảnh xung quanh ở
vị trí này.
+ Các hiện tượng Blocked Call nhiều (không tự động thiết lập được cuộc gọi)
có thể do đặt lệnh cuộc gọi không đúng.
4. Làm Report.
- Làm Report theo các yêu cầu của đối tác.
- Dựa vào cách làm Report và Report mẫu kèm theo.
- Các bước làm như sau:
1. Đầu tiên mở file đã export từ TEMS ra bằng Mapinfo.
2. Tạo các template theo hướng dẫn hình dưới:
RxLev Sub:
Buoc 1:
20
Vào Mapinfo chon Map -> Create thematic Map như hỉnh trên, kích vào sẽ
xuất hiện cửa sổ như hình dưới
Buoc 2:
Chọn các phần như theo mũi tên màu đỏ, sau đó chọn Next xuất hiện của sổ
như hinh dưới:
21
Buoc 3:
Chon Next xuất hiện cửa sổ Step 3 of 3 Sau đó chọn Ranges… và làm theo
hướng dẫn hình dưới:
22
Buoc 4: (Phan method chon custom)
Chọn Styles… và làm theo hướng dẫn hình dưới:
23
Buoc 5:
Thay đổi màu và chọn None lần lượt cho từng giá trị như hình trên.
Sau khi thay đổi xong chọn Save và lam theo hướng dẫn:
24
Buoc 6:
Sau đó OK là tạo Xong template cho RxLevSub.
RxQual Sub: Làm tương tự như RxLevSub: Bước 1 và bước 2 làm như trên. Từ
bước 3 làm tương tự, chỉ thay đổi giá trị theo như hình dưói đây:
25