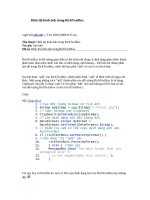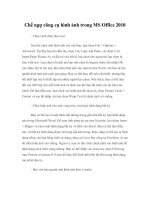Hoạt Hình Về Nâng Cao Một Hình Ảnh Trong Adobe Flash Cs6 docx
Bạn đang xem bản rút gọn của tài liệu. Xem và tải ngay bản đầy đủ của tài liệu tại đây (473.85 KB, 11 trang )
Hoạt Hình Về Nâng Cao
Một Hình Ảnh Trong
Adobe Flash Cs6
Hoạt Hình Về Nâng Cao Một Hình Ảnh Trong Adobe Flash Cs6
Để có thể tạo một cảnh hoat hình trong Flash cs6 rất đơn giản các bạn ah!
bạn chỉ cấn làm theo hướng dẫn sau cuả Lmt bạn sẽ tạo cách làm thế nào để
hoạt hình về năng cao một hình ảnh trong Flash.
Đây là kết quả mà mình sẽ làm:
Bước 1:
Bạn đặt kích thước File Flash là 582x386 FPS là 25. Nhập tất cả các hình
ảnh mà bạn vừa tải về File/ Import( Ctrl+R)
Bước 2:
Bạn đặt ảnh cảnh 2 lên sân khấu và chuyển đổi đối tượng sang Movie Clip
đặt tên là Ground
Bước 3:
Bây giờ chúng ta sẽ tạo hiệu ứng mặt lạ bằng cách ta chèn thêm 3 lớp Layer
như sau:
Bước 4:
Bây giờ ta thêm 4 lớp Layer nữa nhứ sau:
Bây giờ chúng ta sẽ ra các hình dạng mặt nạ. Tạo một vịng trịn trên Layer
2. Bạn có thể sửu dụng các hình khác để tạo ra mặt nạ xem hình sau:
Chèn một khung mới chọn Frame 40 nhấn F6 bạn kéo để nó giống hình ảnh
sau:
Bạn chọn Tween bằng cách chọn bất kỳ khung giữa Frame nhấp chuột
phải chọn Create motion tween
Bước 5:
Bây giờ chúng ta áp dụng mặt nạ trên tất cẩ các lớp xem hình như sau:
Bước 6:
Bây giờ bạn thêm 4 lớp Layer và đặt tên chúng như sau: Sky, centen
mountain, right mount, left mount như sau:
Sau đó đặt ảnh này lên trên sân khấu:
Bước 7:
Bây giờ chuyển ảnh các cảnh này vào Movieclip . Bạn chọn hình ảnh/ nhấp
chuột phải/Conver to symbol
Bước 8:
Bây giờ bạn chèn khung bạn chọn Frame 30 và 40 nhần F6 chọn Creat
motion tween
Bước 9:
Bây giờ hãy vào bảng Properties điều chỉnh như sau:
Bước 10:
Bây giờ bạn thêm một Layer mới phía trên Layer bầu trời bạn đặt tên là
mask
bạn chọn Sky bạn làm như sau:
ở khung 50 nhấn F6
chon mặt nạ vào Frame 50 và tăng kích thước của vịng trịn
Bạn chọn bất kỳ khung từ 30 đến 50 của khung hình nhấp chuột phải chọn
create shape tween. Bạn tăng hình ảnh bầu trời vào Frame 30 và bâm Ctrl+
Alt + phím và thiết lập giá trị lên 150. Bạn vấn tiếp tục chọn Frame 30 và
vào bảng properties cho alpha =0
Bước 11:
Thêm một Layer nữa trên Layer mặt đất và đặt tên là home đặt hình ảnh lên
sân khấu và nhấn F8
Bấy giờ chèn khung 50,55,60,65
Bạn chọn Frame 50 và 60 kích chuột phải chọn creation motion tween
Bạn điều chỉnh như hình sau từ bảng properties
Tại Frame 50 thay đổi hình ảnh vi trí của hình ảnh bên sân khấu . Tại Frame
55 xác định lại vị trí của ảnh . Tại Frame 60 thay đổi vị trí để số 100px. Tại
Frame 65 lại xác định lại cảnh
Bước 12:
Bây giờ bạn tạo thêm một layer nữa bạn đặt tên là Dust tới Menu Insert
chọn New Symbol chọn Movice clip sử dụng Brush và tạo ra hình như sau:
Tại Frame 14 nhấn F6 và thay đổi hình dạng nó nhỏ đi chọn Frame 1 và
Frame 14 chọn create shape Tween
Bước 13:
Bây giờ thêm một layer nữa nhấn vào Frame 15 nhấn F6 rồi nhấn F9 và viết
mã Stop()
Bây giờ chúng ta thêm Blur filter đặt Xblur=8 và giá trị Y=8
Bây giờ thiết lập khung hình 55 bạn copy và dán Dust và bạn sẽ được hình
như sau:
Bước 14:
Bây giờ bạn chèn thêm lớp bụi ở trên cùng ở Frame 55
sau đó đặt các hình ảnh phần mặt đất như sau:
Bước 15:
Bây giờ thêm một Layer trên layer mặt đất sau đó chèn một khung chính
trên Frame cuối . Nhấn F9 và ghi mã:Stop()
thế là xong.